Устранение ошибок, отображаемых на синем экране, с помощью восстановления системы Windows
Некоторые ошибки на синем экране можно исправить, восстановив компьютер до предыдущего состояния, когда он нормально функционировал.
Профессиональные компьютеры: если у вас нет возможности восстановить компьютер, обратитесь в отдел ИТ или локальную службу ИТ в своей компании.
Восстановление компьютера при обычном запуске ОС Windows
Если компьютер перестал работать правильно, но ОС Windows запускается должным образом, можно восстановить его состояние на
более ранний момент времени, когда он функционировал исправно.
Создание точки восстановления
ОС Windows автоматически создает точки восстановления по расписанию, а также перед установкой многих программ. Выполните следующие
действия для создания точки восстановления вручную.
-
В ОС Windows выполните поиск по запросу восстановление, а затем откройте Создание точки восстановления в списке результатов.
-
На вкладке Защита системы нажмите Создать.
-
Введите имя точки восстановления, затем нажмите кнопку Создать.
-
Нажмите Закрыть.
Восстановление компьютера при нормальном запуске ОС Windows
Восстановите свой компьютер до более раннего состояния.
Сохраните все открытые файлы, затем закройте все запущенные программы.
В ОС Windows выполните поиск и откройте Создание точки восстановления.
На вкладке «Защита системы» выберите Восстановление системы.
В окне «Восстановление системы» нажмите Далее.
Выберите точку восстановления, которую вы хотите использовать, затем нажмите Далее.
Проверьте свой выбор, затем нажмите Готово.
Прочитайте предупреждение о том, что не следует прерывать восстановление системы, и нажмите Да.
ОСТОРОЖНО:
Дождитесь завершения восстановления системы, не прерывая его, чтобы избежать повреждения жесткого диска или нанесения другого вреда компьютеру.
Функция восстановления системы возвращает конфигурацию компьютера до состояния предыдущей точки восстановления и выполняет
его перезагрузку.
Изменение комбинации клавиш переключения языка на экране входа в Windows 10
Чего не делают описанные выше шаги, так это не изменяют сочетание клавиш для экрана приветствия (там, где вы вводите пароль). Тем не менее, его легко изменить и там на нужную вам комбинацию.
Сделать это просто:
- Откройте панель управления (например, используя поиск в панели задач), а в ней — пункт «Региональные стандарты».
- На вкладке «Дополнительно» в разделе «Экран приветствия и учетные записи новых пользователей» нажмите «Копировать параметры» (требуются права администратора).
- И последнее — отметьте пункт «Экран приветствия и системные учетные записи» и, при желании, следующий — «Новые учетные записи». Примените настройки и после этого, на экране ввода пароля Windows 10 будет использоваться то же сочетание клавиш и тот же язык ввода по умолчанию, который вы установили в системе.
Ну и заодно видео инструкция по смене клавиш для переключения языка в Windows 10, в которой наглядно показано все, что только что было описано.
Если в результате у вас все равно что-то не получается, пишите, будем решать проблему.
В Windows 10 вы можете установить несколько языков и, если доступно, вы можете установить несколько языков клавиатуры и раскладок. Это позволяет вам выбрать ваш любимый язык и макет при наборе текста. Как правило, вы можете использовать опцию языковой панели на панели задач или сочетание клавиш для переключения между языками клавиатуры. Хотя опция языковой панели довольно незаметна, сочетание клавиш может быть вызвано случайно. В конце концов, ярлык по умолчанию — это левый Alt + Shift, который не так уж сложно нажать случайно. Если вы похожи на меня, у которого установлено несколько языков и раскладок клавиатуры, может быть неприятно, когда язык или раскладка клавиатуры изменяются случайно из-за нежелательного нажатия клавиш. Чтобы избежать этого, вы можете легко изменить язык клавиатуры. Позвольте мне показать вам, как.
Способ 1: Увеличение масштаба экрана
Наиболее простой способ увеличения размера клавиатуры на любом актуальном iPhone заключается в использовании настроек масштаба экрана, призванных упростить работу с устройством за счет увеличения всех элементов системы. Как можно догадаться, единственным недостатком такого решения станет автоматическое масштабирование любого содержимого, включая интерфейсы приложений и размеры иконок, что также уменьшит количество значков на домашней странице.
- Если вас устраивает такое решение, несмотря на последствия, на домашнем экране воспользуйтесь значком «Настройки» и выберите раздел «Экран и яркость». Здесь, в свою очередь, необходимо пролистать страницу до самого низа и коснуться пункта «Вид» в рамках категории «Масштаб».
- Оказавшись на странице с одноименным заголовком, выберите вариант «Увеличенный», нажмите «Установить» в правом верхнем углу и дождитесь применения новых параметров. Перед сохранением новых настроек также можете посмотреть подготовленные производителем анимации, наглядно демонстрирующие разницу между двумя вариантами.
- Никаких дополнительных действий после изменения масштаба не требуется. Для проверки можете перейти в любой текстовый редактор для отображения клавиатуры и проверить результат.
По необходимости в любой момент вернуть настройки в изначальное состояние можно в том же разделе, выбрав вариант «Стандартный» и воспользовавшись кнопкой «Установить». Однако учитывайте, что после изменения масштаба придется заново расставлять иконки, часть которых будет смещена на другие домашние экраны из-за уменьшенного места.
Как изменить раскладку клавиатуры на iOS
Как и в случае с Android, в iOS нет альтернативных раскладок клавиатуры, в отличие от Android, она не бесплатна. Тем не менее, мы нашли один, который стоит всего 0,99 доллара и, похоже, подходит.
В
Клавиатуры Dvorak + Colemak
приложение имеет обе раскладки клавиатуры и может быть получено из App Store.
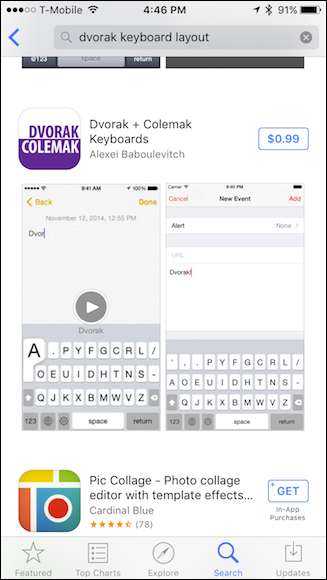
После установки откройте «Настройки» и нажмите «Общие».
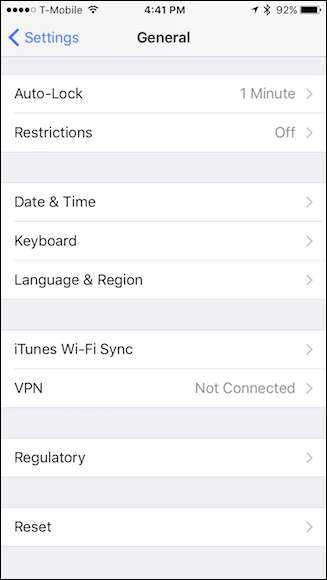
В общих настройках нажмите «Клавиатура».
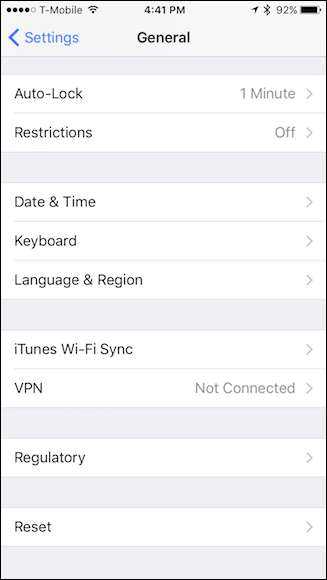
В настройках клавиатуры нажмите на кнопку «Клавиатуры».
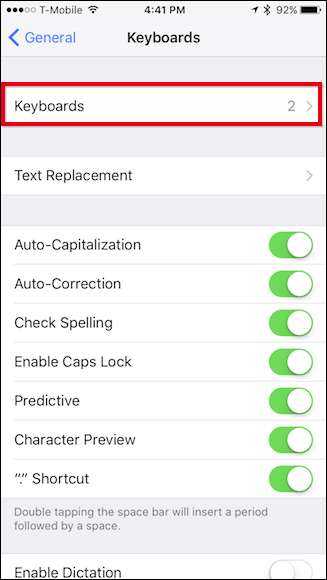
В настройках клавиатуры нажмите «Добавить новую клавиатуру…».
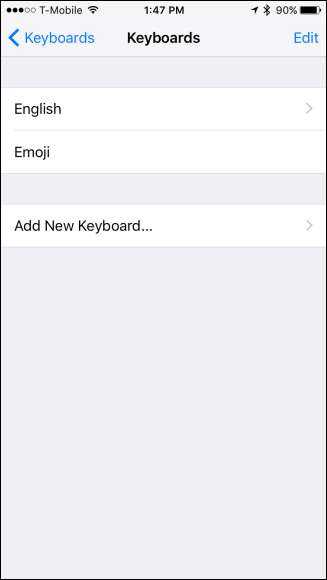
В предложениях на экране «Добавить новую клавиатуру» мы нажимаем «Dvorak + Colemak».
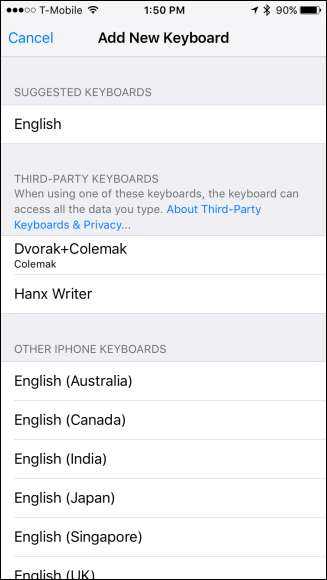
Затем мы можем активировать один или другой или оба, а затем нажать «Готово».
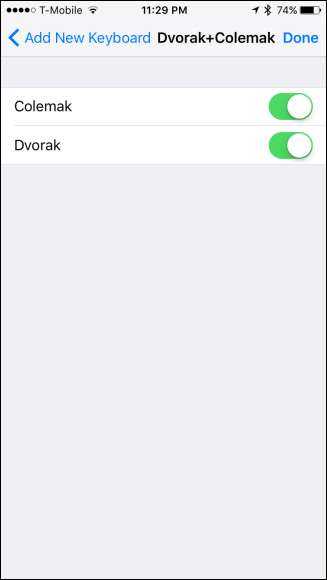
При этом ваши альтернативные раскладки клавиатуры теперь активны и могут быть выбраны с любого экрана клавиатуры, нажав значок глобуса в нижнем левом углу.
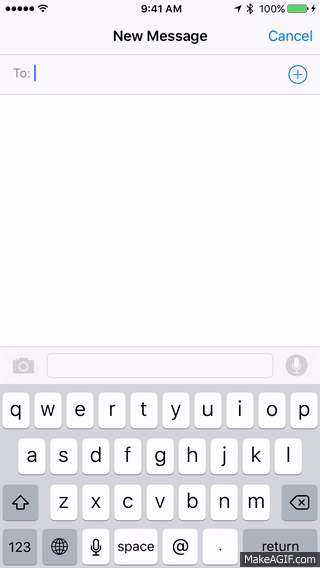
Конечно, с любой из этих систем вы не ограничиваетесь только Дворжаком или Колемаком. Действительно, если вы собираетесь вводить что-либо на русском, арабском или китайском языках, вы сможете изменить раскладку клавиатуры по своему усмотрению.
Однако с помощью этих альтернативных английских раскладок вы можете бросить вызов себе, чтобы научиться новому способу набора текста и, возможно, даже повысить свою скорость и точность в процессе. Это не обязательно будет быстрый или легкий процесс, особенно если вы используете QWERTY всю свою жизнь, но вы можете обнаружить, что они работают лучше для вас, возможно, даже уменьшая усталость от набора текста.
Итак, что вам терять? Как видите, это довольно простой процесс, который на самом деле может быть очень интересным, и, что самое главное, он бесплатный, если вы используете Windows, Mac или Android, а если вы используете iPhone, вы получаете две раскладки клавиатуры для низкая цена 0,99 $.
Кредиты изображения:
,
Доступность
Изменение цвета клавиатуры на iPhone может быть полезным для пользователей с особыми потребностями или ограниченными возможностями. К счастью, iOS обеспечивает ряд функций доступности, которые позволяют настроить внешний вид и поведение клавиатуры, чтобы сделать ее более удобной для использования. Вот несколько функций, которые могут быть полезными в контексте изменения цвета клавиатуры.
| Функция | Описание |
|---|---|
| Инверсия цветов | iOS предоставляет возможность инвертировать цвета на уровне операционной системы, что включает инверсию цветов клавиатуры. Для активации настройки инверсии цветов следует зайти в «Настройки» > «Общие» > «Доступность» > «Дисплей и текст» > «Инверсия цветов» и включить соответствующий переключатель. При включении инверсии цветов, клавиатура будет отображаться в обратных цветах. |
| Увеличение контрастности | Если пользователю сложно видеть или различать цвета клавиатуры, iOS также предоставляет возможность увеличения контрастности на уровне операционной системы. Для активации данной настройки следует зайти в «Настройки» > «Общие» > «Доступность» > «Дисплей и текст» > «Увеличение контрастности» и включить соответствующий переключатель. |
| Управление глазами | Пользователи, испытывающие трудности с использованием традиционной клавиатуры на iPhone, могут воспользоваться функцией управления глазами, которая позволяет управлять устройством, испольующи движения глаз. Для активации данной функции следует зайти в «Настройки» > «Доступность» > «Управление глазами» и включить соответствующий переключатель. При использовании этой функции, пользователь сможет выбрать клавиши на клавиатуре, смотря на них с помощью встроенной камеры. |
При изменении цвета клавиатуры на iPhone, следует учитывать потребности пользователей с ограниченными возможностями или особыми потребностями. iOS предоставляет различные функции доступности, которые можно настроить в соответствии с потребностями пользователя, обеспечивая при этом максимальное удобство и удовлетворение их нужд.
Как пройти мимо Выберите раскладку клавиатуры?
1. Попробуйте загрузиться в безопасном режиме и установите все драйверы
- Перезагрузите компьютер 3 раза, чтобы вызвать меню Восстановление Windows .
- Выберите Устранение неполадок .
- Откройте Дополнительные параметры .
- Выберите параметры запуска и нажмите Перезагрузить .
- После перезагрузки компьютера выберите Безопасный режим с сетевым подключением .
- Нажмите правой кнопкой мыши Пуск и откройте Диспетчер устройств .
- Установите все отсутствующие драйверы и перезагрузите компьютер.
2. Используйте Startup repair
- Перезагрузите компьютер 3 раза, чтобы открыть меню Восстановление Windows .
- Выберите Устранение неполадок .
- Выберите Дополнительные параметры .
- Нажмите Восстановление при загрузке и следуйте инструкциям.
3. Переустановите Windows 10
- Сделайте резервную копию ваших данных, этот процесс уничтожит все данные с вашего системного диска.
- Создайте загрузочный USB-диск Windows 10 , выполнив действия, описанные в этой статье.
- Загрузиться с USB.
- Нажмите Shift + F10, чтобы открыть командную строку в начальном окне.
- В командной строке введите следующие команды и нажмите Enter после каждого:
- DISKPART
- СПИСОК ДИСКОВ
- ВЫБЕРИТЕ ДИСК 0 (при условии, что диск 0 – это диск, на который вы хотите установить Windows 10)
- ЧИСТАЯ
- КОНВЕРТ ГПТ
- ВЫХОД
После этого снова загрузитесь с загрузочного USB-диска и переустановите Windows 10.
Мы надеемся, что эти решения помогли вам устранить ошибку Что-то пошло не так после выбора раскладки клавиатуры.
Как отключить автозамену на айфоне
Автозамена — это программная функция, которая автоматически вносит предложения или изменения в то, что пользователь набрал, если считает, что он допустил орфографическую и грамматическую ошибку. Поскольку технология стала продвинутой, автозамена теперь способна более точно и эффективно выявлять грамматические ошибки.
Важно! Функция автозамены Apple, известная как автокоррекция, активна в любом приложении, использующем Keyboard iPhone. Речь идет про «Сообщения», «Примечания», электронную почту и многое другое
Таким образом, когда пользователь отключит автозамену на iPhone, изменение будет применено ко всем приложениям, использующим клавиатуру, а не только к сообщениям
Речь идет про «Сообщения», «Примечания», электронную почту и многое другое. Таким образом, когда пользователь отключит автозамену на iPhone, изменение будет применено ко всем приложениям, использующим клавиатуру, а не только к сообщениям.
Автокоррекция
Перед тем как отключить автозамену на айфоне, выполняют следующие действия:
- Открывают приложение «Настройки».
- Нажимают «Общие».
- Нажимают «Клавиатура» для iPhone.
- Нажимают переключатель рядом с автокоррекцией. Пользователь поймет, что автокоррекция отключена, когда переключатель станет серого цвета.
Функции однократного нажатия клавиш
Чтобы задать клавише-модификатору дополнительную функцию однократного нажатия, воспользуйтесь . Таким образом возможно, к примеру, назначить функцию клавише при нажатии только данной клавиши, а при нажатии вместе с другой кнопкой будет вызвана функция клавиши . Для начала задайте перестановку , используя , как описано ранее, а также задайте ассоциацию с с помощью xcape:
$ xcape -e 'Caps_Lock=Escape'
Возможно задать несколько ассоциаций, используя точку с запятой. Например: .
Заметьте, что xcape не сгенерирует событие при удержании кнопки дольше времени ожидания (по умолчанию 500 мс).
Как включить смайлики на айфоне
Emoji — это маленькие смайлики. Привлекательные иконки давно стали универсальным языком, который укоренился в пользовательских сообщениях, являясь их неотъемлемой частью.
Обратите внимание! Последние модели iOS имеют встроенную клавиатуру для этих иллюстрированных символов, но недостатком является то, что Apple не показывает ее по умолчанию
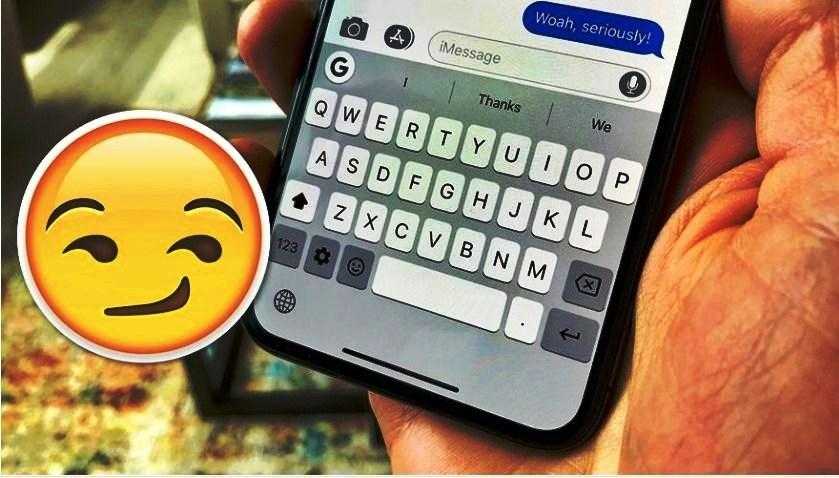
Маленькие смайлики
Чтобы разблокировать функцию Emoji на устройствах iOS, выполняют следующие действия:
- Открывают «Настройки» и нажимают «Общие».
- Выбирают «Клавиатура» и нажимают ее подменю.
- Выбирают «Добавить новую», чтобы открыть список доступных.
- Выбирают «Emoji».
- Чтобы использовать приложение, открывают: iMessage, Mail, Notes или Twitter.
- Когда пользователь нажмет на поле ввода текста, он увидит значок «глобуса» слева от клавиши пробела, после выбора которого появится «Emoji».
- Нажимают на значок в нижней части, чтобы переключать темы эмодзи. Если провести пальцем влево или вправо в каждой теме, то можно увидеть, что существуют дополнительные цветные смайлики. Первая категория, отмеченная символом часов, сохраняет смайлики, которые были недавно использованы.
Важно! При пользовании этой клавиатурой нужно учитывать, что если у получателя СМС нет устройства с поддержкой смайликов, то он увидит пустые символы. Это не все функциональные возможности виртуальной клавиатурой iPhone, iOS полна небольших скрытых приемов, созданных для упрощения набора текста, о которых многие пользователи даже не догадываются:
Это не все функциональные возможности виртуальной клавиатурой iPhone, iOS полна небольших скрытых приемов, созданных для упрощения набора текста, о которых многие пользователи даже не догадываются:
- многие не знает, как выглядят автопрописные в айфоне, что это почти отдельная опция. Данная функция работает, когда в конце предложения пользователь должен поставить точку или знак вопроса. Приложение автоматически включит функция «Shift», и следующее предложение будет начинаться с большой буквы;
- функция встряхивание. Существует уже давно. Можно встряхнуть iPhone, чтобы отменить текст, который только что был набран, а затем нажать «Отменить» в появившемся всплывающем окне;
- можно быстро добавить точку в конце предложения. Если дважды нажать на пробел, то мобильный аппарат автоматически введет точку, а затем пробел. Трюк значительно увеличивает скорость записи;
- можно быстро ввести «URL». Если удерживать кнопку «точка», приложение предложит пользователю ввести конец URL-адреса напрямую;
- после ввода символа валюты, удерживая кнопку €, можно получить обозначение валют разных стран;
- еще одна новинка iOS 13 — функция прокрутка, которая называется QuickPath и предназначена для упрощения набора текста одной рукой. Она позволяет быстро вводить текст, просто перемещая палец от одной буквы к другой, не поднимая ее. iOS благодаря машинному обучению распознает путь и автоматически исправляет слова.
К сведению! На телефонах Apple нет функции, помогающей убрать открытую клавиатуру. Если скачать приложение ReturnDismiss, это можно будет сделать быстро. Перед тем как убрать клавиатуру с экрана айфона, просто нажимают и удерживают кнопку «Ввод».
Современная виртуальная клавиатура айфона — это то, что делает телефон многофункциональным. Все вышеперечисленные методы пользовательской настройки помогут изучить приемы iPhone, чтобы использовать весь потенциал своего мобильного телефона.
Option 2. Use a third-party keyboard
Since the stock Apple keyboard doesn’t offer any visual customization (apart from the one we mentioned above), you will have to rely on third-party keyboard apps, which will allow you to change the color, use a picture background, or set beautiful keyboard themes as the background.
The App Store has many keyboard apps, but SwiftKey and Gboard are the finest when it comes to having the best typing experience, along with excellent customizations. So, in this tutorial, we will show you how to change the keyboard background using these two apps. Let’s begin!
- Start by downloading Microsoft SwiftKey or Google’s Gboard for free from the iPhone App Store.
- Once the download completes, open the app and finish their basic setup. If you need help, we have explained the process in this tutorial.
- Once that’s done, follow the steps below for SwiftKey or Gboard to use custom themes and backgrounds.
SwiftKey
- Open the SwiftKey app on your iPhone.
- Tap Themes.
- Pick one of the pre-made options from here. You will find keyboards of various colors, background patterns, color gradients, and more.
- To use a picture from your Photos app as the keyboard background, tap the plus button (+) next to My Theme. After that, select an image, drag & zoom to adjust it. Finally, set the background brightness, key pop-up color, and key background. With all done, tap Save, and now this is your iPhone keyboard with the custom photo.
Gboard
- Go inside the Gboard app and tap Themes.
- Choose from the default white and black options, or pick one under Landscape, Light gradient, or Dark gradient.
- Tap the plus button (+) under the Custom heading to set your photo as the keyboard background. Now pick an image and customize it precisely as per your preference. Finally, tap Done.
What next?
Once you have set the desired keyboard inside the keyboard app, all that remains is to use it. For that, you have two options:
1) Open Notes, Messages, or any app where the keyboard comes up. Now, touch & hold the globe icon and pick SwiftKey or Gboard as your keyboard going forward.
You will see the customized colorful keyboard on the screen and type using it.
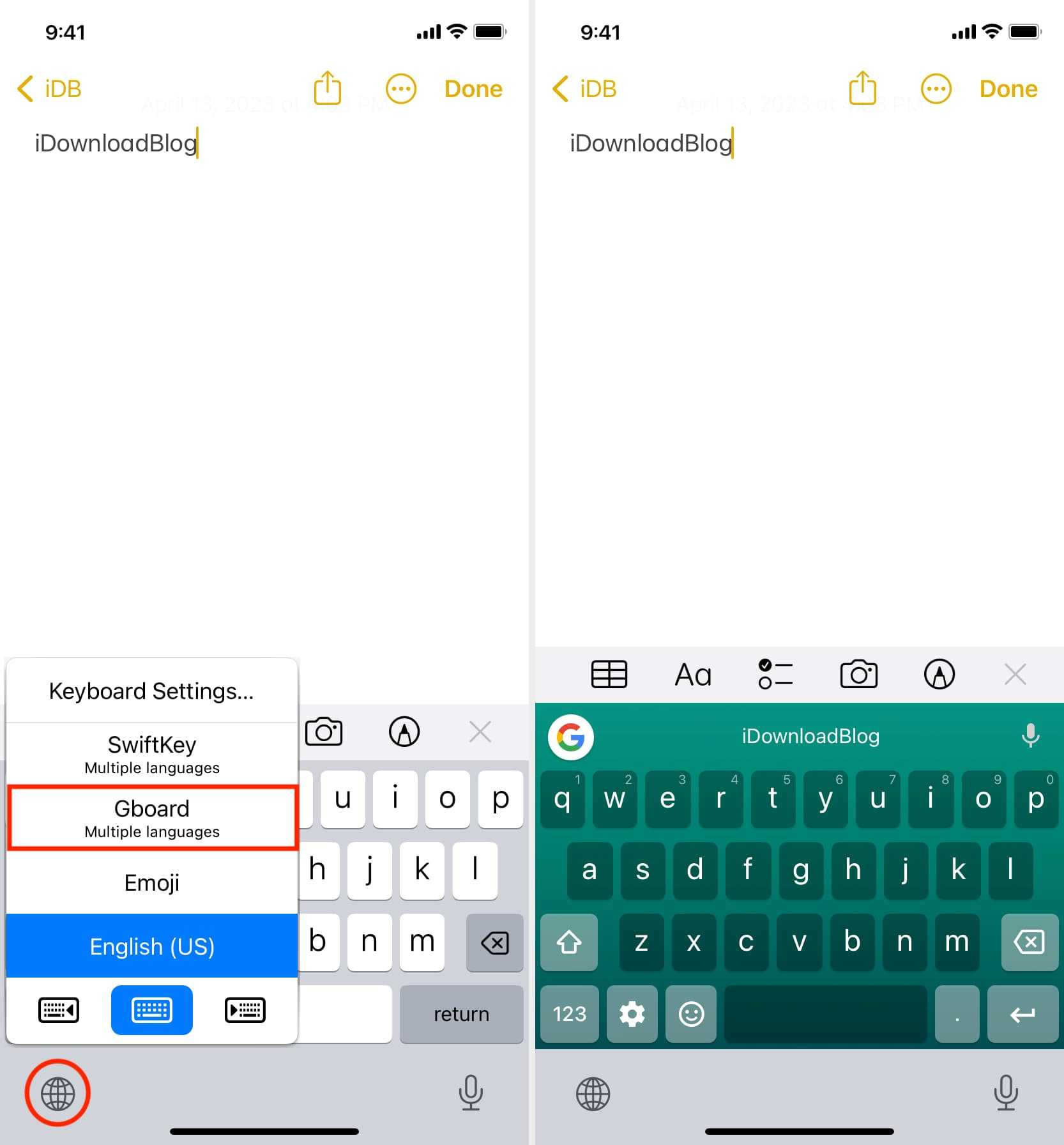
2) If you start loving SwiftKey or Gboard or are annoyed with the stock iOS keyboard coming up on the screen, you can follow the easy steps to set the desired third-party app as the default iPhone keyboard. After this, the un-customizable iOS keyboard won’t disturb you by appearing on the screen out of nowhere.
Check out next:
- How to disable keyboard auto-correct on iPhone or iPad
- How to clear the keyboard history on your iPhone or iPad
- Solutions to fix autocorrect not working on iPhone or iPad
Лучшие три приложения для клавиатуры
1. FancyKey
С более чем 28 000 положительных отзывов, FancyKey является одним из самых популярных приложений в своей категории. В дополнение к различным цветам клавиатуры это приложение предлагает темы клавиатуры, эффекты, смайлики и наклейки. Другие основные моменты — встроенная опция автокоррекции и функция прокрутки.
FancyKey — бесплатное приложение, и вы получаете много, не платя ни копейки, включая довольно большую библиотеку шрифтов. Но если вы хотите немного разориться на клавиатуре, FancyKey Plus доступен с подпиской. Вы должны знать, что цена немного высока, и что вы получаете только трехдневную бесплатную пробную версию.
2. Цветная клавиатура: темы и скины
Как следует из названия, это приложение предназначено для того, чтобы придать клавиатуре iPhone всплеск цвета. Изменения также влияют на фон чата и Цветная клавиатура делает действительно хорошую работу по сопоставлению цвета шрифта с фоном.
Как и в случае с конкурентами, приложение предлагает смайлики и некоторые интеллектуальные функции, помогающие быстрее печатать. Но то, что выделяет Color Keyboard — это поддержка более сорока языков. Приложение бесплатное, и есть встроенные покупки, чтобы получить еще больше возможностей.
3. Прикольные шрифты
Это приложение разработано независимым разработчиком, но это ни в коем случае не является нарушителем. Помимо шрифтов, он имеет тонну для клавиатур с различными кнопками и цветами. И это также дает вам клавиатуру только с символами и смайликами.
Настройка раскладки клавиатуры
This article or section needs expansion.
Раскладку клавиатуры можно настроить разными способами в Xorg. Вот объяснение используемых параметров:
- устанавливает модель клавиатуры. Это влияет только на некоторые дополнительные клавиши. Для большинства клавиатур подходят модели или . Но, например, ноутбуки обычно имеют дополнительные клавиши, чтобы заставить их работать иногда достаточно только выбрать правильную модель клавиатуры.
- устанавливает раскладку клавиатуры. Несколько раскладок могут быть указаны в списке, разделённом запятыми, если, например, вам нужно быстро переключаться между ними.
- устанавливает специфичное расположение клавиш для раскладки. Например, вариант по умолчанию для — , но его можно изменить вручную на другой, например, .
- устанавливает некоторые дополнительные опции. Используется для указания клавиш для смены раскладки, уведомления светодиодом, режима compose и др. Смотрите раздел для примеров.
Примечание: Необходимо указывать варианты для каждой установленной раскладки. Если вам нужен стандартный вариант, укажите пустую строку, как вариант (запятая должна оставаться). Например, имеется первичная стандартная раскладка и вторичная раскладка с вариантом расположения клавиш , тогда укажите как и как .
Имя раскладки, как правило, состоит из . Чтобы посмотреть полный список моделей клавиатур, раскладок, вариантов и опций вместе с коротким описанием, откройте файл . Кроме того, вы можете использовать одну из следующих команд для просмотра раскладки и т.д., но без описания:
Примеры в следующих подразделах будут делать одно и то же. Они устанавливают модель клавиатуры , первичной раскладкой , — вторичной раскладкой, вариант расположения клавиш для раскладки и комбинацию клавиш для переключения между раскладками. Для получения дополнительной информации смотрите .
Примечание: У пользователей Fcitx/IBus данные методы могут не работать (или работать только определённое время), так как они контролируют раскладку клавиатуры. Пользователи Fcitx должны выбрать в качестве первого метода ввода, см. . Пользователям IBus необходимо активировать параметр «Use system keyboard layout» в разделе Preference -> Advanced при использовании конфигурационных файлов X или же указать раскладку вручную с помощью setxkbmap.
Через setxkbmap
setxkbmap настраивает раскладку клавиатуры только для текущей сессии X, но её можно сделать постоянной в xinitrc или xprofile. Это переопределяет общесистемные настройки, указанные в .
Используйте следующим образом (смотрите ):
$ setxkbmap [-model xkb_model] [-layout xkb_layout] [-variant xkb_variant] [-option xkb_options]
Чтобы изменить раскладку введите ( — стандартный флаг):
$ setxkbmap xkb_layout
Для нескольких настроек:
$ setxkbmap -model pc105 -layout us,ru -variant dvorak, -option grp:alt_shift_toggle
Через конфигурационные файлы X
Примечание: анализируется X-сервером при запуске. Чтобы применить изменения, перезапустите X.
Синтакс конфигурационных файлов X объяснен в . Этот способ создает постоянные общесистемные настройки.
Вот пример:
/etc/X11/xorg.conf.d/00-keyboard.conf
Section "InputClass"
Identifier "system-keyboard"
MatchIsKeyboard "on"
Option "XkbLayout" "us,ru"
Option "XkbModel" "pc105"
Option "XkbVariant" "dvorak,"
Option "XkbOptions" "grp:alt_shift_toggle"
EndSection
С помощью localectl
Для удобства можно использовать инструмент localectl вместо ручного редактирования конфигурационных файлов X. Он сохраняет настройки в файл , который не следует редактировать вручную, потому что localectl перепишет его при следующем запуске.
Используйте следующим образом:
$ localectl set-x11-keymap раскладка [модель [вариант [опции]]]
Чтобы установить модель, вариант или опции, нужно указать все эти поля, но их можно пропустить, передав пустую строку . Если параметр не передан, тогда указанная клавиатура преобразуется в ближайшую соответствующую раскладку для консоли и прописывается в настройках консоли в файле . Для получения дополнительной информации смотрите .
Чтобы создать файл , как указано выше:
$ localectl --no-convert set-x11-keymap us,ru pc105 dvorak, grp:alt_shift_toggle
Например, можно установить английскую и русскую раскладки, которые будут переключаться по ctrl+shift:
$ localectl --no-convert set-x11-keymap us,ru "" "" grp:ctrl_shift_toggle
Чтобы изменения вступили в силу, перезагрузите Xorg командой:
$ systemctl restart display-manager
# Restore Boot Configuration
This solution needs to be done in Windows Recovery Environment. So, create Windows 10 Installation media and boot your computer through it. Once your computer boots, perform the following operations:
Step 1: Select the Recovery Menu option on the Choose an option screen and then choose the Troubleshoot option.
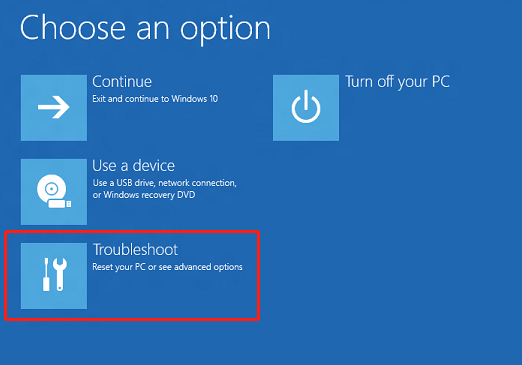
Step 2: Now choose the Command Prompt option under Advanced Options.
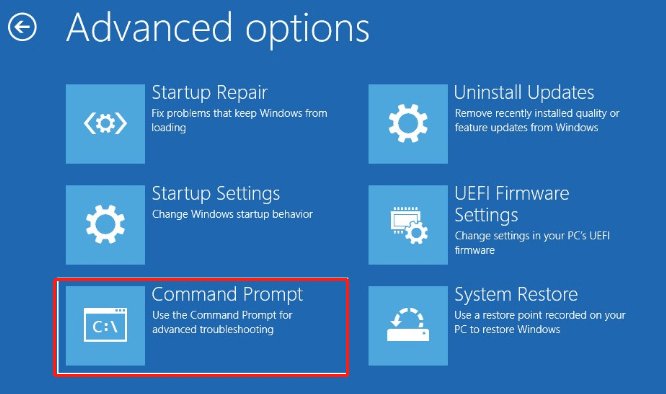
Step 3: Once the Command Prompt window opens, type the following commands one by one and hit the Enter key after each.
chkdsk c: /f
bootrec /fixmbr
bootrec /fixboot
bootrec /rebuildbcd
bcdboot c:windows /s c:
Step 4: Once done, close Command Prompt and reboot your computer.
Does the solution fix the issue “Change your keyboard layout”? If not, please carry out the next solution.
Как изменить раскладку клавиатуры в Windows
Чтобы изменить раскладку клавиатуры в Windows на Дворжак (или любую другую раскладку), сначала откройте Панель управления. Оттуда перейдите к параметрам языка.
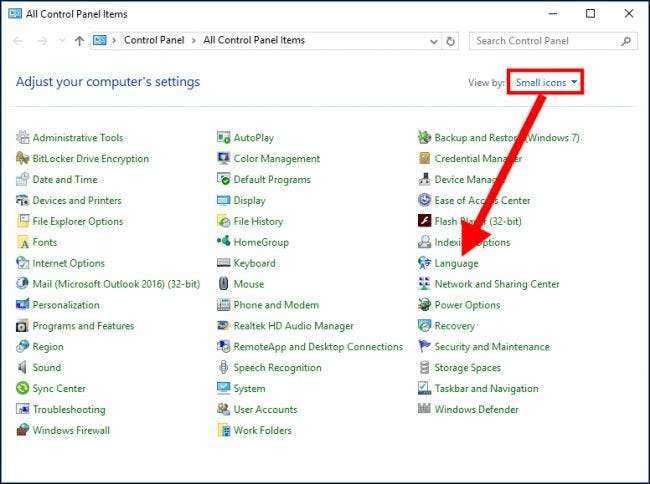
Если ваша панель управления не похожа на нашу, сначала нажмите «Просмотреть по» и выберите «Маленькие значки», а затем нажмите «Язык».
Когда вы перейдете на языковую панель, нажмите «Параметры» справа от английской панели.
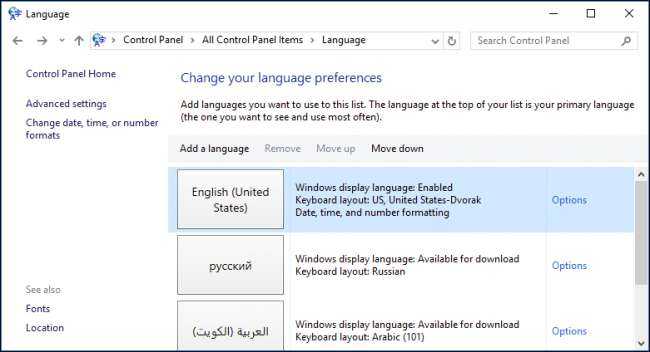
В параметрах языка нажмите «Добавить метод ввода».
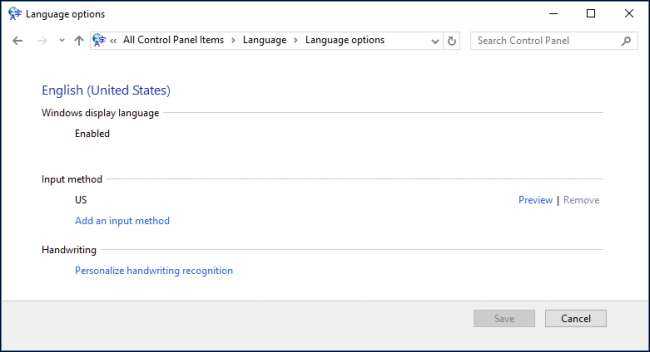
Выберите раскладку Дворака из списка и нажмите «Добавить». Есть много альтернативных раскладок, доступных из выбранных, но, к сожалению, Colemak не один из них. Однако вы можете
скачать и установить макет Colemak
с помощью автономного приложения.
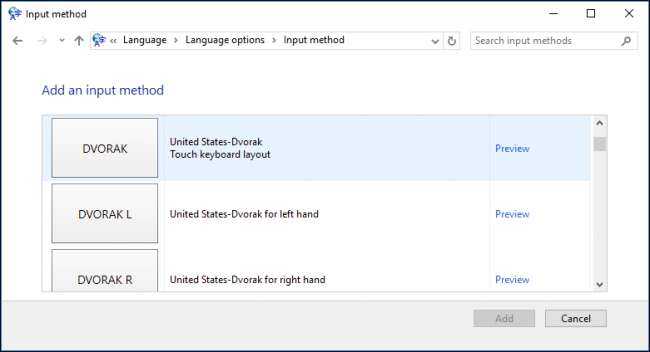
Вернувшись на экран настроек языка, вы увидите, что Дворжак был добавлен.
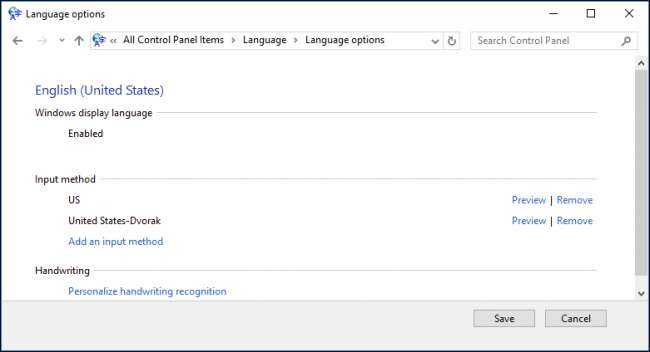
Если вы используете Windows 10, есть и другой способ. Сначала откройте настройки и выберите «Время и язык».
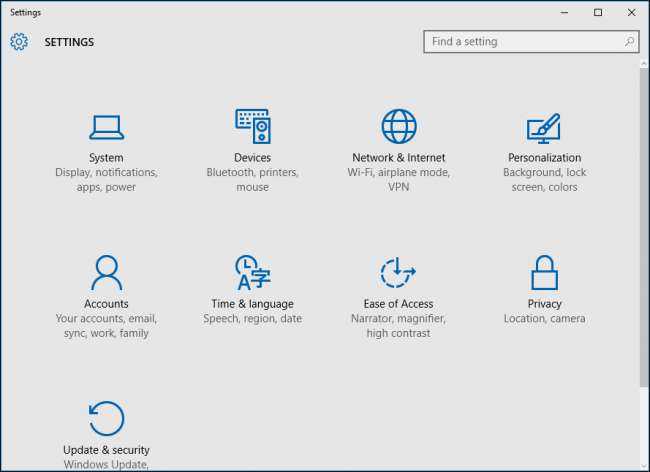
Нажмите «Открыть», «Регион и язык», затем нажмите «Английский (США)», а затем «Параметры» из полученных вариантов.
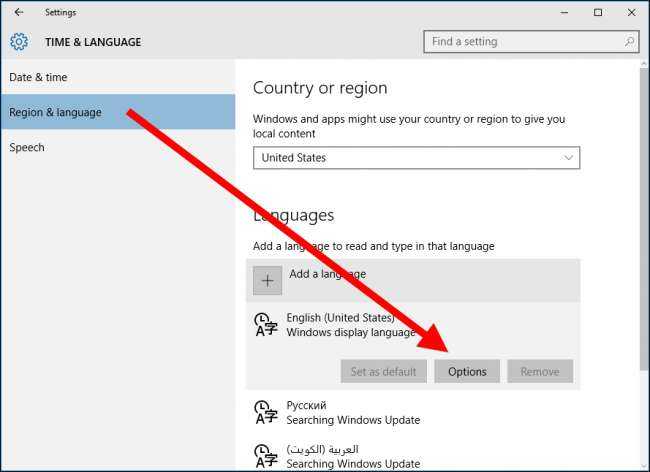
Нажмите «Добавить клавиатуру» и выберите раскладку Дворжака из предложенных.
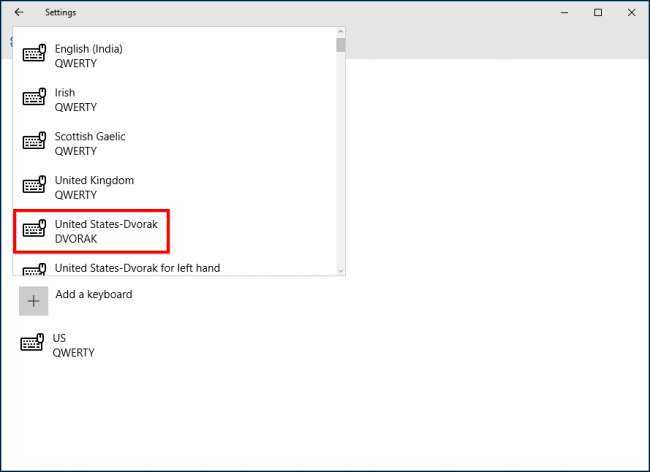
Теперь вы можете в любой момент перейти к раскладке Дворжака, щелкнув переключатель языка на панели задач и выбрав его во всплывающем меню.
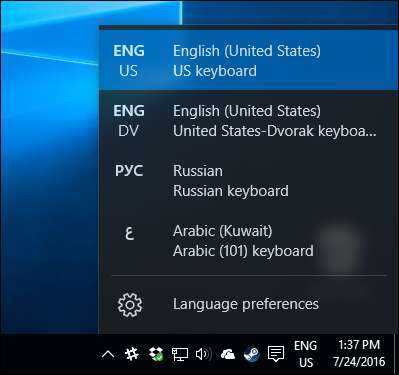
Вы можете быстро переключаться между раскладками клавиатуры, используя «Alt + Shift».
Хотя это может выглядеть немного по-другому, селектор языка все равно должен находиться в том же месте в Windows 7, Windows 8.1 и Windows 10.
Проверьте USB-устройства.
Редко, но бывает так, что мышь или клавиатура могут выйти из строя в самый неожиданный момент. Конечно, это большое совпадение, когда USB-устройства выходят из строя во время важных процессов, однако такой исходит событий имеет место быть, и никогда не следует исключать даже малейшую вероятность этого. Кроме того, если вы пользователь ноутбука, вы можете просто воспользоваться тачпадом, если он не сломан. В другом любом случае вы можете просто подключить свое устройство к другому компьютеру и проверить, работает ли оно там. Если нет, то вам следует купить новую мышь
Кроме того, обратите внимание, что порты USB также могут быть сломаны и требовать ремонта. В этом случае вам придется отнести свой компьютер / ноутбук в специальные службы, которые решат проблему
Изменить клавиши смены языка в Windows 10
В предыдущих версиях Windows 10 вы могли использовать параметры панели управления, чтобы изменить сочетание клавиш для переключения языков. Однако Microsoft удалила эту возможность в последних версиях. Теперь вам нужно покопаться в приложении настроек, чтобы найти и изменить ярлык языка клавиатуры. Проблема в том, что возможность изменить ярлык на языке клавиатуры скрыта настолько глубоко, что, если вы не знаете, где искать, найти очень сложно. Но, следуйте инструкциям ниже, и вы должны быть золотыми.
-
Сначала откройте «Параметры», нажав сочетание клавиш Win+ I. Вы также можете найти приложение настроек в меню «Пуск». В приложении «Параметры Windows» выберите «Устройства».
-
На странице устройств перейдите на вкладку «Ввод», которая появляется на левой панели. На правой панели прокрутите вниз, найдите ссылку «Дополнительные параметры клавиатуры» в разделе «Дополнительные параметры клавиатуры» и нажмите на нее.
- Приведенное выше действие откроет страницу дополнительных настроек клавиатуры. Здесь найдите ссылку «Параметры языковой панели» в разделе «Переключение методов ввода» и щелкните по ней.
- Как только вы нажмете на ссылку, откроется окно «Языки и службы текстового ввода». В этом окне перейдите на вкладку «Переключение клавиатуры», выберите «Переключить язык ввода» в разделе «Сочетание клавиш» и нажмите кнопку «Сменить сочетание клавиш…».
- В окне теперь отображаются сочетания клавиш, которые можно использовать для переключения между языками клавиатуры в разделе «Переключение раскладки клавиатуры». Выберите сочетание клавиш на ваш выбор и нажмите кнопку «ОК», чтобы сохранить изменения.
- Нажмите на кнопки «Применить» и «Ок» в главном окне, и все готово.
Это все. Очень просто, изменить сочетание клавиш для изменения раскладки клавиатуры.
Заключение
Как вы можете видеть, нет ничего сложного, чтобы изменить сочетание клавиш в Windows 10.
Если вы хотите, вы можете даже установить пользовательские сочетания клавиш для конкретного языка клавиатуры, выбрав определенный язык и затем нажав кнопку «Изменить последовательность клавиш» в шаг 5, Далее установите флажок «Включить последовательность клавиш». В отличие от сочетания клавиш для переключения языка, вы можете установить практически любой ярлык с помощью двух выпадающих меню. Как и раньше, нажмите кнопку «ОК», чтобы сохранить изменения, как только вы закончите, и все готово.
28.08.2018
Самая распространённая комбинация для смены языка в Windows — «Shift+Alt». Также довольно часто встречается комбинация «Shift+Ctrl» или «Пробел и Alt + Shift», ещё реже встречаются другие комбинации. При работе с компьютером мы привыкаем к какой-либо комбинации и переключаем языки на полном автомате. Проблемы начинаются, когда мы начинаем работать на компьютере с отличной от привычной нам комбинацией смены языка.
Несмотря на то что с первого раза понятно, что привычная комбинация не работает — руки продолжают нажимать все те же клавиши.
Такое развитие событий способно вывести из себя и значительно усложнить решение простейших задач на компьютере, поэтому мы решили представить вам это простое пошаговое руководство.






























