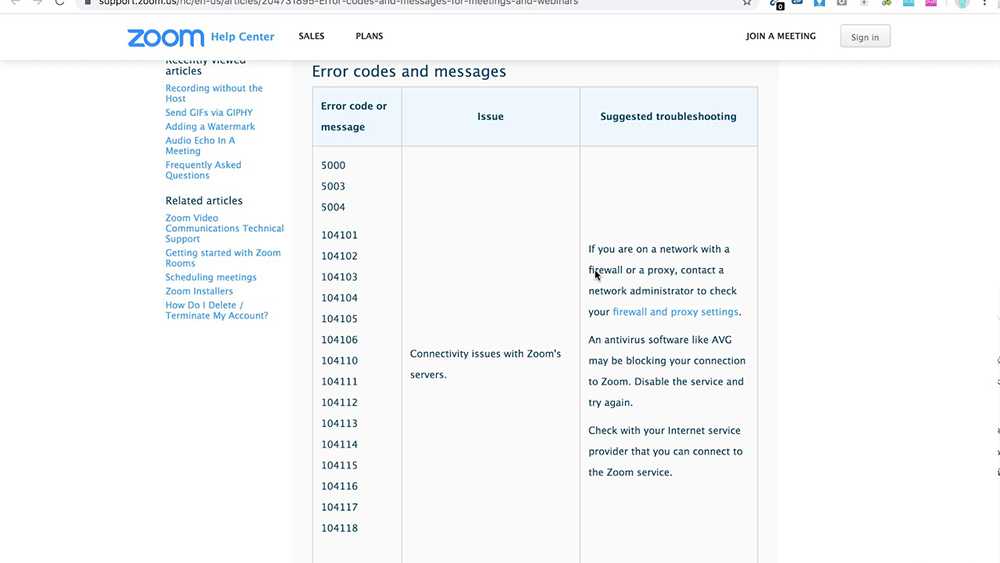Причины ошибки 502 в программе Zoom
Ошибка с кодом 502 при запуске сервиса Zoom обычно сопровождается сообщением «Bad Gateway» (в переводе – «плохой шлюз»). Обычно дисфункция возникает в ситуации, когда сервер, используемый нашим ПК в качестве шлюза, получил неверный (некорректный) ответ от вышестоящего сервера.
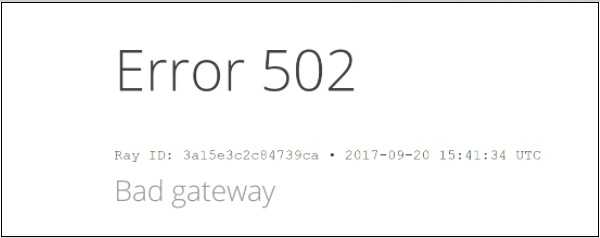
Ошибка 502 — одна из самых часто встречаемых в Зум
Также причиной ошибки может выступать невозможность установить доверительное соединение через безопасный канал SSL/TLS.
Решение ошибки 502 в программе Zoom обычно сводится к следующему:
- Просто перезагрузите ваш ПК. Тривиальный совет может оказаться довольно эффективным;
- Подождите какое-то время. Сервер может работать нестабильно из-за чрезмерного наплыва пользователей или работы технической поддержки;
-
Очистите кэш вашего браузера. К примеру, в Мозилла это делается переходом в настройки, выбором раздела «Приватность и защита», нахождением подраздела «История», и кликом на опцию «Удалить историю». В открывшемся окне вверху выберите опцию «Все», поставьте галочки рядом с опциями «кэш» и «куки», и выберите «Удалить»;
Очистите кэш и куки вашего веб-навигатора
-
Установите самую свежую версию java.com/ru/download/;
Загрузите свежую версию Java
-
Отключите VPN. Если вы используете VPN-инструменты – деактивируйте их. Это должно помочь убрать код ошибки 502 во время запуска программы Zoom;
Временно отключите ваш VPN
-
Обновите ваш текущий браузер до самой свежей версии. К примеру, в браузере Хром это делается переходом в настройки, выбором раздела «О браузере Chrome», после чего браузер сам проверит наличие самой свежей версии и установит её. Останется перезапустить ваш Хром;
Обновите навигатор до самой актуальной версии
-
Попробуйте альтернативный браузер. К примеру, вместо Хром используйте Мозилла, вместо Мозилла – Яндекс и так далее;
Попробуйте альтернативный браузер
- Попробуйте выполнить подключение к Zoom при помощи другого ПК.
Ошибка «502 Bad Gateway»

Такая проблема может возникать в любом сетевом приложении, и активные пользователи интернета много раз видели её в браузере при посещении разных сайтов. Она возникает в основном по двум причинам – нет связи с интернетом или недоступен основной сервер. То есть, ваша программа не может связаться с сервером.
Когда такая ошибка возникает при работе с Zoom, это не проблема самого приложения. Вам нужно проверить, в первую очередь, работает ли интернет на вашем компьютере или смартфоне.
Если другие программы, например, браузер, нормально работают и сеть есть, то причин может быть две – или программа блокируется на компьютере, или не работает сам сервер. Первую причину можно исключить, если до этого всё было нормально, и вы не устанавливали новые файерволы, антивирусы или не меняли сетевые настройки на своём устройстве. Если вы это делали, то верните всё, как было. Или настройте новые приложения так, чтобы они не блокировали Zoom.
Обратите особое внимание на антивирус AVG – он может блокировать Zoom, об этом предупреждают и разработчики. Также такая ошибка бывает, если вы включили использование прокси-серверов
Если же Zoom до этого работал нормально и вдруг выдаёт ошибку «502 Bad Gateway», то вполне вероятно, что дело в неработающем сервере, через который приложение работает. Это иногда случается, и самая частая причина – перегрузка, когда слишком много людей одновременно используют приложение.
Исправить здесь вы ничего не можете, остаётся только подождать, пока технические специалисты сами решат эту проблему. Через некоторое время всё само собой начинает работать – это может случиться через минуту или через час. Вы можете только периодически пробовать подключиться.
Проблемы с установкой программы Zoom
Проблемы с установкой программы Zoom могут возникать по различным причинам. В данном разделе рассмотрим основные проблемы и возможные решения для каждой из них.
1. Неудачная установка
Иногда пользователи могут столкнуться с проблемой, когда установка программы Zoom завершается неудачно. Это может произойти из-за различных причин, включая неполадки в интернет-соединении или конфликты с другими программами на компьютере.
Для решения этой проблемы рекомендуется сначала проверить наличие стабильного интернет-соединения и повторить процесс установки. Если установка Zoom продолжает завершаться неудачно, можно попробовать отключить временно антивирусное программное обеспечение или брандмауэр на компьютере и повторить установку. Также может быть полезно выполнить проверку наличия обновлений операционной системы и обновить ее до последней версии.
2. Ошибка при запуске
Некоторые пользователи могут столкнуться с ошибкой при запуске программы Zoom. Это может быть вызвано различными факторами, включая наличие устаревших драйверов графической карты или конфликты с другими программами.
Для решения этой проблемы можно попробовать обновить драйвера графической карты до последней версии или отключить временно другие программы, которые могут вызывать конфликты при запуске Zoom. Также может быть полезно проверить наличие обновлений самой программы Zoom и установить их, если они доступны.
3. Проблемы с микрофоном и камерой
В ряде случаев пользователи могут столкнуться с проблемами при использовании микрофона или камеры в программе Zoom. Это может быть связано с неправильными настройками устройств или их несовместимостью с программой.
Для решения этой проблемы рекомендуется проверить настройки микрофона и камеры в программе Zoom, а также убедиться, что драйверы этих устройств установлены и работают корректно. Если проблема сохраняется, можно попробовать использовать другой микрофон или камеру, либо обратиться за поддержкой к специалистам Zoom.
4. Проблемы с аудио и видео качеством
Иногда пользователи могут столкнуться с проблемами с качеством аудио или видео в программе Zoom. Это может быть вызвано различными факторами, включая недостаточную скорость интернет-соединения или неправильные настройки программы.
Для улучшения качества аудио и видео рекомендуется проверить скорость интернет-соединения и установить минимально достаточные требования для программы Zoom. Также можно проверить настройки программы Zoom и при необходимости внести изменения в них, чтобы улучшить качество аудио и видео.
Это лишь некоторые из возможных проблем, с которыми пользователи могут столкнуться при установке программы Zoom. Если проблема не удается решить с помощью указанных рекомендаций, рекомендуется обратиться за помощью к поддержке Zoom или изучить онлайн-форумы и сообщества, где пользователи делятся своим опытом и решениями проблем с программой Zoom.
Как решить?
Если код ошибки 3078 в Зум появляется из-за попытки подключиться к серверам в одной из «запрещенных» стран, решение кажется очевидным. Нужно просто сменить регион! Разумеется, физически это далеко не всегда возможно – хорошо, что есть специальные сервисы, которые помогут вам «подменить» данные о местоположении.
Конечно же, мы говорим о VPN. Какие-то конкретные сервисы мы советовать не будем, вы сможете выбрать подходящий вариант самостоятельно – благо, сейчас разные программы представлены в изобилии. Приложений очень много, есть как платные, так и бесплатные, с самым разным функционалом. Выбирайте, ориентируюсь на свои возможности и потребности.
Напомним, как работает VPN. Программа искусственно меняет ваш IP-адрес: например, вы находитесь в Крыму, но сервис подставляет вам айпи Нидерландов. Готово, парочка несложных манипуляций – и вы можете пользоваться всеми «запретными» ранее сайтами и программами.
Разумеется, логично назвать основное требование к VPN – это возможность подменить IP-адрес на адрес такого региона, где нет проблем с работой приложения! Вы же не хотите снова столкнуться с ошибкой 3078 в Zoom.
Ранее рассказали, как создать конференцию в Zoom за пару шагов.
Пользоваться VPN-сервисами очень легко. Если вы выбрали бесплатный вариант, просто устанавливайте программу и сразу открывайте её, если платный – нужно будет сначала оплатить подписку. Как правило, после этого ничего делать не придется, никаких сложных настроек: достаточно просто нажать на кнопку подключения. Через пару секунд соединение будет установлено, и вы сможете пользоваться любыми нужными вам программами.
Способ 2: Обход ограничений с помощью VPN
Чтобы воспользоваться Зумом на территории официально неподдерживаемых регионов, можно скрыть местоположение при помощи VPN. В качестве примера мы рассмотрим одну достаточно мощную программу для компьютера и приложение для телефона, тогда как альтернативы при желании можно найти самостоятельно.
Вариант 1: Компьютер
Из-за того, что многие VPN в настоящее время на территории РФ работают достаточно плохо, лучшим решением будет OpenVPN с бесплатными конфигурациями. Единственный недостаток такого решения заключается в необходимости периодического переподключения, так как пароли ежедневно обновляются.
Скачать OpenVPN с официального сайта
Вариант 2: Телефон
На мобильных устройствах выбор VPN куда шире, нежели на компьютере, и включает многие бесплатные средства вроде указанного ранее OpenVPN. При этом в рамках инструкции мы рассмотрим другое лишь отчасти бесплатное приложение, которое доступно на всех платформах и отличается высокой надежностью.
Скачать VPN — Super Unlimited Proxy из Google Play МаркетаСкачать VPN — Super Unlimited Proxy из App Store
Чтобы воспользоваться данным приложением, произведите установку со страницы в магазине и, находясь на главном экране, нажмите кнопку «Отключено»
Обратите внимание, что здесь доступно несколько режимов, из которых наиболее простым является «Автоматический».. Если вас не устраивает скорость и задержка определенного сервера, изменить расположение можно в разделе «Самое быстрое расположение»
В результате реальное местоположение изменится на новое и можно будет без ограничений подключаться к конференциям в Зуме.
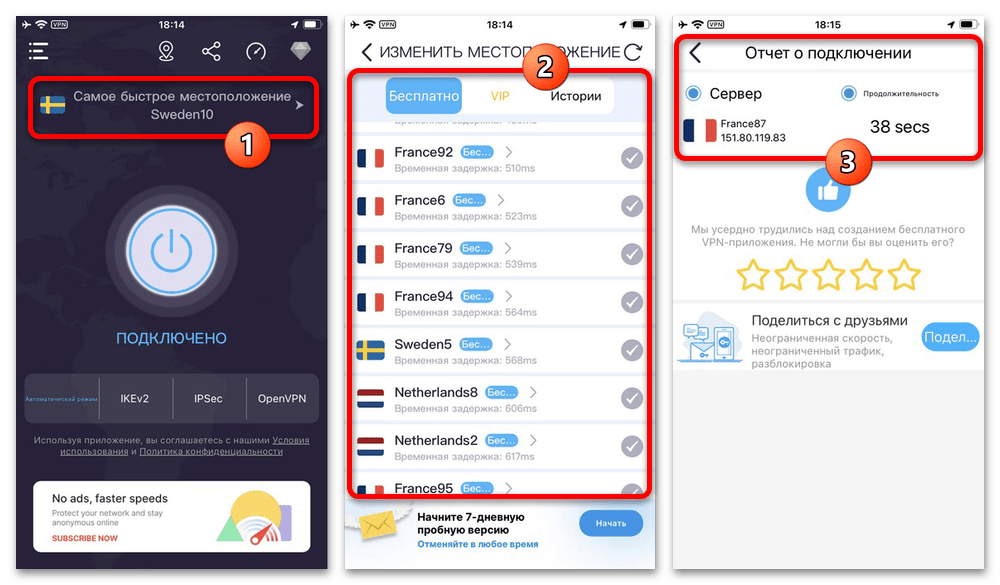
Если вас не устраивает скорость и задержка определенного сервера, изменить расположение можно в разделе «Самое быстрое расположение». В результате реальное местоположение изменится на новое и можно будет без ограничений подключаться к конференциям в Зуме.
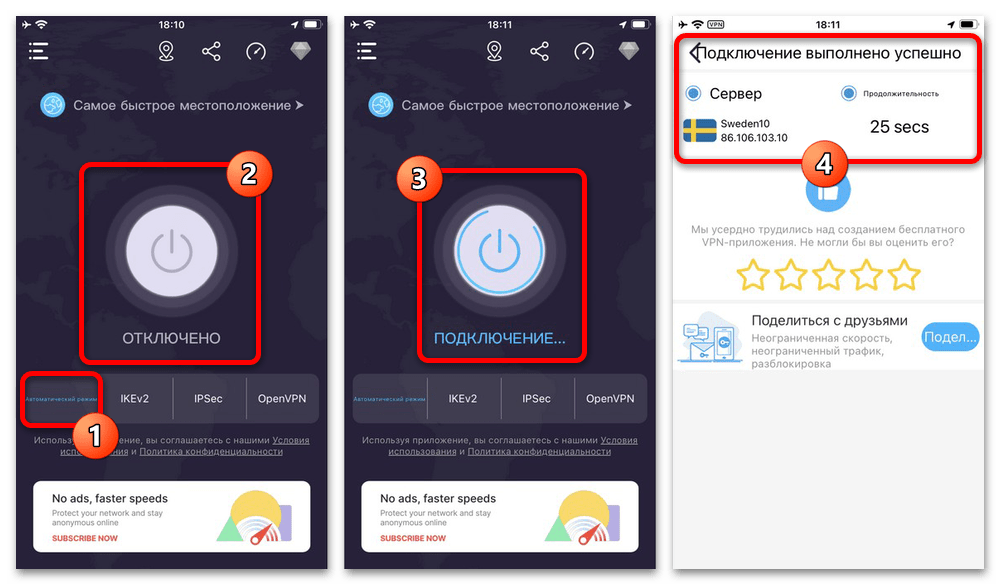
В завершение отметим, что проблема может возникать, если хотя бы один из пользователей в рамках конференции подключен из неподдерживаемого региона. Чтобы ошибки не было наверняка, каждый собеседник должен находиться в подходящем регионе или тщательно шифровать трафик.
Как включить камеру в Zoom
Бывает так, что пользователь забыл включить камеру в приложении, и из-за этого изображение не транслируется другим участникам конференции. Для исправления проблемы следуйте инструкции:
- Запустите приложение Zoom;
- Создайте новую конференцию с видео или присоединитесь к уже существующей;
- В приложении Зум найдите панель инструментов, расположенную снизу. Если её не видно, переместите курсор в окно конференции, и она отобразится;
- Нажмите на вторую кнопку с изображением камеры, чтобы включить передачу изображения другим пользователям.
Готово. Вы включили камеру в приложении Zoom.
VPN для подмены IP адреса на незапрещенный в Zoom
И так, в 99,9% Ошибка 3078 в Zoom в Крыму будет из-за того, что все крымские айпи-адреса, назначаемые интернет-провайдерами любому подключающемуся к сети устройству (настолько ПК, ноутбук, планшет или смартфон), находятся в списке заблокированных из-за антикрымских санкций США. Это значит, что Zoom не работает именно из-за этого, и исправить Forbidden 403 код блокировки можно подменив айпи устройства, на котором пользователь запускает приложение видеочата / видеоконференции.
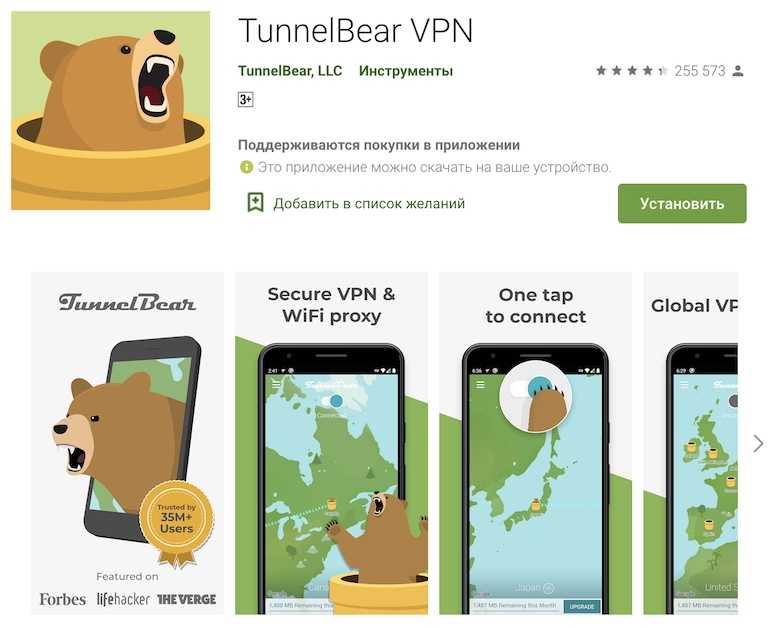
VPN-сервис поможет подменить реальный айпи-адрес на посторонний, находящийся за пределами Крыма и не блокируемый серверами Zoom. Фактически VPN становится посредником, или туннелем, чей айпи-адрес вы используете, работая в интернете, а ваш реальный ip остается не видим сайтам, программам и/или мобильным приложениям, которыми вы пользуетесь через VPN.
Есть несколько вариантов подмены айпи-адреса вашего устройства с помощью VPN-сервисов:
- Отдельная VPN-программа или приложение, устанавливаемые на телефон / планшет / ноутбук / настольный ПК
- Подключение к удаленному VPN-сервису с помощью прописки в настройках операционной системы адреса VPN
- VPN-расширение для браузера (Chrome, Opera, Firefox и др), если вы используете Zoom только в веб-версии
Таким образом вам необходимо первоначально выбрать подходящий VPN сервис, а затем, в зависимости от вашего устройства и предпочитаемой версии ZOOM (через приложение или через браузер), выбрать один из методов, представленных в списке выше.
Понимание кода ошибки
Код ошибки 3078 в приложении Zoom может возникать в различных ситуациях и указывает на проблемы с настройками видеокамеры, микрофона или аудиоустройства.
Одной из возможных причин возникновения этой ошибки может быть отсутствие доступа к устройству из-за конфликта с другими программами, неправильных настроек аудио или видео, либо несовместимости устройства с приложением.
Чтобы исправить эту ошибку, вам следует проверить следующие настройки и действия:
- Убедитесь, что видеокамера и микрофон подключены к компьютеру и работают корректно.
- Проверьте настройки приватности и безопасности операционной системы, чтобы убедиться, что приложению Zoom разрешен доступ к камере и микрофону.
- Закройте все другие программы и приложения, которые могут использовать аудио или видеоустройства, и перезапустите Zoom, чтобы избежать конфликтов ресурсов.
- Обновите драйверы для своей видеокамеры или микрофона. Проверьте веб-сайт производителя, чтобы найти последние версии драйверов и выполнить их установку.
- Если возникает ошибка только при попытке использования конкретного устройства, попробуйте подключить другой микрофон или видеокамеру, чтобы исключить возможность несовместимости.
Обратите внимание, что код ошибки 3078 может иметь разные причины и решение проблемы может потребовать дополнительных действий или консультации с технической поддержкой
Пошаговая инструкция для подключения Zoom в Крыму
Что мы используем для подключения к системе? Эти программы должны быть на Вашем устройстве. Ссылки для скачивания указаны в скобках и выделены синим цветом.
- Скачайте и установите программу Zoom: ссылка для компьютера (ноутбука), ссылка для iPhone, ссылка для Android. Это прямые ссылки на скачивание программы. Если ваш телефон/планшет не видит в списке программу, значит ваше устройство устарело для использования этой программы.
- Скачиваем, устанавливаем и оплачиваем VPN: ссылка для загрузки и покупки. Мы используем ВПН Hideme. Стоит это на месяц, как чашка кофе. Но мы рекомендуем оплачивать сразу на год, т.к. оптом дешевле. С ним можно не только подключаться к Zoom в Крыму, но и смотреть фильмы, посещать сайты. Для оплаты картой МИР (Крымских банков, например, РНКБ) при оплате нужно выбрать пункт «Другие способы оплаты».
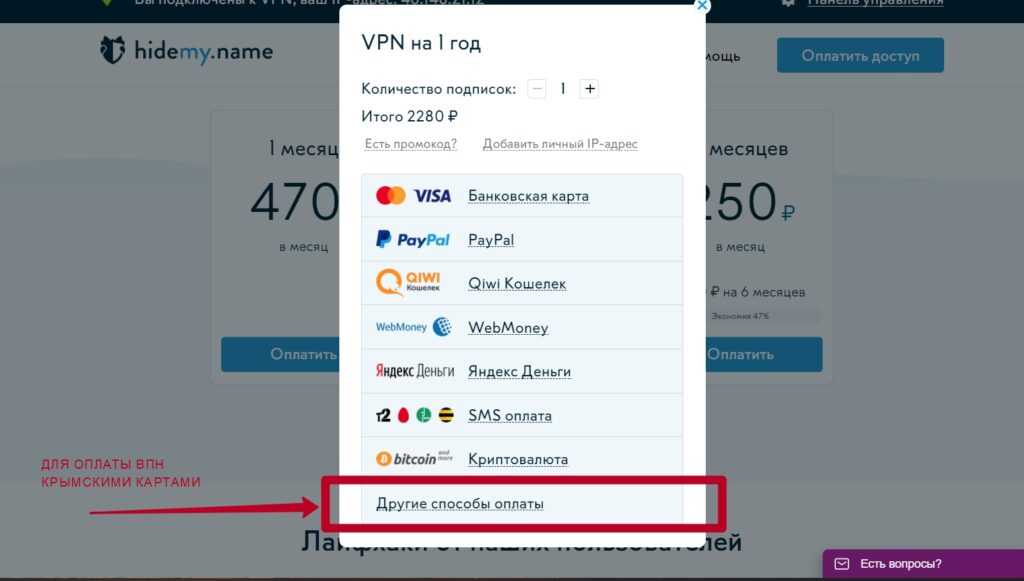
Для оплаты VPN картами Крыма нужно использовать «Другие способы оплаты». Затем ввести электронную почту (на нее отправят код для VPN) нажать «Оплатить» и выбрать «МИР».
Это все инструменты, которые вам необходимы. Естественно, у вас должен быть стабильный интернет и вебкамера. Без этого никак.
Использование VPN-сервиса
С ошибкой 3078 или 403 часто сталкиваются жители Крыма, который сейчас находится под санкциями.
На выбор три инструмента по работе с ВПН:
- Программа, установленная на ПК или смартфон.
- Адрес ВПН, который прописывается в настройках Windows.
- Расширение для браузера. Подойдет для входа в конференцию через веб-обозреватель, а не клиент Zoom.
Сервисы VPN бывают платные и бесплатные. Первые предоставляют интернет с высокой скоростью – конференция будет работать без сбоев.
Отдельное приложение для ПК или телефона
Как установить ВПН-сервис на компьютер (на примере Safer VPN):
Какие VPN можно скачать на Android: Turbo VPN, Thunder VPN, CyberChost VPN.
Как установить сервис на примере Turbo VPN:
На панели вверху появится иконка в виде ключа – она говорит о том, что VPN уже работает на телефоне. Чтобы отключить сеть, открыть снова Turbo VPN и нажать на крестик.
Вписать адрес ВПН в настройках Windows или Android
Сперва найти в интернете бесплатный адрес VPN. Либо приобрести его за отдельную плату.
Как прописать адрес в настройках сети Windows:
- Открыть «Панель управления» через ярлык на рабочем столе либо с помощью меню «Пуск».
- Перейти в раздел «Свойства браузера».
- В разделе «Подключения» щелкнуть по «Добавить VPN».
- Напечатать в новом окне название нового подключения и сам адрес ВПН. Кликнуть по «Создать».
Как прописать ВПН в настройках Android:
- Зайти в «Настройки». Кликнуть по «Еще».
- Выбрать пункт VPN.
- Тапнуть по плюсу в правом верхнем углу.
- Указать адрес ВПН, название подключения. Кликнуть по «Сохранить».
- Проверить, ушла ли ошибка подключения в Zoom.
Расширение для браузера
Заходить в трансляцию Zoom можно с браузера. В этом случае необязательно включать VPN для всего компьютера. Достаточно скачать плагин для своего обозревателя: Dot VPN, ZenMate, Express VPN.
Как установить плагин Dot VPN в Яндекс Браузере:
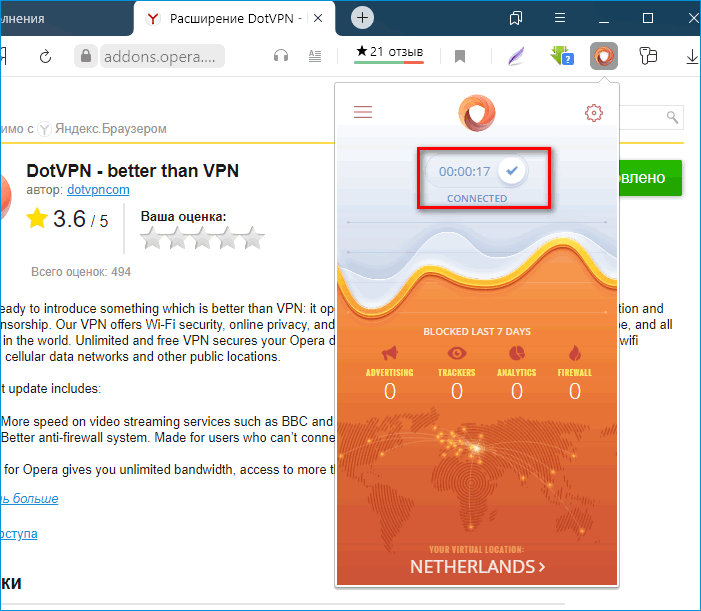
Способы исправления ошибки 3078 в Zoom
Ошибка 3078 в Zoom — это распространенная проблема, с которой могут столкнуться пользователи во время использования приложения. Ошибка указывает на проблему с подключением или настройками учетной записи пользователя. Вот несколько способов, которые могут помочь исправить данную ошибку:
- Проверьте подключение к интернету:
Первым шагом к исправлению ошибки 3078 в Zoom будет проверка вашего подключения к интернету. Убедитесь, что у вас есть стабильное и надежное подключение к сети. Попробуйте перезагрузить маршрутизатор или проверьте соединение с помощью другого устройства.
Обновите Zoom до последней версии:
Если вы столкнулись с ошибкой 3078 в Zoom, убедитесь, что вы используете последнюю доступную версию приложения. Проверьте наличие обновлений и установите их при необходимости.
Проверьте настройки антивирусного ПО:
Некоторые антивирусные программы или файрволы могут блокировать работу Zoom и вызывать ошибку 3078. Проверьте наличие блокировок или ограничений в настройках вашего антивирусного ПО и разрешите доступ приложению.
Очистите кэш Zoom:
Кэш приложения Zoom может содержать ненужные данные, которые могут вызывать ошибку. Попробуйте очистить кэш приложения или временные файлы, чтобы исправить данную проблему.
Переустановите Zoom:
Если проблема не удается решить другими способами, попробуйте полностью удалить приложение Zoom и переустановить его с официального сайта. Это может помочь исправить любые поврежденные файлы и настройки, вызывающие ошибку 3078.
Если ни один из указанных способов не помогает исправить ошибку 3078 в Zoom, рекомендуется обратиться в техническую поддержку приложения для получения дополнительной помощи. Они смогут провести более подробную диагностику проблемы и предложить индивидуальное решение.
Как добавить контакты в Zoom
1. Щелкните по ярлычку программы.
2. Нажмите на кнопку «Войти в» и авторизуйтесь в приложении.
3. Щелкните по значку «Контакты» вверху.
4. Нажмите на иконку с плюсиком и выберите пункт меню «Добавить контакт».
5. Введите электронную почту и щелкните «Добавить контакт».
6. Платформа Zoom сообщит об отправке приглашения адресату, кликните «Ok».
7. Неподтвержденный контакт появится во вкладке «Внешние контакты» с пометкой «Ожидание».
8. Система проинформирует уведомлением о подтверждении, и человек появится в списке внешних контактов.
Чтобы вывести информацию по контакту, кликните по имени адресата. В правой части окна программа Zoom отобразит открытые в профиле пользователя данные и предложит начать чат или видеоконференцию. Если вы планируете часто общаться с человеком, щелкните по звездочке справа от фамилии и продублируйте контакт в папке «С звездами».
Коды ошибок и сообщения
| Код ошибки или сообщение | Вопрос | Предлагаемое устранение неполадок |
|
Возникли проблемы с сетевым подключением к серверам Zoom. |
|
| Error (Ошибка) 2008. На конференции произошла непредвиденная ошибка. | Примененная лицензия больше не действительна для учетной записи, либо не распространяется на пользователя. | Посетите личный кабинет как владелец учетной записи или администратор и назначьте соответствующую лицензию вебинара для пользователя. |
| XmppDll.dll отсутствует на вашем компьютере | Если вы получаете сообщение об ошибке, что файл XmppDll.dll отсутствует на вашем ПК, пожалуйста, установите Zoom вручную. Если это не помогает, создайте заявку в службу поддержки. | |
|
Обновите или переустановите пакет обновления Microsoft Visual C ++ 2008 SP1. | |
| В приводе нет диска. Пожалуйста, вставьте диск в привод | Приложение Zoom ищет путь к файлу на вашем компьютере с Windows, который не существует. Обычно это происходит, когда вы присоединяетесь или покидаете собрание. | Удалите Zoom и установите последнюю версию Zoom. |
| Error (Ошибка) 0 (во время установки) |
|
|
| Error (Ошибка) 3000 (во время установки) | Zoom Installer не удалось перезаписать существующий файл из-за запущенного процесса. | Удалите Zoom и установите последнюю версию Zoom |
| Error (Ошибка) 10002 (во время установки) |
|
|
| Error (Ошибка) 10006 (во время установки) |
|
|
| Error (Ошибка) 13003 (во время установки) |
|
|
Возможности приложения
- Задавайте звуковой сигнал при доставке новых сообщений.
- Записывайте отдельный аудиофайл для каждого докладчика.
- Добавляйте дату и время трансляции в видеозапись.
- Устраивайте 40-минутные групповые конференции в Зум бесплатно.
- Сворачивайте окно Zoom в панель задач и трей или только в трей при закрытии программы.
- Включайте и выключайте полноэкранный режим.
- Создавайте защищенные паролем конференции.
- Дайте возможность комментировать информацию во время демонстрации экрана.
- Совместно с другими участниками формируйте доску сообщений.
- Отправляйте личные сообщения участникам.
- Интегрируйте программу Zoom с сервисами Microsoft Office 365, Microsoft Exchange Server и Google Календарем.
- Настраивайте часовой пояс и формат времени.
- Выбирайте один из 10 языков интерфейса, включая русский и английский.
- Задайте аватарку, чтобы вас узнавали участники конференции Зум.
- Пересылайте файлы во время общения. Настраивайте тип файлов, которыми разрешено меняться.
- Разрешайте или запрещайте участникам подключаться к конференции раньше организатора.
- Включайте или выключайте видео участников при подключении к конференции.
- Благодарите удачно выступившего человека аплодисментами. Настраивайте цвет кожи иконки-приветствия.
- Отключайте звук микрофона при подключении, чтобы не мешать другим участникам.
- Разрешайте или запрещайте удаленным участникам подключаться повторно.
- Делите сессионный зал на отдельные небольшие залы.
- Демонстрируйте экран целиком или отдельную программу другим участникам. Разрешите транслировать экран только организатору или всем желающим.
- Разрешите организатору оказывать персональную удаленную поддержку участникам.
- Позвольте другим пользователям управлять вашей камерой.
- Разрешите транслировать видео на виртуальном фоне.
- Настройте автозапуск программы Зум при включении компьютера.
- Добавьте подтверждение на выход из конференции.
- Отображайте время соединения участника.
- Скрывайте участников с отключенной камерой.
- Настройте работу приложения в полноэкранном режиме при запуске и при входе в конференцию.
- Настройте временное включение звука нажатием на клавишу «пробел».
- Отключите звуки системных уведомлений во время демонстрации рабочего стола.
- Настройте предварительный просмотр ссылки в чате.