Google Earth
При наведении курсора на любой элемент в рабочей области Гугл Земля можно получить подсказу по предназначению данной кнопки или пункта в сервисе. Например, опция «Мне повезет» перенесет пользователя в рандомный уголок планеты.
Навигация и основные опции схожи с Google картами – накладывает свой отпечаток общность разработчиков. Сервис очень удобен и интересен – снимки и панорамы получены изо всех уголков мира и оперативно обновляются. Так же активно осваиваются новые территории – в частности, разработчики заявляют о сверхвысокой детализации отдельных спутниковых фотографий.
Прогулка по улицам начинается, когда пользователь переходит в режим «Зеркала» – чуть правее значка «Панорам». На обычной карте отснятые маршруты подсвечиваются и можно погулять по берегу Байкала в Листвянке сидя у себя дома.
Перетащите файлы сюда
Карта мира со спутника легко переключается в режим обычной карты (схема).
Спутниковые карты стран мира
Что делать если вы попали в другой город и не знаете, как попасть в нужное место? Ещё до недавнего времени, единственным способом ориентирования являлась обычная бумажная карта, но с глобальным развитием возможностей интернета, всё стало гораздо проще. Сейчас, если вам нужно попасть в определённое место, вам нужно просто воспользоваться спутниковыми картами.
Использовать карту мира со спутника может любой человек, и абсолютно бесплатно. Спутниковые карты очень просты и удобны в использовании. Это связано с тем, что при разработке карт, основной акцент делался на их доступность.
Также, если вы не знаете, как выглядит, то или иное здание, в этом случае стоит воспользоваться функцией панорама, которая в точности покажет изображение выбранной местности. К слову, качество снимков находится на очень высоком уровне, возникает ощущение, что вы находитесь там, в реальном времени. Поэтому если вы ни разу не были в Париже, срочно воспользуйтесь функцией панорамы, и совершите виртуальную прогулку по улицам этого чудесного города.
Кроме того, если вы выбираете сервис google map, то у вас появиться возможность просматривать 3-D карты, правда, предварительно вам нужно будет подключить специальный модуль.
Многих пользователей интересуют спутниковые карты онлайн, дающие возможность с высоты птичьего полёта насладиться видом любимых мест нашей планеты. В сети существует достаточно количество таких сервисов, при этом всё их многообразие не должно вводить в заблуждение – большинство таких сайтов используют классический API от «Google Maps». Тем не менее, существует также ряд ресурсов, использующих свой собственный инструментарий для создания спутниковых карт высокого качества. В данном материале я расскажу о лучших спутниковых картах высокого разрешения доступных онлайн в 2017-2018 году, а также поясню, как ими пользоваться.
При создании спутниковых карт земной поверхности обычно используются как снимки из космических спутников, так и фото со специальных летательных аппаратов, позволяющих проводить фотосъёмку на высоте птичьего полёта (250-500 метров).
Созданные таким образом спутниковые карты высочайшего качества разрешения регулярно обновляются, и обычно снимки с них имеют возраст не более 2-3 лет.
Большинство сетевых сервисов не имеют возможностей для создания своих собственных спутниковых карт. Обычно в них используется карты с других, более мощных, сервисов (обычно это Гугл Мапс). При этом внизу (или вверху) экрана вы сможете найти упоминание об авторских правах какой-либо компании на демонстрацию данных карт.

Просмотр спутниковых карт реального времени ныне не доступен для обычного пользователя, так как подобный инструментарий используется преимущественно в военных целях. Пользователям доступны карты, фотографии для которых сделаны на протяжении последних месяцев (а то и лет). Стоит понимать, что какие-либо военные объекты могут быть намеренно заретушированы с целью их скрытия от заинтересованных лиц.
Перейдём к описанию сервисов, позволяющих нам насладиться возможностями спутниковых карт.
Как взаимодействовать с записями в Гугл Хронология
Поскольку сервис работает не всегда точно, у пользователя есть возможность исправить погрешности в координатах. К примеру, если человек прошел рядом с кафе, а система отметила, что он посетил заведение, то можно исправить запись. Также есть функция частичного или полного удаления данных.
Как редактировать историю в Google Timeline
Для изменения записей, нужно сделать следующее:
- Открыть хронологию Google через карты.
- Найти необходимое место, нажать на него.
- В появившемся списке необходимо выбрать «Редактировать».
- В следующем окне нужно настроить точку: выбрать другую локацию, координаты, время и дату.
Как удалить данные в Хронологии
Для частичного удаления необходимо:
- Зайти в сервис истории местоположений.
- Нажать на иконку календаря, выбрав дату.
- Открыть другие настройки (три точки в углу окна) — «Удалить данные за день».
Также пользователь имеет возможность очистить всю информацию:
- Открыть настройки приложения.
- Внизу списка выбрать пункт «Доступ».
- Выбрать нужную функцию (частично или полностью). Первая удаляет за выбранный период, вторая — очищает всю информацию.
Google Timeline — полезная функция на устройствах с ОС Андроид. Возможность изменять и удалять информацию делает сервис гибким, что безусловно является огромным преимуществом.
Где можно найти старые фотографии в Гугл Картах?
Google Карты предоставляют возможность просмотра не только текущей ситуации на местности, но и изменений, которые происходили там в прошлом. Для этого в приложении есть специальный слой, называемый «История Street View».
Помимо этого, в некоторых местах Google предоставляет возможность просмотра и более старых фотографий, сделанных не только камерами Google, но и другими источниками. Для этого необходимо выбрать место на карте и нажать на значок «Фото» в левой части экрана. Также можно использовать поиск, чтобы найти интересующее место и перейти к просмотру фотографий.
Обратите внимание, что доступность старых фотографий на Google Картах может различаться в зависимости от местоположения и даты. Некоторые места могут быть представлены только фотографиями текущего года, в то время как другие места могут иметь несколько десятков летнюю историю показа на карте
Времена меняются
В то время как Карты Google содержат все навигационные данные и достопримечательности, в Google Планета Земля есть трехмерные данные, охватывающие всю планету, но мало навигационной информации. Объединение этих двух платформ — мощный инструмент для всех, кто интересуется путешествиями и исследованиями.
Теперь, когда вы знаете, как изменить год в Google Планета Земля Про и использовать некоторые его функции, какое место вы хотели бы увидеть в первую очередь? Хотели бы вы использовать функцию «Вояджер»?
Старые изображения в основном используются для обнаружения изменений с течением времени для определенного региона. В зависимости от ваших требований и уровня точности вы можете получать старые спутниковые снимки с помощью нескольких платформ, включая Google Планета Земля.
Чтобы получить старые спутниковые снимки, вам потребуется настольная версия Google Планета Земля. Хотя Google Планета Земля автоматически отображает текущие изображения, вы также можете видеть, как изображения менялись с течением времени, и просматривать прошлые версии карты. Просто зайдите в Google Планета Земля и введите местоположение в строке поиска. Нажмите «Просмотр», а затем «Исторические снимки», чтобы увидеть нужное изображение для определенного времени.
Есть возможность увеличить/уменьшить масштаб, чтобы изменить даты начала и окончания, которые были охвачены вашей временной шкалой. При желании вы даже можете импортировать GPS-треки за определенное время.
Включите функцию солнечного света, чтобы увидеть влияние солнца и солнечного света на ландшафт. Нажав «солнечный свет», вы получите уровень солнечного света в вашем текущем местоположении. Перетащите ползунок времени влево или вправо, чтобы изменить часовой пояс. Чтобы получить дополнительную помощь, посмотрите это видео.
Как взаимодействовать с записями в Гугл Хронология
Поскольку сервис работает не всегда точно, у пользователя есть возможность исправить погрешности в координатах. К примеру, если человек прошел рядом с кафе, а система отметила, что он посетил заведение, то можно исправить запись. Также есть функция частичного или полного удаления данных.
Как удалить данные в Хронологии
Для частичного удаления необходимо:
Также пользователь имеет возможность очистить всю информацию:
Google Timeline — полезная функция на устройствах с ОС Андроид. Возможность изменять и удалять информацию делает сервис гибким, что безусловно является огромным преимуществом.
Перетащите файлы сюда
Карта мира со спутника легко переключается в режим обычной карты (схема).
Спутниковые карты стран мира
Что делать если вы попали в другой город и не знаете, как попасть в нужное место? Ещё до недавнего времени, единственным способом ориентирования являлась обычная бумажная карта, но с глобальным развитием возможностей интернета, всё стало гораздо проще. Сейчас, если вам нужно попасть в определённое место, вам нужно просто воспользоваться спутниковыми картами.
Использовать карту мира со спутника может любой человек, и абсолютно бесплатно. Спутниковые карты очень просты и удобны в использовании. Это связано с тем, что при разработке карт, основной акцент делался на их доступность.
Также, если вы не знаете, как выглядит, то или иное здание, в этом случае стоит воспользоваться функцией панорама, которая в точности покажет изображение выбранной местности. К слову, качество снимков находится на очень высоком уровне, возникает ощущение, что вы находитесь там, в реальном времени. Поэтому если вы ни разу не были в Париже, срочно воспользуйтесь функцией панорамы, и совершите виртуальную прогулку по улицам этого чудесного города.
Кроме того, если вы выбираете сервис google map, то у вас появиться возможность просматривать 3-D карты, правда, предварительно вам нужно будет подключить специальный модуль.
На сколько я знаю, существует единая база изображений со спутника для всей планеты Земля, и как только приходят новые снимки их проверяют на наличие дефектов и публикуют на Google Earth. Это обновление происходит примерно каждые две недели, а на Картах Google изображения появляются спустя несколько недель.
Сделать это можно, но для этого вам придется воспользоваться специальной программой, которую предварительно надо будет скачать на свой персональный компьютер.
Программа эта называемся Google Earth.
Дата снимка со спутника будет указана в самом низу по центру, иногда правее.
В Google Maps можно узнать и дату обновления фотографий (когда вы опускаете человечка на карту) и дату обновления спутниковых кадров. Чтобы узнать когда делали снимки вблизи, переместите человечка на карту и посмотрите в самый низ страницы — там будет указан год:
Для спутника все еще проще. Перейдите в спутниковый режим и также посмотрите в низ страницы. Обычно, спутниковые снимки больших городов обновляют ежегодно, а то и чаще:
Узнать, когда в приложении Google Maps
был сделан тот или иной снимок, можно непосредственно из самого приложения.
Для этого нужно открыть необходимый снимок, а посмотреть эту информацию (год и месяц) можно в двух различных местах:
1) В левом верхнем углу экрана;
2) Внизу экрана, метка Дата съмки.
Существует база обновлений спутниковых изображений всей земли, которая обновляется каждые две недели, но есть некоторые сложности в получении новых снимков, в качестве их изображения, это технические и атмосферные причины. Но это только согласно того, что должно быть, на самом деле замечено, что снимки могут быть годовой, и даже двухлетней давности. Определить, когда было снято то или иное изображение со 100% уверенностью нельзя. Можно путем анализа, если вы знаете местность, по наличию появившихся обьектов, дорог приблизительно понять, когда было обновление.
Все очень просто, в картах Гугл под каждым фото написана дата добавления, с этого следует что та или иная фотография добавлялась или обновлялась в определенный момент. Также что бы просмотреть когда были сделаны спутниковые снимки вам нужно установить программу Google Earth.
Узнать дату снимка на карте можно только с помощью специальной программы, которую необходимо установить. Эта программа называется Google Earth, а скачать ее вы можете здесь.
А обновления снимков проходит каждые несколько недель.
Обновления обычно происходят через 2 недели, особенно если речь заходит о крупных пунктах, обновления происходят в зависимости от наличия новых данных, к примеру, со спутника, а секретные объекты правительство может вообще убрать из виду или замазать.
Посмотреть объекты можно с помощью программы Google Earth, на ней же можно увидеть, когда было последнее обновление.
Дату конкретного спутникового изображения можно узнать, если посмотреть этот снимок при помощи программы (е придется установить на свой PC) Google Планета Земля (Google Earth).
Там же можно совершить путешествие в прошлое и посмотреть все прежние фото этой же местности.
Спутниковые снимки обновляются не часто. Например, самые поздние космические снимки, которыми интересуюсь я, датированы 2011 годом.
Как использовать Google Street View, чтобы посетить прошлое
Вы используете Google Street View на рабочем столе, перетаскивая маленький желтый символ на любые выделенные дороги. Это открывает 360-градусный набор изображений для захватывающего опыта. Аналогично работает на мобильных устройствах, но есть даже больше уникальных функций Карт, которые вы можете попробовать в приложении.
Использовать функцию путешествия во времени в Картах Google на телефоне относительно просто:
- Откройте приложение Google Maps и найдите или просмотрите местоположения в приложении.
- Нажмите и удерживайте экран рядом с интересующим вас местоположением.
- Коснитесь квадрата в левом нижнем углу экрана, чтобы открыть Просмотр улиц.
- Выбирать Посмотреть больше дат внизу экрана.
3 изображения
Закрывать
Вот и все, все готово для просмотра захваченных изображений каждого года. Просто коснитесь плитки, отображающей месяц и год захвата. Мы заметили, что в некоторых локациях отсутствуют годы, но у большинства есть первые снимки 2007 года.
Как сделать Google Карту и добавить на сайт
Не забудьте добавить Google Maps на свой сайт, если вы хотите, чтобы клиенты всегда могли найти дорогу к вашему офису или торговой точке. Клиенты могут видеть, где вы находитесь рядом с ними, создавать маршруты и просматривать изображения на уровне улиц.
Узнайте, как создать и добавить Google Maps на свой сайт.
РЕКОМЕНДУЕМ: Click.ru — рынок рекламных площадок:.
- Более 2000 рекламных агентств и фрилансеров уже работают с сервисом и получают вознаграждение.
- Подключиться можно самому за 1 день.
- Зарабатывайте с первого потраченного рубля, без начальных ограничений, без входного барьера.
- Выплаты на WebMoney, на карту физическому лицу, реинвестирование в рекламу.
- Прямые доступы в рекламные кабинеты, рай для бухгалтерии по документообороту и оплатам.
Через код (HTML)
Мы уже объясняли, что Google Maps можно добавить на сайт с помощью HTML-кода, но это не единственный способ. Этот код понадобится вам, если вы хотите добавить карту на сайт, который вы создали сами или с помощью конструктора сайтов. На самом деле, если вы не хотите загружать его с помощью стороннего плагина, например, на любом сайте, имеющем доступ к HTML-коду, включая WordPress.
Это показано на примере конструктора сайтов Wix. Если вы хотите создать сайт с помощью конструктора сайтов, но не знаете, какой выбрать, прочитайте наш сравнительный обзор.
Нажмите Добавить элемент (+), затем Вставить — Вставить код — HTMLiframe.
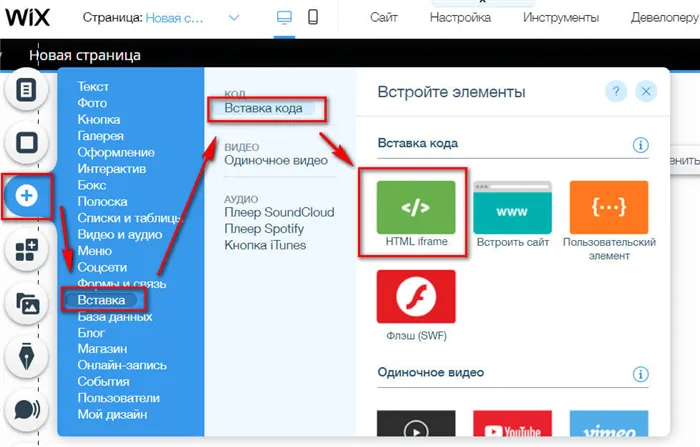
Когда блок появится на странице, добавьте туда код и нажмите кнопку Применить.
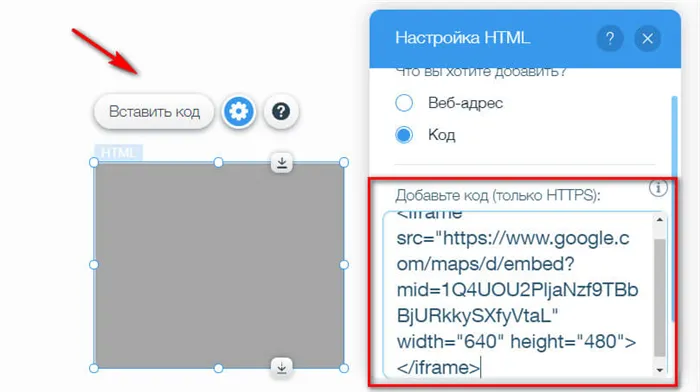
Вы можете получить вот такую карту на странице.

Карты обычно добавляются внизу страницы или в нижнем колонтитуле. Выберите маленькую карту в нижнем колонтитуле.
С помощью плагина (для WordPress и других CMS)
Если ваш сайт основан на CMS и вы не знаете, как работать с кодом, проще установить надстройку. Существует множество плагинов карт для WordPress, но наиболее часто используемым является WPGoogle Maps, который имеет более 400 000 активных загрузок и является самым популярным дополнением для WordPress.
В области администратора вашего сайта перейдите в раздел Дополнения — Добавить новое дополнение.
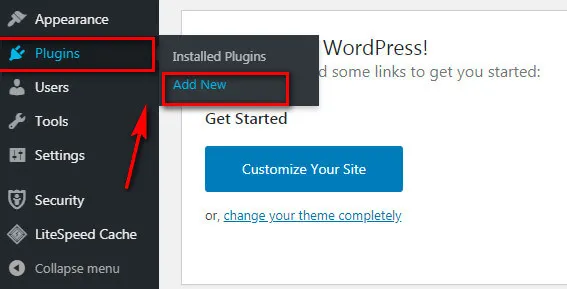
Чтобы узнать, какие еще дополнения доступны, введите WP Google Maps или просто GoogleMaps.
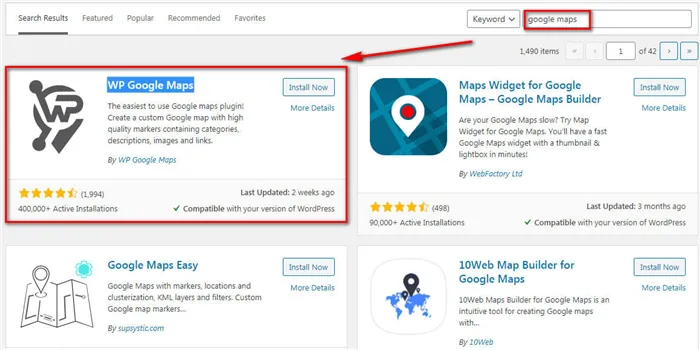
Нажмите Установить и активировать.
Это дополнение требует создания карты с нуля. Нажмите кнопку Создать карту или Создать карту, чтобы создать свою первую карту, которой сразу же будет присвоен шорткод. Затем его нужно добавить в нужную часть страницы. Нажмите Редактировать или Изменить.
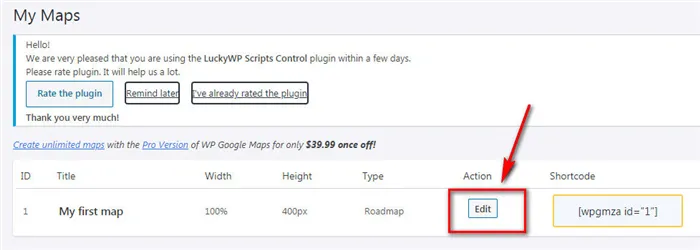
Плагин предоставляет два инструмента для создания карт: один без ключа Api, а другой (Google Maps).
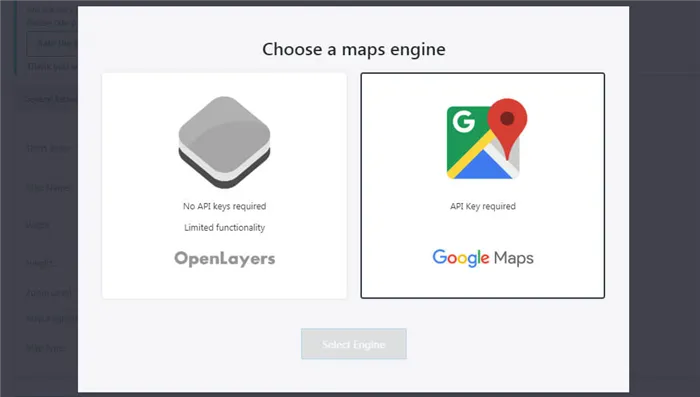
В разделе «Маркеры», где вы адресуете точки, можно добавить анимацию. С правой стороны можно настроить размер карты. Увеличить масштаб на определенных дорогах. Сохраните маркерную точку и укажите ключ Api (в правой панели появится надпись Введите ключ Google Maps API для продолжения использования Google Maps). Вам нужно нажать на ссылку.
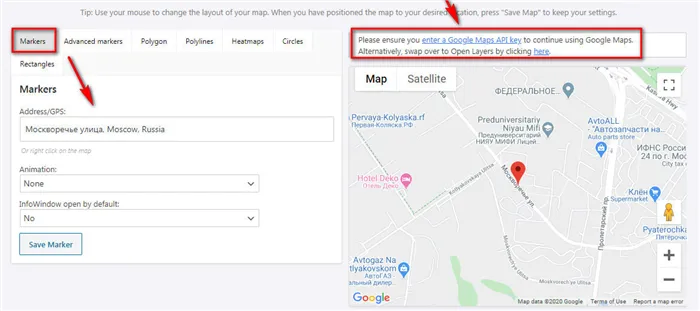
Ключ будет введен в соответствующее окно.
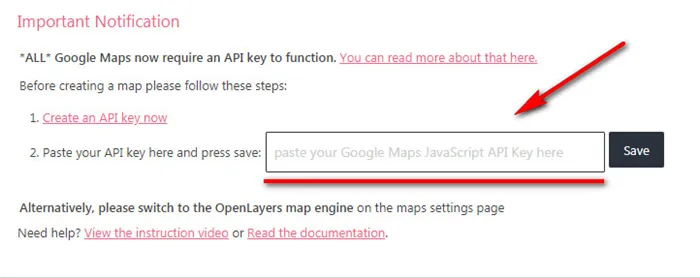
Чтобы получить его, необходимо зарегистрироваться на сайте https: /cloud.google.com/maps-platform/. Использование ключа оплачивается из расчета не менее 2 USD в месяц. Существует бесплатная программа, но она имеет свои ограничения. Если вы не хотите иметь дело с ключами, вы можете выбрать дополнение, которое не требует ключа API, или добавить его с помощью html-кода, описанного выше. В платформе Google Maps также есть функции для настройки Google Maps.
Геоданные в телефоне — что это
Хронология Google основана на геолокационных данных (местоположение устройств (планшетов и смартфонов) в реальном времени). Для определения местоположения устройства не требуется спутниковая система. Точка доступа в Интернет может быть использована для определения местоположения телефона с помощью ближайшей станции мобильной связи. Геолокация помогает определить местонахождение человека с помощью смартфона. Его можно использовать для различных целей:.
- При построении ближайшего маршрута к заданному месту назначения. Если человек использует навигатор, то для прокладки пути Гугл должен знать ваше первоначальную точку отправления. Детальный график передвижения сохраняется в историю, чтобы при необходимости пользователь мог получить к нему быстрый доступ.
- Отслеживание краденных, утерянных устройств. Геолокация покажет, где находится смартфон в данный момент. Если вы его потеряли, не можете вспомнить где оставили, то сможете вернуться и найти свое устройство.
- Родительский контроль. Дети со школьного возраста уже имеют свой собственный мобильный, через него проводится контроль его местоположения.
Как изменить время суток
Вы можете посмотреть, как пейзаж меняется в зависимости от освещения.
Как включить функцию «Солнечный свет»
Нажмите на значок . Вы увидите уровень освещенности для выбранного местоположения.
На карте появится ползунок времени.
- Чтобы изменить время суток, перетащите ползунок времени вправо или влево. В зависимости от местоположения и времени года, вы можете увидеть восход солнца на востоке и закат на западе.
- Чтобы включить анимацию солнечных лучей на рельефе, нажмите кнопку воспроизведения на ползунке времени.
- Чтобы отключить ее, нажмите на значок .
Примечание. Наибольшее впечатление эта функция производит при просмотре панорам холмистой местности или горного рельефа.
Выберите год, который хотите увидеть на карте
Для изменения года, отображаемого на картах Google на вашем смартфоне, выполните следующие шаги:
- Откройте приложение «Карты» на вашем смартфоне.
- Нажмите на значок меню в верхнем левом углу экрана. Обычно это три горизонтальные полоски или значок «меню».
- В меню выберите «Настройки».
- Прокрутите вниз и выберите «Карты транспорта и огибающие контуры».
- Нажмите на «Ограничения скорости» и выберите нужный год, чтобы отобразить на карте ограничения скорости этого года.
Теперь на карте будут отображаться ограничения скорости выбранного года. Вы можете прокручивать карту и увидеть ограничения скорости для разных участков дороги в этом году.
Как помочь iPhone и iPad распознавать людей на всех фотографиях
Итак, мы разобрались с тем, что делать, если iPhone создал несколько превью для одного и того же человека, посчитав его разными людьми. Теперь рассмотрим ситуацию, когда iOS-устройство не распознает лица на некоторых фотографиях.
Здесь необходимо отметить, что для того чтобы система начала распознавать фото должны быть соблюдены следующие условия:
- iPhone или iPad должен быть заблокирован;
- iPhone или iPad должен находиться на зарядке.
Через некоторое время, после того, как все условия были соблюдены, откройте приложение «Фото», перейдите на вкладку «Альбомы» и выберите альбом «Люди».
Далее рассмотрим 2 варианта дальнейших действий.
1. С течением времени новые лица могут появляться в общем списке альбома «Люди». Нажмите на миниатюру этого человека, а затем на значок с тремя точками и введите его имя.
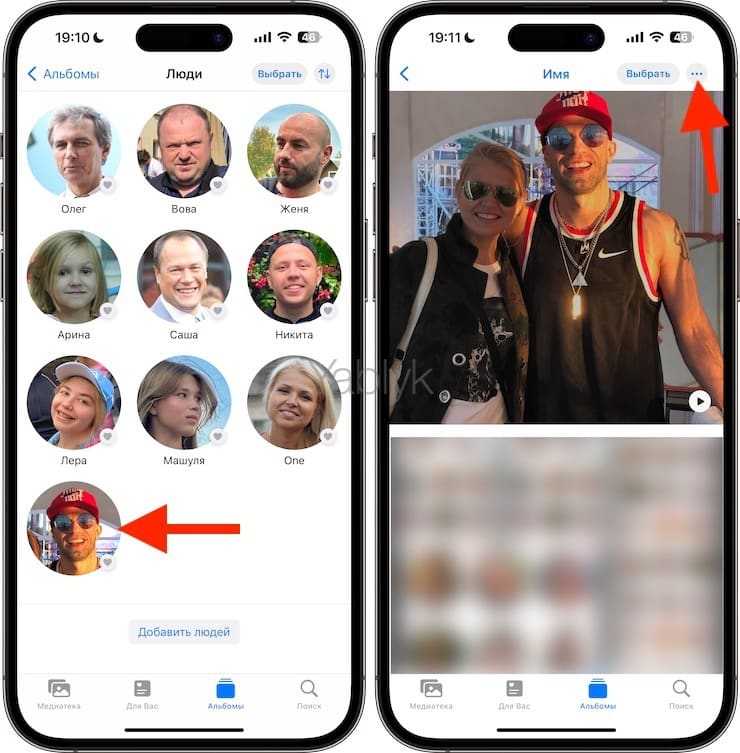
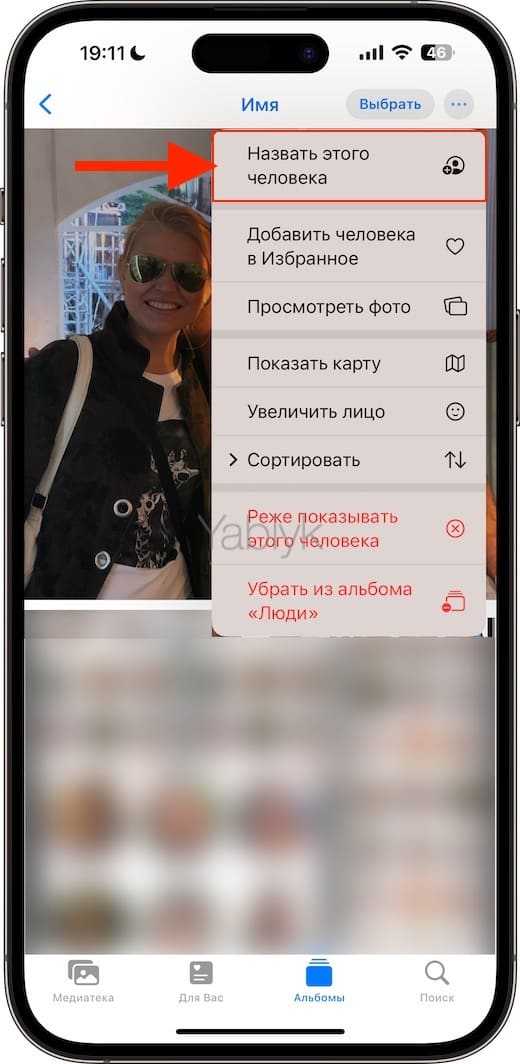
2. С течением времени новые лица могут появляться в отдельном списке альбома «Люди» под названием «Добавить людей». Для того чтобы открыть этот список, переместитесь в самый низ альбома «Люди» и нажмите кнопку «Добавить людей».
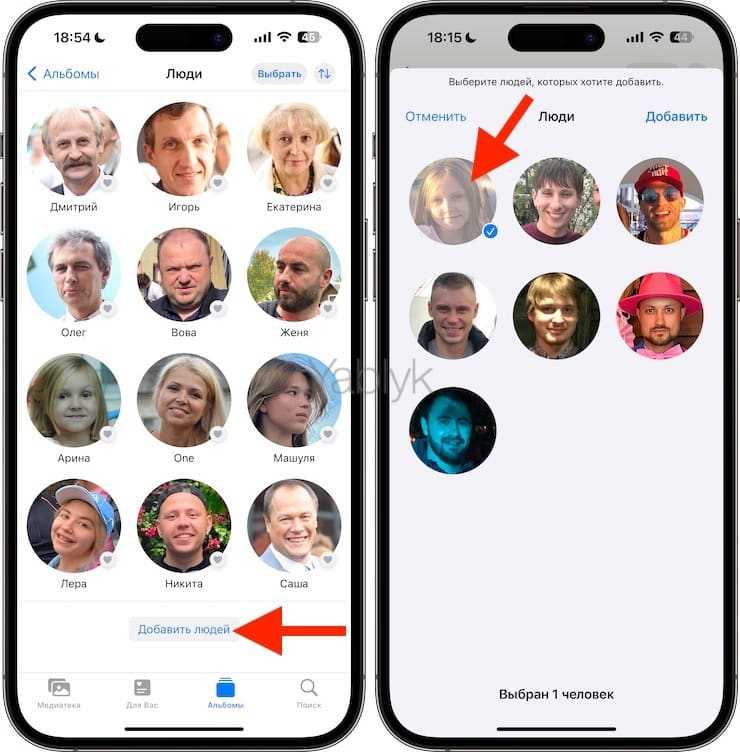
Выберите человека из списка и нажмите «Добавить», после чего его миниатюра появится в общем альбоме «Люди». Останется только присвоить ему имя (см. инструкцию выше).
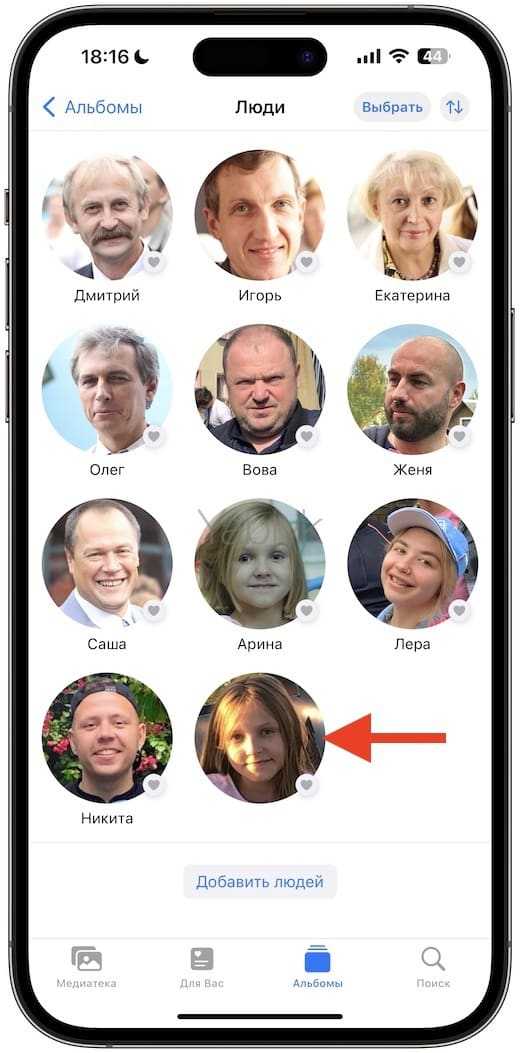
Почему не работает хронология в Гугл картах
В своих комментариях пользователи часто спрашивают, почему не показывает хронологи в Гугл Картах. Для начала убедитесь, что на мобильном телефоне включены геоданные. Для этого сделайте следующее:
- Войдите в приложение Гугл Карты.
- Жмите на символ профиля и перейдите в раздел Ваша хронология.
- Кликните на символ с тремя точками, а после Настройка.
- Убедитесь, что параметр Геоданные включены.
- Проверьте, что История местоположений включена.
Если это не помогло, и вы не можете разобраться, почему нет хронологии в картах Гугл, воспользуйтесь бета-версией. Сделайте следующие шаги:
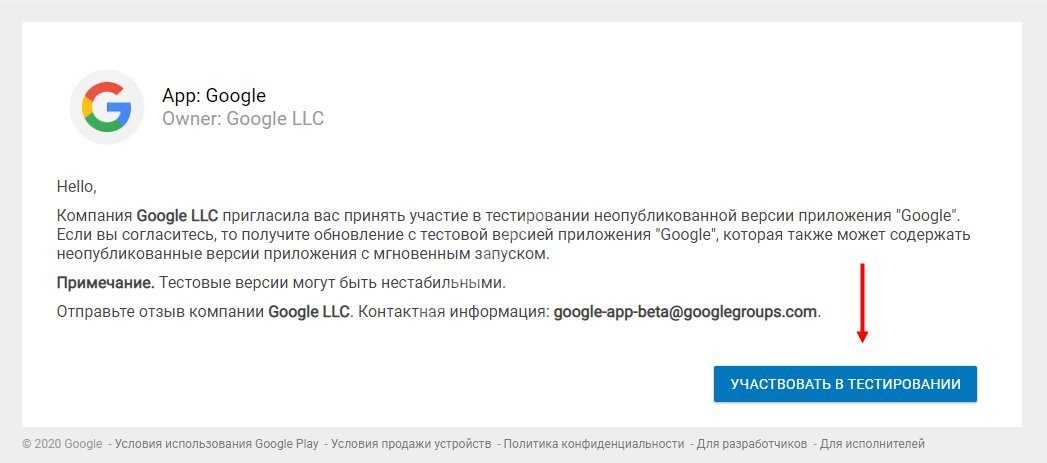
Существуют и другие причины, почему не работает хронология в Гугл Картах. Они могут быть связаны с появлением лишнего кэша, сбоями смартфона и другими проблемами. Для решения ситуации сделайте следующие шаги:
- Очистите кэш сервисов Гугл и сведения приложений Карты.
- Достаньте SIM-карты и перезапустите смартфон, а после снова настройте сохранение данных.
- Попробуйте отключить и включить сохранение истории местоположений.
Рассмотренные шаги помогают решить проблему, если вдруг не сохраняется хронология в Google Картах. Чаще всего это объясняется отключением необходимой опции.
Получите доступ к хронологии Google Maps
Направляйтесь к Веб-сайт Google Карт и войдите в систему, если это необходимо. Затем нажмите кнопку Меню значок в левом верхнем углу поля поиска и выберите Ваша хронология.
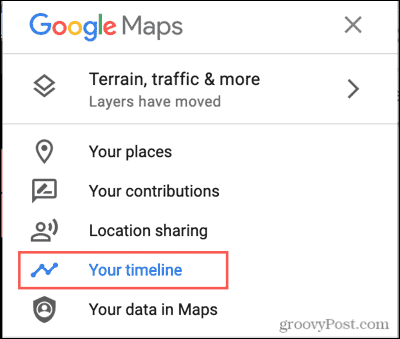
Должна открыться новая вкладка браузера, отображающая вашу временную шкалу Google Maps.
Включить историю местоположений
Очевидно, что для того, чтобы Карты Google отображали ваши поездки, вам необходимо включить службы определения местоположения. Итак, если вы не видите никаких мест на своей временной шкале, вот почему. Либо так, либо вы не вышли из дома.
Если вы не хотите, чтобы ваши службы определения местоположения были включены, вы можете сделать это для своего следующего приключения. Затем отключите его, когда вернетесь. Чтобы включить историю местоположений, выполните следующие действия.
- В нижней части экрана временной шкалы нажмите Управление историей местоположений.
- Включите переключатель для История местоположений.
- Ознакомьтесь с информацией о ваших данных и нажмите Включать.
- Вы увидите подтверждение того, что вы включили эту функцию. Нажмите Понятно.
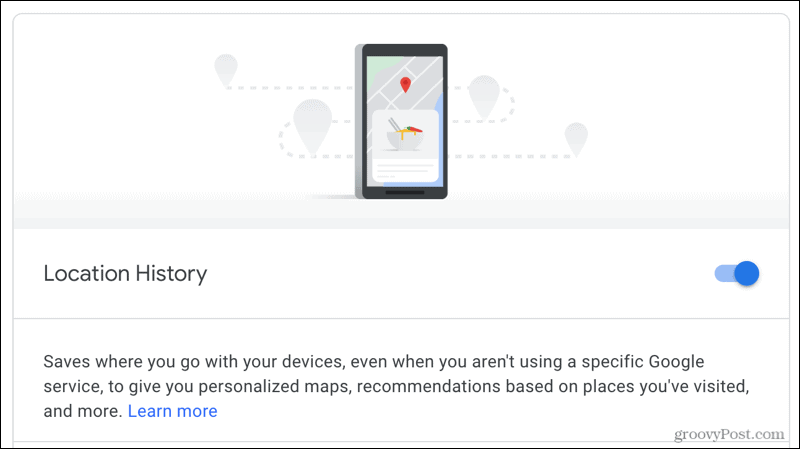
Теперь отправляйтесь в путешествие, чтобы ваша хронология Google Maps заполнилась! Чтобы отключить эту функцию позже, выполните те же действия, чтобы отключить переключатель.
Показать Google Фото
Хотя это и не важная часть вашей хронологии Google Maps, это одно из преимуществ. Вы можете включить временную шкалу, чтобы показывать Google Фото, связанные с вашими местоположениями и поездками. Круто, правда? Вот как включить эту функцию.
- Рядом с центром экрана временной шкалы щелкните значок механизм икона.
- Выбирать Настройки по временной шкале.
- Установите флажок для Google Фото и нажмите Сохранять.
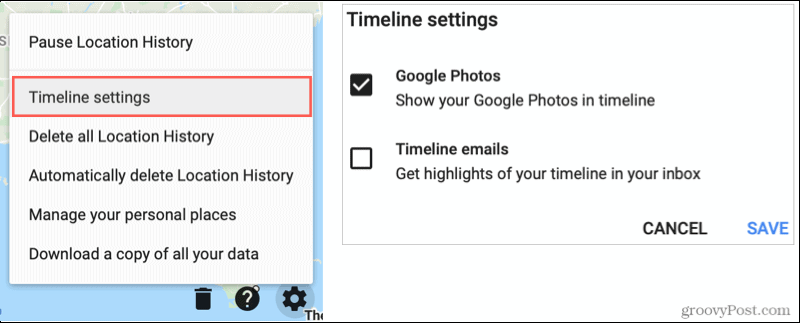
Двигаясь вперед, когда вы делаете снимки, которые вы сохраняете в Google Фото, они будут отображаться вместе с вашими поездками на временной шкале (ниже).
Как выбрать нужный год на фотографии в Гугл Картах?
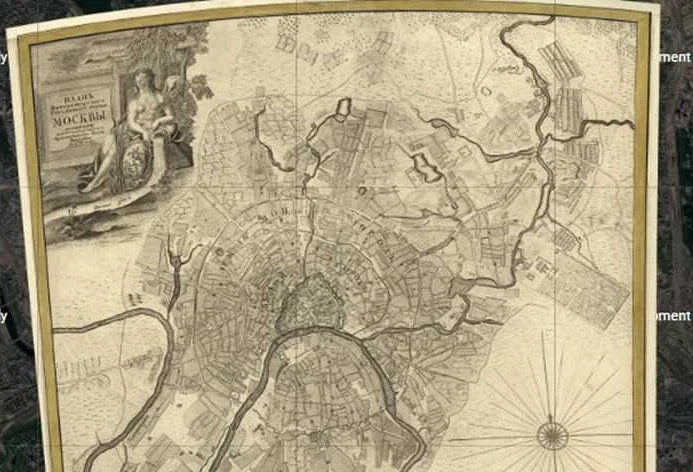
Чтобы выбрать нужный год на фотографии в Гугл Картах, нужно выполнить несколько простых шагов:
- Открыть Гугл Карты на компьютере или мобильном устройстве.
- Перейти в нужную локацию, где хотите просмотреть старые снимки.
- Нажать на иконку «Часы» в правом углу экрана.
- Выбрать интересующий год из выпадающего меню.
- Нажать на фотографию, чтобы увеличить ее и увидеть дополнительную информацию.
Если на фотографии отображается дата, то можно выбрать более точный временной промежуток, чтобы увидеть более ранние или более поздние фотографии.
Таким образом, выбрав нужный год на фотографии в Гугл Картах, можно увидеть, как выглядела локация в прошлом и сравнить ее с нынешним видом.
История перемещений гугл
Сервис собирает информацию о маршруте пользователя, даже когда приложение «Карты» выключено. История местоположений Google хранится в базе данных одновременно в двух разделах: карта истории и временная шкала. Это происходит, если кто-то подключает устройство к настройкам учетной записи Google. Например, если передача геолокационных данных не удалась, устройство может отправить дополнительную информацию на сервер. Ваш телефон отправляет следующую информацию
- продолжительность подключения, качество соединения с Wi-Fi, сотовой сетью, Bluetooth, GPS;
- данные настройки доступ к местоположению;
- отчеты о сбоях, перезагрузке устройства;
- информация о программах, которые включают или отключают геолокацию;
- уровень заряда батареи.
Смена языка интерфейса и названий функций
Не могу сказать точно за остальные регионы, но если вы работаете с Google Таблицами на русском языке, то большинство функций будут доступны как раз на русском, например СУММ, ЕСЛИ и т.д. В настройках вы можете изменить как сам язык интерфейса, так и активировать галочку возле пункта для отключения региональных настроек, чтобы названия функций всегда использовались на английском языке. Это будет удобно в тех случаях, когда, например, вы обращаетесь к англоязычным источникам для получения обучающих материалов по Google Таблицам и вам удобнее работать с функциями в их оригинальном написании.
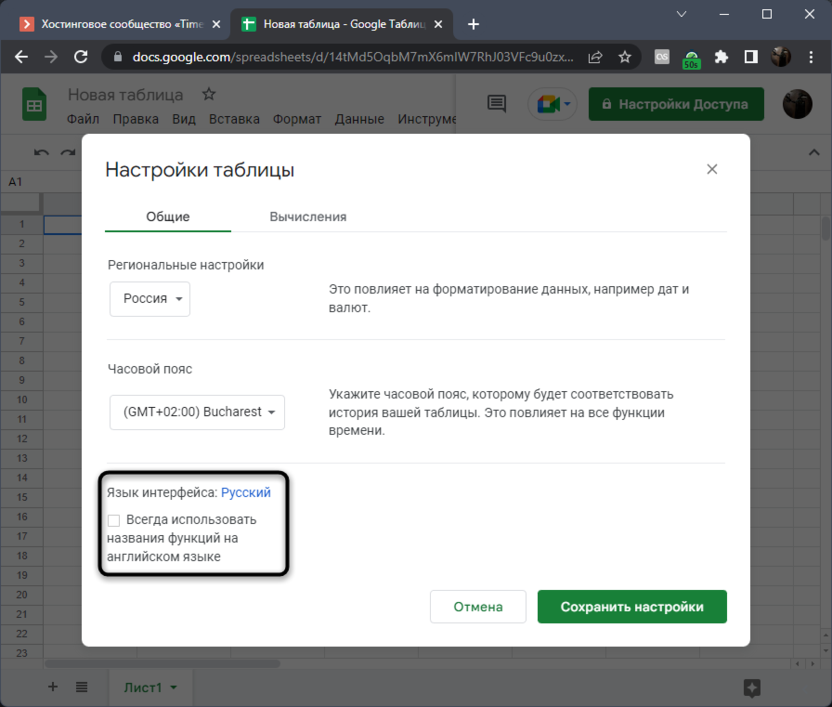
Что касается непосредственно смены языка интерфейса, то этот параметр выбирается в зависимости от настроек предпочитаемого языка в Google Аккаунте. При переходе к изменению вы автоматически будете перенаправлены на страницу, где можете сохранить любой другой язык или отредактировать предпочитаемый. Однако учитывайте, что в таком случае все связанные с Google сервисы тоже будут переведены.
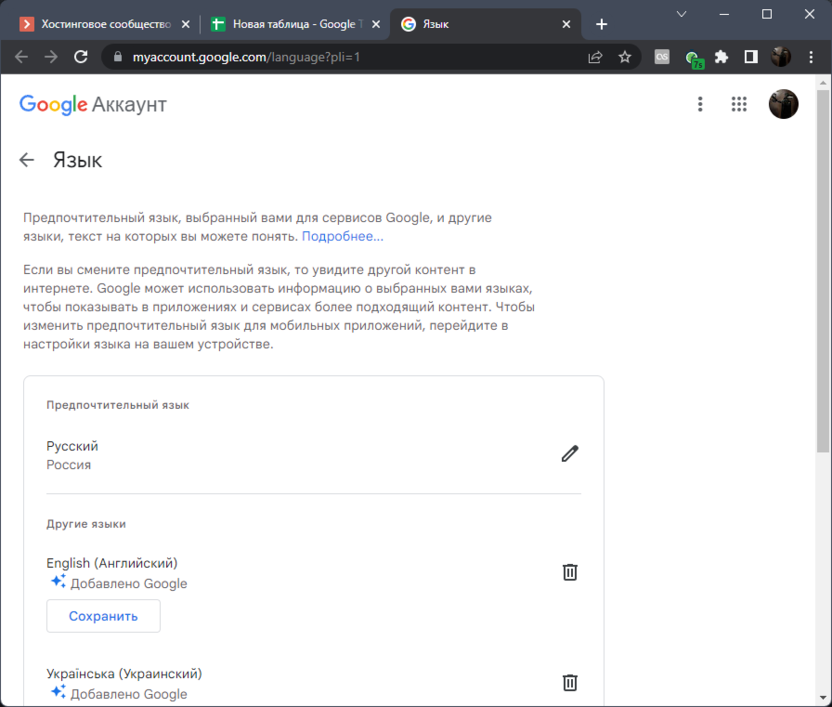
NexxDigital — компьютеры и операционные системы
Планшеты и смартфоны Android предлагают большие возможности благодаря широкому спектру приложений, доступных для бесплатной загрузки из Google Market. Но помимо этого, Google, который мы все любим, предлагает услуги по отслеживанию перемещения устройств Android, удаленной блокировке устройств, а в случае потери, чрезвычайной ситуации, удаленному удалению.
Теперь давайте разберемся, как Google нашел его. Для вычисления вашего местоположения Google использует следующее
- Встроенного GPS
- MAC-адрес (об этом мы подробно писали в статье « «?)
- Мобильных сетей
- IP-адреса
Если на смартфоне активированы GPS и Wi-Fi, то местоположение устройства будет более точным, скорость за скоростью.
Большим преимуществом Wi-Fi является то, что IP-адрес, присвоенный устройству, уже может обеспечить приблизительное местоположение, но под открытым небом и на открытых пространствах определение местоположения по GPS еще лучше. В целом, все эти активированные сервисы позволяют Google точно определять местоположение устройства Android.
Важность геолокации в управлении нашими цифровыми фотографиями через Google Фото.
Геолокация стала важной частью управления нашими цифровыми фотографиями, позволяя нам помнить, где они были сделаны, и заново переживать эти особенные моменты. С Google Фото эта задача становится еще проще, поскольку она дает нам возможность упорядочивать наши фотографии по местоположению
1
Назовите свои фотографии: Чтобы получить максимальную отдачу от геолокации в Google Фото, важно убедиться, что ваши фотографии помечены правильным местоположением. Вы можете сделать это вручную, выбрав фотографию или группу из них, а затем нажав на значок карандаша
Оттуда вы можете добавить название места, где была сделана фотография, или даже найти это место на карте.
2. Воспользуйтесь функцией поиска: После того, как вы пометили свои фотографии местоположением, вы можете воспользоваться функцией поиска Google Фото. Просто введите название места или адрес в строку поиска, и вы увидите все фотографии, связанные с этим местом. Это особенно полезно, если вы ищете конкретные фотографии с определенной поездки или события.
3. Создавайте альбомы по местоположению: Еще один способ упорядочить цифровые фотографии на основе геолокации — создать альбомы на основе местоположения в Google Фото. Вы можете создать альбом для каждого места, которое вы посетили, и добавить соответствующие фотографии в каждое из них. Это позволит вам иметь все ваши фотографии из определенного места в одном месте, что упрощает доступ и просмотр.























