Способы решения проблемы
Существует несколько способов решения проблемы:
- Обновите программное обеспечение. Если установить последнюю версию, то память здесь будет распределяться эффективнее, чем в старом варианте. Благодаря этому ошибки появляться не будет.
- Установите приложения, которые позволят смотреть видео напрямую, не загружая их в устройство. Такие сайты позволяют наслаждаться просмотром тех же фильмов и роликов, что через браузер.
- Установите приложения, которые будут быстро очищать память. Можно также найти программы, которые уменьшат скорость заполнения памяти. Оба варианта избавят прибор от появления ошибки при выходе в интернет.
Инструкция для модели LG Smart TV:
- нажмите «Home»;
- перейдите в меню настроек;
- зайдите в подраздел расширенных настроек;
- перейдите в меню общих настроек;
- выберите надпись «Сброс настроек до заводских» и нажмите на нее;
- подтвердите действия.
Чтобы выполнить сброс настроек модели Samsung Smart TV, нужно придерживаться такой инструкции:
- деактивируйте прибор;
- одновременно, не нарушая последовательности, нажмите Info, Menu, Mute, Power;
- одновременно, не нарушая последовательности, нажмите Mute, 1, 8, 2, Power;
- после таких ваших действий произойдет загрузка телевизора в сервисном режиме;
- далее сразу перейдите в меню настроек;
- нажмите на сброс;
- подтвердите действия.
4) Нажмите «Хранилище»
Чтобы получить доступ к части сделки по очистке кеша, нажмите «Хранилище». Это приведет вас в другое окно с несколькими категориями на выбор. Основная цель всего этого подраздела — продемонстрировать, как память используется на этом устройстве, поэтому вы можете ожидать, что несколько полей покажут вам общее доступное пространство, сколько его занято приложениями, а также сколько оно занято. в настоящее время доступно.
Кроме того, вы узнаете больше о том, сколько ушло на загрузки, разное, а также сколько выделено для кешированных данных! (Это та часть, которая нас интересует.)
Как видите, данные, которые мы упомянули, также представлены визуально. Каждой из перечисленных категорий соответствует определенный цвет, при этом весь объем памяти представлен самой полосой. В приведенном выше примере серая область занимает примерно 50 % памяти.
На телевизоре Sony практически нет свободного места? Как освободить память на телевизоре
На телевизорах Sony хранятся разнообразные данные, включая данные и кэш недавно использованных приложений,а также информация об обновлении ПО. Это позволяет быстрее загружать приложения при переключении между ними и быстро продолжать просмотр серии с места, на котором вы остановились. К сожалению, даже на наших телевизорах память ограничена. Выполните следующие действия, чтобы очистить память телевизора.
Как освободить память на телевизоре Sony
Здесь представлены способы освободить память на телевизоре:
- Управление приложениями (удаление неиспользуемых приложений, закрывание приложений, работающих в фоновом режиме, очистка кэша и данных приложений)
- Очистка памяти телевизора благодаря переносу контента на внешний накопитель (например, накопитель USB).
- Сброс телевизора до заводских настроек.
Сколько памяти доступно на моем Sony Google TV/Android TV?
Ваш телевизор Sony поставляется с предустановленным хранилищем, однако фактический объем памяти будет зависеть от используемой ОС и требований установленного ПО.
В зависимости от модели телевизора вам может быть доступна информация о количестве памяти, занимаемой приложениями, видео и изображениями; для просмотра выполните действия, приведенные ниже (могут отличаться):
- Нажмите кнопку HOME или Быстрые настройки на пульте ДУ
- Следующие шаги зависят от модели телевизора:
- Выберите à à à
- Выберите à à или à
Дополнительную информацию см. в следующих статьях:
Управление приложениями телевизора
Если у вас на телевизоре установлены приложения или игры, которыми вы больше не пользуетесь, удалите их, чтобы очистить память для загрузки нового контента.
Если у вас возникают проблемы с определенным приложением, попробуйте начать устранение проблем с очистки кэша или данных приложения. Очистка кэша означает удаление временных данных (таких как миниатюры для выбранных видео с YouTube), а очистка данных означает удаление всех параметров и возврат приложения к исходному состоянию.
Вы можете найти всю необходимую информацию об управлении приложениями на телевизоре Sony в следующем разделе часто задаваемых вопросов:
Как освободить память и переместить приложения телевизора на USB-накопитель
Некоторые модели с Android TV/Google TV позволяют перемещать загруженные приложения на USB-накопитель, чтобы освобождать встроенную память устройства. Дополнительную информацию см. в разделе часто задаваемых вопросов ниже.
Если отображается сообщение о нехватке памяти
Если память телевизора заполнена, при попытке загрузить новое приложение телевизор отобразит сообщение о нехватке свободного места и предложит удалить контент или приложения, которые не используются.
Если ваш телевизор завис, выключите его и повторно включите, чтобы произвести очистку системной памяти. Если телевизор не включается, попробуйте выполнить его сброс. Затем освободите память, следуя инструкциям в этой статье.
* Google, Google Play, Android TV, Chromecast built-in и другие обозначения являются товарными знаками Google LLC.
Для просмотра этого видео в Youtube примите все файлы cookie.
Зайдите в настройки файлов cookie ниже и включите сохранение файлов cookie для Youtube в разделе «Функциональные».
Проблема с воспроизведением видео
Если у вас возникают проблемы с воспроизведением видео на телевизоре Sony Bravia с приложением YouTube, есть несколько вариантов действий, которые могут помочь решить проблему.
- Убедитесь, что ваш телевизор подключен к сети Интернет. Проверьте настройки подключения и убедитесь, что у вас есть доступ к Интернету.
- Убедитесь, что у вас установлена последняя версия приложения YouTube на вашем телевизоре Sony Bravia. Проверьте наличие обновлений в магазине приложений и загрузите последнюю версию при необходимости.
- Перезагрузите свой телевизор, чтобы обновления были применены. Иногда простая перезагрузка может решить проблемы с воспроизведением видео на YouTube.
Если проблема все еще не решена, попробуйте проверить связь с сервисом YouTube.
- Откройте приложение YouTube на телевизоре.
- Перейдите в настройки приложения и выберите «Соединение с YouTube».
- Дождитесь, пока приложение проверит соединение, и убедитесь, что оно успешно подключено к YouTube.
Если возникают проблемы с воспроизведением видео, которые не решаются с помощью вышеперечисленных действий, попробуйте очистить кэш приложения YouTube.
- Откройте настройки телевизора Sony Bravia.
- Перейдите в раздел «Приложения» и найдите приложение YouTube.
- Выберите приложение YouTube и перейдите в настройки.
- Найдите опцию «Очистить кэш» и подтвердите свой выбор.
Очистка кэша приложения YouTube может помочь исправить некоторые проблемы с воспроизведением видео и повысить производительность приложения.
Если все вышеперечисленные действия не помогли решить проблему с воспроизведением видео на телевизоре Sony Bravia, рекомендуется обратиться в службу поддержки Sony для получения дополнительной помощи и рекомендаций.
Проверьте соединение с YouTube
Чтобы проверить соединение с YouTube, вам потребуется убедиться, что ваш телевизор имеет полноценное и стабильное подключение к Интернету. Проверьте, работает ли ваш роутер правильно, и убедитесь, что вы получаете должный уровень сигнала Wi-Fi или проводного подключения.
Помимо этого, убедитесь, что ваш телевизор имеет доступ к YouTube и не подвержен каким-либо ограничениям или блокировкам. Загрузите другие приложения третьих сторон, чтобы проверить, работает ли Интернет на вашем телевизоре вообще, и свяжитесь с поставщиком услуг Интернета, если у вас возникли вопросы или проблемы с соединением.
Если все вышеперечисленные проверки не приводят к результатам, важно отметить, что проблемы соединения с YouTube могут быть связаны с сетевыми настройками вашего телевизора или настройками роутера. В таком случае рекомендуется обратиться за помощью к специалистам или посмотреть справочную информацию относительно настроек сети телевизора и роутера
Проверка соединения с YouTube является важным шагом при решении проблем с воспроизведением видео на телевизоре Sony Bravia. Убедитесь, что ваше устройство имеет полноценное и стабильное соединение, чтобы наслаждаться просмотром любимых видео без проблем.
Очистите кэш приложения
Чтобы очистить кэш приложения YouTube на телевизоре Sony Bravia, выполните следующие шаги:
- Перейдите в меню телевизора.
- Выберите «Настройки».
- Найдите и выберите «Приложения».
- Найдите и выберите «YouTube».
- Выберите «Очистить данные» или «Очистить кэш».
- Подтвердите свой выбор.
После выполнения этих шагов кэш приложения YouTube будет полностью очищен. Приложение будет работать снова, и проблемы, связанные с его работой, должны быть устранены.
Однако, имейте в виду, что при очистке кэша приложения вы также удалите все сохраненные данные, такие как история просмотра и настройки. Вам придется войти в свою учетную запись снова и восстановить настройки по мере необходимости.
Если очистка кэша приложения YouTube не решает проблемы с его работой на телевизоре Sony Bravia, рекомендуется связаться с официальной поддержкой Sony или поискать решения в других источниках информации.
Почему необходимо очистить кэш телевизора Sony Bravia KDL 40WD653?
Однако, со временем это накопление может привести к замедлению работы устройства, проблемам с загрузкой контента, замораживанию изображения или другим неполадкам
Поэтому регулярная очистка кэша имеет важное значение для поддержания оптимальной производительности телевизора
Очистка кэша позволяет удалить ненужные временные файлы, обновить данные об интернет-соединении и освободить место на устройстве. В результате, телевизор становится быстрее, стабильнее и способен лучше обрабатывать запросы пользователя, обеспечивая более комфортное и плавное воспроизведение контента.
Если зависает одно приложение
Может возникнуть ситуация, когда телевизор в целом работает стабильно и память его еще достаточно свободна, но конкретный виджет «тормозит».
Причина здесь одна – cash-память данной утилиты сильно засорена. Наиболее загруженные программы в этом плане – кинотеатры, браузеры и видеохостинги.
Дело в том, что они хранят мультимедийные файлы и WEB-страницы в кэше, чтобы пользователь мог получить доступ к некоторым опциям и в оффлайн режиме.
- войти в раздел виджетов;
- выбрать постоянно зависающую утилиту и перейти в ее свойства;
- в меню выбрать опцию удаления (или очистки) cash.
После этого виджет снова будет работать без «тормозов», но поначалу некоторые его функции могут долго загружаться (т.к. утилите нужно заново загрузить временные файлы).
Пользователи Смарт ТВ часто устанавливают большое количество приложений. Это выгодно, так как существенно расширяет функциональность телевизора. Однако иногда системных ресурсов Смарт ТВ не хватает. В этом случае может возникнуть необходимость провести удаление уже установленных приложений или системных предустановленных производителем.
Приложения на андроидном смарт тв
Для этого также возможны другие причины. Некоторые приложения могут работать недостаточно качественно. В таких случаях пользователю лучше установить их аналоги. Иногда программы не получается русифицировать. Не всем это может подойти
Также нужно обращать внимание на наличие бесплатного контента. Когда его мало или совсем нет, то некоторых пользователей такая ситуация не устраивает
Иногда при работе тормозят не все, а только одно или несколько приложений. В таком случае скорее всего кеш этих программ переполнен. В этом случае обычно можно воспользоваться встроенными средствами его очистки у конкретных приложений.
Некоторые приложения и программы на Smart TV Samsung могут занимать много места, в таком случае их можно удалить
В памяти Смарт ТВ на носителе также могут храниться важные мультимедийные файлы, которые иногда занимают значительный объём. Если это имеет место, будет разумным шагом скопировать их на флешку или на другой носитель. В некоторых случаях это может полностью решить проблему с памятью.
Если такой возможности у пользователя нет, он может воспользоваться облачным сервисом хранения данных в интернете. Например, речь может идти о Google Drive или Яндекс.Диск. Если памяти хватает, то её очисткой заниматься не обязательно.
Иногда пользователь больше не нуждается в определённых программах и не собирается в дальнейшем их использовать
По этим и аналогичным причинам важно уметь проводить удаление ненужных приложений
Если не хватает системных ресурсов, их необходимо постараться освободить. В этом сможет, например, чистка кэша, проведение обновления программного обеспечения Смарт ТВ. Если это не приводит к успеху, программу лучше удалить.
При этом нужно учитывать, что на Андроиде кэш можно очистить только отдельно для каждого приложения. Чтобы это сделать переходят в главное меню, затем открывают раздел, посвящённый приложениям. Выбрав приложение, переходят к его свойствам. После этого станет доступна кнопка очистки кэша, по которой нужно будет кликнуть.
Обычно сначала стараются удалять то, что редко используется или то, в чём уже нет необходимости. Если есть программное обеспечение, которое занимает очень много места, то нужно проанализировать целесообразность его использования.
Процедура удаления зависит от производителя конкретного Смарт ТВ и марки устройства. Она не является сложной. Если регулярно просматривать установленное программное обеспечение и удалять ненужное, то ресурсов Смарт ТВ хватит надолго. Далее рассказано о способах удаления программ у различных производителей.
Проблемы с работой YouTube на телевизоре Sony Bravia сегодня: что делать? [дата]
Если у вас возникают проблемы с работой приложения YouTube на телевизоре Sony Bravia, не беспокойтесь, вы не alone. Многие пользователи сталкиваются с такими проблемами и есть несколько решений, которые вы можете попробовать.
Первым шагом, который следует выполнить, является проверка подключения к Интернету. Убедитесь, что ваш телевизор находится в зоне Wi-Fi с хорошим сигналом, и проверьте, работает ли ваше интернет-соединение.
Далее, убедитесь, что на вашем телевизоре установлены все последние обновления. Проверьте наличие обновлений в настройках телевизора и установите их, если они доступны.
Если после выполнения этих шагов проблема все еще возникает, попробуйте перезагрузить телевизор. Просто выключите его, подождите несколько секунд и снова включите.
Если у вас возникают проблемы с воспроизведением видео на YouTube, проверьте соединение вашего телевизора с самим сервисом. Откройте другие приложения, которые требуют подключения к интернету, и убедитесь, что они работают нормально.
Наконец, если все остальные методы не помогли решить проблему, попробуйте очистить кэш приложения YouTube на вашем телевизоре. Это можно сделать в настройках приложений в разделе «Управление приложениями».
Надеюсь, что одно из этих решений поможет вам справиться с проблемами работы YouTube на телевизоре Sony Bravia. Если проблема все еще не решена, вам возможно потребуется обратиться за помощью к производителю телевизора или поддержке YouTube, чтобы получить дополнительную поддержку.
Правильное удаление приложений со Smart TV порядок действий
Часто пользователю необходимо выполнить операцию, от которой зависит работа телеаппаратуры. При этом можно не знать правильной команды, особенно когда речь идет об «умных» ТВ-панелях со многими опциями. Эта тема поможет узнать, как удалить приложение с телевизора Samsung, LG и других марок в Smart TV.
Почему заканчивается память
С появление Smart-TV телевизоры превратились в полноценные компьютеры.
Все эти функции поддерживаются специальными виджетами, которые являются аналогами программ ПК. Для их хранения на устройстве также была увеличена физическая память телевизора, объем которой ограничен.
Следовательно, необходимо ее немного освободить, чтобы работа основных приложений (WEB-браузер, Youtube, онлайн-кинотеатры) была без зависаний.
Помимо приложений в памяти Smart-телевизора могут присутствовать ценные мультимедийные файлы,
можно подсоединить внешний накопитель и перенести их на него (подойдет HDD, а для небольшого объема сохраняемых данных хватит и USB-флешки);
если нет физического носителя, можно получить виртуальное хранилище на удаленном сервере и временно там размести наиболее ценные файлы (рекомендуется Яндекс.Диск или Google Drive).
Если зависает одно приложение
Может возникнуть ситуация, когда телевизор в целом работает стабильно и память его еще достаточно свободна, но конкретный виджет «тормозит».
Причина здесь одна – cash-память данной утилиты сильно засорена. Наиболее загруженные программы в этом плане – кинотеатры, браузеры и видеохостинги.
Дело в том, что они хранят мультимедийные файлы и WEB-страницы в кэше, чтобы пользователь мог получить доступ к некоторым опциям и в оффлайн режиме.
- войти в раздел виджетов;
- выбрать постоянно зависающую утилиту и перейти в ее свойства;
- в меню выбрать опцию удаления (или очистки) cash.
После этого виджет снова будет работать без «тормозов», но поначалу некоторые его функции могут долго загружаться (т.к. утилите нужно заново загрузить временные файлы).
Если вы купили совершенно новый Sony Smart TV и не очень привыкли к нему, добавление и удаление приложений может оказаться довольно сложным.
Несмотря на простое в использовании меню и множество предустановленных приложений, добавление новых может быстро запутаться, если вы не знаете, что делаете.
Во-первых, вам нужно знать, что ваш Sony Smart TV использует ОС Android, поэтому, если у вас уже есть смартфон Android, все должно быть примерно одинаково.
Если вы хотите узнать больше о том, как добавлять или удалять приложения на Smart TV, ознакомьтесь с приведенными ниже инструкциями.
Шаг 2: Выберите «Хранилище и сброс»
После того, как вы вошли в меню настроек, прокрутите список вниз и найдите пункт «Хранилище и сброс». Для навигации по меню используйте пульт ДУ и нажмите кнопку «Вниз» или «Вверх», чтобы перемещаться по пунктам.
Когда вы найдете пункт «Хранилище и сброс», нажмите на него, чтобы открыть дополнительные настройки.
В этом разделе вы найдете несколько опций, связанных с хранилищем данных и сбросом устройства. Здесь вы сможете выбрать, какие данные вы хотите удалить или сбросить, чтобы освободить место на телевизоре и улучшить его производительность.
Обратите внимание, что некоторые опции могут различаться в зависимости от модели вашего телевизора Sony Bravia. Возможно, вам придется искать аналогичные пункты или пропустить некоторые опции, если они отсутствуют
| Хранилище данных | Выберите эту опцию, чтобы просмотреть список приложений и игр, установленных на вашем телевизоре, и удалить ненужные данные, такие как кэш, временные файлы и другие данные, которые занимают место на диске. |
| Загруженные приложения | Выберите эту опцию, чтобы просмотреть список загруженных приложений на вашем телевизоре и удалить ненужные приложения, чтобы освободить место на диске. |
| Системные обновления | Выберите эту опцию, чтобы просмотреть список загруженных системных обновлений на вашем телевизоре и удалить ненужные обновления, чтобы освободить место на диске. |
| Сброс настроек | Выберите эту опцию, чтобы сбросить все настройки телевизора до заводских установок. При выборе этой опции все данные, установленные приложения, настройки и личная информация будут удалены, поэтому перед выполнением этой операции рекомендуется сделать резервную копию важных данных. |
После того, как вы выбрали нужную опцию в разделе «Хранилище и сброс», следуйте инструкциям на экране, чтобы удалить или сбросить выбранные данные.
Ошибка загрузки приложения YouTube
Ошибка загрузки приложения YouTube на телевизоре Sony Bravia может возникнуть по нескольким причинам. Рассмотрим некоторые из них:
- Проблемы с подключением к Интернету. Первым делом следует проверить свое подключение к Интернету. Убедитесь, что Wi-Fi или сетевой кабель подключены корректно. Также, возможно, следует проверить другие приложения, чтобы убедиться, что они работают правильно.
- Наличие обновлений. Второй шаг — проверить, есть ли доступные обновления для вашего телевизора Sony Bravia. Иногда проблемы с приложением YouTube могут возникнуть из-за устаревшей версии программного обеспечения. Проверьте наличие новых обновлений в настройках телевизора и установите их, если таковые имеются.
- Перезагрузка телевизора. Если проблема с загрузкой приложения YouTube не устраняется после проверки подключения и установки обновлений, попробуйте перезагрузить телевизор. Для этого выключите его с помощью пульта дистанционного управления, отсоедините кабель питания, подождите несколько минут и подключите его снова. Затем включите телевизор и проверьте, работает ли приложение YouTube.
Если вы все еще сталкиваетесь с проблемами загрузки приложения YouTube на телевизоре Sony Bravia, возможно, проблема связана с сервисом YouTube или индивидуальными настройками вашего телевизора. В таком случае, рекомендуется обратиться в службу поддержки Sony для получения дополнительной помощи и решения данной проблемы.
Проверьте подключение к Интернету
Для проверки подключения к Интернету перейдите в настройки вашего телевизора. Обычно, они находятся в разделе «Настройки» или «Сеть». Проверьте, есть ли доступ к сети. Если необходимо, выполните подключение заново, введя пароль от Wi-Fi или подключив ethernet-кабель.
Также, убедитесь, что другие устройства в вашей сети имеют доступ к интернету. Если на остальных устройствах также возникают проблемы с подключением, возможно, проблема не в телевизоре, а в вашем роутере или провайдере интернета. Попробуйте перезагрузить роутер или обратитесь в службу поддержки провайдера.
Если подключение к Интернету в порядке, но проблема с приложением YouTube все еще остается, стоит попробовать выполнить другие действия, описанные в данной статье.
Проверьте наличие обновлений
Если приложение YouTube на телевизоре Sony Bravia не работает должным образом, одной из возможных причин может быть необходимость обновления программного обеспечения телевизора. Новые версии программного обеспечения часто содержат исправления ошибок и улучшения, которые могут повлиять на работу приложений.
Чтобы проверить наличие обновлений для вашего телевизора Sony Bravia, выполните следующие шаги:
- На пультовом устройстве нажмите кнопку «Home» (Домой).
- Из меню выберите раздел «Настройки».
- Перейдите в раздел «Система» или «О программе».
- Найдите и выберите опцию «Обновление программного обеспечения» или «Обновление системы».
- Телевизор автоматически проверит наличие новых обновлений и предложит установить их, если таковые имеются.
Дождитесь завершения процесса обновления и перезагрузки телевизора, если обновления были найдены и установлены. Затем повторно запустите приложение YouTube и проверьте, работает ли оно правильно.
Если проблема с работой YouTube на телевизоре Sony Bravia все еще не решена, рекомендуется обратиться в службу поддержки Sony для получения дополнительной помощи и рекомендаций.
Перезагрузите телевизор
Если приложение YouTube на телевизоре Sony Bravia не работает должным образом, попробуйте перезагрузить телевизор. Возможно, проблема связана с временными сбоями в работе операционной системы телевизора.
Для перезагрузки телевизора выполните следующие шаги:
- Возьмите пульт управления телевизором и нажмите кнопку «Power» (выключение).
- Подождите около 30 секунд.
- Затем снова нажмите кнопку «Power» (включение), чтобы включить телевизор.
После перезагрузки телевизора попробуйте снова запустить приложение YouTube. Если проблема не решена, перейдите к следующему шагу.
Советы по регулярной очистке кэша на телевизоре
Периодически проверять наличие обновлений операционной системы для вашего телевизора является хорошей практикой. Обновления могут содержать исправления ошибок и оптимизацию работы кэша.
2. Используйте встроенный инструмент очистки кэша:
Телевизоры Sony Bravia обычно имеют встроенный инструмент для очистки кэша. Проверьте руководство пользователя или посетите сайт производителя, чтобы узнать, как найти и использовать этот инструмент.
3. Удалите приложения, которые вы больше не используете:
Если у вас установлено большое количество приложений на телевизоре, удалите те, которые вы больше не используете. Удаление неиспользуемых приложений поможет освободить место в кэше и ускорит работу телевизора.
4. Регулярно перезагружайте телевизор:
Перезагрузка телевизора является простым и эффективным способом очистки кэша. Перезагрузка поможет освободить оперативную память и ускоряет работу устройства в целом.
5. Удаляйте кэш отдельных приложений:
Если у вас возникают проблемы с отдельными приложениями, попробуйте очистить кэш только для этих приложений. Обычно вы можете найти эту опцию в настройках каждого приложения.
Следуя этим простым советам, вы сможете регулярно очищать кэш на вашем телевизоре Sony Bravia KDL-40W705C и наслаждаться более быстрой и плавной работой устройства.
Дополнительные рекомендации по очистке кэша на телевизоре Sony Bravia KDL 40WD653
1. Используйте оригинальные настройки.
Для наилучшего результаты, рекомендуется использовать оригинальные настройки телевизора. Если вы не уверены в том, какие настройки были изменены, можно сбросить все настройки на заводские значения. Для этого войдите в меню «Настройки», найдите пункт «Сброс» или «Сброс к заводским установкам» и выполните указания на экране.
2. Обновляйте программное обеспечение.
Регулярные обновления программного обеспечения могут включать в себя улучшение работы системы кэширования, а также исправления ошибок и уязвимостей. Проверяйте наличие обновлений на официальном сайте Sony и следуйте указаниям по установке.
3. Используйте специальное программное обеспечение.
Если вы столкнулись с проблемами, связанными с кэшем на телевизоре, существуют специальные программы для очистки и оптимизации системы. Воспользуйтесь такими инструментами, чтобы максимально очистить кэш и улучшить производительность вашего телевизора Sony Bravia KDL 40WD653.
4. Отключите активные приложения.
Если на вашем телевизоре запущено множество активных приложений, это может привести к накоплению большого объема кэш-файлов. Закройте приложения, которые уже не нужны, чтобы освободить память и уменьшить нагрузку на систему.
5. Очистите кэш регулярно.
Чтобы предотвратить переполнение кэша, рекомендуется очищать его регулярно. Проверяйте наличие новых данных в кэше и удаляйте устаревшие записи. Это поможет поддерживать хорошую производительность телевизора Sony Bravia KDL 40WD653 и избежать возможных проблем.
6. Перезагружайте телевизор.
Если у вас возникают проблемы с кэшем на телевизоре, перезагрузка может помочь. Просто выключите телевизор на некоторое время и снова включите его. Это может помочь очистить кэш и восстановить нормальную работу системы.
Следуя этим рекомендациям, вы сможете максимально эффективно очистить кэш на телевизоре Sony Bravia KDL 40WD653 и поддерживать высокую производительность вашей системы.
Должен ли я очистить кеш на моем компьютере?
Рекомендуется очистить кеш браузера, потому что это: предотвращает использование старых форм. защищает вашу личную информацию. помогает нашим приложениям работать лучше на вашем компьютере.
Очистка кеша приложения — это не то же самое, что очистка данных приложения. Сначала вам нужно очистить кеш на смарт-телевизоре Sony Bravia и проверить, устранена ли ошибка, прежде чем очищать данные приложения на телевизоре Sony. Иногда очистка кеша и данных на вашем Sony Smart TV является эффективным решением или сбросом настроек Sony TV. Таким образом, очистка кеша и данных может помочь в устранении многих распространенных проблем с Sony Smart TV.
Прежде чем ты начнешь
Убедитесь, что на вашем телевизоре установлено последнее обновление программного обеспечения. Если на вашем телевизоре не установлена последняя версия программного обеспечения, загрузите и установите последнее обновление и проверьте, решена ли проблема. Загрузки публикуются на странице поддержки вашей модели.
Если проблема не устранена, перейдите к следующим шагам.
Если проблема возникла один раз, она все равно может возникнуть после устранения временной ошибки подключения. Процедура ниже является решением для таких случаев.
Обновление за март 2024 года:
Теперь вы можете предотвратить проблемы с ПК с помощью этого инструмента, например, защитить вас от потери файлов и вредоносных программ. Кроме того, это отличный способ оптимизировать ваш компьютер для достижения максимальной производительности. Программа с легкостью исправляет типичные ошибки, которые могут возникнуть в системах Windows — нет необходимости часами искать и устранять неполадки, если у вас под рукой есть идеальное решение:
- Шаг 1: (Windows 10, 8, 7, XP, Vista — Microsoft Gold Certified).
- Шаг 2: Нажмите «Начать сканирование”, Чтобы найти проблемы реестра Windows, которые могут вызывать проблемы с ПК.
- Шаг 3: Нажмите «Починить все», Чтобы исправить все проблемы.
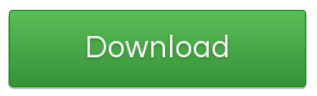
Проверьте сервисные сбои
- Убедитесь, что проблема не связана со службой YouTube, прежде чем пытаться ее решить.
- Запустите приложение YouTube на своем телефоне или получите доступ к нему со своего компьютера.
- Попробуйте воспроизвести любое видео и убедитесь, что потоковая передача работает правильно. Если проблема сохраняется на всех устройствах, все, что вы можете сделать, это подождать, пока YouTube исправит ее.
- Если YouTube работает на вашем телефоне и ПК, следуйте этим советам по устранению неполадок.
Удалить данные из приложения YouTube
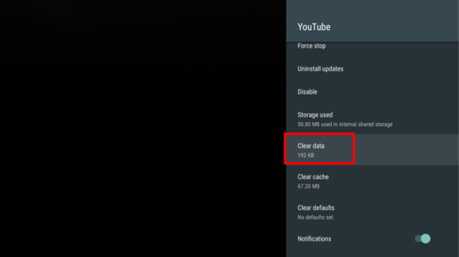
Если проблема не устранена, ее можно устранить, инициализировав приложение YouTube, выполнив следующую процедуру.
- Нажмите кнопку HOME на пульте дистанционного управления.
- Выберите «Настройки».
- Выберите Приложения.
- Выберите YouTube.
- Выберите Удалить данные.
- Нажмите кнопку ОК.
- Выберите Очистить кэш.
- Запустите приложение YouTube на главном экране.
- Если описанные выше действия не помогли решить проблему, выполните сброс питания.
Совет эксперта:
Эд Мойес
CCNA, веб-разработчик, ПК для устранения неполадок
Я компьютерный энтузиаст и практикующий ИТ-специалист. У меня за плечами многолетний опыт работы в области компьютерного программирования, устранения неисправностей и ремонта оборудования. Я специализируюсь на веб-разработке и дизайне баз данных. У меня также есть сертификат CCNA для проектирования сетей и устранения неполадок.
Сообщение Просмотров: 2,491





























