Введение
Действующие условия. Благодарим вас за использование Google Play. Google Play – это служба, которая предоставляется компанией Google LLC (далее – или мы), расположенной по следующему адресу: 1600 Amphitheatre Parkway, Mountain View California 94043, USA. Использование Google Play, приложений (включая приложения для Android с мгновенным запуском), игр, музыки, фильмов, книг, журналов или другого цифрового контента и служб (далее – Контент) регулируется настоящими Условиями использования Google Play и Условиями использования Google (далее – Условия использования) (совместно именуемыми Условия). Google Play считается Службой в значении, описанном в Условиях использования. В случае возникновения противоречий между Условиями использования и Условиями использования Google Play преимущественную силу имеют Условия использования Google Play.
Что такое обновление системы через Google Play
Обновления системы через Google Play были представлены в Android 10 (первоначально известном как Project Mainline). Обновления системы через Google Play обязательно должны быть включены на все устройства Android 10 или новее. В то время как производители телефонов и планшетов несут ответственность за доставку обновлений безопасности, Google рассылает обновления системы через Google Play.
В Android 10 компания Google взяла 12 основных компонентов и превратила их в «модули». Теперь Google может обращаться к этим модулям независимо, без отправки полного обновления прошивки и без привлечения производителя телефона.
Обновления системы через Google Play в основном решают проблемы безопасности, но они не то же самое, что ежемесячные обновления безопасности. Оба несут ответственность за разные вещи. Все устройства с Android 10 и выше могут получить обновление безопасности через Google Play, независимо от того, установлены ли на них последние исправления безопасности.
Хорошим примером того, как обновления системы через Google Play могли помочь, была ошибка безопасности Stagefright в 2015 году. Stagefright была атакой на компонент мультимедийного проигрывателя в Android. Платформа мультимедиа — один из 12 компонентов, которые можно обновить с помощью обновлений системы через Google Play. Многие устройства никогда не обновлялись для защиты от Stagefright, потому что требовалось обновление прошивки.
Это самая важная вещь об обновлениях системы через Google Play: они не требуют обновлений прошивки. Это не означает, что Google может полностью обойти производителя Вашего телефона и сразу же предоставить Вам новейшие функции. Однако это означает, что Вам не придется беспокоиться о некоторых серьезных проблемах безопасности.
Библиотеки поддержки Google Play: что это такое?
В «Google Play» много библиотек, которые созданы для того, чтобы предоставить разработчикам мобильных приложений для «Андроид» все функции API. Инструменты поддержки оснащены уникальными функциями, которые работают на устаревших версиях операционных систем (ОС). При разработке «Google» добавляет службы для расширения возможностей приложений.
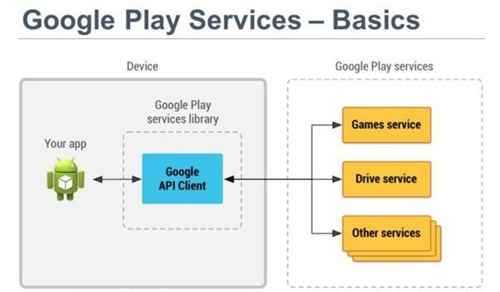
Самые популярные функции API «Google Play»:
- идентификация пользователя;
- географические карты «Google»;
- трекинг;
- отслеживание действий.
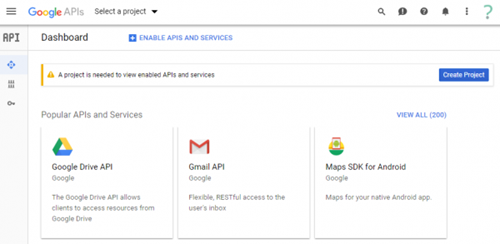
На смартфонах на платформе «Андроид» могут работать разные библиотеки поддержки:
- «Support Library» – важный и очень известный пакет. Позволяет на старых версиях ОС пользоваться возможностями новых версий «Андроид». Для этого библиотека использует классы, которые работают как современные нововведения. Благодаря этому они отлично работают на старых версиях;
- «Glide» – эта библиотека отвечает за загрузку графического контента с качественным API. Благодаря этому пользователь может производить любые действия с изображениями: загружать, менять масштаб, кешировать и пр.;
- «Play Billing Library» – используется для оплаты в приложении. Библиотека пригодится желающим монетизировать программу с помощью покупок и подписок;
- «ThreeTen» – отвечает за дату и время. Имеет ряд преимуществ перед аналогичными инструментами;
- «Timber» – применяется для логирования программ. Поддерживает использование логина в форматированных строках и исключениях;
- «ActivityRecognitionClient» – используется для распознавания действий пользователя. Программа отслеживает ходьбу, поездки на автомобиле, чтение электронных книг и т. п.
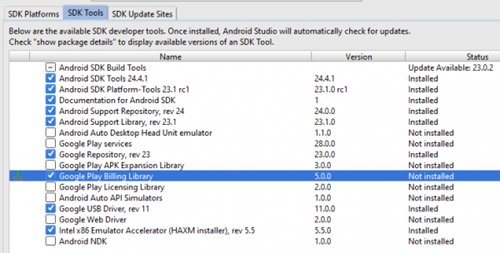
Это основные инструменты поддержки «Google Play», с помощью которых можно использовать нововведения обновлённых версий ОС «Андроид» на старых версиях платформы. То есть новые функции будут работать так же, как на новых версиях «Андроид».
Отключение автоматической синхронизации
Для отключения синхронизации нужно будет выполнить следующие действия:
- Зайдите в пункт «Настройки».
- Выберите вкладку «Аккаунты и синхронизация».
- У вас будет стоять галочка рядом с пунктом «Фоновый режим». Отключите его!
Не волнуйтесь, все приложения будут работать так же, как и раньше, однако трафик интернета будет расходоваться в несколько раз меньше, да и заряд батареи продержится дольше.
Как правило, все сервисы работают только в том случае, если имеется доступ к сети. На сегодняшний день распространены технологии 3G, 4G, Wi-Fi, позволяющие быстро просматривать странички, слушать музыку, загружать приложения за несколько секунд. Дополнительно советуем вам отключать эти функции, чтобы ваш телефон не мог в фоновом режиме обновляться. Активировать их можно будет в любой момент, как через меню настроек, так и с помощью панели быстрого доступа.
Специально для гуру и любителей ОС Андроид есть еще один необычный способ отключения обновлений.
Смотрим:
Мы уже рассказывали, и этот способ тесно связан с данным материалом. Вы можете с помощью программ и root-прав удалить службы, которые требуются для автоматической синхронизации и обновления приложений. Если сделать копию apk-файла, то в любой момент можно будет загрузить его обратно. Но все действия вы осуществляете только на свой страх, риск!
-
«AccuWeatherDaemonService.apk»
— Нужен только для обновления погоды. Если удалить его, система не будет обновлять данные о погоде. -
«AccountAndSyncSettings.apk»
— Используется для синхронизации со всеми стандартными сервисами в ОС Андроид. Иногда удаление приостанавливает работу некоторых программ, например, почта не доходит или не обновляется информация о входящих даже в ручном режиме.
В интернете вы можете для своей модели найти полный список apk-файлов, отвечающих за обновления и удалить их.
Как отключить автоматическое обновление приложений на Андроиде и для чего это нужно? Это вопросы, возникающие у многих пользователей современных информационных технологий. При появлении на рынке нового смартфона его операционная система (ОС) (в нашем случае – Android) часто имеет недочёты. Она может глючить, быть уязвимой или в ней могут отсутствовать полезные функции. Чтобы это исправить, производитель ОС делает утилиты для исправления недостатков.
Для удобства пользователей разработчиками предоставлена возможность автоматического осуществления обновления. Однако зачастую при этом расходуется много трафика и задействуется большой объем оперативной памяти. Появляется вопрос, как отключить такую функцию на Андроиде? Сделать это возможно несколькими способами.
Появление обновлений – это стремление производителей усовершенствовать созданный продукт. Выпуская его в жизнь, программист не всегда замечает какие-то недостатки. Обнаружив их впоследствии, создатель ПО разрабатывает его новую версию. Имя очередного продукта отличается цифровым форматом: 5.0, 4.4 и так далее.
Ясно, что рядовому пользователю не захочется «сносить» устаревшую за неделю версию ПО и устанавливать новую. Поэтому и создаются дополняющие версии, которые добавляют новое и вычищают ненужное.
Чтобы сэкономить время, магазины ПО содержат функцию автоматической загрузки таких продуктов. Например, она может быть включена в Play Market. Однако не всегда возникает желание что-то менять в уже привычном и вполне устраивающем своим функциональным набором ПО.
Тем более не каждый хочет, чтобы это происходило без его ведома и за счёт его трафика. В этом случае:
- Включаем гаджет, устанавливаем соединение с интернетом, тапаем по иконке Play Market.
- Программа запущена. Ищем значок «Настройки» и открываем их.
- Следующая задача – раздел «Автообновление приложений». С ним и будем работать.
- Открываем данную вкладку и видим три способа автозагрузки:
- Всегда;
- Только через Wi-Fi.
- Чтобы выключить автообновление, выбираем графу «Никогда» и ставим точку в нужном кружке.
- Можно также выбрать способ усовершенствования через Wi-Fi.
- В случае абсолютного отключения обновлений рекомендуется не выключать пункт, сообщающий об их наличии. На Самсунг это выглядит так:
Теперь обновление возможно только в ручном режиме. Можно «идти» домой.
Как включить Google Play Protect
Google Play Protect включен по умолчанию во всех текущих версиях Android. Однако, если вы используете старую версию операционной системы, у вас не будет ее на вашем устройстве. Это ключевая функция и один из способов, с помощью которого Google пытается остановить вредоносные программы и вредоносные приложения на платформе Android, и он работает достаточно хорошо. Вы должны посмотреть это видео, чтобы узнать больше.
Обновление за март 2024 года:
Теперь вы можете предотвратить проблемы с ПК с помощью этого инструмента, например, защитить вас от потери файлов и вредоносных программ. Кроме того, это отличный способ оптимизировать ваш компьютер для достижения максимальной производительности. Программа с легкостью исправляет типичные ошибки, которые могут возникнуть в системах Windows — нет необходимости часами искать и устранять неполадки, если у вас под рукой есть идеальное решение:
- Шаг 1: (Windows 10, 8, 7, XP, Vista — Microsoft Gold Certified).
- Шаг 2: Нажмите «Начать сканирование”, Чтобы найти проблемы реестра Windows, которые могут вызывать проблемы с ПК.
- Шаг 3: Нажмите «Починить все», Чтобы исправить все проблемы.
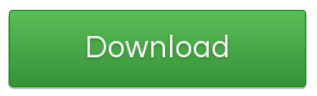
Как отключить Google Play Protect
Чтобы отключить защиту игры, необходимо перейти в Play Store. Для этого откройте меню и прокрутите вниз, пока на экране не появится надпись «Play Protect». Убедитесь, что он открыт, и перейдите в Настройки. Снимите флажок «Проверять устройство на наличие угроз безопасности», переместив флажок. Было бы неправильно думать, что все проблемы исчезли. Google будет продолжать сканировать ваши приложения, устройство, веб-браузер или отправлять информацию из сторонних приложений, которые вы установили. Однако приложения, загруженные из Play Store, не сканируются. Это хорошие новости! Опция Google Find My Device также доступна, если вы успешно отключили безопасность Play Protect.
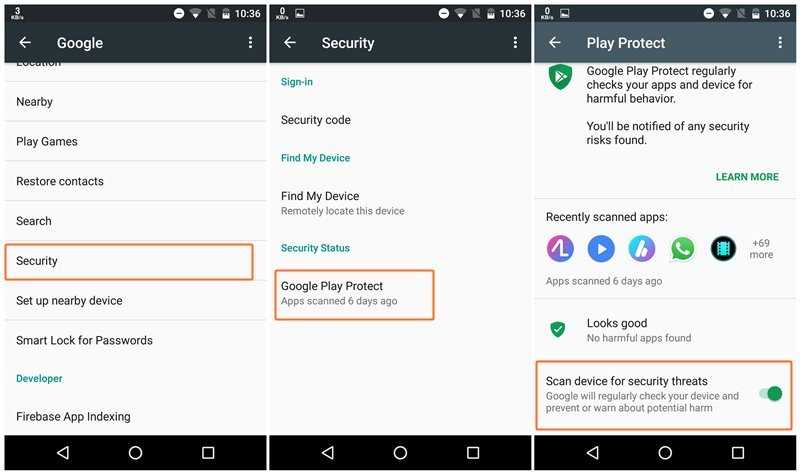
Что ж, мы просто должны признать, что это далеко не воодушевляет. Полностью удалить приложение Google Play Protect с устройства невозможно. Это потому, что безопасность просто встроена в Google Play Store. Если мы найдем способ удалить его, мы обновим это руководство.
Может ли Google Play Protect делать то, что обещает?
Google уже давно обвиняют в том, что он недостаточно серьезно относится к безопасности Android, поэтому для многих это долгожданный и определенный шаг в правильном направлении. Однако, по крайней мере, некоторые наблюдатели и комментаторы также выражают серьезные сомнения в отношении того, что они считают попыткой поискового гиганта не только подавить многие из свобод, которыми традиционно известен Android, но и новой попыткой собрать еще больше данных о клиентах. поведение. Трудно сказать, что нас ждет в будущем, но, безусловно, было бы хорошо, если бы Google действительно оставался в курсе и сокращал количество вредоносных приложений в Play Store, не ставя под угрозу присущую Android свободу.
Теперь, когда вы знакомы с этой новой функцией, думаете ли вы, что Play Store станет относительно безопасным местом в ближайшем будущем? Или вы думаете, что, несмотря на усилия Google, разработчики-мошенники найдут другие инновационные способы борьбы с вредоносным ПО? Не стесняйтесь делиться с нами своим мнением в разделе «Комментарии» ниже, поскольку мы с нетерпением ждем вашего ответа.
Совет эксперта:
Эд Мойес
CCNA, веб-разработчик, ПК для устранения неполадок
Я компьютерный энтузиаст и практикующий ИТ-специалист. У меня за плечами многолетний опыт работы в области компьютерного программирования, устранения неисправностей и ремонта оборудования. Я специализируюсь на веб-разработке и дизайне баз данных. У меня также есть сертификат CCNA для проектирования сетей и устранения неполадок.
Сообщение Просмотров: 1,176
Как вручную обновить приложение
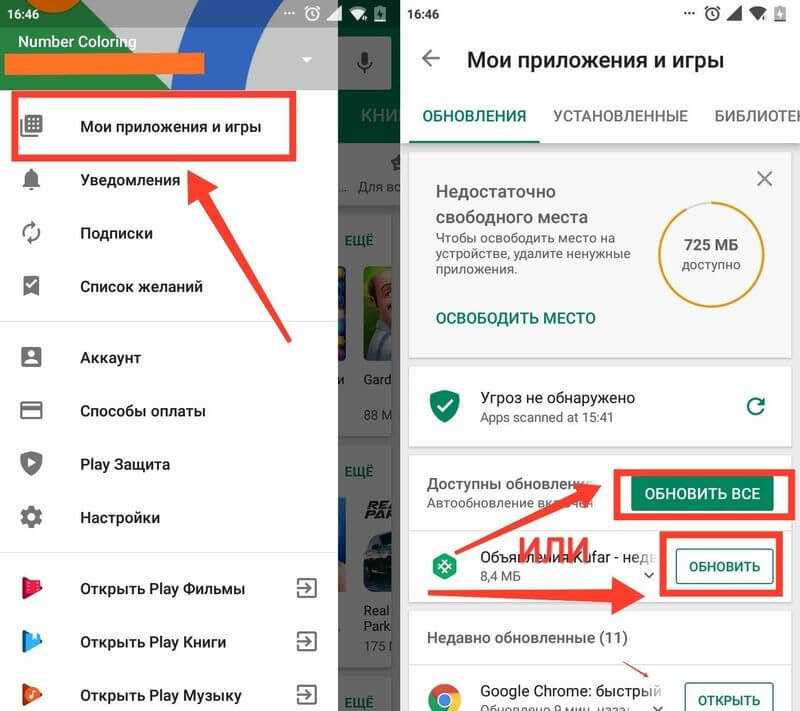
После отключения функции автообновления, установку новых версий программ нужно производить самостоятельно. Делать это рекомендуется 2-3 раза в месяц, предварительно очистив место на смартфоне от ненужных файлов и мусора. Краткое руководство по ручному обновлению:
- Перейдите в Плей Маркет.
- Тапните на «три полоски», расположенные в левом углу экрана.
- Зайдите в раздел «Мои приложения и игры».
- Во вкладке «Обновления» имеется кнопка «Обновить все». Нажав на неё будет произведён апдейт всех доступных программ.
- Если нужно обновить конкретное приложение, то кликните «Обновить». Данная кнопка находится справа от интересующей программы.
После выполнения вышеуказанных действий выбранное приложение будут обновлено до новой версии. В случае, если автообновление отключено, но приложения всё равно проводят апдейт, рекомендуем ознакомиться с нашей таблицей:
| Проблема | Решение |
| В Play Market автообновление отключено, но программы обновляются. | В настройках телефона выключите функцию «Автоообновление ПО», затем перезагрузите устройство. |
| Приложения все еще обновляются, хотя автоматический апдейт отключен везде. | Переустановите или обновите Google Play. Если это не помогло, то нужно искать проблему в прошивке смартфона. |
| Автообновление для конкретной программы отключено, но новые патчи всё равно устанавливаются. | Попробуйте установить программное обеспечение заново. |
Обновление программ вручную
Загружая последние новинки и версии ваших любимых программ вручную, вы сможете уменьшить потребление трафика и просто ускорите работу смартфона, ведь в фоновых процессах не будет постоянно вестись процесс скачивания данных. Ручная работа с обновлениями подойдет для тех пользователей, но телефонах которых установлено слишком большое количество приложений, а ресурсы телефона не позволяют выполнять много фоновых операций.
Также, постоянно включённые апдейты быстро уменьшают заряд аккумулятора и заставляют гаджет работать медленно. После отключения установки новых данных следует периодически проводить апдейты самому. Сделать это можно следующим образом:
- Зайдите в Google Play;
- Кликните на значок меню в левом верхнем углу приложения;
- В открывшемся списке выберите пункт «Мои приложения и игры»;
- Перейдите на вкладку «Установленные»;
Рис.8 – просмотр и обновление установленных приложений вручную
Возле ПО, для которого доступен апдейт, появиться кнопка «Обновить». Вы можете запустить процесс загрузки новой версии утилиты как для одного приложения, так и для всех сразу. Просто нажмите «Обновить всё» в правой верхней части открытой вкладки магазина.
После клика на одну только кнопку «Обновить всё» начнётся процесс выкачки и инсталляции последних данных программ из сервера магазина. Это может занять продолжительное время, в зависимости от того, какое количество ПО есть на вашем гаджете.
Для каждой программы будет запущен процесс установки новых компонентов через Google Play Market:
Рис.9 – инсталляция новых компонентов
Плюс этого метода работы с приложениями заключается в том, что вы сами выбираете время установки компонентов и они не начнут скачиваться в неподходящее время, когда на телефоне мало трафика или низкая скорость соединения с сетью.
Еще один метод апдейта – отслеживание системных сообщений в окне запущенного приложения. Когда разработчик выпускает важные обновления безопасности или функционала, а пользователь игнорирует их, сразу после запуска ПО будет появляться окошко с уведомлением о необходимости установить новую версию игры/утилиты. В таком случае, просто согласитесь с установкой, проверьте соединение с интернетом и загрузите пакет данных разработчика, чтобы программа работала стабильно.
Даже если вы отключили автоматические обновления, Play Market будет периодически уведомлять вас о наличии новых версий игр и утилит. В центре уведомлений появиться одно или несколько сообщений с информацией о новых возможностях программы и клавишей для установки.
Рис.10 – центр уведомления в Андроид
Обратите внимание, если в окне Google Play отсутствует клавиша для апдейта конкретных программ или всех установленных данных, следует установить новые компоненты для самого магазина:
- Зайдите в настройки девайса;
- Откройте окно «Приложения»-«Все»-«Play Store»;
- Запустите процесс обновления, а также удалите кэш, чтобы предотвратить появления ошибок.
Рис.11 – обновление Play Market
Ручное удаление установленных обновлений
Данный способ предназначен для возврата приложений в тот вид, в котором они находились при первом включении смартфона. Однако он подходит только для тех программ, которые были установлены производителем. Краткая инструкция по ручному удалению обновлений:
- Зайдите в настройки телефона.
- Выберите вкладку «Установленные программы и игры».
- Кликните на интересующую утилиту.
- Нажмите «Отключить», затем подтвердите действие кнопкой «ОК».
Обратите внимание! Данный способ не будет работать с программами, которые пользователь установил самостоятельно. На смартфонах от производителя Xiaomi эта процедура выполняется следующим образом:
На смартфонах от производителя Xiaomi эта процедура выполняется следующим образом:
- Зайдите в настройки.
- Выберите вкладку «Все приложения», затем кликните на интересующее дополнение.
- В нижней части экрана появится окно, в котором нужно нажать «Удалить обновления».
- Подтверждаем операцию кнопкой «ОК».
Теперь выбранная программа будет возвращена до первоначальной версии.
Как библиотека добавляется в проект
Для начала нужно проверить, есть ли у нас свежая версия пакета Google Play Services, если ее нет, то скачать:
- Сначала нужно открыть среду разработки Android SDK Manager и в нем открыть окно пакетов.
- Прокрутить вниз окно пакетов, пока не дойдем до секции Extras и проверяем, есть ли обновления у Android Support Repository и у Android Support Library. Если установлена последняя версия, то ничего не нужно обновлять.
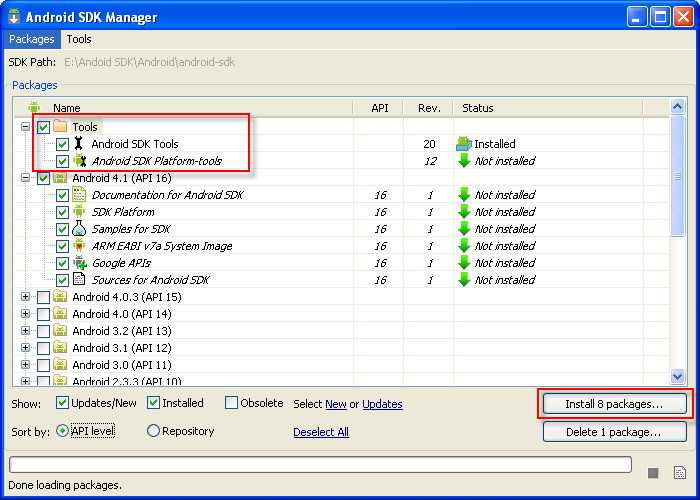
Затем нужно импортировать нужную библиотеку с Google Play Services, чтобы подключить к проекту:
- Заходим в пункт меню «File» – «Import» – «Existing Android Code Into Workspace».
- Библиотека находится в папке, куда установлена Android SDK: \sdk\extras\google\google_play_servoces\libproject\<наша бибилиотека>.
- Нужно выбрать эту папку и нажать «Finish».
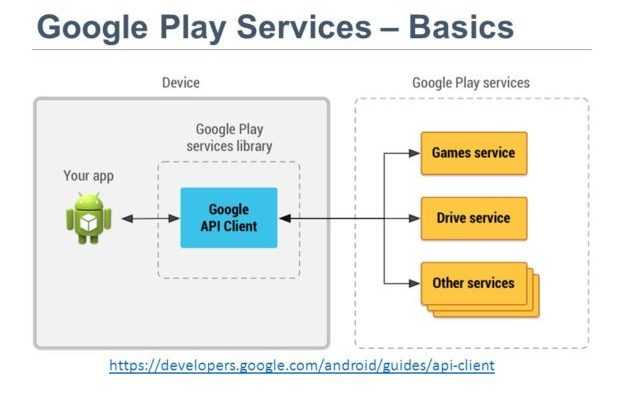
Теперь нужно подключить эту библиотеку к проекту:
- Заходим в свойства проекта – «File» – «Properties».
- Открываем секцию Android, внизу будет табличка Library, в ней нажимаем «Add».
- В возникшем окне выбрать «наша библиотека» и все, библиотека подключена.
Далее идет настройка файла AndroidManifest.xml и прописывание нужных значений в файлах разметки.
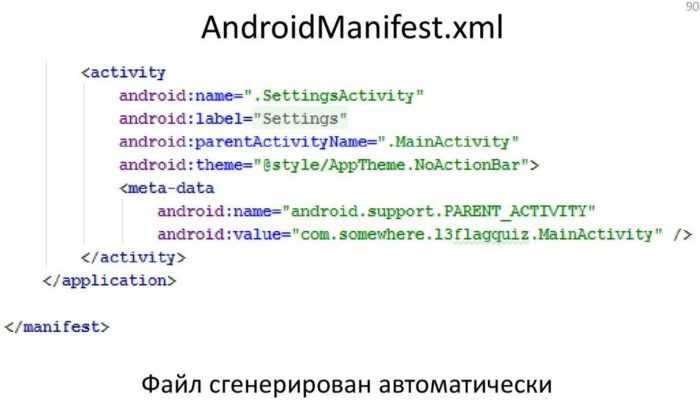
Как отключить автоматическое обновление приложений на Андроиде
Запретить автоматическое обновление можно двумя методами. Каждый из них имеет свои преимущества и недостатки.
Способ 1: через Google Play
Для отключения автоматических апдейтов посредством Play Market рекомендуется следовать инструкции:
Для всех приложений
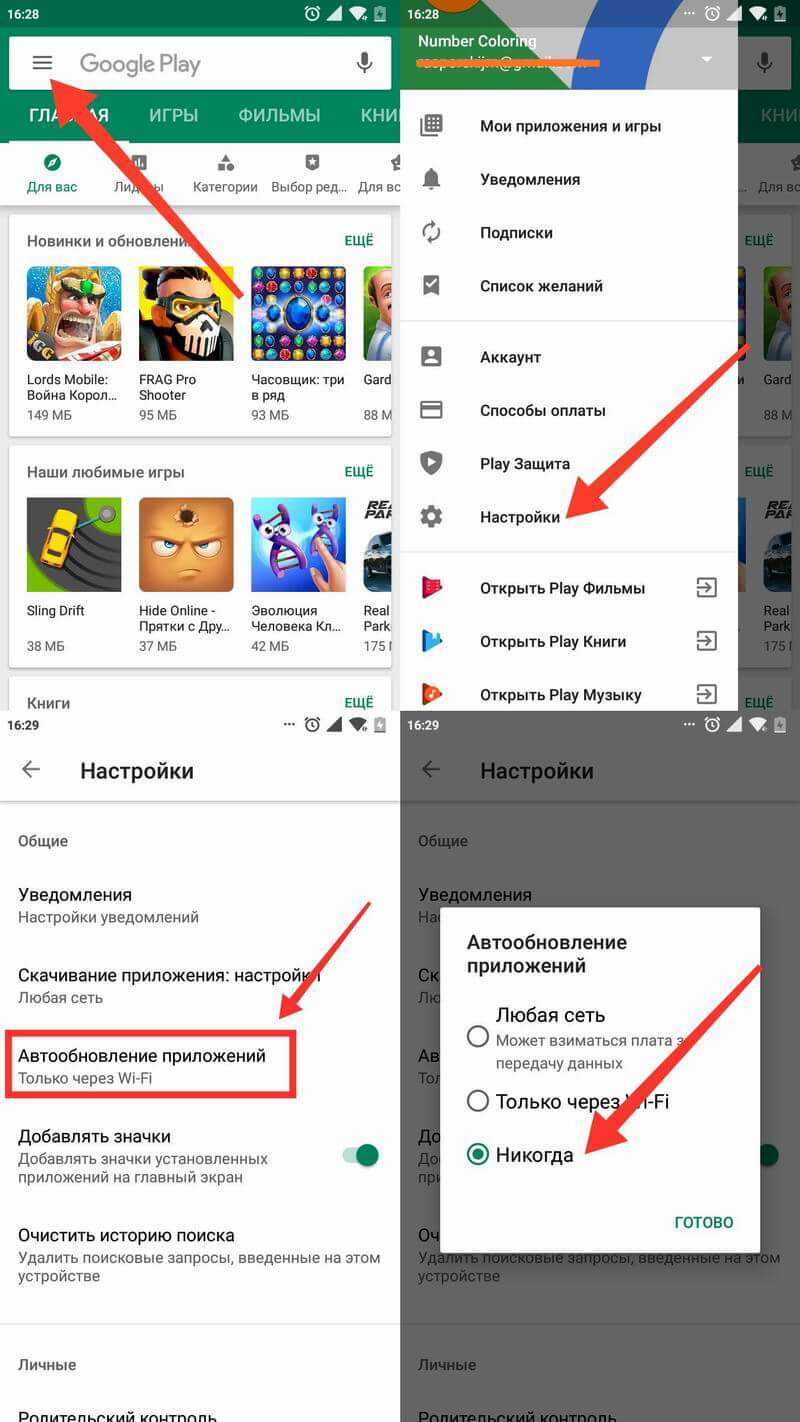
- Заходим в магазин игр.
- Нажимаем на «три полоски», расположенные в левом верху экрана, после на раздел «Настройки».
- Открываем вкладку «Автообновление приложений».
- Выбираем пункт «Никогда».
Для отдельных приложений
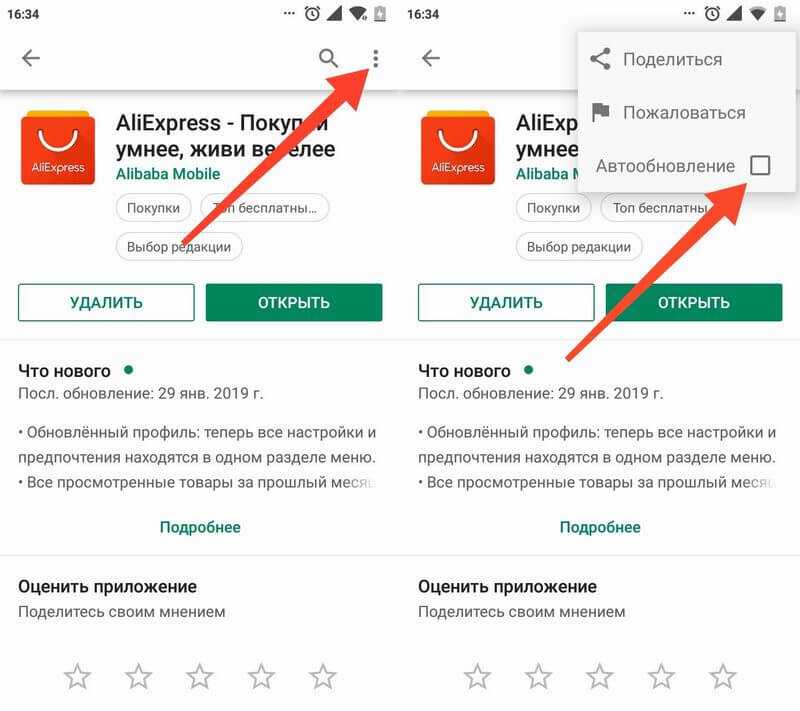
- Запускаем Плей Маркет.
- Ищем интересующее приложение через поиск, либо через вкладку «Мои приложения и игры».
- Переходим на страницу с программой и нажимаем на «три точки», расположенные в правом верхнем углу дисплея.
- В открывшемся меню убираем чек-поинт с пункта «Автообновление». Если необходимо включить функцию обратно, то соответственно ставим галочку.
Когда на большом экране дублируется картинка с мобильного, значит, процесс прошел успешно. В другом случае, нужно попробовать повторить все действия.
Способ 2: через настройки
При установке любого приложения владелец устройства автоматически соглашается с пользовательским соглашением. В нём прописано, что загруженное дополнение будет иметь доступ ко всей системе и другим программам на телефоне.
Даже после отмены автоматических апдейтов через Google Play, установка новых патчей может проводится самой программой. Это происходит если в телефоне активирована функция по автоматическому обновлению ПО. Чтобы её отключить нужно выполнить ряд действий:
- Зайдите в настройки устройства.
- Выберите раздел «О телефоне» или «Об устройстве». Обычно он находится в верху списка.
- Кликните на пункт «Обновление ПО».
- В появившемся окне снимите галочку со вкладки «Автообновление»
В телефонах от компании Xiaomi процесс отключения данной функции немного отличается. Начиная со второго пункта нужно выполнить следующее:
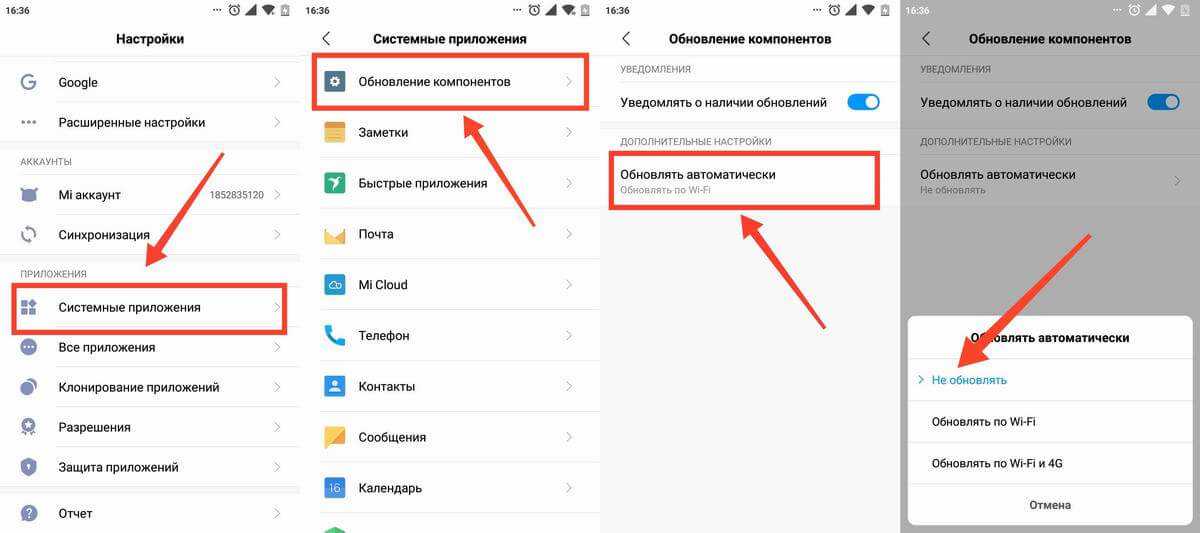
- Выберите вкладку «Системные приложения», затем «Обновление компонентов».
- В графе «Дополнительные настройки» кликните на раздел «Обновлять автоматически».
- Нажмите на кнопку «Не обновлять».
После выполнения всех действий рекомендуется перезагрузить устройство. Если этого не сделать, то система может не воспринять изменения.
Убираем лишнее с Андроида
Установка обновлений помогает отдельным приложениям работать в оптимальном режиме. Однако иногда получается так, что закачанная новинка вдруг меняет работу телефона не в лучшую сторону. Тогда необходимо убрать с гаджета то, что мешает ему работать.
- Чтобы удалить неудачную версию, выполняем следующие действия. Открываем «Настройки» телефона и ищем вкладку «Диспетчер приложений» или «Приложения».
- Жмём клавишу, удаляем обновления и устанавливаем исходную версию.
После этого можно увидеть, что новейшая версия заменена той, которая ранее была на телефоне. Например, с 5.1.1 до 4.2.2. В нашем случае версия 1.3.01-3 откатилась к варианту 1. 3.00-41.
Руководство по отключению обновлений для любого приложения
- Скачать требуемую версию приложения с просторов интернета. Например, с сайта PDALIFE.ru.
- Установить любой менеджер архивов (при его отсутствии). Например, 7Zip.
- Скачать и установить Java.Ссылки для загрузки и как это сделать можно найти на сайте проекта.
- Скачать и установить Android Studio.
- Затем открыть командную строку от имени администратора и перейти в папку Android Studio с утилитой keytool командой (путь указан по умолчанию) «cd C:\Program Files\Android\Android Studio\jre\bin».
- Теперь вам нужно будет использовать keytool для создания хранилища ключей для повторной подписи APK-файла. Для этого нужно ввести «keytool -genkey -v -keystore C:\my-release-key.keystore -alias alias_name -keyalg RSA -keysize 2048 -validity 10000», где «my-release-key.keystore» и «alias_name» — имена на выбор. После будет предложено создать имя пользователя и пароль, которые необходимо запомнить.
- Скопировать необходимый APK-файл приложения в папку с утилитой keytool.
- Открыть APK-файл с помощью любого архиватора и удалить оттуда папку «META-INF». После удаления скопировать этот же файл в папку, содержащую «jarsigner».
- В командной строке ввести «jarsigner -verbose -sigalg SHA1withRSA -digestalg SHA1 -keystore C:\my-release-key.keystore my_application.apk alias_name», где «my-release-key» и «alias_name» — введённые ранее данные, а «my_application.apk» — имя APK-файла. После нажатия клавиши ввода потребуется ввести пароль, созданный на этапе 6.
- По окончании процесса получившийся APK-файл программы нужно скопировать на устройство и установить как обычное приложение.
После проделанных шагов вас больше не будут беспокоить уведомления о наличии обновления для этого приложения. Однако, если вам необходимо будет его всё же обновить (ну а вдруг разработчик взялся за ум вернул всё на свои места?), то для начала потребуется удалить эту утилиту, а лишь затем установить из Google Play свежую версию.
Как это работает?
Android имеет систему безопасности в виде подписей APK-файлов, что означает, что приложения на вашем устройстве должны иметь специальный ключ, имеющийся только у разработчика. Это означает, что если кто-то изменяет ваш APK и пытается обмануть пользователей, выдавая за новое обновление, простая проверка ключа может показать, что это не законное обновление, а затем Android действительно полностью блокирует обновление. Это функция безопасности, которую мы можем использовать для остановки обновлений любого приложения Android по нашему выбору, навсегда.
Обновление программ вручную
Используя этот метод, вы сможете контролировать процесс замены установленного ПО свежими версиями, а также снизите нагрузку на смартфон, исключив фоновое потребление трафика. Особенно полезным будет такой шаг на устройствах с большим количеством установленных программ и с дефицитом памяти и вычислительной мощности.
Разумеется, объём работы при этом возрастёт, поскольку вам придётся настраивать приложения по отдельности. Ну, и не стоит забывать о проведении периодических апдейтов вручную.
Как это делается:
- запускаем Google Play;
- вызываем контекстное меню, кликнув на значке в верхнем левом углу магазина;
- выбираем вкладку «Мои игры/приложения»;
- фильтруем список, нажав опцию «Установленные»;
- выбираем приложение, для которого хотим отменить автоматический апдейт, кликаем на кнопке «Обновить».
Начнётся процесс поиска и установки свежих обновлений, который может занять немало времени. Отметим, что таким способом можно произвести ручной апдейт и всех установленных приложений сразу, выбрав в последнем окошке опцию «Обновить всё», расположенную вверху. Разумеется, смартфон при этом может надолго отказаться реагировать на ваши действия.
Главное преимущество такого способа – вы сами выбираете время, когда проводить обновления. То есть ваша работа не будет омрачаться зависаниями гаджета по причине скачиваний свежих версий ПО – обычно это всегда случается в самый неподходящий момент.
Второй способ ручного обновления – через системные сообщения приложений, автообновление которых было отменено. В таких случаях программа после запуска сканирует наличие свежих версий, и если они имеются, выдаст сообщение о необходимости выполнения апдейта. Вы можете отказаться, и тогда это сообщение будет выскакивать каждый раз при запуске ПО, а можете согласиться, если время не поджимает. И тогда на длительное время избавитесь от надоедливых предупреждений.
Может так случиться, что в Google Play по какой-то причине будет отсутствовать клавиша для ручного обновления конкретных приложений, и даже общей кнопки «Обновить всё». Это не смертельно – добавить соответствующий функционал можно самостоятельно:
- заходим в настройки смартфона;
- выбираем вкладку «Приложения»;
- в высветившемся списке выбираем Play Store;
- запускаем обновление магазина, предварительно очистив кэш;
- в свежей версии магазина указанные кнопки должны появиться.
Что такое Сервисы Google Play
Сервисы Google Play — это системное приложение OS Android, которое отвечает за:
- Доступ учетной записи пользователя Андроид-устройства к контенту магазина Play Маркет, связь аккаунта и скачанных программ (библиотека «Мои приложения и игры» тоже находится в его ведении), ручную установку и автоматическое обновление контента, активацию платных программ, передачу на сервер и загрузку данных сетевых приложений и игр (например, статистики) на устройство .
- Синхронизацию пользовательских данных владельца девайса и его учетной записи Google. Благодаря Сервисам контент пользователя (пароли, контакты, почта и прочее) сохраняется не только локально, но и централизованно на серверах Гугла.
- Резервное копирование системы.
- Получение и отправку почты через встроенный клиент GMail, геолокацию, загрузку и отображение карт Google maps, навигацию по картам, запуск сетевых приложений, например, YouTube, VK, Instagram и т. п.
- Push-уведомления различных приложений и служб (которые открываются в «шторке» устройства).



























