Как импортировать контакты на iPhone?
Импортировать контакты в iPhone можно несколькими способоами:
- через iTunes;
- через iCloud и Gmail;
- из сим-карты.
Как импортировать (перенести) контакты из sim-карты в iPhone?
- На iPhone перейдите в Настройки -> Почта, адреса, календари -> раздел «Контакты».
- Тапните по «Импортировать контакты Sim». Готово.

Самая быстрая и самая простая процедура переноса контактов в iPhone, однако не без недостатков:
- ограниченная емкость sim-карты. В зависимости от типа карты и оператора сотовой сети, может содержать от 100 до 250 записей длиной 14 до 25 знаков. А это в нынешних условиях, как вы сами понимаете, слишком мало;
- высокий риск потери контактов при механическом повреждении или программном сбое сим-карты;
- контакты могут переноситься с ошибками.
Как перенести контакты на iPhone через iTunes?
Один из самых надежных и проверенных способов переноса контактов с компьютера в iPhone — при помощи iTunes.
- Подключите iPhone к компьютеру и запустите iTunes, в меню «Устройства» выберите модель вашего аппарата и в панели навигации перейдите на страницу «Информация».
- Установите галочку напротив «Синхронизировать контакты с:» и в раскрывающемся списке выберите «Windows Contacts». Синхронизировать можно как все контакты, так и отдельно созданные группы.
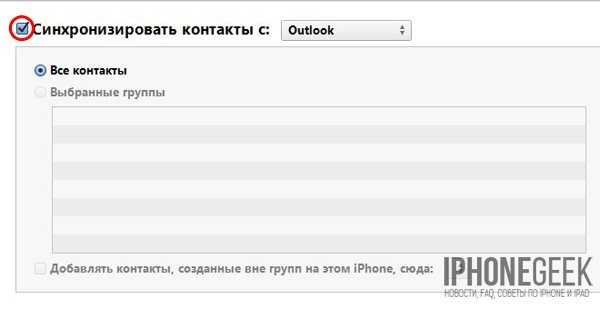
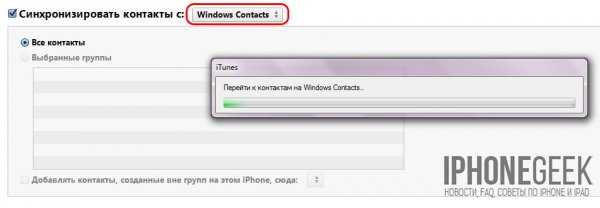
- В самом низу страницы «Информация» в разделе «Дополнительно», в списке «Заменить следующую информацию на этом iPhone» установите галочку напротив «Контакты» и щелкните на кнопке «Синхронизировать».
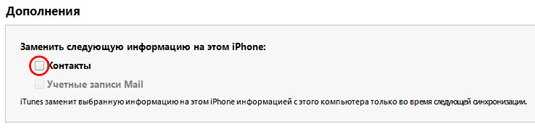
После окончания синхронизации контакты в iPhone будут заменены записями из папки «Контакты Windows» на ПК.
Как перенести контакты на iPhone из Gmail?
Google Контакты (диспетчер адресов Gmail) позволяет переносить контакты в iPhone без использования компьютера. Сохраненные в Google Контакты записи легко переносятся и синхронизируются с адресной книгой iPhone при его подключении к сети Интернет по Wi-Fi. Для того, чтобы процесс осуществлялся без участия пользователя, необходимо настроить учетную запись Gmail в настройках iPhone.
Если вы не пользуетесь Gmail для работы с электронной почтой, для синхронизации контактов из Google Контакты необходимо создать отдельную учетную запись CardDAV.
- На iPhone перейдите в Настройки -> Почта, адреса, календари и в разделе «Учетные записи» тапните на «Добавить учетную запись».
- Т.к. мы создаем специальную учетную запись для синхронизации одних лишь контактов, на странице с предустановленными учетными записями тапните на «Другое».
- В разделе «Контакты» тапните на «Учетная запись CardDAV».
- В соответствующие поля введите: сервер -> google.com, пользователь -> адрес электронной почты Google, пароль -> пароль от электронного ящика Google, описание -> метку для учетной записи (может быть произвольной). Тапните «Вперед».
- После проверки введенных данных и подключения к серверу контакты из Google Контакты будут перенесены в iPhone и станут доступны в приложении «Контакты».
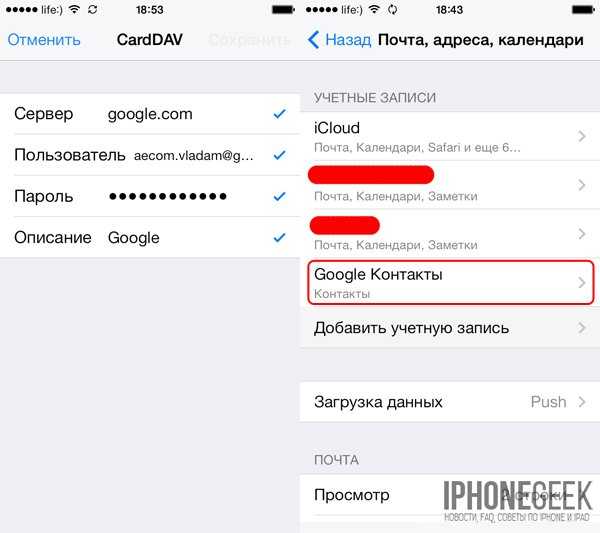
Если у вас имеется учетная запись в Google и для работы с электронной почтой вы используете Gmail, создавать отдельную учетную запись для синхронизации контактов нет необходимости, достаточно в учетной записи Google в настройках устройства включить синхронизацию контактов (Настройки -> Почта, адреса, календари -> перевести выключатель «Контакты» в положение «Включено»).
Недостатки метода:
- необходимо иметь учетную запись в Google;
- необходимо предварительно импортировать контакты в Gmail;
- необходимо подключение к сети Интернет.
Перенос контактов на iPhone из iCloud
Данный метод импорта контактов в iPhone является самым простым.
- На iPhone перейдите в Настройки -> iCloud и включите выключатель напротив «Контакты».
- Все контакты загруженные в iCloud будут перенесены на iPhone.
Недостатки метода:
- необходимо подключение к сети Интернет;
- необходимо предварительно импортировать контакты в iCloud.
Как вы уже знаете, работать с контактами можно как на компьютере в режиме «offline», так и в режиме онлайн в Google Контакты и в iCloud. Каждый из этих способов позволяет создавать, редактировать и удалять контакты, а следовательно возникает необходимость применять изменения и на iPhone. Нет необходимости снова создавать, редактировать или удалять контакты на iPhone вручную, для этих целей и необходима синхронизация контактов.
Цель связывания контактов
Существует множество различных источников, из которых вы можете добавить контакт на свой iPhone, кроме ручного ввода с помощью приложения Dialer. Когда вы добавляете контакт из Facebook или WhatsApp на свой iPhone, в некоторых случаях один и тот же номер добавляется несколько раз.
Эти многочисленные записи связаны с различной информацией. Например, одна запись будет связана с идентификатором электронной почты, а другая будет использоваться для текстовых сообщений. Связывание всех этих контактов объединит их информацию в один.
Вы можете удалить несколько надоедливых записей и избавить себя от путаницы. Вся информация будет привязана только к одной записи.
Удаление контактов из iPhone
Бывают случаи, когда необходимо удалить контакты из адресной книги iPhone, сделать это можно двумя способами:
- удаление по одному;
- удаление всех контактов сразу.
Как удалить контакт из iPhone?
- На iPhone в приложении «Контакты» выберите запись которую хотите удалить.
- В правом верхнем углу тапните на «Изменить». Откроется страница редактирования контакта.
- Прокрутите страницу донизу, тапните на «Удалить контакт» и подтвердите удаление.
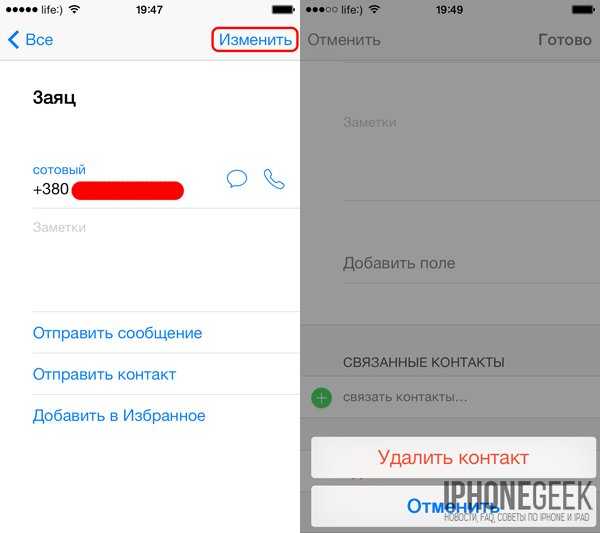
Удалять большое количество записей по одной дело затруднительное, особенно если есть способ удаления контактов из iPhone всех сразу.
Как удалить все контакты из iPhone?
Для того, чтобы удалить все контакты из iPhone «одним махом» можно необходимо синхронизировать его с пустой адресной книгой Outlook или Контакты Windows. Айфон воспримет такую синхронизацию как обнуление адресной книге и из приложения «Контакты» будут стерты все записи.
- Подключите iPhone к компьютеру и запустите iTunes.
- В меню «Устройства» выберите модель вашего iOS-девайса и перейдите на вкладку «Информация».
- Установите галочку напротив «Синхронизировать контакты с:» и в раскрывающемся списке выберите программу в которой нет записей в адресной книге. Предварительно можно создать резервную копию адресной книги Outlook и удалить из программы все контакты.
- В самом низу страницы «Информация» в разделе «Дополнения» в списке «Заменить следующую информацию на этом iPhone» установите галочку напротив «Контакты» и щелкните на «Синхронизировать».
Синхронизация с пустой адресной книгой на компьютере обнулит приложение «Контакты» на iPhone.
Полностью очистить телефонную книгу можно через , однако в этом случае весь пользовательский контент из iPhone будет удален. Для джейлбрейкнутых iPhone восстановление штатным методом противопоказано, только через .
Как видите, управлять контактами на iPhone можно различными способами как с компьютера, так и через веб-приложения, и делать это достаточно просто, главное — настроить синхронизацию контактов на iPhone.
Если вы внезапно осознали, что ваш Android-смартфон вам больше не люб, а сердце лежит к iPhone, то наверняка следующей мыслью в голове должно быть нечто, касающееся переноса контактов. Действительно, с вопросом «переезда» я сталкивался лично и решение его не всегда очевидно, но оно есть.
Во-первых, вам нужно зайти в веб-интерфейс своей Google-почты. У меня он выглядит вот так, да и у вас вряд ли будет сильно отличаться.
Теперь, когда интерфейс открыт, нам нужно найти наши сохраненные в Google-аккаунте контакты. Для этого щелкаем по надписи Gmail под логотипом Google в левом верхнем углу и выбираем «Контакты».
Итак, мы попали в список контактов, заботливо сохраненных Google для нас. Над списком имеется кнопка «Дополнительно», нам же нужно по ней щелкнуть и выбрать «Экспорт», что незамедлительно приведет к открытию следующего окна, в котором нам нужно выбрать что и как сохранить. Контакты нужно сохранять в формате vCard — будьте внимательны! В этом же окне, кстати, вы можете выбрать определенные группы для экспорта, если требуется перенести не все контакты.
После того как вы нажмете кнопку экспорт, в папке загрузок на компьютере появится файл contacts.vcf, содержащий все данные о ваших контактах. Мы уже очень близки к завершению и осталось только «загнать» этот файл в iCloud. Открываем icloud.com и переходим в веб-приложение «Контакты».
Остался последний шаг. В «Контактах» щелкаем по кнопке с шестеренкой в левом нижнем углу, выбираем «Импорт vCard» и показываем компьютеру файл contacts.vcf. Готово! Осталось только убедиться в том, что контакты iCloud включены на вашем айдевайсе. Проверить это можно, зайдя в настройки вашего iPhone или iPad.
Как убрать синхронизацию Айфона с другим Айфоном
Если пользователь покупает iPhone с рук у другого человека, то отмена синхронизации обязательна. Данный процесс необходим, чтобы личные данные, как покупателя, так и продавца, не попали к одному из участников сделки.
Если пользователю необходимо убрать синхронизацию между двумя смартфонами компании Apple, то сделать это можно двумя основными способами:
- создать новую учётную запись Apple ID;
- изменить настройки синхронизации портативного гаджета.
Так как методы сильно отличаются друг от друга, разберём каждый из представленных способов отдельно.
Создание нового аккаунта Apple ID
Синхронизация портативных гаджетов Apple происходит между всеми устройствами, подключёнными к одной учётной записи пользователя. Без этого аккаунта актуализация файлов разных приборов невозможно. Поэтому отключить синхронизации. На iPhone можно, поменяв учётную запись Apple ID.
Чтобы создать новый Apple ID на смартфоне iPhone, необходимо:
- В настройка мобильного устройства переходим в меню «iTunes Store и App Store».
- Находим вкладку «Apple ID».
- Нажимаем на клавишу «Выйти», системе попросит снова ввести данные от учётной записи.
- Нажимаем на функцию «Забыли пароль или нет Apple ID?».
- Выбираем вкладку «Создать Apple ID бесплатно».
- Вводим необходимые личные данные: имя, дата рождения, адрес электронной почты, пароль, страну проживания, номер банковской карты и прочие.
- Соглашаемся с предоставленными условиями и пользовательским соглашением.
- Заходим на свою электронную почту и подтверждаем актуальность данных.
Если все этапы инструкции были выполнены верно, то пользователь создаст новый Apple ID. Данная учётная запись никак не будет связана с устройством, ранее соединённым со смартфоном синхронизацией, поэтому передача информации прекратиться.
Изменение настроек синхронизации
Если сменить Apple ID по каким-либо причинам невозможно, то вариантом решения проблемы может стать изменение настроек синхронизации. Смысл этого способа заключается в том, чтобы отключить передачу данных со смартфона пользователя, при этом оставить связь мобильного устройства с общим аккаунтом.
Так как отключать синхронизацию телефона придётся в ручную, владельцу iPhone нужно будет деактивировать следующие функции:
- iCloud;
- «Handoff»;
- звонки по FaceTime;
- текстовые сообщения.
Стоит разобрать отключения синхронизации каждой службы отдельно. Начнём с облачного хранилища информации iCloud:
- Переходим в настройки смартфона.
- Нажимаем на используемый аккаунт.
- Находим подпункт «iCloud».
- Выключаем опцию «iCloud Drive».
Чтобы отключить сервис Handoff, который отвечает за передачу незавершённых функций, с одного смартфона на другой, необходимо:
- Перейти в настройки портативного гаджета.
- Открыть подпункт «Основные».
- Найти меню опции «Handoff».
- Отключить данную функцию.
Также деактивации требует режим видеозвонков — FaceTime. Этот сервис, который соединяет пользователей по учётной записи Apple ID. Однако если к такому аккаунту привязаны несколько телефонов, то звонок будет поступать на два смартфона. Итак, чтобы отключить FaceTime, нужно:
- Зайти в настройки устройства.
- Перейти в раздел «FaceTime».
- В открывшемся окне, снять галочки со всех пунктов, кроме мобильного телефона.
В заключение деактивации служб, которые синхронизируются на двух «яблочных» устройствах остаётся только отключить текстовые сообщения. Для этого необходимо:
- Перейти в раздел «Настройки» мобильного телефона.
- Открыть подпункт «Сообщения».
- Выбрать вкладку «Отправка/приём».
- Снять галочки со всех номеров телефона, кроме того, который используется на данном смартфоне.
После деактивации сервиса «Сообщения», процесс отключения синхронизации между двумя смартфонами можно считать завершённым.
Почему мои контакты iCloud не синхронизируются?
Когда дело доходит до синхронизации контактов iCloud, существует множество факторов, если что-то не так. К счастью, есть несколько различных шагов, которые вы можете предпринять, чтобы вернуть все в рабочее состояние.
Убедитесь, что вы вошли под своим Apple ID.
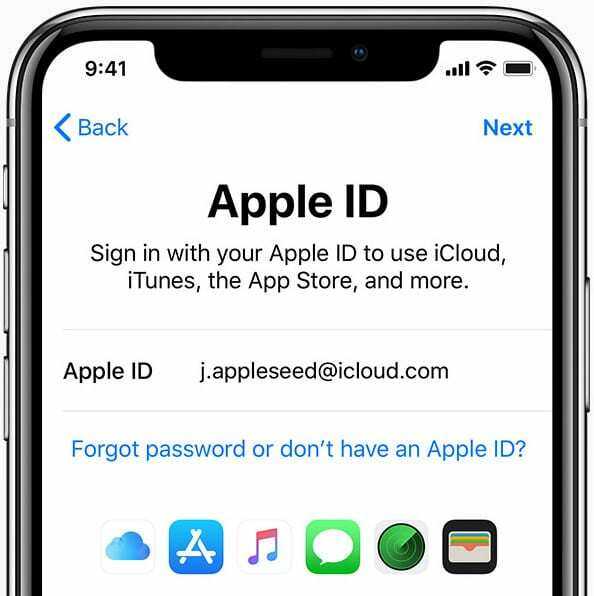
Самая очевидная причина, по которой ваши контакты iCloud не синхронизируются, может быть связана с использованием Apple ID
Важно, чтобы один и тот же Apple ID использовался для входа на любые другие устройства, которые вы используете. Это гарантирует, что ваши контакты синхронизируются на всех устройствах
Поэтому убедитесь, что вы знаете информацию Apple ID для «основной» учетной записи контактов, а затем войдите в свои различные устройства с этой информацией.
- Открыть Настройки приложение.
- Нажмите Ваше имя в верхней части страницы.
- Выбирать iCloud.
- Убедитесь, что переключатель рядом с Контакты находится в На позиция.
Проверьте настройки контактов
Если вы просматриваете приложение «Контакты» и замечаете, что некоторые из них отсутствуют, это может быть связано с появлением других учетных записей. Не о чем беспокоиться, так как у вас, вероятно, есть несколько учетных записей, вошедших в ваш iPhone, iPad или Mac. Но чтобы убедиться, что все ваши контакты iCloud отображаются правильно, вам нужно зайти в приложение «Контакты» и просматривать только свои контакты iCloud.
- Открыть Контакты на вашем iPhone или iPad.
- Нажмите Группы в верхнем левом углу.
- Отменить выбор Все из списка.
- Убедись в том, что Все iCloud выбрано.
- Нажмите Выполнено чтобы увидеть свой список контактов.
Установить контакты iCloud по умолчанию
Если у вас есть несколько учетных записей, подключенных к одному устройству, возможно, что контакты синхронизировались с другим одним из этих устройств. Чтобы избежать проблем в будущем, вы можете установить Контакты iCloud по умолчанию на вашем iPhone, iPad или Mac.
- Открыть Настройки приложение.
- Прокрутите вниз и выберите Контакты.
- Нажмите Аккаунт по умолчанию.
- Выбирать iCloud.
Перезапустите приложение «Контакты».
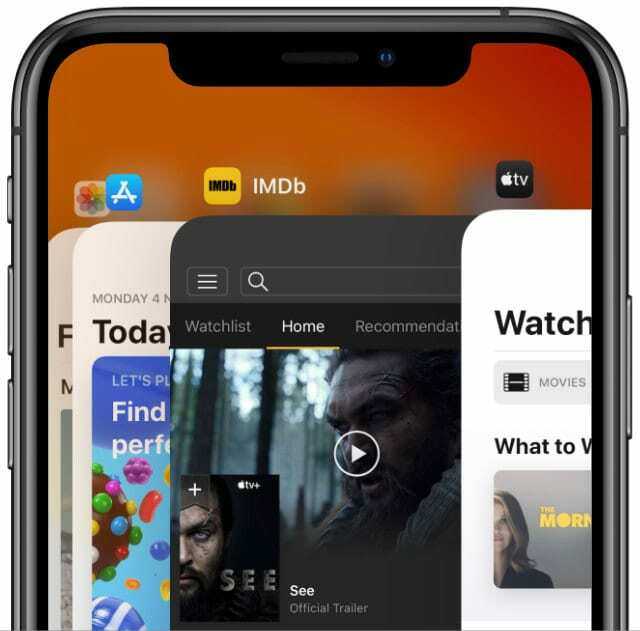 Закройте приложения на вашем iPhone, прежде чем перезапускать его.
Закройте приложения на вашем iPhone, прежде чем перезапускать его.
Ошибки и странности — нормальное явление для наших устройств, поскольку эти карманные компьютеры прекрасны, но они все равно остаются компьютерами. Приложения могут время от времени работать, включая встроенные опции от Apple. Чтобы попытаться вытеснить любую паутину, вы можете перезапустить приложение «Контакты» и посмотреть, решит ли это ваши проблемы.
- Проведите пальцем вверх, чтобы открыть переключатель приложений.
- Найдите приложение «Контакты».
- Проведите пальцем вверх, чтобы закрыть приложение «Контакты» и удалить его из переключателя приложений.
- Перейдите на главный экран.
- Подождите от 30 секунд до одной минуты.
- Снова откройте приложение «Контакты».
Включение и выключение контактов iCloud
Этот процесс может показаться немного сложным для некоторых, поскольку есть опасения, что вы можете потерять свои контакты. Не бойтесь, поскольку контакты iCloud синхронизируются в облаке.
- Открыть Настройки приложение.
- Нажмите Ваше имя в верхней части страницы.
- Выбирать iCloud.
- Коснитесь переключателя рядом с Контакты чтобы выключить его.
- Снова коснитесь переключателя, чтобы снова включить синхронизацию.
Перезагрузите ваш iPhone
Если вы исчерпали все остальные возможности, вы можете просто перезагрузить iPhone. Это может помочь вернуть все в рабочее состояние, так как вы, по сути, выключите свой iPhone и снова включите его.
Если у вас iPhone без кнопки «Домой» (iPhone X, XS, 11, 12):
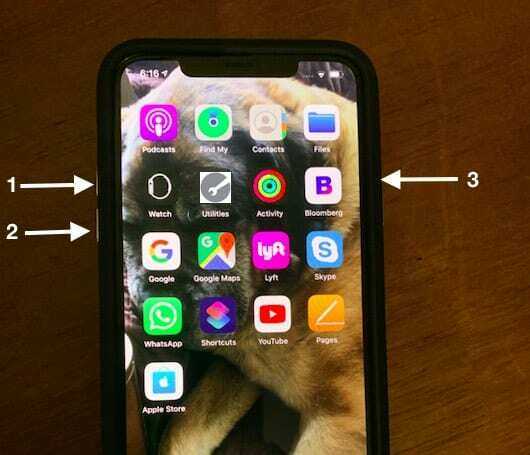 Три простых шага, чтобы принудительно перезагрузить iPhone
Три простых шага, чтобы принудительно перезагрузить iPhone
- Нажмите и отпустите кнопку увеличения громкости.
- Нажмите и отпустите кнопку уменьшения громкости.
- Нажмите и удерживайте боковую кнопку, пока не появится логотип Apple.
- Когда появится логотип Apple, отпустите боковую кнопку.
Если у вас iPhone с кнопкой «Домой»
- Нажмите и удерживайте боковую кнопку.
- Удерживая боковую кнопку, нажмите и удерживайте кнопку уменьшения громкости.
- Продолжайте удерживать обе кнопки, пока iPhone не перезагрузится и не появится логотип Apple.
- Когда появится логотип Apple, отпустите обе кнопки.
Как убрать дублирующуюся информацию?
Чтобы убрать дублирующуюся информацию с контактов на iPhone, можно воспользоваться несколькими методами:
1. Вручную объединить дублирующиеся контакты:
Перейдите в приложение «Контакты» на iPhone и найдите контакты, которые нужно объединить. Откройте первый контакт, нажмите «Правка» и выберите пункт «Объединить». Затем выберите контакты, которые нужно объединить в это запись. После этого нажмите «Готово», чтобы сохранить изменения.
2. Использовать сторонние приложения:
На App Store доступно множество приложений, которые помогут автоматически удалить дублирующиеся контакты на iPhone. Просто найдите и установите подходящее приложение, выполните необходимые настройки и запустите процесс удаления дублей.
3. Использовать iCloud:
Вы также можете воспользоваться сервисом iCloud для удаления дублирующейся информации. Для этого включите синхронизацию контактов с iCloud, затем откройте веб-версию iCloud и перейдите в раздел «Контакты». В меню слева выберите пункт «Все контакты» и нажмите на значок «Настройки» (шестеренка) внизу. В появившемся меню выберите «Объединить дубликаты». iCloud автоматически выполнит объединение дублирующихся контактов.
При использовании любого из указанных методов рекомендуется сделать резервную копию контактов перед удалением дублирующейся информации, чтобы в случае возникновения ошибок можно было восстановить данные.
Часть 1. Объединение контактов iPhone с iOS Data Manager
Слишком много времени, чтобы объединить дубликаты контактов на iPhone? Что еще вы можете сделать, чтобы объединить дубликаты контактов iPhone? Кроме того, вы можете дублировать контакты с помощью надежного стороннего инструмента. И здесь мы хотели бы рекомендовать вам FoneTrans- эффективная программа для управления данными iOS, которая поможет вам с легкостью объединять дубликаты контактов на iPhone с Mac и ПК. Во-первых, загрузите и установите FoneTrans, чтобы увидеть, как он работает на iPhone, объединяя дубликаты контактов.
- FoneTrans — это программное обеспечение, которое работает на вашем компьютере для переноса данных с одного устройства iOS на другое устройство iOS без потери данных (поддерживается iOS 12).
- Передача данных с одного iPhone на iPhone (iPhone X, 8, 7, 6, 5, 4, 3GS и т. Д.)
- Синхронизируйте фотографии, контакты, музыку, видео, SMS и многое другое.
- Редактировать контакты iPhone на компьютере.
- Получить передачу данных с ПК на устройство iSO.
Шаг 1 Запустите FoneTrans и подключите ваш iPhone к Mac или ПК через USB-кабель. Программа скоро обнаружит ваше устройство и покажет основную информацию о нем в интерфейсе.
Шаг 2 Нажмите «Контакты»с левого пульта, и он будет автоматически сканировать все ваши контакты iPhone в течение нескольких секунд. Затем нажмите»Де-дубликат«из верхнего меню.
Шаг 3 Затем программа быстро найдет дубликаты контактов iPhone и отобразит их во всплывающем интерфейсе. Отметьте нужные дубликаты контактов, которые вы хотите объединить. Когда вы закончите выбор, просто нажмите «Объединить выбранноеКнопка для завершения слияния дубликатов iPhone.
Как эффективный менеджер данных iOS, FoneTrans может помочь вам легко управлять файлами iPhoneнаподобие iPhone контакты резервного копирования и восстановления данных (видео, песни, контакты, Смс) перевод и тд.
Отключаем синхронизацию между двумя iPhone
Ниже мы рассмотрим два способа, которые позволят отключить синхронизацию между Айфонами.
Способ 1: Использование другой учетной записи Apple ID
Самое правильное решение, если вторым смартфоном пользуется другой человек, например, член семьи. Использовать одну учетную запись для нескольких устройств имеет смысл только в том случае, если все они принадлежат вам, и пользуетесь ими исключительно вы. В любом другом случае следует потратить время на создание Apple ID и подключение новой учетной записи ко второму устройству.
- Прежде всего, если у вас отсутствует второй аккаунт Apple ID, его потребуется зарегистрировать. Подробнее: Как создать Apple ID
-
Когда аккаунт будет создан, можно переходить к работе со смартфоном. Для того чтобы привязать новую учетную запись, на iPhone потребуется выполнить сброс до заводских настроек.
Подробнее: Как выполнить полный сброс iPhone
- Когда на экране смартфона появится приветственное сообщение, выполните первичную настройку, а затем, когда от вас потребуется авторизоваться в Apple ID, укажите данные новой учетной записи.
Способ 2: Отключение параметров синхронизации
Если вы решили оставить одну учетную запись для обоих устройств, поменяйте настройки синхронизации.
- Чтобы на второй смартфон не копировались документы, фото, приложения, журнал вызовов и иная информация, откройте настройки, а затем выберите имя своей учетной записи Apple ID.

В следующем окне откройте раздел «iCloud».
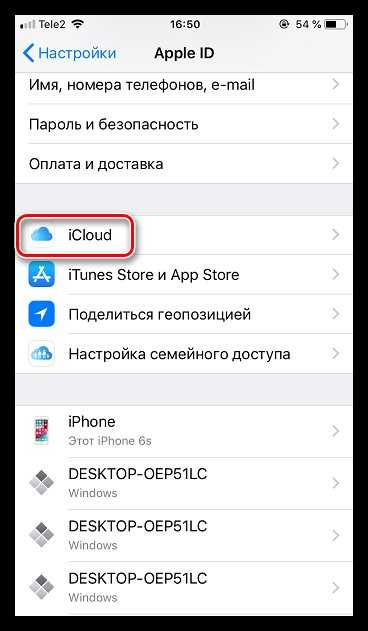
Найдите параметр «iCloud Drive» и переведите ползунок около него в неактивное положение.
Как сделать сброс настроек на iPhone, сброс сети, контента и многое другое
Также iOS предусматривает функцию «Handoff», которая позволяет начать действие на одном устройстве, а затем продолжить на другом. Чтобы деактивировать данный инструмент, откройте настройки, а затем перейдите в раздел «Основные».
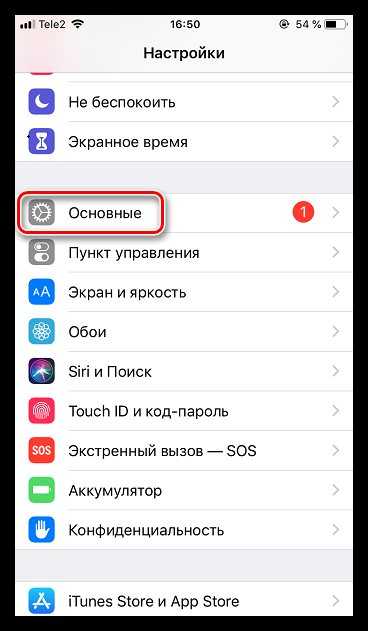
Выберите раздел «Handoff», а в следующем окне переведите ползунок около данного пункта в неактивное состояние.
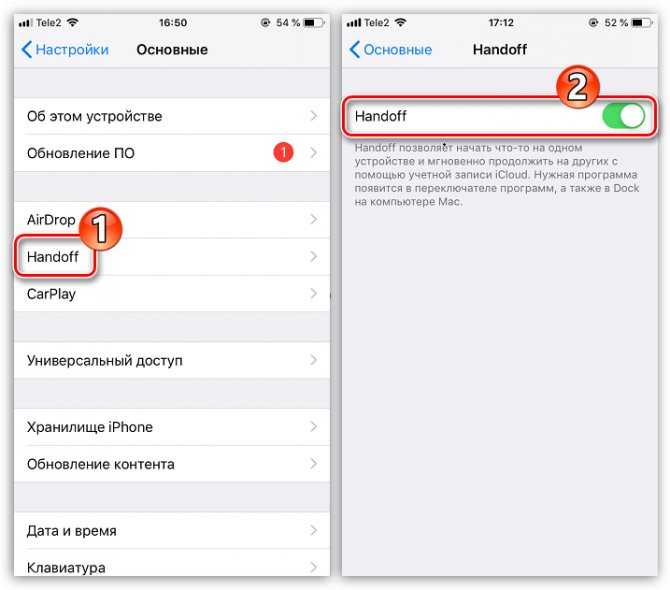
Чтобы вызовы FaceTime поступали только на один iPhone, откройте настройки и выберите раздел «FaceTime». В разделе «Ваш адрес для вызовов FaceTime» снимите галочки с лишних пунктов, оставив, например, только номер телефона. На втором iPhone потребуется выполнить такую же процедуру, но адрес должен быть выбран обязательно другой.
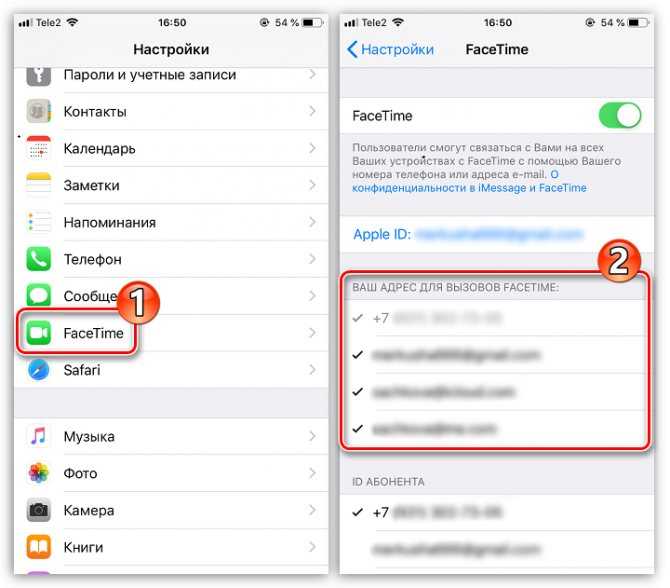
Подобные действия потребуется выполнить и для iMessage. Для этого в настройках выберите раздел «Сообщения». Откройте пункт «Отправка/прием». Снимите галочки с лишних контактных данных. Такую же операцию выполните и на другом устройстве.
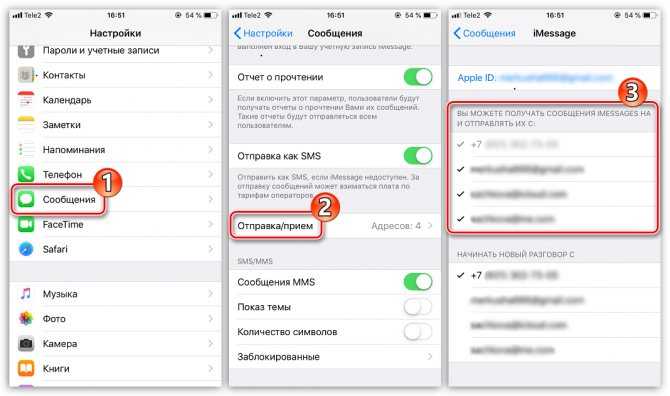
Чтобы входящие вызовы не дублировались на втором смартфоне, в настройках выберите раздел «Телефон».
Icloud вход в хранилище айфон. Как зайти в облако iCloud с компьютера на свою страницу
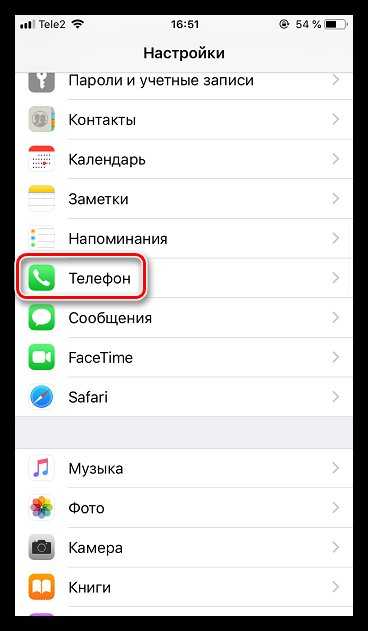
Перейдите к пункту «На других устройствах». В новом окне снимите галочку или с параметра «Разрешить вызовы», или ниже отключите синхронизацию для конкретного устройства.
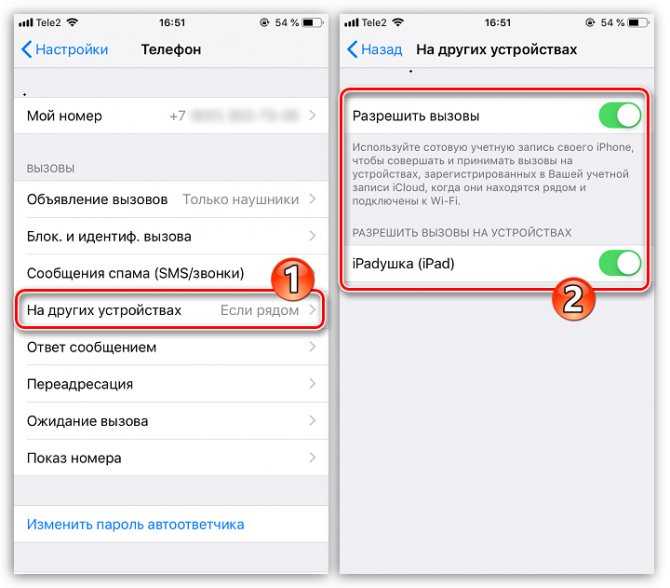
Эти простые рекомендации позволят вам отключить синхронизацию между iPhone. Надеемся, данная статья была для вас полезна. Мы рады, что смогли помочь Вам в решении проблемы.Опишите, что у вас не получилось. Наши специалисты постараются ответить максимально быстро.
Как отключить синхронизацию между Айфоном и Айпадом
Методы отключения синхронизации между iPhone и iPad абсолютно идентичны с деактивацией этой функции между двумя смартфонами. Дело в том, что «яблочные» планшеты работаю на той же операционной системе iOS, что и смартфоны Apple. Поэтому отключить передачу данных можно двумя основными путями:
Единственное исключение составляет отсутствие сервиса «Сообщения» на некоторых моделях iPad. Поэтому деактивация данной службы пропускается.
Видео-инструкции по отключению синхронизации между смартфоном iPhone и планшетом iPad
Как Убрать Синхронизацию Звонков Между Айфонами
Для жены, детей и других пользователей придется создавать новый Apple ID. Таким образом, никакая информация о звонках, контактах и прочих данных не будет передаваться с устройства на устройство.
Отключение синхронизации в настройках IPhone
Если вы хотите, чтобы данные о входящих и исходящих вызовах больше не дублировались на всех ваших IPhone, нужно просто деактивировать ненужный параметр в настройках телефона:
У некоторых пользователей проблема дублирования вызовов на IPhone не исчезает даже после деактивации надстройки. Если так случилось, повторите еще несколько действий:
Синхронизация двух устройств от Apple может происходить не только за счет функции «Непрерывность», но и из-за подключения к одному аккаунту хранилища iCloud. Для устранения проблемы достаточно сделать так, чтобы один из телефонов не отправлял данные в облако:
Таким образом, все данные телефонной книги и журнала дозвона не будут отправляться на облачный сервер и другое устройство не сможет получить их. Звонки на IPhone и IPad дублироваться перестанут.
Еще один быстрый и действенный способ заключается в простом отключении интернета на одном из гаджетов. Без доступа к глобальной сети синхронизация невозможна и неудобств с повторяющимися звонками больше не возникнет.
Обратите внимание, даже если в одной из описанных выше функций уже был отключен ползунок, активируйте его, а потом выключите снова. Так можно устранить возможные ошибки и сбои в настройках, которые и спровоцировали неверную работу в процессе синхронизации
Любые инструкции по самостоятельному ремонту Iphone Вы можете найти на нашем сайте, либо оформите вызов специалиста для в любое удобное для Вас место.
Если Вы столкнулись с проблемой отображения звонков на другом iPhone (к примеру, Ваших звонков у жены, а ее звонков на Вашем смартфоне) и хотите отключить синхронизацию, то для этого необходимо выполнить ряд определенных действий.
Для начала, стоит прояснить ситуацию с самим Семейным Доступом. Данная функция предназначается для того, чтобы один Apple ID не использовался на разных смартфонах (вместо этого, можно с легкостью делиться покупками с оплатой контента для всех членов семьи).
Если мобильная версия приложения не работает, отвязать устройство можно в браузерной версии Яндекс.Диска.




























