Создание FTP сервера средствами Windows 7, 8.1, 10
Если вы обращаетесь к подобного рода статьям, то лишний раз напоминать о сути и назначении подобных серверов, скорее всего, не имеет смысла, но для проформы стоит уточнить, что File Transfer Protocol по умолчанию использует порт 21 и может быть использован для просмотра как интернет браузером так и большинством файловых менеджеров в число которых входит и Windows Explorer.
Продолжая обязательное вступление, напомню что для нормальной работы в локальной сети вам необходимо будет открыть порт 21 в Fierwall’е серверного компьютера (очевидно того на котором вы будете производить настройку), а для доступа из внешней сети ещё и необходимо пробросить данный порт на роутере. Последние напоминания необходимы счастливым владельцам фаерволов и роутеров. Так что, если вы пользуетесь этими программами и устройствами, не будет лишним прочитать инструкции и выполнить настройку.
Начнём с того что убедимся в том, что наша операционная систем вообще умеет выполнять такую работу. Для этого просто смотрим на название сборки и всё что выше Home версии считаем пригодным для наших нужд.
Далее по шагам:
Шаг первый.
Находим на панели управления пункт «программы и компоненты» а в нём переходим на пункт «Включение или отключение компонентов Windows”
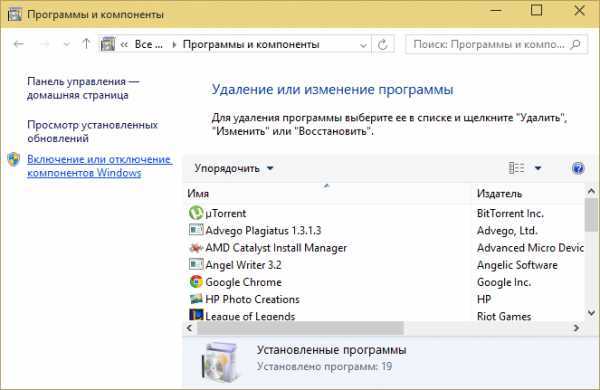
Шаг второй
Открывшееся меню предложит нам список компонентов из которых мы должны найти и включить «службы IIS» и все её подслужбы. Нужно чтобы получилось так:

Нажимаем кнопку ОК и ждём когда Windows завершит установку.
Шаг третий
Теперь нам нужно непосредственно запустить наш сервер. Во всё той же панели управления находим пункт «Администрирование», а в нём «диспетчер служб IIS»

В открывшемся окне в левой колонке открываем дерево до вкладки «Сайты» и жмём по этой вкладке правой клавишей. Выбираем «Добавить FTP-сайт»
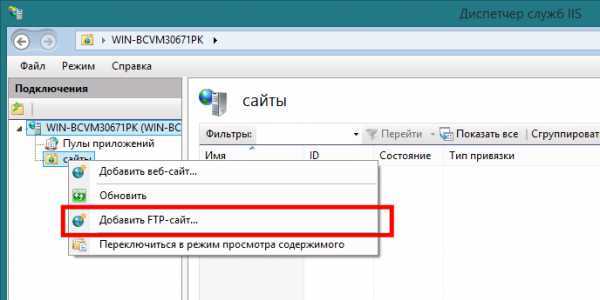
После чего задаём имя сайта и каталог к которому физически будет обращаться протокол ftp

Далее определяются параметры запуска сервера и для упрощения доступа стоит указать запуск без SSL. Запускать ли его при запуске системы и привязывать ли его к конкретному адресу остаётся на ваше усмотрение.
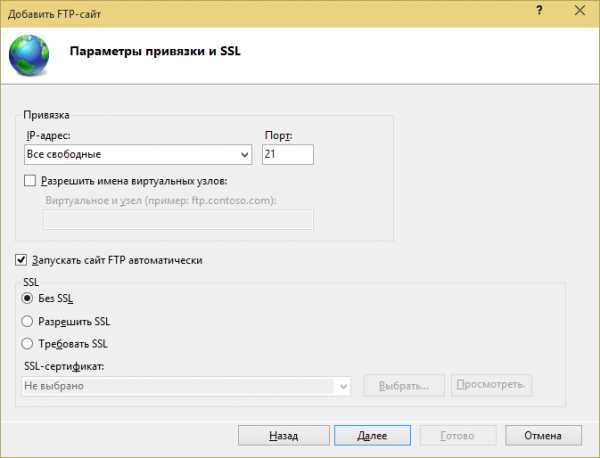
На следующей странице ставим галочку напротив «Анонимный» и «Обычная» и жмём готово.
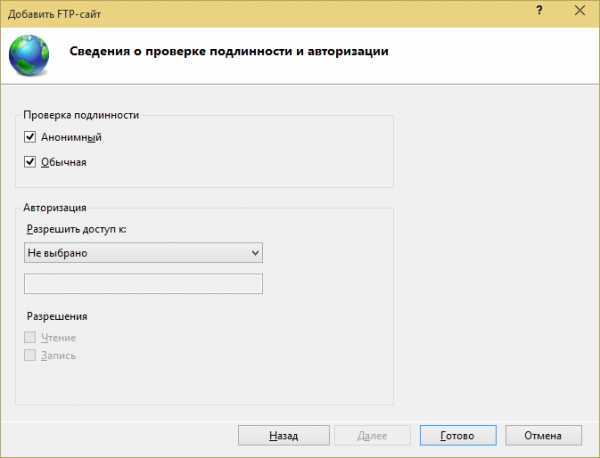
На данный момент FTP —сервер готов, но, для того чтобы мы могли им воспользоваться, продолжим настройку.
Шаг 4
Теперь настроим брандмауер Windows
«Панель управления» → «Брандмауэр Windows»
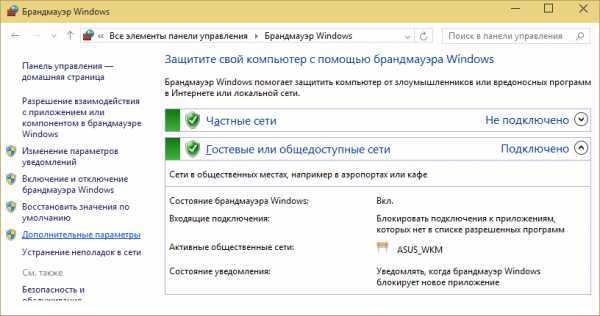
Здесь переходим в дополнительные параметры.
Затем нужно включить 2 правила для входящих подключений
-
FTP-сервер (входящий трафик)
-
Трафик FTP-сервера в пассивном режиме (входящий трафик FTP в пассивном режиме).
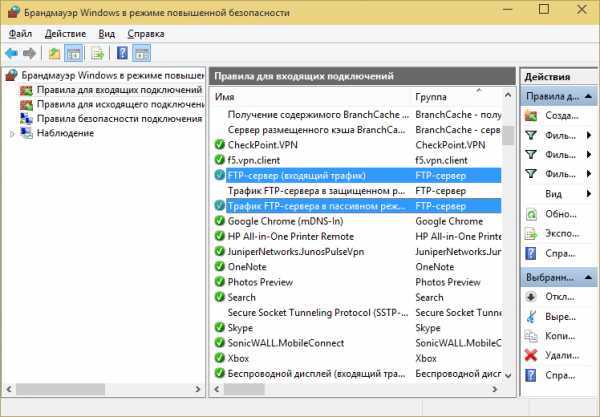
Для исходящих подключений в брандмауере нужно включить следующее правило «Трафик FTP-сервера (исходящий трафик FTP)».
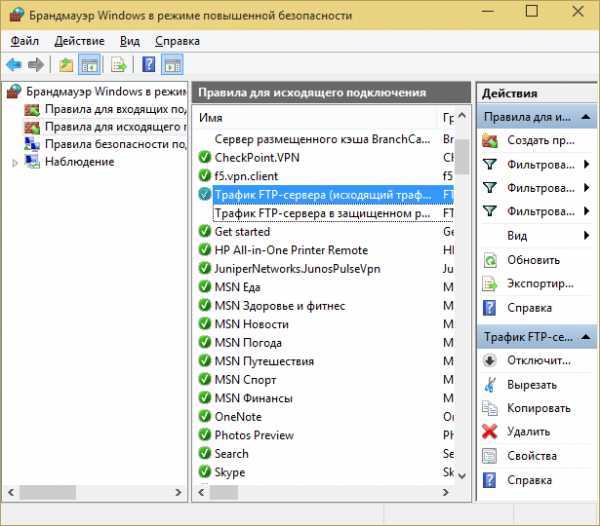
Шаг пятый
Теперь необходимо создать пользователя для работы с сервером. Для чего открываем системную консоль. Нажимаем комбинацию клавиш Win+R и вводим в поле «mmc»

в открывшейся консоли нажмите Ctrl+M или меню «файл»- «Добавить или удалить оснастку». Откроется меню в котором нужно добавить «Локальные пользователи и группы»
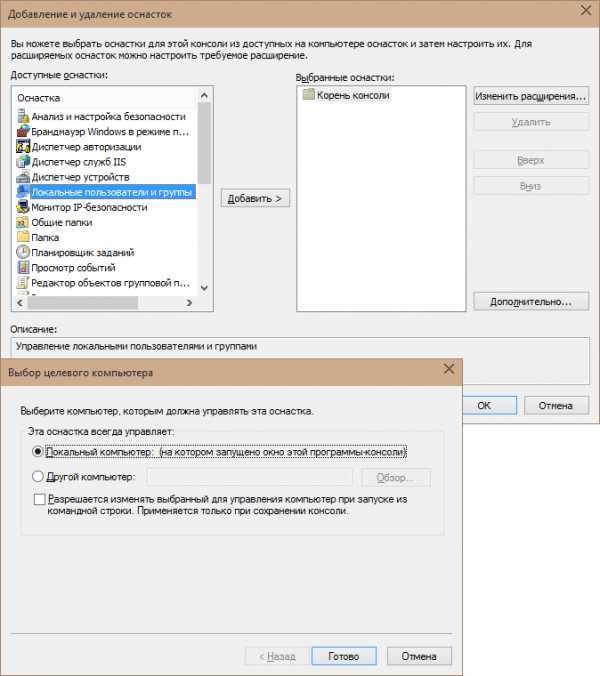
Если вы выполнили всё правильно то у вас получится окно такого вида:

Теперь создаём группу для пользователя нашего FTP-сервера.
Нажимаем правой кнопкой мыши на «Группы» — «Создать новую группу»
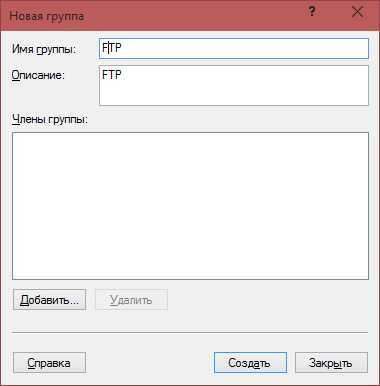
Отдаём команду «создать» и переходим к созданию пользователя.
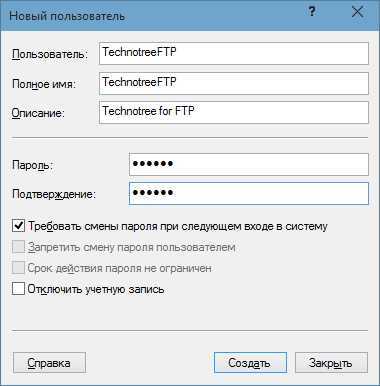
Теперь нужно привязать нашего пользователя к ранее созданной группе. Для этого переходим в свойства пользователя на вкладку «членство в группах». Там нажимаем кнопку «добавить» и «дополнительно» — «поиск». Теперь добавляем группу которую создали пару минут назад.
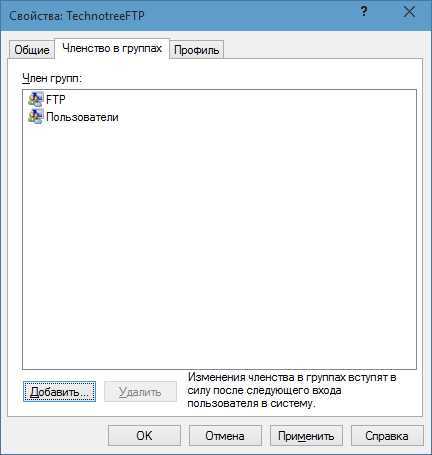
Шаг шестой
Нам необходимо указать разрешения группы для каталога, который мы указывали при создании сервера. Для этого открываем его свойства на вкладку «Безопасность» и жмём кнопку «Изменить»:
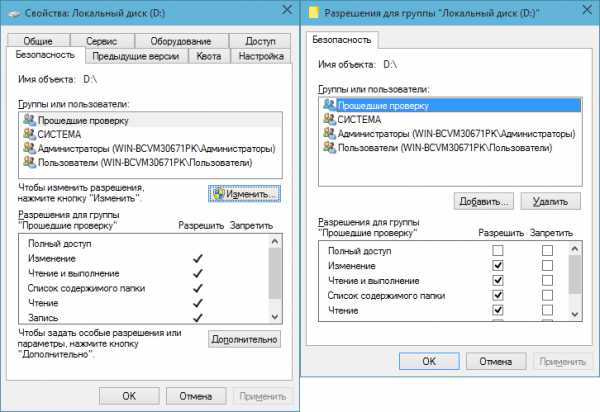
Жмём кнопку «Добавить» и добавляем группу, которую мы создавали. Предоставляем группе полный доступ, отметив соответствующую галочку в нижней части окна:

Шаг седьмой
Вернёмся в настройки FTP —сервера
Перейдём к настройке правил авторизации на нашем сайте

Переходим в «правила авторизации FTP» и создаём разрешающее правило, где выбираем «Указанные роли или группы пользователей» и прописываем имя нашей группы. Даём этой группе права на чтение и запись и жмём ОК.

Так же, создаём ещё одно правило авторизации. В нём указываем «Все анонимные пользователи», только чтение. Это необходимо для того что-бы Анонимные пользователи ничего не могли записать на нашем сервере.

Теперь Ваш FTP сервер настроен и полностью готов к работе. Не забудьте проверить Firewall и router на наличие открытых портов для сайта и можете смело приступать к работе.
- Tweet
- Share 0
- +1
- LinkedIn 0
- VKontakte
Выбор программы-клиента FTP для работы
Для работы с FTP необходимо выбрать программу-клиент, которая позволит установить соединение с FTP-сервером и обменяться файлами. Существует множество программ, предоставляющих функционал FTP-клиента, и выбор зависит от ваших предпочтений и потребностей.
Среди самых популярных программ-клиентов FTP можно выделить:
- FileZilla. Одна из самых популярных программ с открытым исходным кодом. Обладает простым и интуитивно понятным интерфейсом, поддерживает работу с протоколами FTP, FTPS и SFTP. FileZilla доступен для Windows, macOS и Linux.
- WinSCP. Программа, предоставляющая функции FTP-клиента и SFTP-клиента, а также поддержку SCP-протокола. WinSCP доступен только для Windows и имеет удобный интерфейс с двумя окнами. Он позволяет просматривать локальные и удаленные файлы одновременно.
- Cyberduck. Это FTP-клиент с открытым исходным кодом для macOS и Windows. Он поддерживает протоколы FTP, SFTP, WebDAV, Amazon S3 и другие. Cyberduck обладает простым и интуитивно понятным интерфейсом, а также интегрируется с различными облачными хранилищами.
- Total Commander. Это файловый менеджер для Windows, который также предоставляет функции FTP-клиента. Total Commander имеет множество возможностей и настраиваемые горячие клавиши, что делает его очень гибким инструментом для работы с файлами.
Важно выбрать программу-клиент, которая соответствует вашим требованиям и удобна в использовании. Попробуйте несколько программ и выберите ту, которая лучше всего подходит для ваших задач
Процесс установки
Для начала нужно зайти в «Пуск» и войти в «Диспетчер серверов», в нем необходимо выбрать добавление роли (пункт два).
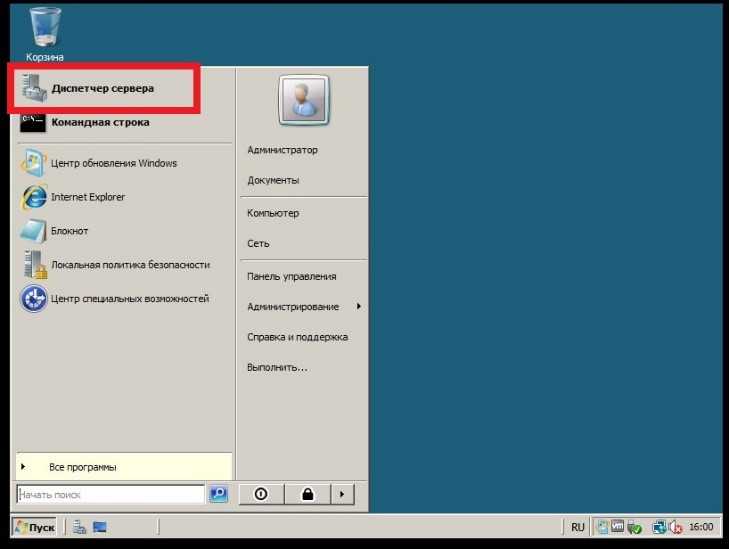
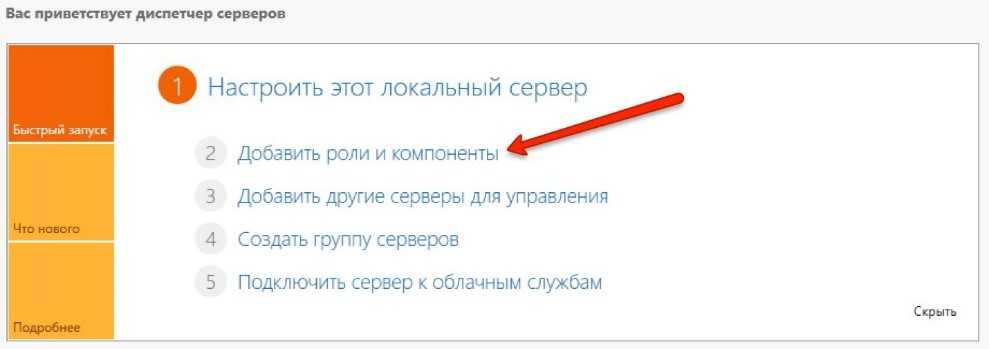
Затем зайти на вкладку «Тип установки» и кликнуть на первую категорию.
В рамке с пулами появится список серверов, надо кликнуть по нужному и щелкнуть «Далее».
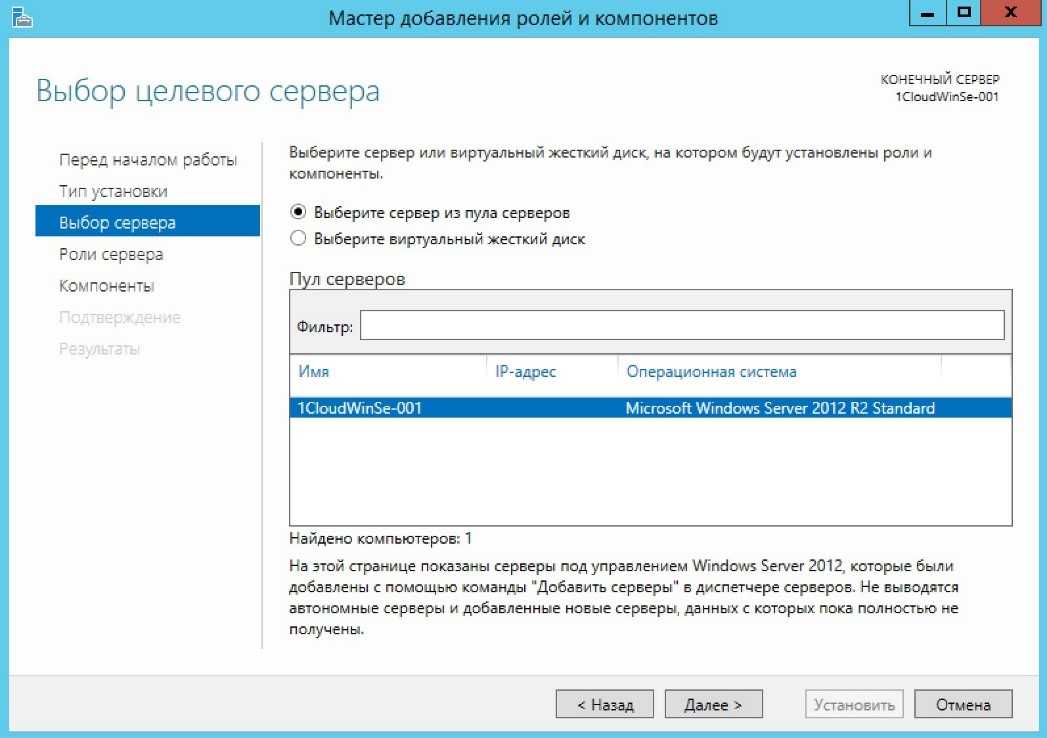
В подменю серверных ролей нужно поставить галочку для сервера IIS. После этого графа развернется и представит новые настройки: здесь потребуется кликнуть на FTP
Внимание: иные версии перенесли строку «FTP-сервер» на другие вкладки
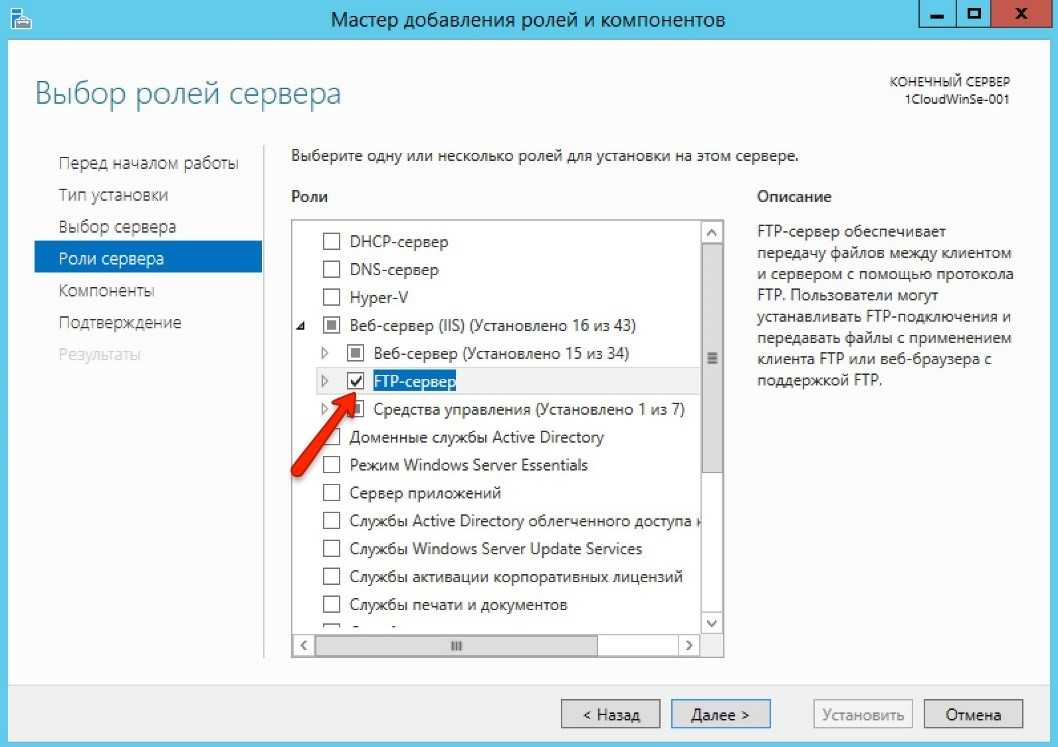
Затем потребуется нажать и одобрить установку.
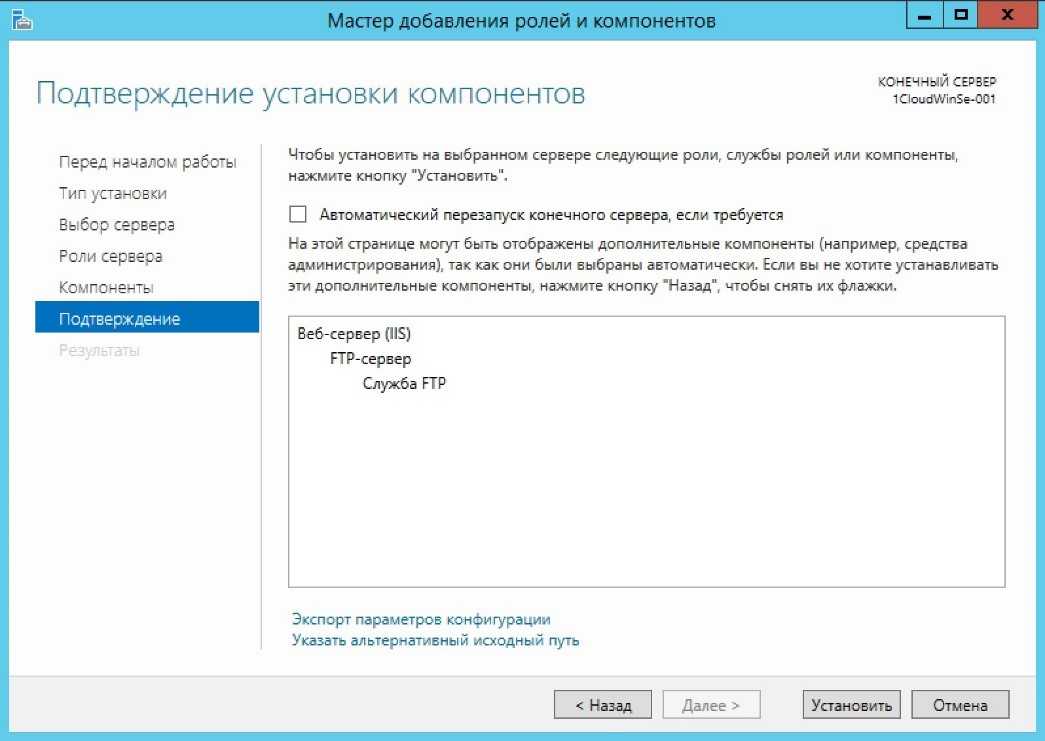
Раскройте диспетчер IIS и слева в подменю есть папка «Сайты». Если кликнуть по ней правой кнопкой мышки, всплывет подсказка. В ней следует щелкнуть на «Добавить FTP».
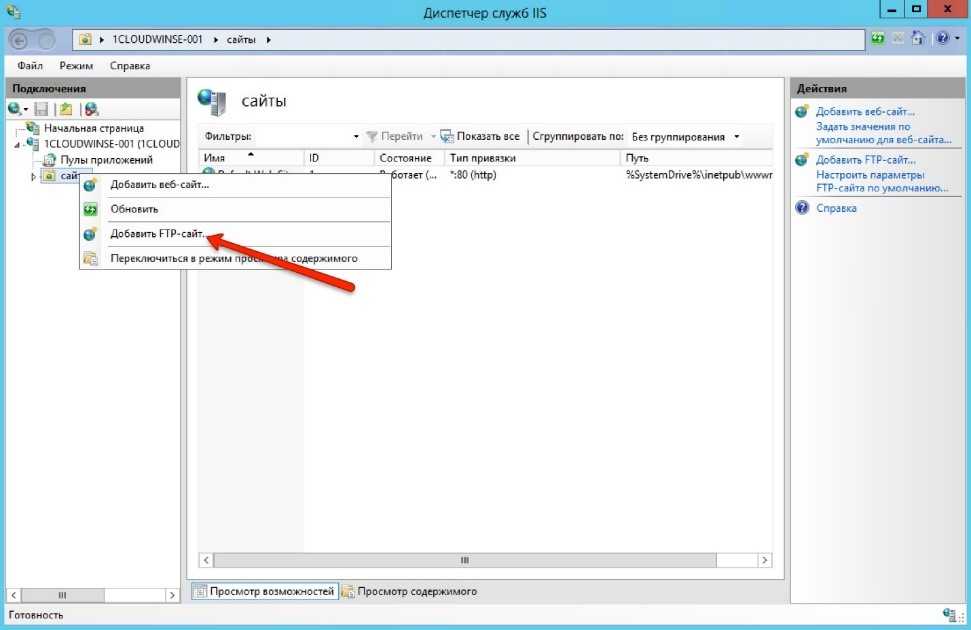
Следующий шаг: потребуется ввести имя нужного сайта и его полный путь к каталогу хранения.
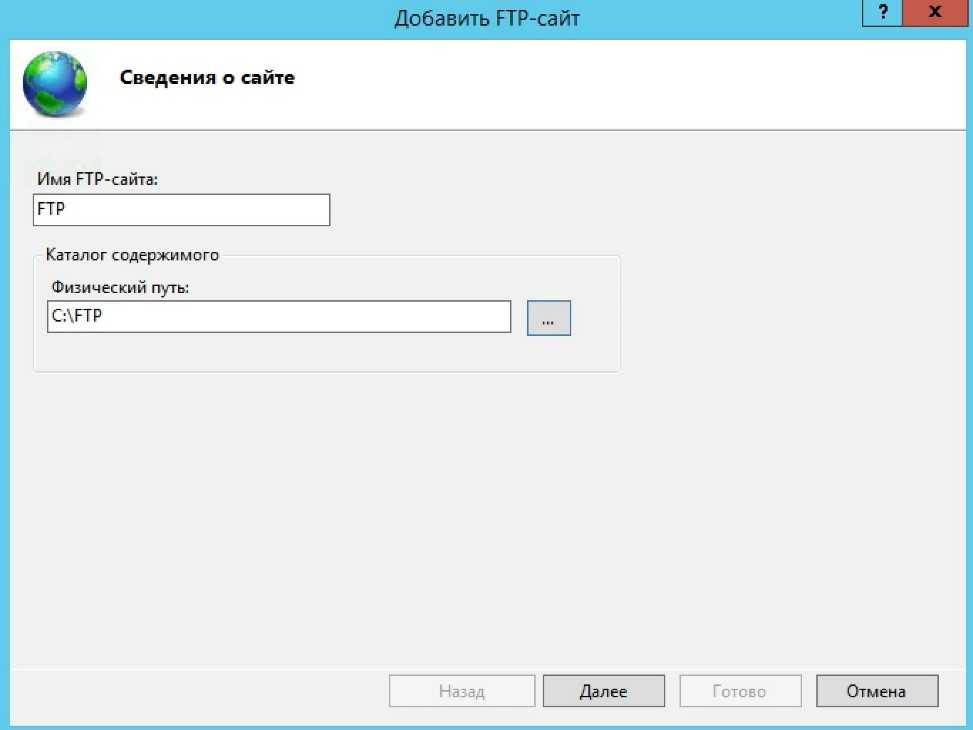
В окне появится запрос на выбор айпи-адреса. Нужно проверить, чтобы введенный айпишник был одинаковым с тем, что значится в панели управления. Желательно выбрать еще функцию автоматического запуска, расположенной ниже, и в ней «Без SSL».

Проверять подлинность будем обычным способом, доступы разрешаются каждому юзеру. Также рекомендуем выбрать все предложенные разрешения.

FileZilla
Это один из популярнейших FTP у Windows-клиентов. Работать с этой программой достаточно легко. Главное окно поделено на пять частей. Три из них отображают файловую структуру компьютера, а четыре — сервера. В нужных полях указывается логин, пароль, порт.
Если планируется частое использование какого-либо соединения, информация для входа указывается в «Менеджере сайтов». В настройках можно выбрать идентификацию, распределить данные для входа по папкам, добавить комментарий. Для переноса файл нужно выделить и перетащить в рабочее окно, где отображена файловая структура компьютера.
Углубленная настройка FileZilla Server
В следующем подпункте можно настроить приветственное сообщение, которое будут видеть пользователи при подключении. Здесь же можно воспользоваться, так называемыми, текстовыми параметрами. Например, можно задать вывод для клиентов версии ftp-сервера. Для этого введите, помимо приветствия, сочетание символов %v . В месте где вы их введете, будет автоматически выводится вышеупомянутая версия.
Далее переходим на подпункт “IP bindings”. Здесь настраиваются IP-адреса, по которым будет доступен наш FTP сервер. Если вам хочется, чтобы сервер был доступен только из локальной сети, то вместо звёздочки, следует указать ваш локальный IP-адрес, как например, 192.168.1.5. В противном случае, здесь трогать ничего не стоит.
В подпункте “IP Filter” можно задать IP адреса (или их диапазон), которым будет запрещено подключаться к вашему серверу, а так же задать исключения из заданного диапазона (второе поле).
Т.е, например, если вы хотите кого-то забанить и запретить ему попадать на ваш сервер, то укажите его в первом окошке. Так же, если вы хотите предоставить доступ только кому-то определенному и запретить всем остальным, то поставьте звёздочку в первом поле и задайте список IP-адресов во втором.
Вкладка “Passive mode settings” регламентирует параметры для пассивного подключения к серверу и его отклик.
Менять здесь что-либо стоит только в том случае, если Вы подключены к интернету не напрямую, а через роутер, на котором обитает фаерволл и NAT. В этом случае может потребоваться указать в поле “Use the following IP” свой внешний IP-адрес (можно узнать у провайдера или в интерфейсе роутера), а так же задать диапазон портов (Use custom port range), через которые клиент сможет подключаться к вашему серверу в пассивном режиме.
Идем далее. В пункте настроек “Security Settings” задаются ограничения на входящие и исходящие соединения типа “сервер-сервер”. Здесь ничего менять не стоит.
Раздел настроек “Miscellaneous” содержат малозначительные для домашнего фтп-сервера настройки. Например, такие как “Не показывать пароль в лог-файлах” (Don’t show passwords in message log), “Запускать интерфейс свернутым” (Start minimized), а так же размеры буферов передачи. Трогать здесь, в общем-то, ничего не нужно.
На вкладке “Admin Interface Settings” можно задать IP-адрес и порт, по которым будет доступен интерфейс управления сервером (тот самый, что мы вначале использовали как 127.0.0.1 и 14147, т.е, если есть желание, то вы можете их сменить). Кроме того, можно указать IP-адреса, которым разрешено подключаться к нему.
Раздел настроек “Logging” позволяет включать запись лог-файлов (Enable logging to file), настроить их максимальный размер (Limit log file size to), писать все в один файл (Log all to “FileZilla Server.log”) или для каждого дня создавать отдельный (в этом случае можно ограничить их максимальный срок хранения).
Вкладка “GSS Settings” отвечает за использования протокола Kerberos GSS, но для обычного использования эта опция не требует настройки.
Порт и первичный запуск FileZilla Server
На данном этапе установки программы Filezilla Server следует указать порт, по которому будет подключаться интерфейс управления сервером, т.е так называемая ваша консоль администрирования. В ней вы будете задавать настройки, смотреть кто и куда подключился и тп. Для повышения безопасности, смените его со стандартного (14147) на какой-нибудь еще.
Так же по-умолчанию, отмечена опция запустить сервер после установки (Start Server after setup completes). Можете оставить эту галочку, а можете убрать. Определившись с выбором переходим к последнему окну, используя кнопочку Next.
Здесь выбираем варианты запуска интерфейса.
Опять же, программа предлагает на выбор один из трех вариантов:
- При входе в систему, для всех пользователей
- При входе в систему, для текущего пользователя
- Вручную
Первый вариант сгодится, если вы единственный пользователь компьютера, куда устанавливается сервер, и Вам, в принципе, всё равно, под всеми аккаунтами операционной системы интерфейс будет запускаться автоматически или же только под одним.
Второй подходит для тех, кто работает на компьютере не один (т.е на компьютере несколько аккаунтов, используемых разными людьми) и хочет, чтобы никто другой не управлял его FTP сервером, т.е запуск интерфейса осуществлялся только из под аккаунта, в котором сейчас и производится установка.
И третий вариант задает параметр запуска только вручную, т.е он не будет стартовать вместе с системой вовсе.
Напомню, что интерфейс представляет собой нечто вроде административной программы, которая позволяет следить за состоянием сервера, запускать-останавливать и выполнять его настройку.
Галочка (Start Interface after setup completes) в данном окне, опять же, задает запуск интерфейса сразу в конце установки.
Определившись, какой из вариантов вам подходит более всего и, отметив его галочкой, наконец-то можно начать установку сервера.
Что такое FTP-сервер
Протокол ФТП это простой способ передачи данных на любое устройство, без прямого подключения к нему. Данная разработка стала популярна благодаря следующим преимуществам:
- Прост в использовании. Его интеграция не занимает большого количества времени;
- Вся документация русифицирована и изучена;
- Поддерживает IP адреса типа IPv6;
- Способен работать с любыми размерами файлов (вплоть до сотен гигабайт);
- Совместимо с Proxy-серверами;
- Drag & Drop. Визуальное управление и перемещение файлов;
- Высокая скорость передачи. Использует на максимум пропускной канал;
- огромное количество операций одновременно;
- Просмотр директорий. Дает возможность полностью исследовать директории на высокой скорости;
- Поддерживает очередь. Можно отправлять по очереди файлы, что позволяет производить
- Настройки доступа. Протокол позволяет открывать доступ к папкам конкретным пользователям.
Как настроить маршрутизатор для разрешения внешних подключений
Чтобы ваш FTP-сервер был доступен из Интернета, вам необходимо настроить маршрутизатор так, чтобы он открывал порт TCP / IP № 21, чтобы разрешить соединения с вашего ПК.
Инструкции по переадресации порта могут отличаться от маршрутизатора к маршрутизатору, но ниже приведены шаги по настройке большинства маршрутизаторов.
— Используйте комбинацию клавиш Windows + X, чтобы открыть меню пользователя и выбрать командную строку.
— Введите следующую команду: ipconfig и нажмите Enter.
— Запишите IP-адрес шлюза по умолчанию, который является IP-адресом вашего маршрутизатора. Обычно личный адрес выглядит примерно так: 192.168.xx
— Откройте веб-браузер по умолчанию.
— В адресной строке введите IP-адрес маршрутизатора и нажмите Enter.
— Войдите с учетными данными вашего маршрутизатора.
— Найдите раздел «Перенаправляющие порты». Обычно вы найдете эту функцию в конфигурации WAN или NAT.
— Создайте новый порт переадресации, который содержит следующую информацию:
* Имя службы: вы можете использовать любое имя. Например, «FTP-сервер».
* Диапазон портов: должен использоваться порт 21.
* TCP / IP-адрес вашего ПК: откройте командную строку, введите ipconfig, а IPv4-адрес — это TCP / IP-адрес вашего ПК.
* Локальный порт TCP / IP: должен использоваться порт 21.
* Протокол: TCP.
Примените новые изменения и сохраните новые настройки вашего маршрутизатора.
Как создать дополнительный FTP-аккаунт
Количество возможных дополнительных аккаунтов FTP равно максимальному количеству доменов на тарифном плане минус основной логин услуги хостинга (u1234567)
, который также является FTP-аккаунтом.
Количество дополнительных аккаунтов FTP хостинга:
| Тарифный план | Количество доп. FTP-аккаунтов |
| Host-0 | 6 |
| Host-1 | 14 |
| Host-2 (архивный тариф)* | 19 |
| Host-3 | 29 |
| Host-Pro (архивный тариф)* | 29 |
| Host-Unlim (архивный тариф)* | неограниченно |
| Host-Lite | 14 |
| Host-A | 9 |
| Host-B | 9 |
| VIP-1 | 29 |
| VIP-2 | 49 |
| VIP-3 | 69 |
| VIP-4 | 99 |
*Заказ данного тарифа невозможен в связи с изменением линейки тарифов (с конца апреля 2021 г.).
Дополнительный FTP-аккаунт создаётся в панели управления хостингом. Логин дополнительного FTP-аккаунта должен иметь вид: u1234567_произвольное название
(где u1234567 — логин услуги хостинга). Например:u1234567_user .
При создании FTP-аккаунта вы можете ограничить его область видимости определённым каталогом. На серверах REG.RU присутствует проверка на сложность пароля. Пароль не может быть короче 6 символов и должен содержать специальные символы (например: !,@,#,$,%,&,?,_), буквы латинского алфавита: a-z, цифры: 0-9. Если вводимый вами пароль не удовлетворяет этим требованиям, появится соответствующее предупреждение.
Подключение FTP стандартными средствами Windows
В Windows можно стандартными средствами подключить ftp как сетевой диск, но такой сетевой диск будет работать только из проводника (explorer), в командной строке он будет не доступен.
Опишу, как стандартными средствами подключить ftp в качестве сетевого диска.
Жмем правой кнопкой мышки на иконке «Мой компьютер» и выбираем в контекстном меню пункт «Подключить сетевой диск…». В открывшемся окне жмем на «Подключение к веб-сайту, на котором вы можете хранить документы и изображения»:
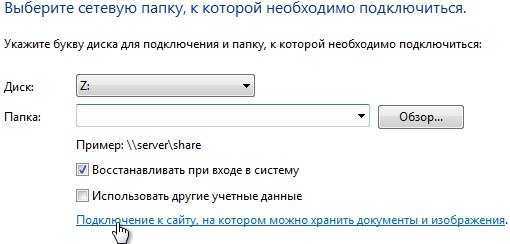
В следующих двух окнах жмем по кнопка «Далее» и указываем адрес ftp-сервера:

Снова жмем кнопку далее, снимаем галочку возле «Анонимный вход» и указываем ftp-логин, жмем кнопки далее, готово.
В конце у Вас запросит пароль, вводим его и ставим галочку «Сохранить пароль», чтобы каждый раз его не вводить.
Теперь в проводнике можно заходить на ftp-сервер как на обычный сетевой диск, без каких-либо ftp-клиентов. Но такой вариант подключения ftp в качестве сетевого диска мне не подошел, так как не могу к нему обращаться через командную строку.
Подключиться к FTP-серверу сайта с помощью Проводника Windows 10
Чтобы подключиться к вашему хостингу, серверу по FTP, нужно создать FTP клиент. Создавать и настраивать мы его будет без сторонних программ, с помощью проводника windows. Функция известна еще со времен windows xp, но было все сложновато и непонятно, и каждый раз с новым выходом windows она совершенствовалась и становилась стабильной, что вполне заменит сторонние ftp клиенты для передачи данных на сервер. Тем не менее это означает что данным методом вы сможете настроить ftp клиент для любой версии виндовс: windows xp, 7, 8.1, 10.
- Нажмите сочетание кнопок Windows + E и выберите слева в столбце «Этот компьютер».
- Добавьте сетевое расположение, если вы не видите его, то нажмите ярлык в углу как на картинке 2.
- Появится приветствие мастера, нажмите «Далее«.
- В следующим окне «Выберите другое сетевое расположение«.
- При появлении запроса введите адрес веб-сайта, FTP-сайта или сетевой адрес общего ресурса. Нажмите ниже на ссылку «Показать примеры», чтобы посмотреть.
А) Если вы хотите подключиться к FTP серверу веб сайта на хостинге, то вы должны настроить FTP сервер на вашем хостинге сайте, к примеру Cpanel, задав там имя и пароль.
Б) Если вы подключаетесь к другому устройству в своей локальной сети, вы можете использовать частный внутренний IP-адрес. (Если нужно указать порт, то он ставится после IP-адреса с двоеточием, к примеру 192.168.1.1:9090).
Вам придется выбрать, как настраивать вход к вашему веб-сайту на хостинг сервере. Все ровно в двух случаях настройки делаются на вашем хостинге, где веб-сайт к которому хотите получить доступ. Анонимный вход—при входе сетевой ftp папки в проводнике у вас запросит имя и пароль. Вход с пользователем—зайдет сразу при открытии вашей сетевой ftp папки в проводнике.
- Снимите флажок «Войти анонимно», затем введите свое имя пользователя FTP хостинга и нажмите кнопку «Далее», чтобы продолжить. (Настраивать на хостинге).
- Если хотите анонимно, то не снимайте флажок и нажмите далее, но все ровно нужно лезть в настройки хостинга и настраивать имя и пароль. (Настраивать на хостинге).
Теперь вам нужно указать любое имя. Это может быть ваше доменное имя, IP-адрес сервера, имя сайта или другое.
Нажмите кнопку «Далее» и следуйте инструкциям на экране, чтобы завершить добавление FTP-клиента для подключения к FTP серверу в проводнике в Windows 10.
Откройте «Этот компьютер» (проводник) и вы увидите созданный FTP клиент для подключения к FTP серверу для редактирования вашего веб-сайта, обмен файлами между устройствами.
Смотрите еще:
- Не удается создать раздел при установке Windows
- Не работает Магазин в Windows 10 (Windows Store)
- Не отображается флешка в проводнике Windows 10
- Диагностика ошибок синего экрана смерти BSOD Window
- Почему Пропал и Не Работает Звук в Windows 10?
Политика конфиденциальности
В данной статье рассмотрим, как создать сервер для работы по протоколу передачи данных FTP в Windows 10, а также как допустить клиент для подключения к созданному хосту — что нужно изменить в настройках брандмауэра. Windows 10 не сильно отличается от других операционных систем компании Майкрософт в том плане, что настроить FTP через эту ОС можно так же, как и через другие версии Виндовс. Так что смело можете применять написанное и для 8, и для 7-й версии этой операционной системы.
Подключение пользователей
Чтобы на сервер могли заходить пользователи, их необходимо подключить.
Во вкладке «Панель управления» открыть папку «Администрирование».
Раздел Администрирование
- Найти раздел «Управление компьютером», затем перейти к папке «Локальные пользователи». Нажав правой кнопкой на строку «Группы», выбрать функцию «Создать группу». В новом окне указать имя и короткое описание группы, нажать «Создать».
- Теперь можно подключить пользователей к созданной группе. В папке «Локальные пользователи» нажать правой кнопкой на строку «Пользователи» и выбрать из списка меню «Новый». Заполнить поля, введя имя и пароль, здесь же следует установить галочкой запрет на смену пароля.
- Для подключения пользователя нажать правой кнопкой на его учётную запись и выбрать из списка меню пункт «Свойства», далее — вкладка «Членство в группах» и кнопка «Добавить». Найти созданную группу, добавить и нажать OK. Эту процедуру нужно выполнить для всех пользователей сервера.
- На следующем этапе определяются права доступа пользователей группы к рабочему каталогу. Для этого нужно перейти к каталогу «Сайт», щёлкнуть по названию правой кнопкой и открыть «Свойства». Далее — вкладка «Безопасность», в пункте «Изменить» указать название группы и нажать ОК. Затем нужно настроить права для пользователей.
- Войти в «Диспетчер служб IIS», нажав правой кнопкой на строку «Правила авторизации FTP», добавить разрешающее правило. Можно позволить пользователям запись и удаление данных, а можно только чтение.
Установка и настройка сервера завершена. Однако, теперь нужно знать, как зайти на FTP-сервер.
Стандартные функции Windows позволяют сделать это просто. Достаточно открыть папку «Мой компьютер», затем в адресной строке указать путь к серверу.
Другой способ — создать ярлык подключения к ФТП на рабочем столе компьютера.
Для этого открыть«Панель управления», кликнуть правой кнопкой раздел «Сетевое окружение». В задачах выбрать «Добавить новый элемент в сетевое окружение», затем щёлкнуть на пункт «Выберите другое сетевое размещение» и «Далее». Теперь в разделе «Сетевое размещение» появится ярлык, который нужно просто перетащить мышью на рабочий стол.
Как видно, полезно знать, как настроить FTP-сервер на ОС Windows, чтобы сделать обмен данными между пользователями удобным и без ограничений.
Подключаемся с помощью Total Commander
Вам потребуется скачать и установить приложение Total Commander. Рекомендуем делать это с официального сайта. После завершения установки открываем приложение. Переходим во вкладку «Сеть» и выбираем там пункт «Соединиться с FTP-сервером». Для этого действия, кстати, предусмотрена комбинация горячих клавиш – Ctrl + F.
В новом окне нажимаем на кнопку «Добавить». Дальше вводим имя нового соединения, адрес хоста, учетную запись и пароль. Нажимаем на кнопку ОК, чтобы сохранить всю введенную информацию.
Новое подключение отразится в списке. Остается только соединиться с сервером, нажав на соответствующую кнопку.
Как изменитьвосстановить FTP-пароль?
Если вы потеряли пароль от своего хостинг-аккаунта (а он еще и совпадает с FTP), то как правило хостинг-компания присылает напоминание (или новый пароль) на регистрационный имейл. Ну а далее мы рассмотрим схему смены пароля для отдельно взятых панелей управления:
CPanel
Для хостинг-аккаунта и FTP-владельца меняем пароль так: “Настройки” -> “Сменить пароль”.
Для дополнительных FTP-аккаунтов: “Файлы” -> “FTP-аккаунты” -> “Изменить пароль”.
Parallels Plesk
Юзеры ( 0 ) оценили на 0 из 5
Настоятельно рекомендуем не покупать слишком дешевый хостинг! Как правило с ним очень много проблем: сервер иногда не работает, оборудование старое, поддержка долго отвечает или не может решить проблему, сайт хостера глючит, ошибки в регистрации, оплате и т.
Также мы собрали тарифы от тысяч хостеров, чтобы вы могли выбрать хостинг по конкретной цене.
Облачный хостинг — распределение нагрузки на несколько серверов, если сервер с вашим сайтом перегружен или не работает. Это гарантия того что пользователи в любом случае смогут видеть ваш сайт. Но это дорогая, более сложная опция, которую предоставляют далеко не все провайдеры.
Виртуальный хостинг — подходит для большинства проектов начального уровня с посещаемостью до 1000 человек в сутки. В таком хостинге мощность сервера делится между несколькими хостинговыми аккаунтами. Услуга проста в настройке даже для новичков.
VPS — подходит для более сложных проектов с достаточно большой нагрузкой и посещаемостью до 10000 человек в сутки. Здесь мощность сервера фиксированная для каждого виртуального сервера, при этом сложность настройки увеличивается.
Выделенный сервер — нужен для очень сложных и ресурсоемких проектов. Для вас выделяют отдельный сервер,мощность которого будете использовать только вы. Дорого и сложно настраивать.
Размещение и обслуживание вашего собственного сервера в дата-центре хостинга — это не очень популярная услуга и требуется в исключительных случаях.
CMS — это система управления контентом сайта. Хостеры стараются для каждой из них делать отдельный тариф или упрощать установку. Но в целом это больше маркетинговые ходы, т. у большинства популярных CMS нет специальных требований к хостингу, а те что есть — поддерживаются на большинстве серверов.
Тестовый период — предоставляется хостером бесплатно на 7-30 дней, чтобы вы могли удостовериться в его качестве.
Moneyback — период на протяжении которого хостер обязуется вернуть деньги, если вам не понравится хостинг.
Означает какая операционная система установлена на сервере хостинга. Мы рекомендуем размещать на серверах с Linux, если нет особых требований у разработчиков сайта.
Абузоустойчивый хостинг — компании, которые разрешают размещать практически любой контент, даже запрещенный (спам, варез, дорвеи, порнографические материалы). Такие компании не удаляют контент вашего веб-сайта при первой же жалобе (“абузе”).
Безлимитный хостинг — хостинг у которого отсутствуют лимиты на количество сайтов, БД и почтовых ящиков, трафик, дисковое пространство и т. Обычно это больше маркетинговый трюк, но можно найти что-то интересное для себя.
Безопасный хостинг — тот, где администрация постоянно обновляет ПО установленное на серверах, устанавливает базовую защиту от DDoS-атак, антивирус и файерволлы, блокирует взломанные сайты и помогает их “лечить”.
Защита от DDOS — компании, которые предоставляют хостинг с защитой от DDoS-атак. Такие пакеты ощутимо дороже обычных, но они стоят своих денег, так как ваш сайт будет защищен от всех видов сетевых атак.
На языке программирования PHP и базах данных MySQL сейчас работает большинство сайтов. Они же поддерживаются практически всеми современными хостингами.
ASP. NET — платформа для разработки веб-приложений от Майкрософт.
От панели управления зависит ваше удобство в настройке хостингесайта.
Большинство качественных хостингов из нашего ТОПа используют удобные панели управления, поэтому рекомендуем больше внимания уделить другим параметрам при выборе.
























