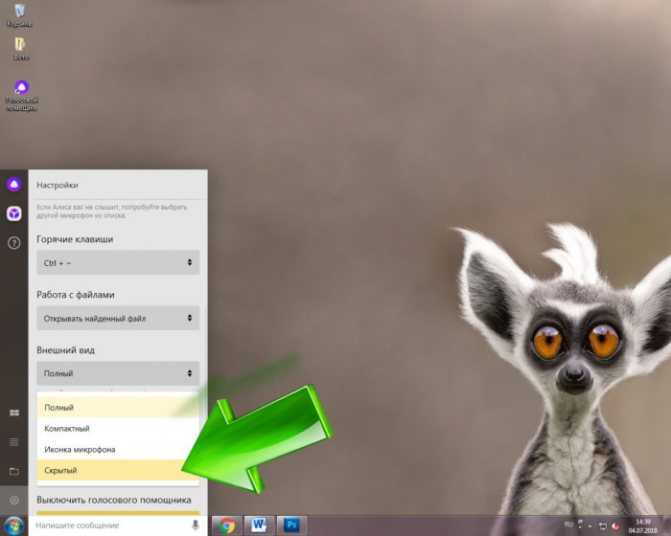Порядок удаления приложений
Прежде чем приступить к удалению системных программ и приложений, обязательно ознакомьтесь со следующей информацией.
Теперь приступим непосредственно к порядку удаления программ. Нужно зайти в каталог /system/app и удалить из него apk-файлы с названиями, как у удаляемой программы. Также нужно удалить и одноименный файл, имеющий расширение .odex. После этого ненужное вам приложение будет полностью удалено с устройства.
Как видите – ничего сложного в том, чтобы удалить предустановленные приложения, нет. Несмотря на это, данная инструкция не рекомендована к применению неопытными пользователями. Как мы уже говорили выше, вся ответственность за последствия таких удалений, лежит исключительно на пользователе. Удаляя все подряд, можно лишиться важных служб, обеспечивающих голосовую связь, передачу СМС, или соединение с интернетом.
В Android изначально предустановлено множество различных приложений, которые, возможно, вам вовсе не нужны – они просто занимают место и израсходуют оперативную память устройства. Любое из них можно удалить, а как это сделать рассказано в данной инструкции.
В первую очередь на смартфоне либо планшете необходимо получить root права. Они дают возможность не только удалить стандартные приложения, но и легко избавиться от рекламы в играх и программах, прошить устройство, запустить специализированные приложения, существенно расширяющие возможности девайса.
Для каждого устройства способ получения прав Суперпользователя разнится, но самыми универсальными утилитами являются: Kingo ROOT, Framaroot, а также Vroot.
Затем необходимо установить файловый менеджер, поддерживающий доступ к системным директориям и редактирование системных файлов. Например, ES Проводник, File Manager от Cheetah Mobile или Root Explorer. В данной инструкции я воспользуюсь ES Проводником.
Как удалить стандартные приложения в Android. Способ 1
1. Для начала нужно предоставить права редактирования корневого каталога файловому менеджеру. Как это сделать для ES Проводника рассказано в этой инструкции.
2. Во внутренней памяти перейдите в папку «/system/app».
3. Выберите .apk файл нужного приложения и в появившемся контекстном меню нажмите «Удалить».
4. Кроме этого необходимо удалить файл .odex с таким же названием, если он есть.
В Android 5.0 и выше по пути «/system/app» все встроенные системные приложения находятся в отдельных папках, поэтому нужно выделить их и стереть.
5. У многих системных приложений в папке «/data/app» хранятся обновления, откуда их тоже придется удалить.
Опять же в Android 5.0 обновления предустановленных приложений находятся по пути «/data/app» в отдельных папках. Выделяйте ненужные и удаляйте.
6. Теперь осталось только стереть кеши и базы данных встроенных системных приложений и сервисов, которые находятся в папке «/data/data».
Удаляйте предустановленные приложения, вроде Gmail, Google Drive или Maps. Системные приложения с иконкой Android лучше не трогать (например CertInstaller.apk или PackageInstaller.apk), поскольку могут возникнуть проблемы в работе системы.
Удаление системных приложений Android при помощи программы Root Uninstaller
1. После установки откройте его и предоставьте доступ Суперпользователя.
2. Выберите приложение, от которого хотите избавиться.
3. Нажмите «Удалить». Перед удалением вы можете сделать бэкап.
Кроме этого приложения можно не удалять, а замораживать. Так они перестанут работать и пропадут из меню, но не будут полностью удалены.
Как удалить стандартные приложения через ES Проводник
В некоторых файловых менеджерах есть специальная опция для работы с файлами программ. Рассмотрим данную функцию на примере ES Проводника:
1. В боковой панели в разделе «Библиотеки» выберите «APPs».
2. Вверху нажмите на «Пользовательские», тем самым развернув скрытое меню. Выберите в нем пункт «Системные».
3. Выделите программы, которые больше не нужны. В списке опций выберите «Деинсталляция».
Думаю, что предложенных мною способов будет достаточно для удаления стандартных приложений Андроид. Да, есть аналоги Root Uninstaller и другие файловые менеджеры, имеющие функцию быстрого удаления встроенных приложений. Но 3 способа о которых я рассказал являются самыми удобными.
Главная / Инструкции / Как удалить системные (стандартные) приложения в Андроид
Как скрыть ненужные значки на панели уведомлений Android
Некоторых из владельцев смартфонов раздражает нагромождение различных значков в панели уведомлений (статусбаре) Android на устройствах которыми они владеют. Без некоторых из них не обойтись, а некоторые оказываются для многих из нас явно лишними.
Лично я всегда задумывался о том, как убрать значок VPN, который меня всегда раздражал своим присутствием в статусбаре и сегодня я хочу поделиться с вами информацией как можно скрыть его и прочие значки отображающиеся в панели уведомлений.
Как скрыть значки на панели уведомлений Android
Скрыть целый ряд индикаторов из статусбара вашего Android устройства достаточно просто. Для этого вам не нужен будет даже Root доступ, но понадобится следующее:
1. Скачать из Play Маркет и установить на свой смартфон бесплатное приложение SystemUI Tuner
2. Компьютер с программами ADB и Fastboot. Скачать их самые свежие версии с официального сайта Google вы можете по следующим ссылкам:
• Windows
• Linux
• Mac
3. Активировать на смартфоне, в меню основных настроек системы режим отладки через USB. Где его найти и как включить описано в этой статье
4. Подключите ваш смартфон к компьютеру при помощи USB кабеля, после чего на компьютере перейдите в папку с программой ADB и запустите окно командной строки Windows (или терминал на Linux или Mac). На Windows ПК для этого в проводнике введите в адресной строке cmd и нажмите «Enter».
В открывшемся окне командной строки выполните команду:
Windows:
adb devices
Мас/Linux:
./adb devices
Если вы все сделали правильно, то программа ADB сообщит вам о том, что смартфон подключен к компьютеру, но не авторизован, а на экране смартфона появится запрос на разрешение отладки. Разрешите её нажав на кнопку ОК.
5. Теперь нам нужно дать приложению SystemUI Tuner, которое вы установили на свой смартфон необходимые для его работы права. Для этого в окне командной строки/терминала выполните по очереди три следующих команды:
Windows:
adb shell pm grant com.zacharee1.systemuituner android.permission.WRITE_SECURE_SETTINGS
adb shell pm grant com.zacharee1.systemuituner android.permission.DUMP
adb shell pm grant com.zacharee1.systemuituner android.permission.PACKAGE_USAGE_STATS
Mac/Linux:
./adb shell pm grant com.zacharee1.systemuituner android.permission.WRITE_SECURE_SETTINGS
./adb shell pm grant com.zacharee1.systemuituner android.permission.DUMP
./adb shell pm grant com.zacharee1.systemuituner android.permission.PACKAGE_USAGE_STATS
Всё. Теперь приложение SystemUI Tuner имеет необходимые для работы права.
6. Запустите SystemUI Tuner на смартфоне, согласитесь с условиями использования приложения на его первом стартовом экране и пролистайте вступление до экрана с большой кнопкой с текстом «To The Tweaks»:
Нажмите на эту кнопку и вы попадете на главный экран SystemUI Tuner, где вам нужно выбрать пункт «Status Bar», а затем в открывшемся списке – нужный переключатель (в моем случае это был VPN)
Поздравляю! Теперь вы научились управлять содержимым панели уведомлений Android на вашем смартфоне, планшете или другом устройстве с этой операционной системой на борту.
Похожие материалы:
Советы Android. Как создавать папки в панели приложений с помощью Action Launcher
Советы Android. Отображение в строке состояния (статусбаре) времени с часами, минутами и секундами
Управление жестами в стиле iPhone X на любом Android смартфоне с помощью Navigation Gestures (Обновлено)
Режим Wind down из Android P делающий экран смартфона черно-белым в заданное вами время на любом Android устройстве
Теги:
- android
- советы и подсказки
Как скрыть Алису на «Панели задач» Windows 7, 8, 10
Способ 1
- Кликните правой кнопкой устройства ввода на «Панели задач».
Щелкаем правой кнопкой мышки по «Панели задач»
- В списке выберите «Панели». Эта строка находится в самом верху появившегося окна. Щелкните мышкой.
Наводим курсор мышки на пункт «Панели»
- Уберите отметку возле фразы «Голосовой помощник».
Убираем отметку возле фразы «Голосовой помощник»
Поисковая строка на «Панели задач» отсутствует.
Способ 2
- Кликните левой кнопкой мыши на поисковом поле утилиты.
Кликаем левой кнопкой мыши на поисковом поле утилиты Алиса
- Найдите на «Панели инструментов» ПО значок, на котором изображена шестеренка. Нажмите на него.
Щелкаем по значку шестеренки
- В появившемся меню прокрутите страничку колесиком мышки, пока не появится фраза «Внешний вид».
Мышкой прокручиваем окошко настроек и находим опцию «Внешний вид»
Выберите в окошке режим отображения «Скрытый».
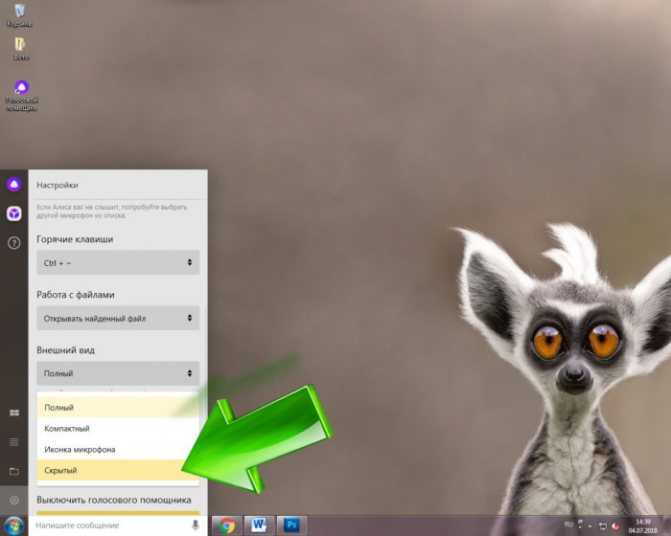
Из списка выбираем и щелкаем по параметру «Скрытый»
Поисковое поле отсутствует. При повторном использовании ПО виджет на «Панели задач» больше не появится.
Альтернативное решение
Одни рекомендуют установить стороннюю прошивку, откуда уже «вырезаны» ненужные элементы, в том числе — поисковая строка). Другие — советуют получить root-доступ и затем внести корректировки в системные файлы. Оба варианта теоретически эффективны, но могут повлечь за собой непредсказуемые последствия. Да и не нашел в сети ни одной вразумительной инструкции, как это делается.
Мой опыт подсказывает, что лучше не рисковать ради такой мелочи, как убрать виджет Google с главного экрана Андроид 9. Результат может Вас сильно огорчить — возможны проблемы с мобильным интернетом, голосовой связью, WiFi, Bluetooth, энергопотребление и т.д.
На тех же форумах большинство продвинутых пользователей рекомендуют загрузить сторонний лаунчер, в котором реально убрать ненужные блоки, настроить всё под свои нужды.
Я последовал советам — попробовал относительно новый Poco Launcher от Xiaomi
. Он максимально близок к Android 9 по визуальному оформлению. Можно меню настроить индивидуально, группировать приложения по разным признакам. Но самое главное — реально избавиться от поиска Гугл на рабочем столе.
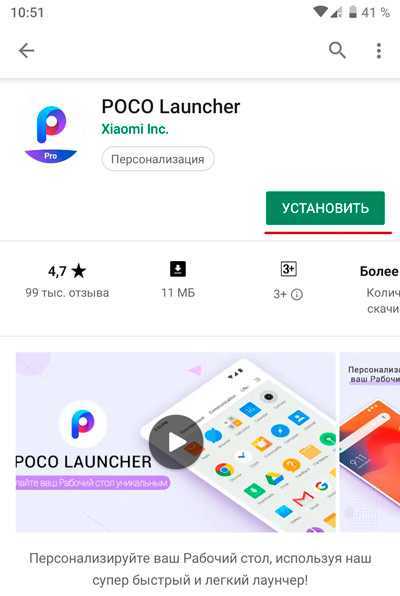
Открываем, выбираем обои, следуем дальнейшим подсказкам:
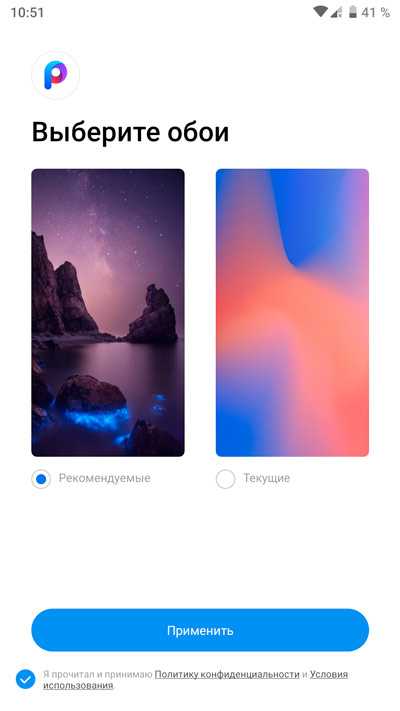
Выбираем POCO в качестве утилиты по умолчанию (Всегда):
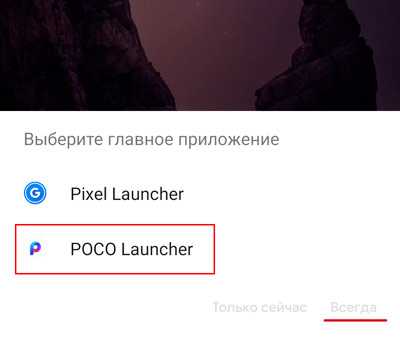
Строка Google по умолчанию расположена в верхней части главного экрана. Снизу её больше нет:
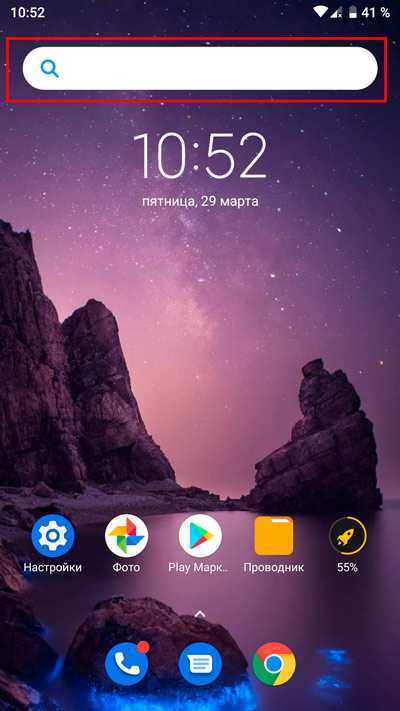
А теперь внимание — зажимаем виджет и можем перемещать куда-угодно, и даже — убрать:
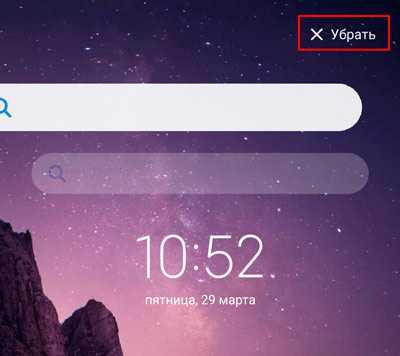
Мы добились поставленной цели. При этом оболочка работает очень шустро, настройки простые — можно менять размер и тип значков (качать разные стили из Play Маркета), выбирать , задавать прозрачность и т.д.
Google заинтересован в том, чтобы удерживать людей в своей замкнутой системе. Компания старается поощрять людей пользоваться только своими услугами. Именно поэтому панель Google Поиск можно увидеть на каждом домашнем экране современного Android-устройства. Если вы не используете строку поиска и не планируете этого в будущем, вы можете просто удалить ее.
Автоматическое управление хранением музыки
Когда вы просматриваете окно своего сообщения, нажмите значок фильтра в левом нижнем углу экрана. Фильтр по умолчанию установлен для отображения только сообщений, которые вы не читали. Вы можете изменить фильтр, нажав «Фильтр»: «Непрочитанный» и выберите категорию, которую вы хотите просмотреть. Чтобы отключить фильтр, просто нажмите значок еще раз.
В цепочке разговора появляется новый «взгляд»
Вам больше не нужно будет вводить и выходить из сообщений, чтобы выбрать другое сообщение в цепочке. Скользните влево в связанном сообщении, чтобы узнать, какие действия вы можете предпринять.
Отмена подписки одним нажатием
Почему Google не хочет, чтобы вы удалили панель поиска? Компания стремится, чтобы ее поисковый сервис Google Now был эффективным и востребованным. Поэтому они поместили маленький значок микрофона в строке поиска в надежде на то, что благодаря такому заметному расположению люди будут им пользоваться. Если бы они добавили простую кнопку отключения микрофона, это повлияло бы на успех продукта. Многие пользователи стали бы нажимать на нее, еще не успев даже разобраться в работе виджета. Поэтому Google использует «добровольно-принудительные» методы.
Быстро закрыть все вкладки
Существуют различные способы активации этой функции, и это то, что мы обнаружили до сих пор. Длительно нажмите кнопку отображения вкладок и выберите «Открыть разделенный вид».
Приостановка и приостановка установки приложений
- Перетащите вкладку в обе стороны экрана.
- Нажмите и удерживайте ссылку, а затем выберите «Открыть разделение».
одновременном загрузке
Вы никогда не забудете, где вы припарковались
Центр управления имеет новые панели
А почему вы хотите удалить строку Google Search? Чаще всего причиной такого решения является то, что строка поиска занимает ценное пространство на экране телефона. Его можно было бы использовать эффективнее путем отображения значков приложений или обоев. Стоит учесть и то, что после удаления вы при желании можете восстановить строку поиска в большинстве случаев.
Также выясняется, что сторонние разработчики получат возможность интегрировать эту новую функцию в конце этого года. Теперь вы можете найти его в «Сообщениях», когда вы просматриваете фотографию или документ, который собираетесь отправить, или непосредственно в приложении «Фотографии». После выбора фотографии для отправки в сообщениях нажмите, чтобы просмотреть ее. Нарисуйте, напишите и покрасьте на фотографию и отправьте ее. Когда вы просматриваете фотографию в «Фото», нажмите значок редактирования, затем кнопку расширения, а затем выберите «Разметка».
Как очистить строку поиска?
Копировать ссылку.
- Откройте приложение Chrome. на телефоне или планшете Android.
- В правом верхнем углу экрана нажмите на значок «Ещё» …
- Выберите Очистить историю.
- В разделе «Временной диапазон»: …
- Установите флажок «История браузера».
- Снимите флажки рядом с теми данными, которые не нужно удалять.
- Нажмите Удалить данные.
Как стереть поисковые запросы?
Важно!
- На телефоне или планшете Android откройте приложение Google .
- В правом верхнем углу экрана нажмите на значок профиля История поиска.
- Выберите данные, которые хотите удалить. Доступны следующие варианты: Все время. Над историей нажмите Удалить Удалить все. Определенный период. Над историей выберите Удалить
Как удалить ненужные строки?
Шаг 4: Установите свое изображение в качестве фона
Чтобы настроить свое изображение в качестве фона на экране Nokia X10, следуйте этим простым инструкциям:
1. Подготовьте изображение
Перед тем, как установить изображение в качестве фона, вам понадобится подготовить его. Убедитесь, что выбранное изображение имеет подходящий размер и разрешение.
Рекомендуется выбрать изображение в формате JPEG или PNG с разрешением, соответствующим размеру экрана вашего Nokia X10. Это поможет избежать искажений или потери качества изображения.
2. Перейдите в настройки
Откройте меню на вашем устройстве и найдите раздел «Настройки». Войдите в него, чтобы получить доступ к дополнительным функциям и настройкам вашего Nokia X10.
3. Найдите опцию «Фон экрана»
В разделе «Настройки» найдите и выберите опцию «Фон экрана». Это позволит вам изменить текущий фоновый рисунок экрана на свое собственное изображение.
4. Выберите изображение
Вам будет предоставлена возможность выбрать изображение для установки в качестве фона. Перейдите к папке или галерее, где хранится ваше изображение, и выберите его для просмотра.
5. Примените изменения
После выбора изображения нажмите на кнопку «Применить» или «ОК», чтобы установить его в качестве фона на экране вашего Nokia X10. Подождите некоторое время, пока устройство сохранит и применит изменения.
Какие данные собирает Яндекс
На текущий момент более 50 сервисов Яндекса собирают различные данные о пользователях — среди них Карты, Погода, Алиса, Музыка, Почта, Диск, Переводчик, Мессенджер, Станции и так далее. В меню «Яндекс ID» будут указаны приложения, которые собрали о пользователе какие-то данные, тогда как «пустые» сервисы выведены в отдельное выпадающее меню.
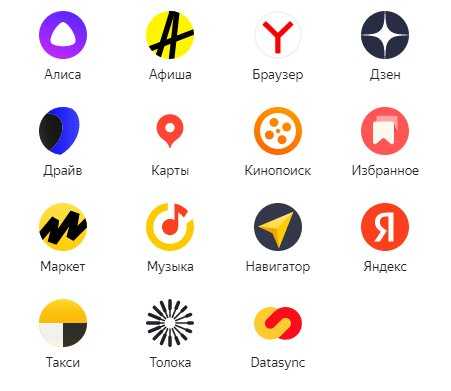
Какие данные хранятся:
- Алиса — история запросов, уведомлений, информация о рекомендациях, данные сценариев, прослушанные треки, состояние экрана и биометрический слепок.
- Мессенджер — вся история личной переписки в чатах, подписки на каналы и настройки приложения.
- Музыка — плейлисты, лайки и дизлайки, история прослушивания, настройки персонализации.
- Диск — все данные о файлах, папках, фотографиях и заметках.
- Переводчик — все созданные пользователем подборки и информация о подписках.
- Почта — все письма и контакты.
- Станция — все данные на устройстве.
Как убрать Яндекс из автозагрузки
Откройте настройки Яндекс Браузера: для этого нажмите по кнопке меню (три полосы справа вверху окна) и выберите соответствующий пункт в открывшемся списке. Откройте раздел «Системные». В пункте «Открывать окна Браузера вместе с запуском Windows» выберите «Никогда».
02.07.2023 Как убрать значок Яндекс
Мобильные приложения уже давно стали неотъемлемой частью нашей повседневной жизни. Каждый день мы пользуемся множеством приложений, которые помогают нам в работе, общении, развлечении и других аспектах нашей жизни. Однако в некоторых случаях нам может понадобиться удалить или скрыть определенные приложения с нашего устройства.
Одним из таких приложений, которое пользователи часто хотят удалить или скрыть, является Яндекс. Яндекс является одной из самых популярных компаний в России и предоставляет широкий спектр услуг, включая поисковую систему, почту, карты, новости и многое другое. Однако, несмотря на то, что Яндекс предоставляет целый ряд полезных сервисов, некоторым пользователям оно может казаться излишним или даже назойливым.
Чтобы удалить значок Яндекс с экрана вашего устройства, вам потребуется выполнить несколько простых шагов. Сначала откройте экран с приложениями на вашем устройстве и найдите значок Яндекс. Затем нажмите и удерживайте этот значок, пока не появится окно управления. Перетащите значок на значок «Убрать» и подтвердите удаление. Теперь значок Яндекс будет удален с экрана вашего устройства.
Однако, удаление значка Яндекс с экрана вашего устройства не означает полное удаление самого приложения. Чтобы полностью удалить приложение Яндекс с вашего устройства, вам потребуется выполнить некоторые дополнительные действия. Сначала откройте приложение «Настройки» на вашем устройстве и выберите пункт «Приложения и уведомления». Затем нажмите «Показать все приложения» и найдите приложение Яндекс в списке. Откройте экран с информацией о приложении, нажмите «Удалить» и подтвердите удаление. Теперь приложение Яндекс будет полностью удалено с вашего устройства.
Кроме того, если вы хотите убрать Яндекс с вашего устройства, вы можете отключить определенные функции или скрыть их. Например, если вы не хотите, чтобы Яндекс отображался на стартовой странице вашего браузера, вы можете просто отключить опцию «Показывать кнопку »Яндекс«». Для этого откройте браузер на вашем устройстве, нажмите на кнопку меню вверху экрана, выберите пункт «Настройки» и затем «Интерфейс». Отключите опцию «Показывать кнопку »Яндекс«» и сохраните изменения. Теперь Яндекс не будет отображаться на стартовой странице вашего браузера.
Кроме того, Яндекс предлагает своим пользователям множество различных услуг и сервисов, включая Яндекс Про. В Яндекс Про есть два статуса — «Занят» и «На линии». Если вы выберете статус «Занят», то перестанете получать заказы, а если выберете статус «На линии», то система будет предлагать вам выполнить заказы. Выбрать статус можно, нажав на соответствующий кружок в верхней левой части экрана приложения.
Таким образом, удалить или скрыть приложение Яндекс с вашего устройства возможно, следуя простым инструкциям. Однако, следует иметь в виду, что Яндекс предоставляет целый ряд полезных сервисов, и прежде чем удалить или скрыть его с вашего устройства, стоит внимательно оценить, какие функции вам действительно нужны.
Как настроить виджет яндекс на андроид
Виджет Яндекса версия: 1.13.2.784
Последнее обновление программы в шапке: 26.02.2022
Краткое описание:Бесплатный виджет для Android, который поможет быстрее находить нужное в интернете и на устройстве. Уточняйте погоду, ситуацию на дорогах или курсы валют одним взглядом на экран.
Быстрее находите нужное в интернете и на своём устройстве. Уточняйте погоду, ситуацию на дорогах или курсы валют одним взглядом на экран.
Только нужное. Виджет на главном экране может показывать погоду, пробки, курсы валют, часы с актуальным временем и датой и заряд аккумулятора — в любом удобном для вас порядке. Если потянуть виджет вниз, откроется строка с главными новостями. Функции, которые вам не интересны, можно скрыть, например оставить только поисковую строку и новости.
Умная строка поиска. Иногда кажется, что поисковая строка читает мысли — она сама заканчивает слова или длинные фразы, предлагает варианты запросов и исправляет опечатки.
Быстрые ответы. На многие запросы у Яндекса есть готовый ответ: поиск выделит его и покажет первым. Например, если вы спросите про «день рождения Льва Толстого» или «столицу Австралии».
Можно даже голосом. Виджет Яндекса понимает речь. Вместо того чтобы набирать запрос на клавиатуре, его можно просто произнести. А ещё голосовой набор помогает запускать приложения, для этого нужно сказать, например, «открой карты», и приложение карт откроется.
Чтобы виджет хорошо смотрелся на экране, в настройках можно выбрать степень его прозрачности. Там же можно задать количество информеров и определить их порядок. Если информеры вовсе не нужны, замените полную версию виджета 4 × 2 компактной версией 4 × 1 — тогда на экране останется только поисковая строка.
Как убрать строку поиска Google с экрана телефона
Существует несколько вариантов удаления поисковой строки с рабочего стола смартфона, каждый из которых зависит от установленной прошивки и версии Android. Все методы расположены в порядке возрастания своей популярности, поэтому начинайте прочтение текста с самого начала.
Способ 1: перетаскиваем виджет
Этот метод зачастую работает на телефонах со свежей версией операционной системы. Для его выполнения не требуется производить каких-то сложных манипуляций и удалять программы. Всё что нужно – выполнить рекомендации следующей инструкции:
- Удерживаем палец на поисковой строке до того момента, пока она не начнёт перемещаться по дисплею.
- Затем переносим её на иконку корзины, расположенной в верхней части экрана.
Убираем строку поиска Google с экрана
Подтверждать удаление блока не нужно, потому что это не программа, а всего лишь обычный виджет. При желании поисковую строку можно вернуть, посетив вкладку со всеми виджетами.
Способ 2: отключаем приложение
Следующим вариантом удаления поисковой строки Google с экрана является временное отключение соответствующего приложения. Представленная далее инструкция подойдёт для смартфонов под управлением Андроид 6 и ниже, однако возможны и исключения. Итак, первым делом открываем настройки, а далее следуем указаниям пошагового руководства:
- Переходим в раздел «Все приложения» или «Установленные программы».
Переходим в раздел «Все приложения»
- Среди списка с софтом находим утилиту «Google Поиск» или просто «Google» и переходим на страницу с ней.
Находим утилиту «Google Поиск» или просто «Google»
- Здесь нажимаем по кнопке «Остановить», а далее подтверждаем процедуру, кликнув в открывшемся окошке «Ок».
Казалось бы, что поисковая строка исчезла, но это не навсегда. При перезагрузке телефона ненужный блок снова появится на экране, поэтому данные метод несовершенный.
Способ 3: устанавливаем сторонний лаунчер
Если стандартными возможностями системы не удалось избавиться от строки с голосовым вводом Google, то можно установить сторонний лаунчер, и уже с помощью него выполнить удаление. На сегодняшний день в Play Маркете имеется множество лончеров, некоторые из которых работают даже лучше стандартных. Например, себя неплохо зарекомендовали такие приложения, как POCO Launcher, Nova Launcher и Microsoft launcher. При желании вы можете использовать другие программы, найденные посредством ввода соответствующего запроса в Google Play.
Устанавливаем сторонний лаунчер
После установки лаунчера необходимо применить изменения. Для этого открываем приложение и нажимаем по кнопке «Домой». Система предложить выбрать утилиту, которую вы хотите использовать в качестве рабочего стола. Отмечаем нужное приложение и в появившемся окне выбираем «Всегда». Теперь просто нажимаем или удерживаем палец на поисковой строке Google и удаляем её. Всё опять-таким зависит от установленного лаунчера.
Способ 4: удаляем поисковую строку полностью
Устанавливаем программу ADB Run
Далее активируем на телефоне откладку по USB. Чтобы сделать всё правильно, обратимся к подробной инструкции:
- Заходим в настройки.
- Открываем вкладку «О телефоне» или «Моё устройство».
- Получаем права разработчика, несколько раз нажав по номеру сборки или версии прошивки.
- Возвращаемся назад и заходим в подкатегорию «Расширенные настройки».
- Открываем меню «Для разработчиков» и напротив пункта «Откладка по USB» переводим ползунок вправо.
Включаем отладку по USB
Подключаем телефон к компьютеру и запускаем на нём программу. Вводим команду a и нажимаем по кнопке «Enter».
Вводим команду a и нажимаем по кнопке «Enter»
Теперь вписываем комбинацию adb shell и также нажимаем «Enter».
Вписываем комбинацию adb shell
А далее указываем имя пакета удаляемого приложения. В нашем случае – это com.android.google.quicksearchbox, однако оно может быть другим, поэтому перед началом процедуру уточните информацию в настройках. Нажимаем по клавише «Enter» и видим, как поисковая строка исчезла с экрана телефона. При желании можно изменить принцип действий, вернувшись на стартовое окно программы. В нём вписываем цифру 12, а затем 7. Так же вводим имя пакета и нажимаем «Enter».
Пример удаления приложения
Остаётся отключить телефон от компьютера, воспользовавшись режимом безопасного извлечения устройства.