Так почему еще не разрешили разговоры в воздухе
Некоторые авиакомпании уже установили портативные базовые станции на борту, чтобы пассажиры могли пользоваться телефонной связью во время полетов.
Однако, общественность до сих пор не придет к единому мнению относительно разрешения на телефонные разговоры во время полетов. Одно дело, когда разговаривать будет деловой мужчина в бизнес-классе, и совсем другое, когда разрешат звонить суетливой болтушке, сидящей в среднем ряду.
Самой главной причиной существования запрета является нежелание авиакомпаний тратиться на дорогостоящие исследования.
Европейское агентство авиационной безопасности еще в 2014 году заявило, что включенные электронные устройства не представляют угрозы для безопасности полетов. Но данное заявление носит лишь рекомендательный характер и не является нормой.
Разрешать «бортовые» звонки или нет – личное дело каждой авиакомпании, а без подкрепленных дорогостоящими экспертизами доказательств брать такую ответственность на себя никто не хочет.
Вот и получается, что смартфоны и телефоны ни на что не влияют во время полетов, а разрешать пользоваться ими никто не торопится.
Включить соответствующую функцию можно через шторку уведомлений. Для этого необходимо потянуть строку уведомлений вниз и выбрать из представленного списка значок с изображением самолета — в этот момент устройство отключит все беспроводные интерфейсы. Режим полета подразумевает моментальное отключение сотовой связи, определения местоположения, Wi-Fi и Bluetooth. Другими словами, смартфон становится автономным и перестает взаимодействовать с другими устройствами и вышками сотовой связи.

Изначально режим полета задумывался разработчиками для использования телефона на борту самолетов. Существовало предположение, что электромагнитные волны смартфона могут негативно влиять на электронное оборудование воздушного судна и даже способны спровоцировать аварийные ситуации. Сотрудники многих авиалиний следили, чтобы пассажиры отключали мобильные устройства или переводили их в специальный автономный режим. При таком режиме можно продолжать просматривать видео, читать электронные книги и запускать различные приложения, но интернет и звонки недоступны.
Сегодня эксперты установили, что использование телефона на борту самолета совершенно безопасно даже без Активированного режима полета. Более того, многие авиакомпании даже предлагают на борту воздушного судна пользоваться интернетом (Wi-Fi). Разработчики операционной системы Android не убрали соответствующий режим из гаджетов, потому что у него есть несколько других способов применения.
Как это работает
Изначально авиарежим разработали для предотвращения возможных негативных воздействий на электронные бортовые системы самолёта.
Режим полета временно отключает передатчик и приемник данных телефона или ноутбука, то есть отключает отправку или получение любых данных на ваше устройство. Это означает, что у вас не будет доступа для совершения каких-либо звонков, отправки или получения текстовых сообщений или электронной почты в режиме полета. При этом режим полета позволяет подключаться к функциям Bluetooth и Wi-Fi.
Как включить режим полета
Включить режим полета на Android-устройствах и на iPhone довольно просто.
Два способа активации режима полета на Android:
· Быстрые настройки
Шаг 1: Проведите пальцем по панели уведомлений вниз.
Шаг 2: Среди списка опций найдите значок самолета и нажмите на него, чтобы включить.
Шаг 4: Вместо сетевого индикатора в верхней части экрана отобразится знак самолета
Меню настроек
Шаг 1: Зайдите в раздел «Настройки» на вашем смартфоне.
Шаг 2. Выберите параметр «Подключения / Беспроводные и сетевые»
Шаг 3: Включите или нажмите на опцию «Режим полета»
После включения вы обнаружите, что символы сети заменены знаком самолета.
Режиме полета в iOS можно включить через Центр управления или с помощью меню настроек:
· Центр Управления
Шаг 1: Проведите пальцем вверх от нижней части экрана или наоборот, сверху вниз на вашем iPhone, чтобы открыть панель управления.
Шаг 2: Среди прочих функций, отыщите режим полета. Нажмите на значок самолета, расположенный в левом верхнем углу.
· Меню настроек
Шаг 1. Зайдите в меню «Настройки» и найдите в самом начале опцию авиарежима
Шаг 2. Подвиньте ползунок вправо, чтобы ее активировать
Почему важно включать режим полета
Во-первых, из соображений безопасности. Радиочастоты, допускаемые мобильными телефонами и аналогичными устройствами, могут создавать помехи в системах навигации и связи самолета.
Несмотря на существование лояльных и современных авиакомпаний с Wi-Fi на борту, большинство авиа перевозчиков до сих пор требуют отключать беспроводные интерфейсы смартфона.
Во-вторых, из этических соображений. Многие люди не хотят сидеть рядом с человеком, который разговаривает по телефону в течение всего полета, что неизбежно произойдет, если телефоны разрешены.
Авиарежим, как правило, предлагают включить после посадки на рейс или непосредственно перед взлетом вашего самолета. При этом режим полета позволяет подключаться к функциям Bluetooth и Wi-Fi.
Точные правила касательно использования беспроводных подключений телефона во время полета зависят от самолета, авиакомпании или страны, в которой вы находитесь. Если вы сомневаетесь на этот счет, лучше уточнить у работников.
Режима полета также используют для:
1. Экономии батареи
Когда вам необходимо увеличить время автономной работы вашего телефона, режим полета также является отличным способом его увеличения: он автоматически отключит фоновые действия на вашем устройстве и поможет сэкономить заряд батареи.
2. Восстановления сетевого соединения
Если у вас возникли проблемы с получением сигнала, не обязательно его выключать и включать, затрачивая тем самым много времени. Для установления надежного соединения на телефоне полезно включить авиарежим на несколько секунд и выключить его. Таким образом вы перезагрузите на смартфоне беспроводные модули.
3. Выключения телефонных звонков и оповещений
Когда вы хотите, чтобы вас не донимали звонками, сообщениями и прочими сетевыми уведомлениями, можно активировать режим полета. Особенно полезно делать это перед сном, чтобы раздражающие сигналы не нарушали ваш покой.
4. Ограничения сотовой связи в международных поездках
Если вы не подключили международный роуминг, ваш сотовый оператор в другой стране может взымать много денег за использование сотовой связи. Режим полета позволит избежать списания лишних мобильных трат. Чтобы оставаться на связи после включения режима полета, можно использовать Wi-Fi-соединение и не опасаться, что с вас возьмут дополнительные деньги.
5. Режима «без рекламы»
При включении авиарежима, из-за отсутствия мобильного соединения, рекламные объявления перестают загружаться. Полезно для тех, кто любит мобильные игры, но устал от назойливой рекламы.
Настройка дополнения «Ночной свет»
Это и все действия, которые вам нужно сделать, чтобы активировать дополнение «Ночной свет»
. Но вы можете дополнительно настроить его, нажав на ссылку«Параметры ночного света» под переключателем.
Нажмите кнопку «Включить сейчас»
или«Выключить сейчас» , чтобы немедленно включить или отключить функцию ночного освещения, независимо от того, какое время суток у вас на данный момент. Вы можете использовать эту кнопку, чтобы точно увидеть, как выглядит режим«Ночной свет» , не дожидаясь заката.
Отрегулируйте ползунок «Цветовая температура ночью»
, чтобы цвета на экране выглядели более прохладными или теплыми по вашему желанию. Когда вы перетаскиваете ползунок, то вы увидите, как меняются цвета на экране, и сможете отрегулировать их таким образом, чтобы цвета выглядели оптимально.
Выберите любую цветовую температуру, наиболее удобную для вас. Тем не менее, имейте в виду, что установка ползунка цветовой температуры максимально далеко по правому краю слайдера заставит «Windows 10»
оставить лишь небольшой процент фильтрации синего цвета. Тем самым вы значительно уменьшаете эффективность дополнения«Ночной свет» . Перемещение ползунка ближе к левому краю слайдера наоборот позволит увеличить эффективность дополнения. Однако не стоит устанавливать граничные показатели ползунка (до конца влево или вправо), постарайтесь найти наиболее оптимальное положение цветовой температуры для комфортной работы за экраном монитора.
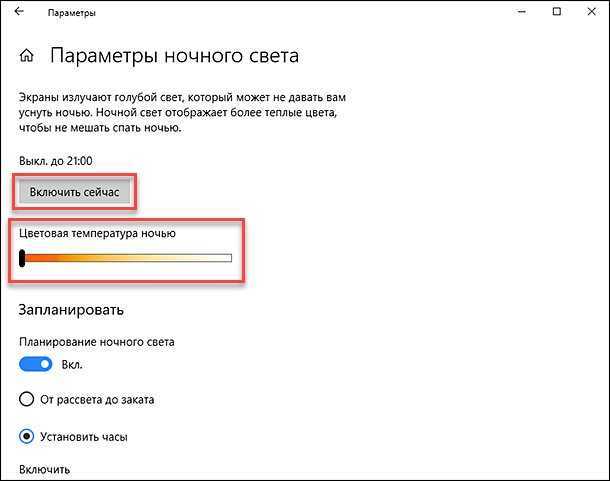
«Windows»
автоматически устанавливает расписание для дополнения«Ночной свет» после его включения. Система активирует«Ночной свет» от заката до восхода солнца, и он автоматически настраивает эти показатели, чтобы полностью синхронизироваться с движением солнца в вашем географическом местоположении.
Если вы предпочитаете другое расписание для работы дополнения «Ночной свет»
, то вы можете вручную назначить часы для включения и отключения дополнения. Возможно, вы работаете на своем компьютере до поздней ночи и не хотите менять цвета, тогда включите«Расписание ночного света» , а затем выберите опцию«Установить часы» , чтобы вы могли самостоятельно настроить время. Заполните ячейки«Включить» и«Выключить» и укажите часы и минуты для каждой из них, задавая дополнению«Ночной свет» приоритетный режим работы.
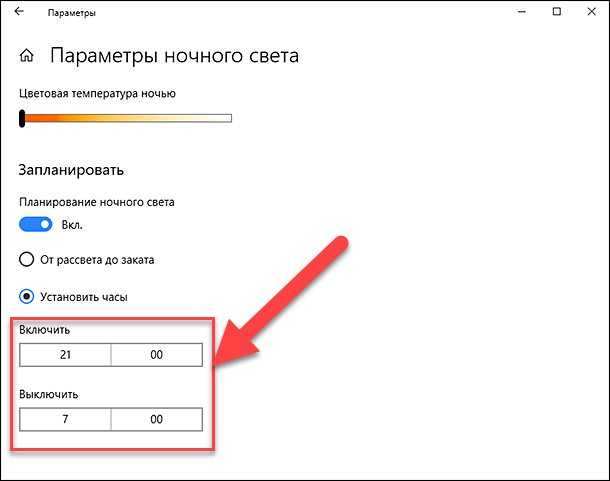
Способы и цели применения дополнения «Ночной свет»
могу быть различны. Поскольку эта функция изменяет цвета на экране монитора, то вы не захотите, чтобы она была включена, когда вы выполняете какую-либо, чувствительную к цвету, работу с изображениями или видео в ночное время. Но, вероятно, для вас не будет иметь большого значения, что ваш экран будет выглядеть немного по-другому, когда вы просто просматриваете Интернет, например. Поэтому, включайте и отключайте дополнение«Ночной свет» в зависимости от того, какие действия вы выполняете на компьютере в данный момент.
«Windows»
также создает кнопку быстрого действия для дополнения«Ночной свет» , которая размещается в«Центре уведомлений» , поэтому вы всегда можете включить или выключить«Ночной свет» без необходимости заходить в настройки каждый раз. Нажмите в правом нижнем углу экрана кнопку«Центр уведомлений» . В открывшемся меню внизу экрана вы увидите ряд кнопок быстрого действия.
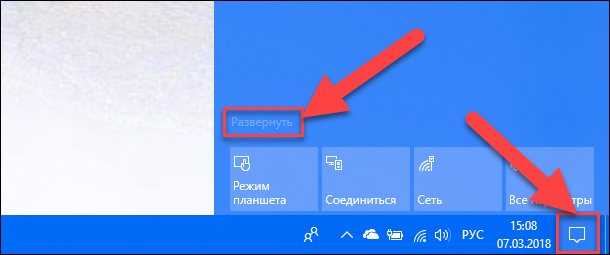
Если нужной кнопки там нет, просто нажмите ссылку «Развернуть»
. Вы увидите дополнительный набор кнопок, в том числе и кнопку быстрого действия«Ночной свет» .
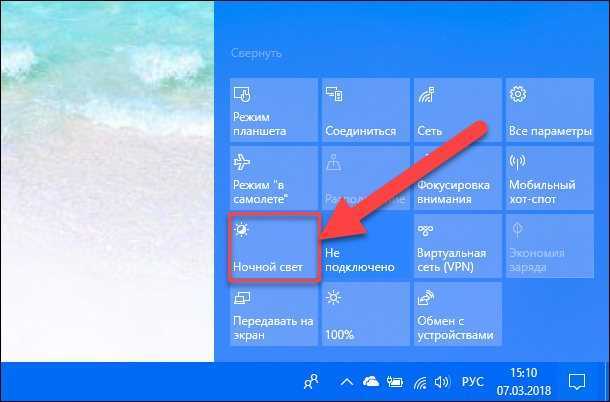
Если вы хотите переместить кнопку на новое место или внести другие изменения, воспользуйтесь руководством «Windows 10»
для настройки кнопок быстрого действия по своему желанию.
Так что обязательно попробуйте дополнение «Ночной свет»
и настройте его под себя для комфортной и безопасной работы за компьютером. В случае необходимости вы всегда сможете быстро его отключить и вернуть настройки в прежнее состояние.
Полную версию статьи со всеми дополнительными видео уроками смотрите в источнике: https://hetmanrecovery.com/ru/recovery_news/how-to-turn-on-night-light-in-windows-10.htm
Как отключить Авиарежим на заблокированном самсунге?
Нажмите , чтобы включить или выключить Режим полета. Включение и выключение Режима полета в Настройках: Откройте приложение Настройки, нажмите Беспроводные сети и включите или выключите Режим полета. Когда Режим полета включен, в строке состояния отображается значок .
Как выйти из режима полета?
Шаг 1: Нажмите « Настройки» на главном экране. Шаг 2: Нажмите « Дополнительно» . , отметьте «Режим полета », во всплывающем окне нажмите « ОК», чтобы включить и снимите флажок, чтобы отключить его.
Что отключает Авиарежим?
Авиарежим в современных смартфонах служит для отключения всех беспроводных технологий: отключается связь с сетью, отключается Bluetooth, отключается Wi-Fi, и вы в данном случае остаетесь де-факто без связи, причем без связи не только телефона с оператором, но и без связи, например, с наушниками или умными часами.
Что делать если не выключается режим полета?
- Способ 1: Перезагрузка компьютера
- Способ 2: Перезапуск службы автонастройки беспроводных сетей
- Способ 3: Устранение неполадок с аппаратным переключателем режима
- Способ 4: Манипуляции с адаптером Wi-Fi.
- Заключение
Как отключить Авиарежим на заблокированном телефоне?
- последовательно перейти «Меню» — «Подключения» (или «Беспроводные сети») — «Авиарежим»;
- снять галочку или передвинуть ползунок влево напротив функции.
Как найти режим полета?
Как включить или выключить режим полета
Проведите пальцем вниз от верхней части экрана два раза, чтобы открыть Быстрые настройки панель. Кроме того, вы можете провести один раз двумя пальцами вниз. Ищите Режим полета переключаться в сетке. Нажмите на него, и ваш телефон перейдет в режим полета.
Как отключить режим в самолете на кнопочном телефоне?
В подобной ситуации рекомендуется открыть настройки устройства и перейти в раздел «Беспроводные сети». Там, как и в шторке, отобразится пункт «Режим полета». Для деактивации нужно передвинуть ползунок влево или снять галочку (зависит от модели смартфона).
Как убрать самолётик?
Как отключить режим «в самолете» в Windows 10 (на ноутбуке и ПК)? Самый простой способ, это нажать на иконку подключения к интернету, или на кнопку вызова центра уведомлений, и нажать на кнопку «Режим в самолете». Один раз нажимаем, он включается и кнопка становится синей. Нажимаем еще раз – отключается.
Как убрать полет в творческом режиме Фортнайт?
Ответ: Для того чтобы отключить полёт, тебе нужно всего лишь нажать два раза по клавише пробел. после нажатия моделька игрока перестанет летать, и станет ходить так же, как и в остальных режимах.
Что слышит абонент когда режим полета?
Режим полета — это просто переключатель, который выключает сотовую связь, Bluetooth и Wi-Fi вместе с сигналами GPS. . Однако, когда вы включаете режим полета, он не будет искать сигналы Wi-Fi, и ваш телефон перестанет сканировать ближайшие сигналы Wi-Fi.
Для чего включают Авиарежим?
Авиарежим, как и следует из названия, был придуман для использования во время полетов — в условиях, когда недоступна обычная мобильная связь. При этом отключаются все сетевые подключения: мобильные данные, Wi-Fi, Bluetooth и NFC.
Для чего включают режим полета?
Режим полета, как уже понятно из названия, предназначен в первую очередь для перелетов. Модули связи могут создавать помехи в высокочувствительных электронных устройствах самолета. Когда режим активирован, телефон не принимает и не осуществляет вызовы, а также не выходит в интернет.
Как отключить режим в самолете на ноутбуке Dell?
- Шаг 1: Откройте Настройки на вашем ноутбуке, нажав на Стартовое меню значок, а затем нажмите значок настроек в форме шестеренки. .
- Шаг 2: В разделе «Настройки» перейдите в «Сеть и Интернет».
- Шаг 3: Нажмите на Режим полета на левой боковой панели и выключите переключатель в режиме полета.
Как на компьютере отключить режим полета?
Отключить режим в самолете в параметрах системы
Откройте меню “Пуск” и зайдите в “Параметры”. 2. Зайдите в “Сеть и интернет”, с левой стороны выберите “Режим в самолете”, с правой стороны возле “Режим в самолете” нажмите на переключатель, чтобы он стал в положение “Откл.”.
Плюсы
У этого режима много преимуществ, поэтому его используют не только в воздухе, но и на земле:
- На важных встречах, чтобы звонок или сообщение не отвлек в самый неподходящий момент.
- Когда ставят свое устройство на зарядку, так как оно заряжается гораздо быстрее.
- Для экономии заряда батареи. Когда включен этот режим, устройство не подключается и не проверяет состояние всех беспроводных сетей.
- В ночное время. Чтобы пользователя во время сна не беспокоили уведомления. Будильник в режиме самолета работает нормально.
- Если во время пользованием приложения или игры, пользователю мешает надоедливая реклама.
Как выключить режим в самолете в Windows 10 или включить его обратно?
В Windows 10 есть сразу несколько способов отключить режим «в самолете». Выбор одного из них сути дела не меняет, однако каждому привычнее активировать его в одном и том же месте. Поэтому рассмотрим каждый из вариантов подробнее, а вы уже определитесь, какой именно будет для вас комфортнее.
С рабочего стола Windows
Если ваш компьютер находится в автономном режиме, то на нижней панели в области уведомлений Windows должен отображаться значок в виде самолета
Необходимо на него кликнуть мышкой — увидите квадратик с меню «режим в самолете», закрашенный синим цветом. Это означает, что он в данный момент активен
Для выключения этой функции нажимаем на него и видим, что значок горит серым цветом. Одновременно с этим активируются соседние «Мобильный хот-спот» и «WiFi». И отобразится список беспроводных сетей, которые в данный момент доступны для подключения.
Остается только выбрать свой роутер и присоединиться к нему.
Через параметры сети интернет
Второй способ выключить автономную работу компьютера или ноутбука — это зайти из меню «Пуск» в раздел «Параметры»
Далее открыть «Сети и Интернет»
И найти «Режим в самолете»
Здесь переводим в неактивное состояние тумблер напротив соответствующего текста
Беспроводные модули Wi-Fi b блютуз должны активироваться
С помощью сочетания специальных клавиш на ноутбуке или компьютере
Наконец, на многих ноутбуках или отдельных клавиатурах, которые подключатся к компьютеру, есть отдельная кнопка, отвечающая за режим самолета. Обычно он включается и отключается сочетанием ее с клавишей «Fn». Достаточно просто нажать их одновременно.
Также очень часто включение режима полета сопровождается включением светового индикатора на светодиодной панели в верхней части клавиатуры.
Что это за режим полета в телефоне знают не все – хотя все видели иконку с самолетиком, которую можно найти в настройках. В этом обзоре мы обсудим, что представляет собой функция, зачем она нужна и как ей воспользоваться.
Что такое «режим полета» на моем смартфоне и для чего он используется?
Режим полета — это своего рода конфигурация, которая создает состояние полного отключения в наших электронных устройствах, будь то мобильные телефоны, планшеты или ноутбуки. Такое прерывание — это просто отключение всех беспроводных подключений на устройстве. В случае с мобильным телефоном это будут диапазоны данных, Wi-Fi , Блютуз , GPS , Среди других.
Il предотвращает essentiellement устройство для отправки или получения любого сигнала, связанного с Интернетом, поэтому он также не может принимать звонки или текстовые сообщения. С такой настройкой мы можем немного изолировать себя от мира и сосредоточиться на вещах, людях или проектах, с которыми мы сталкиваемся. Таким образом, можно сказать, что это помогает избежать отвлекающих факторов, которые вторгаются в нас каждую секунду.
Вы также должны знать, что наше оборудование выделяет определенное количество энергии для поддержания связи с различными серверами, ретрансляторами или антеннами, чтобы предоставить пользователю отличный сигнал. Таким образом, активировав эту опцию, мы сэкономим это большое количество энергии, что может быть очень полезно, когда мы находимся в нескольких милях от дома и нуждаемся в определенном количестве аккумулятора.
Еще одним преимуществом этого является то, что вы можете спокойно выспаться ночью без какого-либо шума или ситуаций, мешающих вашему сну. Но с последним нужно быть осторожным, потому что некоторые мобильные когда они активируют, это также деактивирует тревоги, которые мы запрограммировали. Так что, если вам нужно рано вставать на следующий день, лучше не используйте его.
Как включить и отключить режим в самолете Windows 10?
Режим в самолете на компьютере с Windows 10 можно включить и отключить несколькими способами:
- Сочетанием клавиш;
- С помощью настроек системы.
Сочетанием клавиш включить или отключить режим в самолете Windows 10 можно достаточно просто. Для этого стоит нажать «Fn» и кнопку с изображением значка самолета. Зачастую это «F2», «F10» или «F12» (смотрите в инструкции к ноутбуку).
Этими сочетаниями как включается, так и отключается данный режим.
Чтобы отключить режим в самолете в Windows 10 через настройки системы, стоит выполнить следующее.
- Нажимаем «Пуск» и выбираем «Параметры».
- Откроется новое окно. Выбираем раздел «Сеть и интернет».

В меню слева выбираем раздел «Режим в самолете».

Перетаскиваем ползунок в положение «Включено» или «Отключение» (в зависимости от цели).
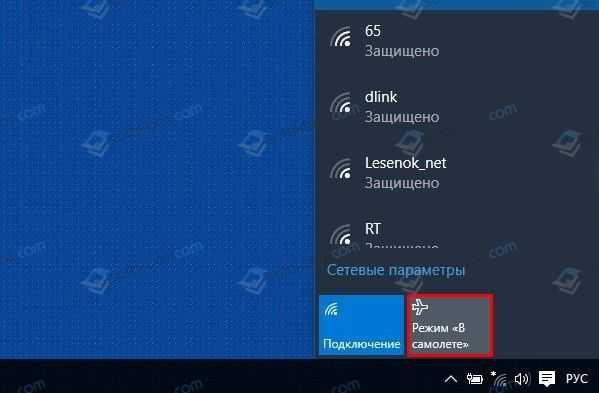
Или же отключение данного режима можно выполнить через панель задач. На нем нажимаем на специальный значок и выбираем «Включение» и «Отключение» режима в самолете.
Что делать, если не отключается режим в самолете Windows 10?
Первое, о чем нужно написать, это о ситуации, когда данный режим перестает работать. На днях при подключении модема к Windows 10 была замечена проблема с режимом в самолете.
Как только модем подсоединялся, данный режим становился активным к управлению. Его можно было включить и выключить. Как только модем отключили (вытащили из гнезда), то режим полета повис.
Решение. Перезагружаем ПК. Подсоединяем модем. И как только режим станет активным, выключаем его. И только после этого отсоединяем модем.
Способ 1
Режим в самолете может не работать, если ноутбук вошел в сон. Если вы закрыли крышку ноутбука, отправив тем самым устройство в сон, то нужно включить лептоп, а после перезагрузить его. Режим станет активным и его можно будет отключить.
Способ 2
Режим в самолете перестает работать, когда слетели сетевые драйвера. Для этого нужно перейти в «Диспетчер устройств» и выбрать «Сетевые драйвера».
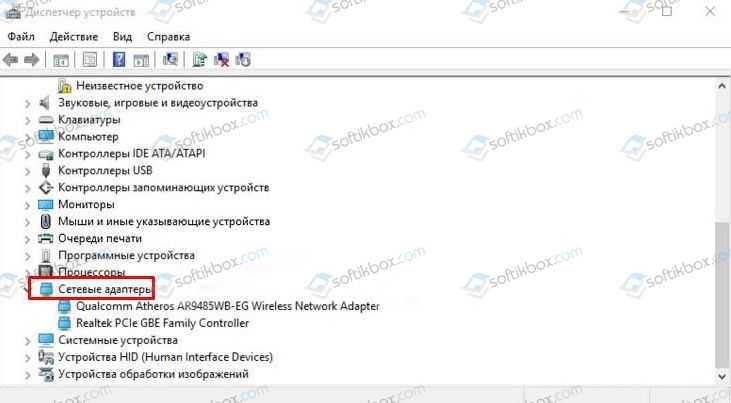
Нажимаем правой кнопкой мыши на устройстве и выбираем «Обновить драйвера». Далее следуем подсказкам Мастера установщика.
Способ 3
Нужно отключить экономию энергии для беспроводного адаптера. В Windows 10 это сделать не сложно. Для этого выполняем следующее:
- Открываем «Диспетчер устройств» и выбираем в списке «Сетевые адаптеры». Нажимаем на нем правой кнопкой мыши и выбираем «Свойства».
- Появится небольшое окно. Переходим во вкладку «Управление электропитанием».
- Снимаем отметку с пункта «Разрешить отключение этого устройства для экономии энергии».

Сохраняем изменения и перезагружаем ПК.
Способ 4
Для решения проблем с режимом в самолете можно попробовать удалить Wi-Fi адаптер. Его находим в том же «Диспетчере устройств» и, нажав правой кнопкой мыши, выбираем «Удалить».
После того, как адаптер будет удален и осуществлена перезагрузка системы, он вновь появится в списке. Программное обеспечение установится автоматически. Режим в самолете можно будет отключить, так как он непосредственно связан с сетью.
Способ 5
Режим в самолете может не работать, если служба автонастройки WLAN отключена. Поэтому нажимаем «Win+R» и вводим «services.msc».
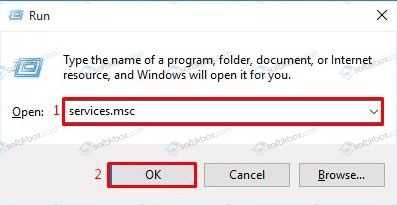
Находим данную службу и запускаем её.
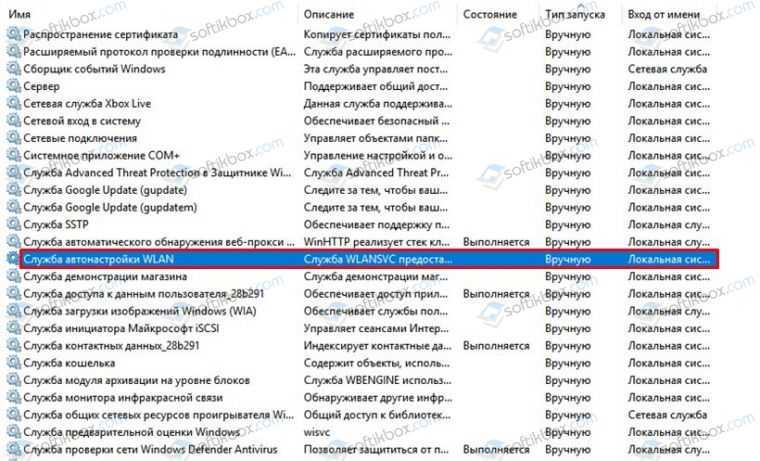
Перезагружаем компьютер, чтобы изменения вступили в силу.
Если данные способы не помогли решить проблему, стоит выполнить откат системы до более раннего состояния.
Пользователи, которые установили на свои компьютеры, ноутбуки или планшеты операционную систему Windows 10, часто сталкиваются с тем что она работает в режиме «В самолете» и воспользоваться Wi-Fi или другими беспроводными сетями не получается. Данный режим можно и нужно использовать во время нахождения на борту авиалайнера, или, например, в больнице, однако нелишним будет понимать и как отключить режим в самолете на Windows 10. Именно об этом и пойдет речь в сегодняшней статье. Мы расскажем, что это за режим, научим правильно отключать его и опишем какие проблемы могут возникнуть в связи с этим.
Данный алгоритм работы у Windows 10 полностью отключает все соединения, использующие радиоканал. Это нужно для того, чтобы не мешать функционированию навигационных систем самолета или тем же кардиографам в больнице. После активации режима будут выключены следующие интерфейсы:
- Wi-Fi;
- GPS, ГЛОНАСС, Baidu (любые навигационные сервисы);
- NFC (датчик для передачи данных в зашифрованном канале на сверхблизких расстояниях);
- любые другие типы адаптеров, которыми может комплектоваться тот или иной гаджет.
Kaspersky Safe Kids
Kaspersky Safe Kids – одна из лучших программ, позволяющая активировать родительский контроль над смартфоном ребёнка и настроить его по своему желанию. Отключить её действие можно как на телефоне ребёнка, так и на телефоне родителя.
Kids Place
Для того, чтобы отключить родительский контроль из приложения Kids Place, нужно:
Если пароль был забыт, поможет либо полный сброс настроек смартфона, либо удаление программы через компьютер.
Family Link
Официальное приложение от Google для контроля за телефоном ребенка можно деактивировать только с родительского смартфона, удалив учетную запись.
После выполнения всех действий, на смартфоне ребёнка произойдёт автоматический выход из учетной записи Google с отменой всех родительских ограничений.
Kids Safe Browser
Kids Safe Browser – веб-браузер с включённым по умолчанию родительским контролем. Отключить его можно следующий образом:
Что делать, если режим полета не отключается
Иногда у владельцев мобильной техники не удается отказаться от работы авиарежима. Но наши специалисты разобрали все проблемные ситуации и готовы предложить несколько способов устранения ошибки.
Не все пользователи способны понять возможности своих устройств, по правде говоря, не каждый продвинутый пользователь будет знать о всех возможностях собственного девайса. Проанализировав вопросы Android-пользователей, можно прийти к выводу, что в настоящее время достаточно популярны темы, касающиеся отображения значков в статус-баре.
Свободное общение и обсуждение материалов
Обилие камер, которыми пестрят современные смартфоны, — это ещё не гарантия хороших фото. Большое значение имеет программное обеспечение, которому зачастую удаётся наделить невероятными возможностями даже проходной и не самый новый модуль. Именно по этой причине стали так популярны порты Google Camera, которая снабжала даже бюджетные смартфоны полноценными ночным и портретным режимами съёмки, а также повышала общее качество снимков, делая их более насыщенными, детализированными и контрастными. Но Google Camera – это только половина успеха. Другая половина – поддержка Camera2 API.
Если взять смартфон в целом, то покупая его, мы всегда обращаем внимание на некоторые параметры. Чаше всего нам интересно, какая у него камера, экран, встроенная и оперативная память
При этом в рамках одной модели влиять мы можем как правило только на объем памяти. Купив смартфон, мы часто можем расширить встроенное хранилище за счет карт памяти, но ничего не можем сделать, когда понимаем, что нам не хватает оперативки. Сейчас производители нашли промежуточное решение для этой проблемы. Оперативную память можно увеличивать программными средствами. Пусть это и ”костыль”, но иногда такое решение будет полезным. Рассказываю, как это работает и какие телефоны Xiaomi позволят пользоваться этой функцией.
WhatsApp уже давно не представляет из себя ничего особенно ценного. Люди постепенно начинают понимать, что Telegram не только не хуже, но по большинству показателей даже лучше. Поэтому, узнав, что хотя бы часть их знакомых перешла в мессенджер Павла Дурова, они следует их примеру, меняя WhatsApp на Telegram. Тем не менее, у многих до сих пор не получилось отказаться от WhatsApp, чтобы руководство мессенджера не делало. Но, судя по всему, с появлением рекламы его аудитория сильно поубавится.
Ух ты. Очень полезная и информативная статья. Со значками разобрались,теперь еще бы разобраться,зачем мне нужен сам смартфон.вполне вероятно,что мое использование его в качестве предмета для колки грецких орехов может являться не единственно верным.. Вобщем,с нетерпением жду новых интересностей. -)
Вряд ли этот сайт посещают люди, не имеющие представления как отключить значки в строке состояния)))
О том, что такое режим полета на планшетах и смартфонах на базе ОС Android мы рассказывали совсем недавно. Напомним, что это автономный режим, при котором отключаются все функции, способные принимать или передавать сигналы. К ним относятся: в первую очередь сотовая связь, затем Wi-Fi, Bluetooth и GPS. Использовать данный режим не обязательно в самолете, его можно активировать в любой момент. Например, вы хотите, чтобы вас не донимал никто звонками с утра? Можете включить режим полета и никто не сможет до вас дозвониться.
Для чего нужен?
Вначале разберёмся, что значит «Режим полёта» на Android и для чего он нужен. Иногда его называют «Автономный». Он сделан для путешествий на самолётах, в которых нужно отключать мобильные устройства. Wi-Fi и сотовое соединение создавало помехи, которые «сбивали» бортовой компьютер.
Но мешали только беспроводные сети. Сам смартфон можно было использовать, если он не передавал и не принимал никаких сигналов. Поэтому пассажиры выясняли, как включить «Режим полёта» на Android, чтобы временно деактивировать все соединения. Таким образом пользования можно было слушать музыку на телефоне, читать книги, просматривать видео или изображения, фотографировать.
Сейчас эта функция не актуальна для самолётов. Некоторые из них сами предоставляют Wi-Fi. Сеть рекомендуют отключать только при взлёте и посадке.
Но режим остался. Например, он нужен для экономии энергии — обмен данными быстро сажает батарею. Его надо включать в больницах и других учреждениях, в которых есть чувствительная к сигналам техника. Или для перезапуска всех соединений. Если хотите, чтобы вам не звонили некоторое время, тоже можете активировать эту опцию. Когда вы её запустите, на верхней панели появится пиктограмма в виде самолёта.
Для чего нужен?
А вот нужен он в двух случаях. Во-первых, во время авиаперелета для того, чтобы излучаемые смартфоном частоты не мешали работе навигационного оборудования самолета. Но летаем мы не так часто, чтобы это как-то реально помогало в обычной жизни.
А вот чем действительно может помочь режим полета, так это сэкономить заряд батареи телефона. Ведь при включенных беспроводных адаптерах устройство находится в постоянном поиске доступных подключений или получении геоданных о своем местоположении. Если емкости аккумулятора осталось менее 20%, то целесообразно включить режим полета, чтобы заряд расходовался не так активно
В результате получится немного продлить время его работы, которого на практике будет достаточно для совершения важного звонка или получения какой-либо иной важной информации до того момента, как появится возможность подключить к нему питание
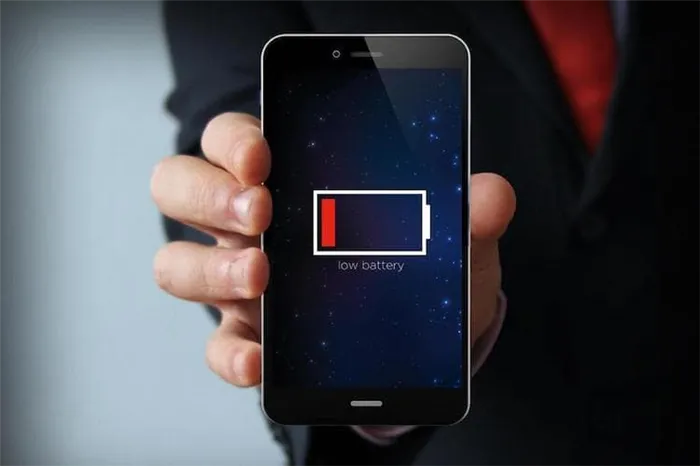
Но главная беда начинающих пользователей операционной системы Android, которая установлена на большинство современных смартфонов (Huawei, Honor, Samsung, Xiaomi, Redmi, Poco и т.д.), в том, что режим полета включается очень легко. Для этого достаточно лишь случайно выдвинуть верхнюю шторку с меню быстрого доступа к основным настройкам. И нажать на значок в виде самолета. Как понимаете, это может произойти совершенно случайно даже в сумке или кармане. А потом приходится ломать голову, как его отключить.
Вариант 4: Archive.today
Простым и (к сожалению) пассивным сервис для создания копий веб-страниц является Archive.today . Получить доступ к удалённой странице можно, если она была скопирована другим пользователем в архив сервис. Для этого введите URL-адрес в первую (красную) форму и нажать кнопку «submit url
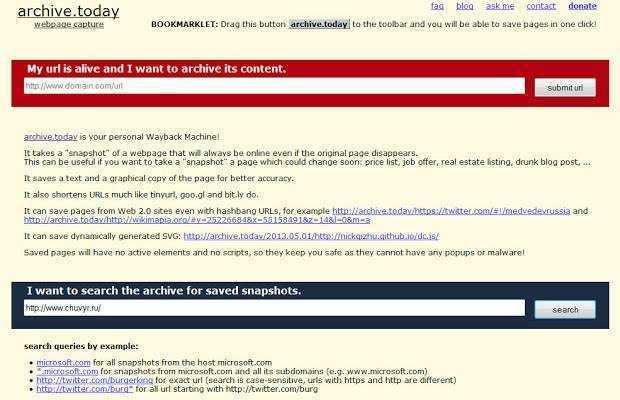
После этого, попробуйте найти страницу, используя вторую (синюю) форму.
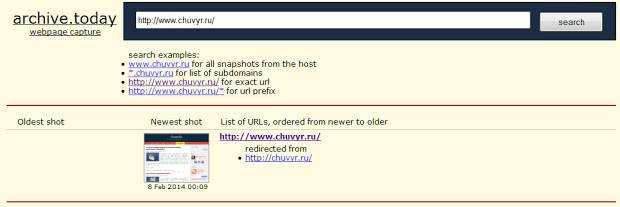
| в 22:40 | Изменить сообщение |
При работе с файлами и папками в сети
можно сделать их доступными в автономном режиме и осуществлять доступ к ним, даже если компьютер не подключен к сети. Этим можно воспользоваться при подключении ноутбука к сети на рабочем месте.
Если файл сделан доступным автономно , то Windows создает его копию на компьютере. Этот файл называется автономным файлом. После отключения от сети, вы сможете открывать, изменять и сохранять файл так же, как до отключения. А после следующего подключения к сети, Windows автоматически синхронизирует автономный файл на компьютере с соответствующим сетевым файлом.
Как настроить?
Разберитесь, как включать и отключать режим полёта на Android. Есть пара способов. Вот первый:
- Откройте настройки телефона;
- Найдите раздел «Беспроводные сети»;
- В нём нажмите на пункт «Ещё»;
- Вы должны увидеть там «Режим полёта» (или «Автономный»);
- Рядом с ним находится галочка. С ее помощью можно включать и отключать опцию;
- Если нужного пункта там нет, просмотрите всё меню настроек.
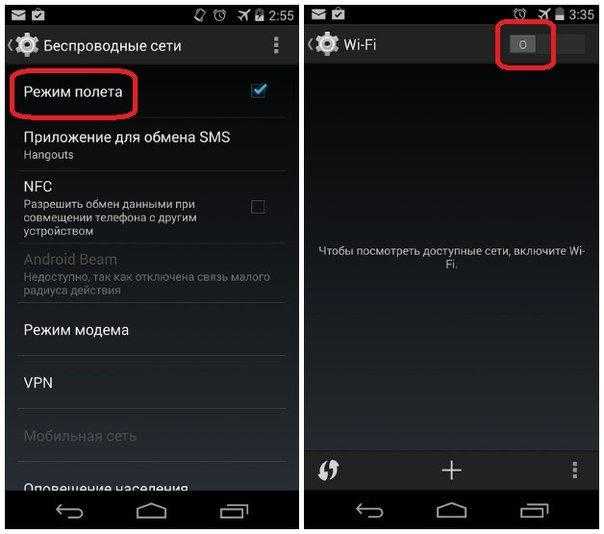 Во вкладке «Беспроводные сети» вы легко найдете нужные пункты для настройки Безопасного режима
Во вкладке «Беспроводные сети» вы легко найдете нужные пункты для настройки Безопасного режима
Вот как сделать это через меню быстрого доступа – второй способ:
- Найдите на экране панель состояния — это чёрная полоска наверху. На ней показано время, доступность сети, заряд аккумулятора, оповещения;
- Нажмите на эту полоску и прокрутите её вниз. Если настройки не появятся, прокрутите ещё раз;
- В это меню можно зайти, даже если у вас открыты полноэкранные приложения. При этом полоска может быть скрыта. В таком случае прокрутите её с места, где она должна находиться — с верхней границы дисплея;
- В быстром доступе будет значок с самолётом и надписью «Режим полёта». Если его активировать, то он станет чуть ярче. Если выключить — потухнет;
- Когда закончите, пролистайте меню вверх. Оно закроется.
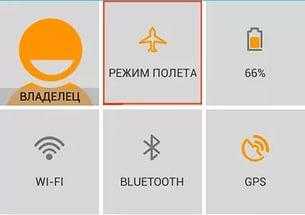 В меню быстрого доступа просто найдите иконку с самолетом и нажмите на нее, иконка станет ярче, это будет означать, что вы в режиме полета
В меню быстрого доступа просто найдите иконку с самолетом и нажмите на нее, иконка станет ярче, это будет означать, что вы в режиме полета
В некоторых моделях и прошивках эту функцию можно активировать при выключении смартфона. Зажмите кнопку блокировки – появятся варианты. Если среди них нет нужного, значит, для вашего телефона способ не подходит.




























