Как увеличить или уменьшить масштаб страницы в текстовых редакторах Microsoft Word и Exel?
Необходимость изменения масштаба может потребоваться и при работе с популярными текстовыми редакторами. В Microsoft Word данная опция может пригодиться для того, чтобы оценить оформление текста, а в Exel для просмотра полной таблицы. Вне зависимости от того, какую версию Microsoft Office Вы используете (Microsoft Office 2003, 2007 или 2010), изменение масштаба в них происходит совершенно одинаково:
Шаг 1. Откройте нужный Вам текстовый редактор и в верхнем меню перейдите на вкладку «Вид». В появившемся контекстом меню выберите пункт «Масштаб».
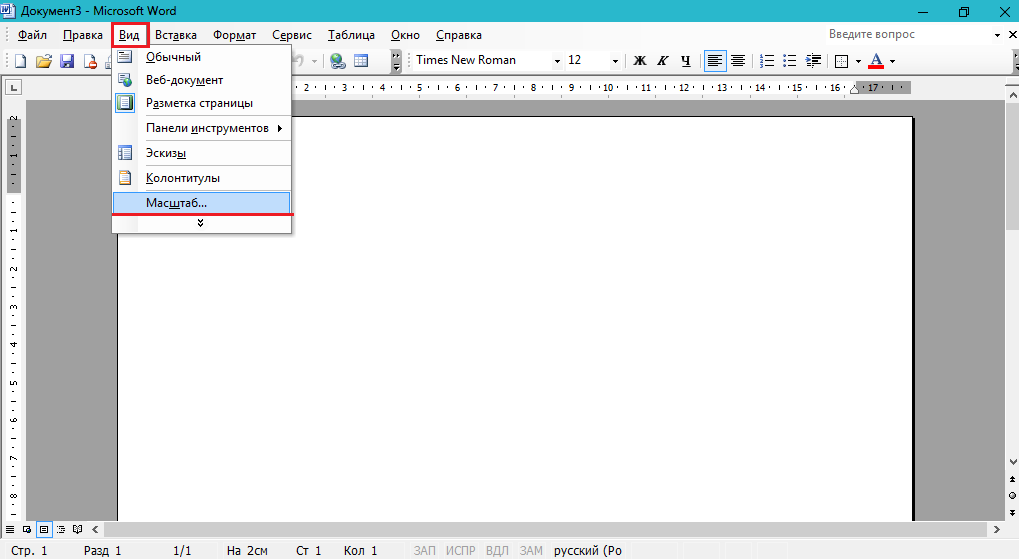
Рисунок 1. Как увеличить или уменьшить масштаб страницы в текстовых редакторах Microsoft Word и Exel?
Шаг 2. В открывшемся окне выберите одно из предлагаемых значений увеличения или введите собственное в процентах. Так Вы можете выбрать режим отображения целой страницы, по её ширине или по ширине текста.
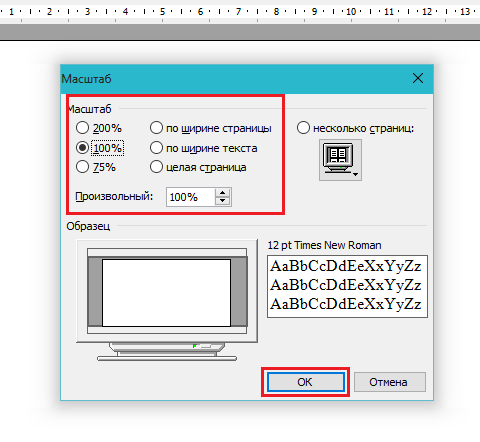
Рисунок 2. Как увеличить или уменьшить масштаб страницы в текстовых редакторах Microsoft Word и Exel?
Изменение размера окна с помощью клавиатуры
Окно в windows также может быть изменено с помощью ряда сочетаний клавиш. Ниже приведены шаги для изменения с помощью клавиатуры.
- Нажмите на клавиатуре «alt+Пробел», чтобы открыть меню.
- С помощью клавиш со стрелками (верх или вниз), переместитесь в опцию «размер».
- Теперь нажмите на клавиатуре «энтер».
- Далее смотря, что хотите сделать (какую сторону уменьшить или увеличить) нажмите на кнопку со стрелкой.
- Теперь, систематически нажимая на клавиатуре на требуемую клавишу со стрелкой, вы будете постепенно увеличивать или уменьшать размер, пока не получите требуемого результата. Успехов.
Далеко не каждый сайт оформлен удобно и понятно.
В некоторых из них статьи написаны мелким шрифтом, что значительно усложняет чтение его людям, имеющим проблемы со зрением.
Даже если глаза работают хорошо, посетителю может просто не нравиться шрифт.
И вообще нежелательно напрягать глаза, пытаясь рассмотреть совсем мелкие буквы.
Чтобы пользователям браузера было удобнее, Яндекс внес функции изменения размеров букв и масштаба страницы.
Как изменить масштаб экрана в Яндекс Браузере
Инструмент для изменения масштаба не зависит от того, хотите вы уменьшить или увеличить размер страницы. Главное различие способов – необходимо применить изменение для всех просматриваемых сайтов или для одного конкретного.
Давайте рассмотрим все способы, начиная с самых простых и заканчивая наиболее сложными.
Горячие клавиши на клавиатуре
Применив горячие клавиши, вы измените масштаб для одного конкретного сайта или страницы. Яндекс Браузер сохранит размеры и при следующем открытии, от вас не потребуется дополнительных действий.
1. Откройте в обозревателе необходимый сайт или страницу.
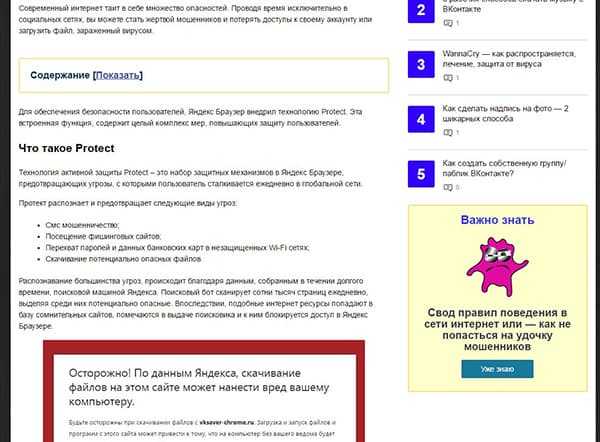
2. Зажмите клавишу «CTRL» и прокрутите колесо мыши:
- От себя – для увеличения масштаба;
- На себя – для уменьшения.
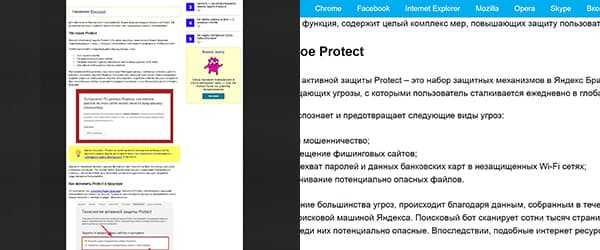
3. В это время, под адресной строкой обозревателя, появится окошко, информирующее об изменениях.
4. В качестве альтернативы, вы можете использовать комбинацию клавиш «CTRL +» и «CRTL –».
Окно настроек
Аналогом горячих клавиш, выступает окно настроек, открыв которое, вы с той же легкостью измените масштаб.
1. Кликните на кнопку, с изображением трех горизонтальных линий.
2. С помощью кнопок «+» и «-» доведите размер страницы, до необходимого.
Как и при использовании предыдущего способа, поправки для этого сайта сохраняться.
Что делать, если не получается?
Самое очевидное решение – перезагрузка ПК. Такой шаг довольно часто помогает в решении программных проблем
Но если это не сработало, то обратите внимание на следующие моменты:
- При использовании горячих клавиш окно программы должно быть активным. Достаточно кликнуть по нему ЛКМ.
- После масштабирования страниц в браузере попробуйте обновить вкладку. Заодно проверьте, применились ли настройки.
- Если на рабочем столе при клике ПКМ не появляется меню с нужным пунктом, то вы могли кликнуть на ярлык или виджет, а нужно на пустое место. А еще до нужной настройки получится добраться через Панель управления.
- Если в списке нет нужного разрешения экрана, проблема может быть в отсутствии драйверов на видеокарту.
- При использовании специальной программы, попробуйте закрыть ее и запустить от имени администратора.
Яндекс.Браузер
Как в браузере уменьшить масштаб страницы (или увеличить) для отдельного сайта:
- Не закрывая вкладку сайта, в поисковике нажать на кнопку “Меню”.
- В верхней части выпадающего списка вы увидите строку “- 100% +”.
- Оперируем кнопками “—”, “+”, “⤢”, чтобы увеличить или уменьшить изображение, либо развернуть его на весь экран.
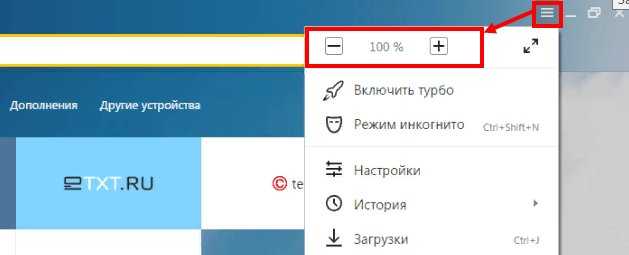
Чтобы удалить сделанные настройки нужно:
- Войти в меню поисковика и кликнуть на “Настройки”.
- Перейти к “Сайты” и под строкой “Масштаб страниц” нажать на “Расширенные настройки …”.
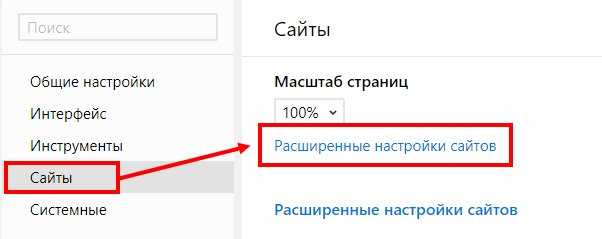
На экране отобразится список страниц и напротив каждой из них — цифра со знаком “%”. Отметьте нужные позиции галочками, а затем нажмите на “Удалить” (внизу экрана).
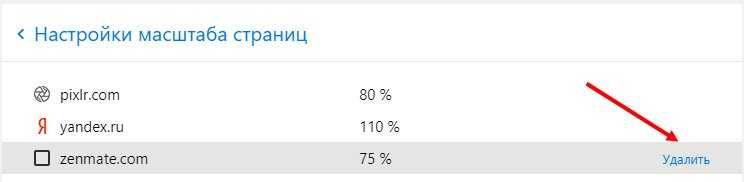
Как увеличить / уменьшить размер страницы в браузере для всех сайтов сразу:?
- Открыть меню и нажать на “Настройки”, а затем на “Сайты”.
- Под строкой “Масштаб страниц” нажмите на значок “V”.
- На экране появится список вариантов изменения размера изображения в процентах. Нажмите на нужный.
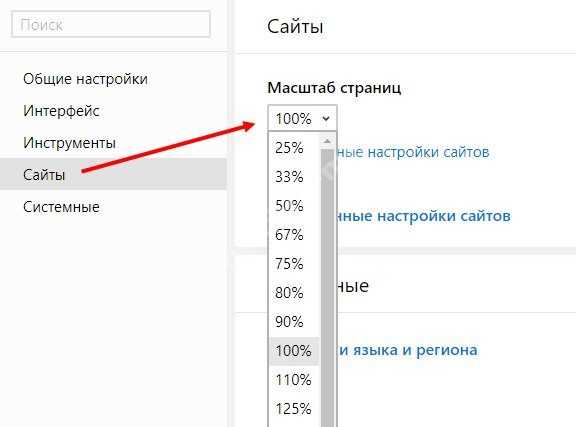
Использование интерфейса браузера
Помимо комбинаций клавиш, вы также можете использовать интерфейс браузера для управления масштабом страницы. Обычно это можно сделать следующим образом:
- Нажмите кнопку меню в правом верхнем углу браузера (обычно это три точки или три горизонтальные линии).
- В открывшемся меню найдите раздел «Масштаб» или «Zoom».
- Выберите опцию «Нормальный масштаб» или укажите желаемый вами масштаб.
Помимо этого, в большинстве современных браузеров есть ползунок масштаба на панели инструментов. Просто переместите ползунок вправо или влево, чтобы увеличить или уменьшить масштаб страницы соответственно.
Как изменить размеры шрифта сразу всех страниц на яндекс браузере?
Чтобы не возиться, каждый раз переделывая размеры шрифта на сайтах (что неудобно и занимает много времени), нужно ввести настройки сразу для всех страниц, которые будете посещать с браузера. Это сделать не так сложно, поэтому даже «новичок» в пользовании браузером яндекс во всем разберется.
Неважно, на какой страничке вы находитесь, посмотрите на верхний правый угол, где есть иконка в виде трех горизонтальных прямых. Нажав на нее, вы увидите перечень функций браузера, выбираете «Настройки»
Проведите курсором до самой нижней части страницы и увидите значок «Дополнительные настройки». На это и нужно нажать.
Здесь вам нужно найти «Веб-содержимое», где и необходимо производить изменения. Можно справиться быстрее: изменить масштаб страницы, отчего изменят свои габариты все ее элементы.
Шрифт по габаритам делится на:
- очень мелкий;
- мелкий;
- средний;
- крупный;
- очень крупный.
При желании вы можете поменять только размер шрифта.
Но также можете полностью заменить его новый, изменив размер и поменяв вид стиля. Для этого нужно нажать на «Настроить шрифты», и выйдет следующее окно.
Сами размеры выставляются стандартные. Но, как видите, заменить их на более удобные и красивые не так сложно.
Рассмотрим, как может меняться вид сайта после изменений.
Вы же оформите все так, как понравится вам (при желании можно убрать измененный шрифт). Работа станет более приятной: нет ни слишком крупных шрифтов, ни мелких — все имеет одинаковый вид, в том числе:
- ваши почты (емейл, янлекс);
- ваши социальные сети, к примеру, ВКонтакте.
Иногда результаты разочаровывают пользователей яндекса браузера: планировалось создать удобную и красивую страницу сайта, а получилась не лучшим образом оформленная интернет-площадка. Это нормально, и винить тут создателей сайта нельзя
Когда дизайнеры выполняют оформление сайта, они обращают внимание на все мелочи (вплоть до размера и типа шрифтов). Поэтому после ваших изменений ресурс может выглядеть непривычно
Ctrl и плюс/минус
Использование этой комбинации клавиш очень просто. Для увеличения масштаба текста нужно зажать клавишу Ctrl и одновременно нажимать клавишу «плюс» (+). Каждое нажатие клавиши «плюс» (+) увеличивает масштаб текста на один уровень.
Если же вам нужно уменьшить масштаб текста, удерживайте клавишу Ctrl и одновременно нажимайте клавишу «минус» (-). Каждое нажатие клавиши «минус» (-) уменьшает масштаб текста на один уровень.
Комбинация клавиш Ctrl и плюс/минус позволяет увеличивать или уменьшать размер шрифта не только в оригинальном документе, но и при печати. Таким образом, вы можете быстро подстроить текст под свои предпочтения и удобство чтения.
Увеличение и уменьшение масштаба текста с помощью комбинации клавиш Ctrl и плюс/минус спасет вас от необходимости вручную изменять размер шрифта в меню программы, что позволит сэкономить время и сделает работу с Microsoft Word более удобной и эффективной.
Описание
Так почему игрушка не может запуститься в полноэкранном режиме? Есть несколько причин.
- Игра очень старая. Такие игрушки обычно не поддерживают высокое разрешение и геймерам приходится всячески стараться выйти из этой ситуации.
- Игрушка не поддерживает полноэкранный режим. Здесь что-нибудь сделать очень сложно, так как дело в самих возможностях игры.
- Новая операционная система. Которая категорически отказывается поддерживать старые программы (в том числе и игры).
- Старые драйверы видеокарты. В этом случае тоже бывает так, что какая-либо программа ни в какую не хочет запускаться в полноэкранном режиме.
- Специальные горячие клавиши. Иногда переход в полноэкранный режим может осуществляться исключительно при помощи горячих клавиш. В графическом интерфейсе таких настроек может и не быть.
- Настройки видеокарты. Часто бывает так, что в приложении, обеспечивающем работу видеокарты не установлены соответствующие настройки. Поэтому и есть проблемы с полноэкранным режимом.
Приятная новость заключается в том, что практически у всех вышеперечисленных проблем есть способы решения. И часто они весьма просты. Рассмотрим по порядку все. Только так можно будет заставить старую игрушку работать в полноэкранном режиме.
ТОП-15 Программ для измерения температуры компьютера
Как поменять шрифт в Яндекс Браузере
Во время серфинга в Интернете некоторым пользователям время от времени надоедает шрифт браузера, и они хотят его изменить. В Яндекс браузере данная функция предусмотрена и работает на отлично. Пользователю доступны все шрифты, которые установлены на компьютере. Кроме того, в компьютерной версии можно установить минимальный размер шрифта. Не упущен и шаг, в котором можно установить постоянный размер шрифта.
Если вы один из тех людей, кто любит постоянные изменения во всем, в том числе и Яндекс браузере, то читайте далее. Мы поговорим о том, как изменить шрифт в браузере Яндекс на телефоне и компьютере.
На компьютере
В этом разделе мы рассмотрим, как изменить шрифт и поменять его кегель (размер) в Яндекс браузере на компьютере. Начнем с изменением шрифта.
Как поменять шрифт
Чтобы изменить шрифт в браузере, воспользуемся следующей инструкцией:
- Открываем Яндекс браузер на компьютере и переходим в раздел настроек через выпадающее меню.
- Далее открываем раздел «Сайты» и кликаем по кнопке «Настройка шрифтов».
- В отобразившемся окне изменяем шрифт по своему желанию.
Если вы захотите добавить шрифт в список, то установите его на компьютер и он тут же появится в списке браузера.
Как изменить размер шрифта
Как вы уже могли догадаться, поменять шрифт можно всё в той же вкладке. Просто используйте ползунок в верхней части вкладки.
На телефоне
Сменить шрифт на телефоне у нас не получится, потому как это не предусмотрено программой. А вот увеличить масштаб текста мы можем запросто. Рассмотрим, как это сделать на Android и iPhone устройствах ниже.
Android
Итак, изменить размер шрифта в Яндекс браузере на телефоне можно следующим способом:
- Включаем на телефоне Яндекс браузер и открываем выпадающее меню.
- После того, как перед нами появилось меню, можно переходить в параметры приложения. Для этого нажимаем на кнопку «Настройки».
- Далее в появившейся вкладке находим строку под названием «Масштаб и перенос текста» и нажимаем на нее.
- Готово! Мы попали в нужное нам меню. Здесь можно изменять размер шрифта, используя ползунок в нижней части вкладки.
iPhone
Как я говорил ранее, изменить сам шрифт в мобильной версии нельзя, это относится и к устройствам на платформе iOS. Поэтому, рассмотрим только изменение размера шрифта. Здесь всё очень просто. Необходимо только открыть нужную страницу для масштабирования и приложить два пальца к экрану. Затем потянуть их в разные стороны. После этого размер шрифта будет увеличиваться.
Обычный экран:
Экран с увеличенным шрифтом после отдаления пальцев: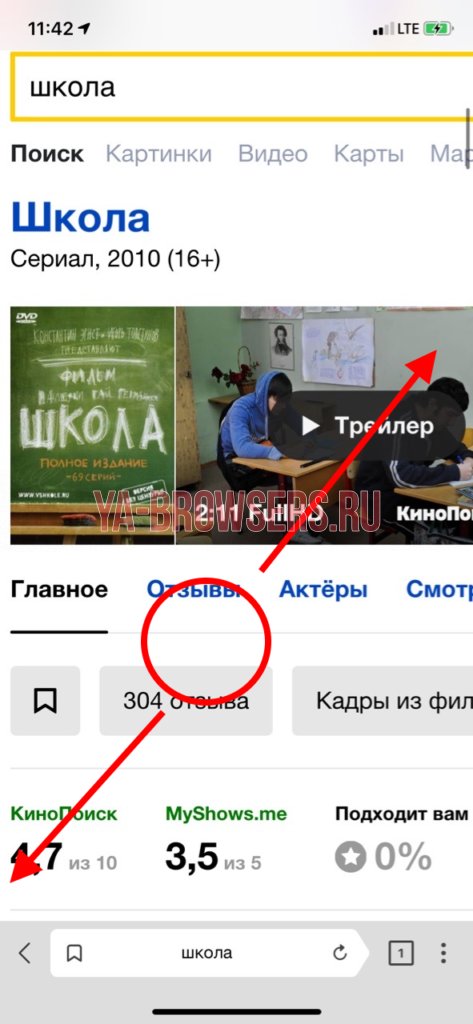
Если вы захотите изменить шрифт в изначальное положение, то также приложите пальцы, но уже соединяйте их, а не отдаляйте, чтобы уменьшить шрифт.
Как видите, изменить шрифт в браузере яндекс совсем просто. Нужно только открыть настройки браузера и поменять соответствующие параметры. А если вы используете устройство на платформе iOS, то достаточно только приложить два пальца к экрану и потянуть их в разные стороны, чтобы шрифт начал увеличиваться.
Полноэкранный режим позволяет вам видеть больше в Интернете и меньше браузера
Эта статья относится к операционным системам Windows 10. Для Windows 8.1, macOS или Google Chromebook нет приложений Edge. Существуют приложения для мобильных устройств iOS и Android, но, как правило, мобильные приложения занимают весь экран с самого начала.
В Windows 10 вы можете просматривать веб-страницы в Microsoft Edge в полноэкранном режиме. скрыть вкладки, панель избранного и адресную строку
Когда вы находитесь в полноэкранном режиме, элементы управления не отображаются, поэтому важно знать, как входить и выходить из этого режима. Есть несколько вариантов
Полноэкранные и развернутые режимы – это не одно и то же. Полноэкранный режим занимает весь экран и показывает только то, что находится на самой веб-странице. Части веб-браузера, к которым вы могли привыкнуть, такие как панель избранного, адресная строка или строка меню, скрыты. Максимальный режим отличается. Максимизированный режим также занимает весь экран, но элементы управления веб-браузера все еще доступны.
Используйте F11 Toggle
Чтобы использовать Microsoft Edge в полноэкранном режиме, сначала откройте браузер Edge. Вы можете сделать это из меню «Пуск» и, возможно, с панели задач.
Открыв, чтобы войти в полноэкранный режим , нажмите F11 на клавиатуре
Неважно, развернут ли ваш браузер или занимает только часть экрана, нажатие этой клавиши приведет к его переходу в полноэкранный режим. Когда вы закончите использовать полноэкранный режим, снова нажмите F11 на клавиатуре; F11 – это переключатель
Используйте Windows + Shift + Enter
Комбинация клавиш Win + Shift + Enter также работает, чтобы перевести Edge в полноэкранный режим. Фактически, эта комбинация клавиш работает для любого приложения «Универсальная платформа Windows», включая Магазин и Почту. Win + Shift + Enter – это переключение.
Чтобы использовать эту комбинацию клавиш для входа и выхода из полноэкранного режима:
Вы можете включить полноэкранный режим из меню, доступного в браузере Edge. Это в настройках Zoom. Вы используете это, чтобы войти в полноэкранный режим. Когда вы готовы выйти, вы должны найти значок в полноэкранном режиме, но на этот раз не из меню (потому что оно скрыто). Этот трюк состоит в том, чтобы переместить вашу мышь в верхнюю часть экрана.
Чтобы использовать опцию меню для входа и выхода из полноэкранного режима:
Используйте комбинации для входа и выхода из полноэкранного режима
Все описанные здесь способы включения и отключения полноэкранного режима совместимы. Вот несколько способов, которыми вы можете использовать их взаимозаменяемо:
Еще способы уменьшения масштаба
1. Укажите при печати не один лист, а несколько — чем больше будет эта цифра, тем меньше будет масштаб. Уменьшать картинки или корректировать шрифт не требуется, а первоначальный документ не меняется.
2. Программа FinePrint — работает как виртуальный принтер и решает все проблемы с распечаткой документов. Но здесь одна проблема — бесплатная версия добавляет на распечатанный лист рекламную информацию, поэтому этот способ подходит не всегда.
Сколько слов помещается на листе бумаги? Это зависит от типа документа, от пользователя, который создает этот документ, не говоря уже о том, кому он предназначается…
Стандартная бумага, на которой печатается большинство документов, имеет размер А4. Именно ее Word считает стандартной страницей, элементы которой (поля и прочее) пользователь может изменять по своему усмотрению. Но пользователь может выбрать и другой формат страницы. Программа позволяет установить любой размер страницы — от маленькой наклейки до огромной «простыни».
Установка размера страницы выполняется с помощью диалогового окна Параметры страницы
. Далее вы узнаете, как изменить параметры размера бумаги, на которой вы собираетесь печатать.
- Выберите команду Файл>Параметры
страницы. Появится диалоговое окно Параметры страницы
. - Убедитесь, что активизирована вкладка Размер бумаги
.
Ваше диалоговое окно должно выглядеть приблизительно так, как оно выглядит на рис. 14.1. Если окно имеет другой вид, щелкните на ярлыке вкладки Размер бумаги
.
- Щелкните на раскрывающемся списке Размер бумаги
.
Откроется список с общепринятыми размерами бумаги.
- Выберите в списке новый размер.
Например, В4 (25×35,4 см).
Почти все принтеры могут печатать на бумаге нескольких размеров. Однако в списке указаны и такие размеры, которые окажутся не по плечу вашему устройству для печати; не говоря уже о том, что вам придется поломать голову над вопросом, где раздобыть бумагу такого формата. Word не сумеет увеличить лист бумаги формата А4 на несколько сантиметров!
- В списке Применить
выберите Ко всему документу
или До конца документа
.
Выбор параметра Ко всему документу означает, что новый размер будет применен ко всему документу, от начала до конца. Выбор параметра До конца документа означает, что новый размер будет установлен для текущей страницы (т.е. той, в которой находится курсор) и всех последующих страниц документа. Если ваш документ разделен на разделы, можно выбрать параметр К текущему разделу, и тогда новый размер будет установлен лишь для страниц текущего раздела. (Более подробно о разделах рассказывается в главе 15 .)
- Щелкните на кнопке ОК. Отлично!
Рис. 14.1. Диалоговое окно Параметры страницы с вкладкой Размер бумаги
Новый размер бумаги установлен.
Обратите внимание, что параметры страницы задаются с помощью меню Файл, а не Формат. Это частая ошибка начинающих пользователей, хотя доля правды в их логике есть
Возникает вопрос о правильности логики компьютера…
Если вы собираетесь печатать на бумаге нестандартного формата, не забудьте загрузить ее в принтер. Некоторые «умные» принтеры даже подсказывают, какая бумага требуется. Мой принтер, например, все время требует бумагу то одного размера, то другого. Очень похож на мою жену…
Возможно, в списке Размер бумаги
не окажется того размера бумаги, на которой вы печатаете. В таком случае выберите в списке опцию другой, а затем введите необходимый размер вручную — в поля Ширина
и Высота
.
Не забывайте об области Образец
диалогового окна Параметры страницы
. В ней будет показано, как выглядит лист с измененными размерами.
О том, как печатать конверты, вы узнаете в
В этой статье мы обсудим, как увеличить масштаб
и как уменьшить масштаб в ворде
Важно помнить, что, например, при увеличении масштаба
, изменяется только увеличение данных, отображаемых на экране. Масштабирование не изменяет масштаб самого окна приложения (например, ленты) и не изменяет размер содержимого на распечатках!
Вы можете изменить масштаб страницы в ворде
различными способами, описанными в этой статье.
Mozilla Firefox, Microsoft Edge и Opera
По умолчанию в этих поисковиках доступно изменение масштаба только для отдельных окон. Для Mozilla Firefox и Microsoft Edge действия будут такими же, как для Google Chrome, поэтому повторяться не будем.
А для Opera, чтобы поменять масштаб в браузере, инструкция такая:
- Открываем нужный сайт и, оставаясь на этой вкладке, на боковой панели жмем кнопку “Настройки”.
- Прокручиваем экран до раздела “Оформление”.
- Находим соответствующую строку и выставляем в ней нужные значения.
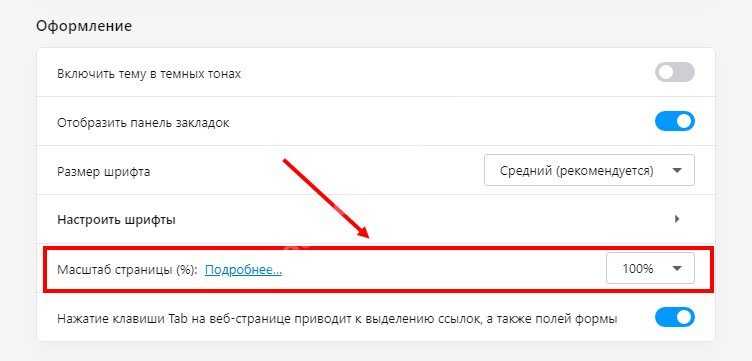
Изменить размер всех страниц сразу в этих браузерах можно только при установке специального расширения. Например “Fixed Zoom” для Mozilla Firefox, “Zoom for Microsoft Edge” для Microsoft Edge и Zoom for Opera (для Opera). Способы включения, отключения и управления для этих расширений приведены в таблице ниже.
| Включить / Отключить | Управлять | |
| Fixed Zoom (Mozilla) | Раздел “Управление моими расширениями” → “Включить” или “Выключить” в рамке “Fixed Zoom” | Иконка “Бинокль” на панели веб-обозревателя, правее поисковой строки. |
| Zoom for Microsoft Edge | “Меню” → “Расширения” → ползунок под “Zoom” передвинуть в положение “Вкл” или “Откл”. | Иконка “Z” на панели веб-обозревателя, правее поисковой строки. |
| Zoom for Opera | Кнопка “Расширения” на боковой панели → кнопка “Включить” или “Отключить” в рамке “Zoom”. | Иконка “Z” на панели веб-обозревателя, правее поисковой строки. |
С помощью специальных программ
Существует множество программ для детальной настройки масштаба и других параметров отображения. Рассмотрим две из них.
ZoomIt
ZoomIt – простенькая в использовании утилита для масштабирования отдельных участков экрана. Загрузить ее получится отсюда.
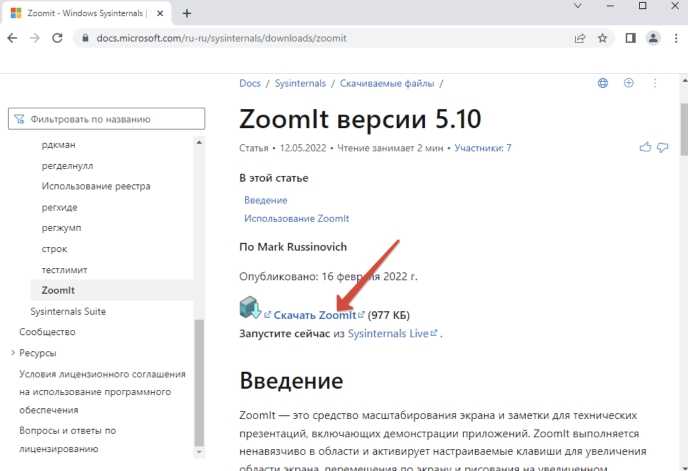
Утилита в архиве уже установленная, достаточно запустить exe-файл.
Пройдемся по интерфейсу:
- Во вкладке Zoom задается степень увеличения.
- Параметр Animate zoom in and zoom out включает и выключает анимации.
- Run ZoomIt… – автозапуск утилиты.
Для применения настроек нажмите OK.
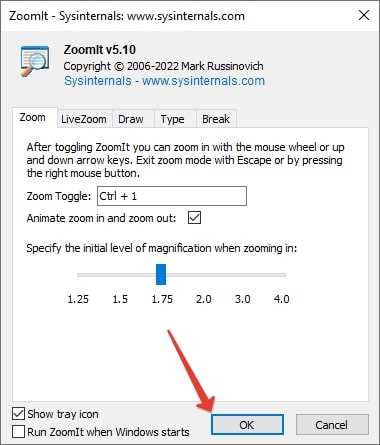
Полезными окажутся две горячие клавиши:
- Zoom Toggle (по умолчанию – Ctrl + 1) – приближение со скрытием курсора мыши.
- LiveZoom Toggle (по умолчанию – Ctrl + 4) – приближение с активным курсором мыши.
Carroll
Приложение Carroll открывает широкие возможности для изменения разрешения экрана в обход системных установок. Это особенно актуально, если вас не устраивают встроенные инструменты Windows. Можно даже использовать другое соотношение сторон, не сочетающееся с характеристиками монитора. Загрузить можно отсюда.
Вам достаточно кликнуть по нужному режиму из списка, чтобы выделить его, а затем нажать на выделенную надпись.
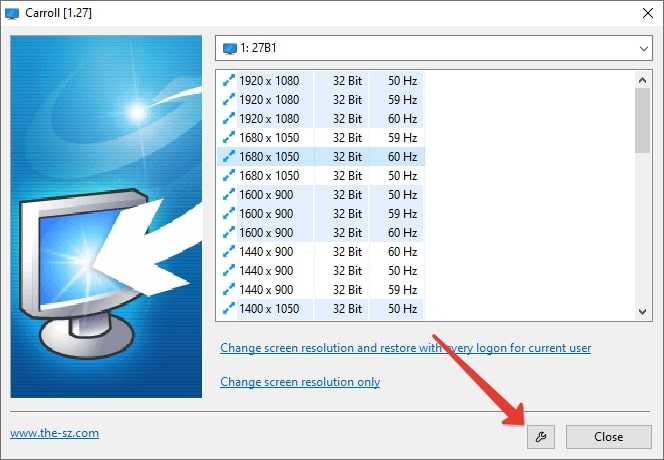
По умолчанию изображение с другим соотношением сторон будет просто растягиваться. Если вам это не нравится, то режим отображения можно сменить на корректный. Для этого:
- Откройте настройки Carroll.
- Смените режим отображения на Center on Screen.
- Нажмите на кнопку OK.
- Поменяйте разрешение.
Теперь при использовании другого соотношения сторон на мониторе по бокам появятся черные полосы, но картинка не будет растягиваться.
Изменение масштаба интерфейса браузера
Для изменения размера всех загружаемых страниц и интерфейса Яндекс Браузера, требуется покопаться в настройках.
1. Перейдите в настройки обозревателя и найдите раздел «Веб-содержимое».
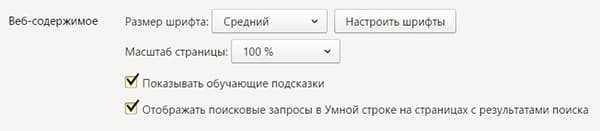
2. В пункте «Масштаб страницы», выберите нужный процент увеличения или уменьшения.
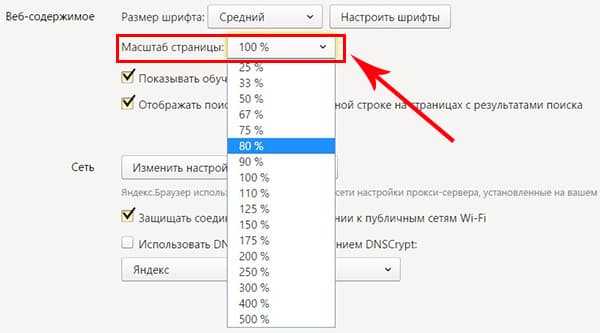
3. Продолжайте просмотр страниц, не перезагружая обозреватель.
Вот так, с помощью всего пары кнопок и нескольких секунд времени, вы можете, как уменьшить, так и увеличить масштаб страниц и интерфейса в Яндекс Браузере.
Каждый сайт в интернете имеет свой собственный размер текста и изображений, задаваемый вебмастером. Однако информация оказывается читабельной не для всех пользователей. Если вы с трудом можете разобрать, что написано на вебсайте, вам будет полезно узнать, как можно увеличить масштаб интернет-страницы в Яндекс Браузере. Также в статье описывается процесс настройки шрифтов отображаемого контента.
Наиболее простой способ увеличить или уменьшить масштаб веб-страницы – воспользоваться специальными сочетаниями клавиш. Чтобы увеличить масштаб, то есть приблизить изображение, необходимо зажать клавишу «Control» и прокрутить колесико мыши от себя. Если вы хотите отдалить изображение, зажмите «Control» и крутите колесико на себя.
Также пользователи могут проделать данные операции без использования мыши:
- Комбинация «Ctrl» и «+» позволяет приблизить содержимое Яндекс.
- Сочетание «Ctrl» и «-» отдаляет контент на страничке.
- С помощью комбинации «Контрол» и «0» вы сможете вернуть страницу в исходной состояние, то есть установить масштаб в 100%.
Обратите внимание, что данные горячие клавиши работают только в операционных системах Windows и различных дистрибутивах Linux. Если вы пользуетесь Mac OS – вместо клавиши «Контрол» вам необходимо зажимать специальную служебную кнопку, на которой изображен символ «⌘»
Просмотр видео на полный экран
Флеш плеер и HTML5-проигрыватель уже давно научились запускаться на весь экран. Видео практически в любом плеере можем развернуть полностью исключительно средствами этого самого проигрывателя. С этой целью в одном из нижних углов размещается кнопка с графическим изображением экрана или двух стрелок, направленных по диагонали в разные стороны.
Кстати, элементы навигации в проигрывателях появляются только после наведения курсора мыши на область воспроизведения видео.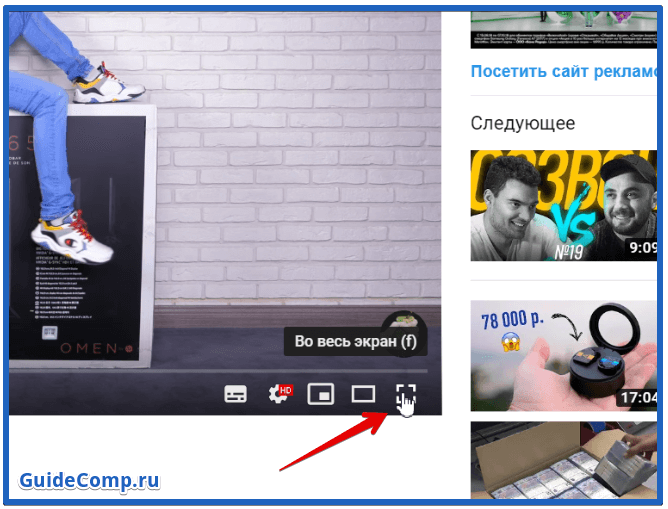
Нажимая один раз на эту кнопку, видео запускается на полный экран. Повторный клик выводит нас из полноэкранного режима.
Почему закрывается полноэкранный режим Яндекс браузера и видеоролика
Бывает такое, что сам веб-обозреватель от Яндекса или какие-то видео отказываются переходить в Full Screen режим. То есть нажатие нужных кнопок не приводит к желаемому результату совсем или он практически моментально закрывается. Скорее всего причина того, что отключается упомянутый режим, кроется в системной плоскости, этот сбой нужно исправить.
Как убрать проблемы при запуске Яндекс браузера на весь экран:
Мы научились активировать и деактивировать полноэкранный режим в Яндекс браузере – это всё, что необходимо знать для успешного использования данной функции. В момент активации она упрощает концентрацию при изучении контента, но скрывает часть полезной информации Windows и других приложений. В силу этой особенности, периодически следует выходить из данного режима и проверять наличие оповещений.
Как увеличить или уменьшить масштаб страницы в браузерах Google Chrome, Opera, Mozilla Firefox и Яндекс.Браузер на смартфонах и планшетах?
- Совсем недавно просмотр сайтов через смартфоны и планшеты был неудобен тем, что при их открытии на экране телефона отображалась только их центральная часть, а боковые были затемнены. Бывало и так, что на экране сайт отображался полностью, но требовал увеличения масштаба, т.к. на нём невозможно было прочитать текст. Особенно неудобно было пользоваться такими популярными социальными сетями, как и .
- Сегодня же большинство сайтов оптимизированы под мобильные браузеры или имеют собственные мобильные приложения. Однако по-прежнему в некоторых случаях существует необходимость увеличения масштаба страницы на смартфонах или планшетах. Например, для того, чтобы посмотреть какую-нибудь картину в хорошем качестве в одной из выше перечисленных социальных сетей.
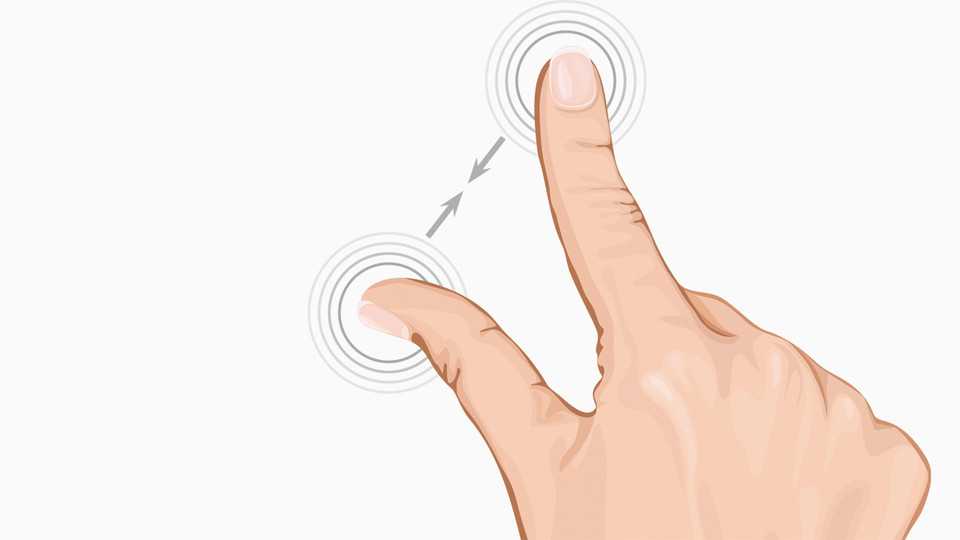
Рисунок 1. Как увеличить или уменьшить масштаб страницы в браузерах Google Chrome, Opera, Mozilla Firefox и Яндекс.Браузер на смартфонах и планшетах?
В каждом мобильном браузере увеличение или уменьшение масштаба происходит совершенно одинаково. Для увеличения необходимо поставить два пальца на экран и, не отпуская развести их в разные стороны. Для уменьшения потребуется проделать то же самое действие в противоположном порядке. Поставьте два пальца на экран устройства и сведите их вместе. Для быстрого увеличения содержимого страницы быстро дважды коснитесь пальцем дисплея.




























