Чат для стрима на Ютуб
Множество стримов на Ютуб трудно представить без чата, где пользователи делятся своими мыслями, обмениваются мнениями, высказывают пожелания и критику. При этом организация такого чата может стать существенной проблемой, так как многие из стримеров не в достаточной мере знакомы с соответствующим интерфейсом YouTube (а также интерфейсом релевантной программы для создания стримов «Open Broadcasting Software»). Для того чтобы научиться стримить на Ютубе перейдите на соответствующую статью. А в этом материале я постараюсь помочь пользователям, и подробно расскажу, как организовать чат для вашего стрима на сервисе Youtube, и какие инструменты нам в этом помогут.
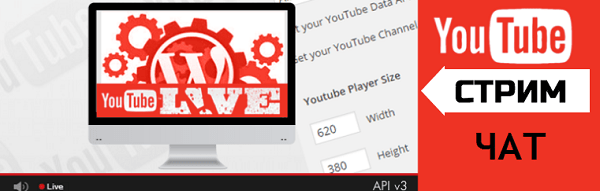
Что необходимо для создания чата для стрима на Ютубе
Организации чата в стриме на своём канале Ютуб подразумевает, что вы уже имеете настроенный ранее стрим в вашем аккаунте, а также установленную на ПК программу «OBS», которая сопряжена с вашим аккаунтом на Youtube.
Организация чата на Ютуб проходит следующим образом:
- Активация чата в вашем канале на Ютуб и получение соответствующей ссылки на чат;
- Добавление в «OBS» источника «BrowseSource», в настройки которого вводится полученная нами ссылка;
- Переход на внешний ресурс chatv2.septapus.com, где расположен «Chat v2.0 Style Generator», благодаря которому производится настройка чата и копирование данных CSS;
- Вставка указанных данных СSS в соответствующее окно программы «OBS» (внешний вид чата изменяется нужным нам образом).
При этом замечу, что данный способ более актуален нежели другие аналоги, так как для многих внешних чатов, которые необходимо скачать и установить на ПК, необходим источник в «OBS», называемый «CLR-browser», который в последних версиях OBS отсутствует, будучи заменён на «BrowseSource».
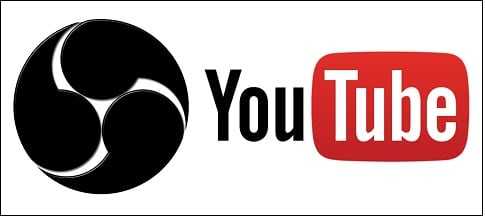
Как создать чат для стрима на YouTube
Итак, чтобы сформировать чат для стрима, рекомендую выполнить следующее:
- Перейдите на Ютуб, кликните на аватарку вашего канала, выберите «Творческая студия»;
- Выберите раздел «Прямые трансляции» справа;
- Справа внизу экрана найдите надпись «Чат», и справа от неё кнопку с изображением трёх точек. Нажмите на данную кнопку, выберите «Открыть чат в новом окне»;
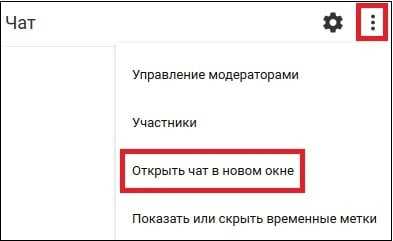
Выберите опцию «Открыть чат в новом окне»
Теперь перейдите в программу «OBS», и в главном окне создайте новый источник, нажав на плюсик, выбрав «BrowseSource».
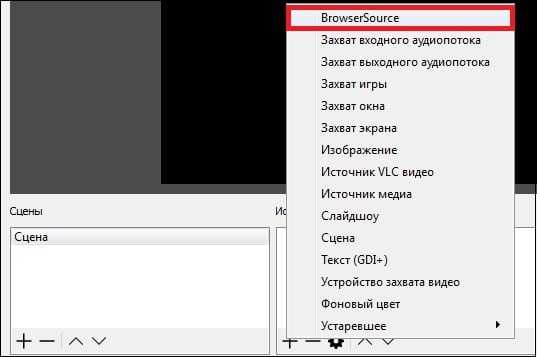
Откроется окно создания нового источника, назовите его «Чат» и нажмите на «Ок», откроется окно настроек источника. В графу «URL» вставьте ранее полученную на Ютуб ссылку, и нажмите на «Ок».
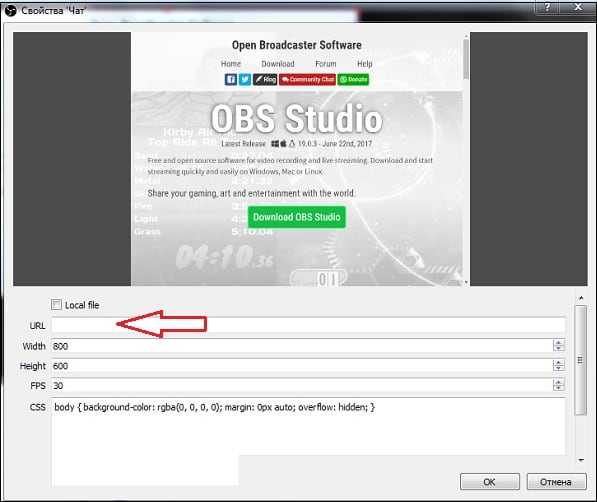
Вставьте ранее полученную на Ютуб ссылку в строку «URL»
В окне появится окно чата, но оно будет довольно грубоватого внешнего вида, да ещё с белым фоном, асинхронным с чёрным фоном самого экрана. Как же изменить ситуацию? Обратимся к возможностям сайта chatv2.septapus.com.
Как скачать чат для стрима
Возможности сайта chatv2.septapus.com позволяют произвести гибкую настройку вашего чата на Ютуб, а также визуально проверить, как данный чат будет выглядеть на вашем канале. После произведения всех настроек чата (как их сделать я опишу в следующем разделе), необходимо будет перейти в самый низ страницы данного сайта, и скопировать код, располагающийся в поле под названием «CSS».
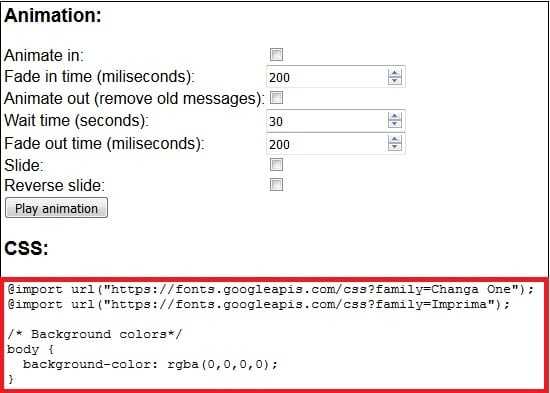
Затем необходимо будет перейти в «OBS», навести курсор на созданный нами ранее источник под названием «чат», нажать правую клавишу мыши, и выбрать «Свойства». В открывшемся окне необходимо будет найти поле «CSS», удалить его имеющееся содержимое, а затем вставить туда код CSS, который мы ранее скопировали на сайте chatv2.septapus.com.
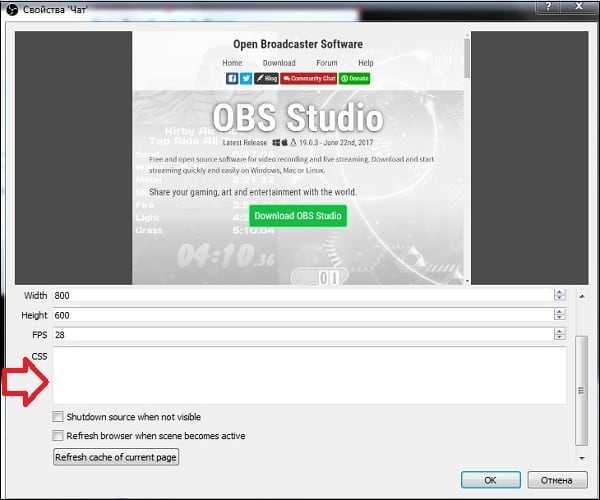
Настройка чата для стрима
Как я уже писал выше, возможности сайта chatv2.septapus.com позволяют произвести достаточно гибкую настройку окна чата и его содержимого. При этом вы будете наглядно видеть все производимые вами изменения.
В частности, настройки чата делятся на «Fonts» (шрифты), «Avatars» (аватары), «Channel names» (имена каналов), Messages (сообщения), «Timestamps» (отметки о времени отправки сообщений), «Backgrounds» (задний фон), SuperChat/ Fan Funding /Sponsors (Суперчат/Пожертвования, Спонсоры), Animation (Анимация), и, собственно, CSS (язык описания внешнего вида нашего чата).
Соответственно, вы можете менять размеры букв (size), выбирать различные шрифты (fonts) для отображения текста, цвета данных шрифтов и так далее.
После выбора необходимых настроек не забудьте скопировать код CSS, и перенести его в программу «OBS», как я уже упоминал выше.
FAQs
1. What are the advantages of integrating YouTube chat with OBS?
You can connect with your viewers during your live streams in real-time by integrating YouTube chat with OBS, which makes streaming more engaging and dynamic.
2. Is it possible to integrate YouTube chat into OBS without a browser source?
No, utilising a browser source is the traditional method for integrating YouTube chat into OBS. You can incorporate web content, such as the YouTube discussion, right into your stream using OBS’s browser source capability.
3. How can I get the YouTube Chat URL to use with OBS?
When setting up or managing your live stream, you may find the YouTube Chat URL in the YouTube Studio dashboard. Usually, it can be found in the “Live Control Room.”
4. On Windows and Mac, does OBS support the integration of YouTube chat?
On both Windows and Mac operating systems, OBS does indeed support the integration of YouTube chat.
5. Can I change how the YouTube chat looks in OBS?
Yes, OBS allows you to change how the YouTube chat looks. To match the branding of your stream, you can change the widths, add unique CSS styles (if you know how to code), and overlay components like photographs and logos.
6. Must I be streaming live on YouTube in order to include the discussion in OBS?
Yes, in order to get the YouTube Chat URL for OBS integration, you must have an ongoing or scheduled live stream on YouTube. For the chat to work, the live stream must be on.
Необходимые настройки для включения чата на стриме YouTube
Если вы хотите включить чат на своем стриме на YouTube, следуйте этим шагам, чтобы настроить чат перед началом трансляции:
1. Откройте веб-браузер и перейдите на свою страницу на YouTube.
2. Нажмите на значок профиля в правом верхнем углу экрана и выберите «YouTube Studio» из выпадающего меню.
3. В боковом меню слева выберите «Страна и функции» и затем перейдите на вкладку «Возможности стрима».
4. Найдите раздел «Чат и ограничения» и убедитесь, что у вас есть возможность включить чат на своем канале. Если этот раздел заблокирован, вам может потребоваться выполнить некоторые другие требования YouTube.
5. Когда вы убедились, что у вас есть доступ к функции чата, вы можете открыть настройки чата и настроить его по своему вкусу.
6. В настройках чата вы можете регулировать фильтр нежелательных слов, устанавливать задержку сообщений и выбирать режимы модерирования чата.
7. После настройки чата сохраните изменения и закройте окно настроек.
8. Теперь, когда вы начнете трансляцию на YouTube, чат будет отображаться рядом со стримом и зрители смогут писать комментарии и обмениваться сообщениями.
Убедитесь, что активность в чате не приводит к нарушению коммьюнити-правил YouTube, а также что вы следите за сообщениями и проводите модерацию, если это необходимо.
| Шаг | Описание |
|---|---|
| 1 | Откройте веб-браузер и перейдите на свою страницу на YouTube. |
| 2 | Нажмите на значок профиля в правом верхнем углу экрана и выберите «YouTube Studio» из выпадающего меню. |
| 3 | В боковом меню слева выберите «Страна и функции» и затем перейдите на вкладку «Возможности стрима». |
| 4 | Найдите раздел «Чат и ограничения» и убедитесь, что у вас есть возможность включить чат на своем канале. Если этот раздел заблокирован, вам может потребоваться выполнить некоторые другие требования YouTube. |
| 5 | Когда вы убедились, что у вас есть доступ к функции чата, вы можете открыть настройки чата и настроить его по своему вкусу. |
| 6 | В настройках чата вы можете регулировать фильтр нежелательных слов, устанавливать задержку сообщений и выбирать режимы модерирования чата. |
| 7 | После настройки чата сохраните изменения и закройте окно настроек. |
| 8 | Теперь, когда вы начнете трансляцию на YouTube, чат будет отображаться рядом со стримом и зрители смогут писать комментарии и обмениваться сообщениями. |
Не забывайте следить за чатом и предотвращать нарушения правил и негативные проявления в сообщениях, чтобы обеспечить приятное и безопасное пространство для всех зрителей.
Как включить чат на стриме Ютуб: активируем функцию

Как включить чат на стриме на Ютубе и начать общаться с подписчиками? Есть несколько способов – подробно обсудим классную функцию платформы и научимся необходимым настройкам прямо сейчас!
Встроенная опция
Чат Ютуба на стриме – это идущий в онлайн-режиме диалог, отображаемый справа от видеопроигрывателя на странице просмотра. Это нужная опция – здесь ведется общение зрителей, стример может читать сообщения и отвечать на вопросы, вступать во взаимодействие с подписчиками.
По умолчанию опция активирована всегда, архив диалога сохраняется вместе с записью трансляции после завершения онлайн-стрима.
- Запись переписки не сохраняется, если вы обрезаете сохраненную трансляцию;
- Диалог нельзя включить на каналах и трансляциях, предназначенных для детского просмотра.
Кстати, хотели у вас узнать, как думаете, где лучше стримить на Твиче или на Ютьюбе?? Затрудняетесь ответить — тогда вам поможет другая статья на нашем сайте!
Обязательные условия
Напомним, для доступа к онлайн-трансляциям необходимо соответствовать определенным критериям – иначе включить чат на стриме в Ютуб не получится:
- Не менее 1000 подписчиков;
- В течение последних 90 дней на вас не накладывались ограничения;
- Аккаунт пользователя подтвержден.
Инструкция
Теперь вы понимаете, как видеть чат во время стрима YouTube – несмотря на то, что функция уже подключена, стоит найти ее в настройках. Вы сможете отключить и включить ее по мере надобности нужное количество раз.
- Войдите в профиль и кликните по аватару в верхнем правом углу;
- Нажмите на кнопку «Творческая студия» ;
- На панели слева ищите раздел «Менеджер видео» ;
- Переходите к вкладке «Прямые трансляции» ;
- В меню создания нового стрима ищите вкладку «Расширенные настройки »;
- Вам нужна первая строка – поставьте галочку напротив слова «Включить» .
Готово! Вы узнали, как открыть чат в Ютубе на стриме – никаких сложностей. Если вы заранее активируете опцию, он появится справа автоматически. Хотите попробовать стримить в Youtube на телефоне, читайте как это сделать тут!
Как включить через OBS
Если стандартное меню не удовлетворяет ваших нужд, можно воспользоваться специальным стриминговым программным обеспечением – OBS предлагает настраиваемую панель для общения с подписчиками! Следуйте нашей инструкции, чтобы вывести чат на стриме Ютуб через ОБС.
Затем переходим к таким шагам:
Переходим к важнейшему – как добавить чат на стрим YouTube в OBS и включить его:
- Откройте программу и найдите кнопку «Источники» ;
- Кликните по пункту «Добавить источники» и выберите строку «Browser Source» ;
- В новой вкладке ищем раздел «Ссылка на диалог»;
- Открываем профиль на Ютубе и копируем ссылку канала;
- Возвращаемся и вставляем ссылку в нужное окно;
- Сохраняем внесенные изменения.
Мы помогли вам включить и настроить чат на стриме на Ютуб? Теперь вы с легкостью запустите общение во время онлайн-трансляций и станете ближе к своей аудитории! Именно понимание нужд пользователей гарантирует каналу успех!
Похожие публикации:
- Xiaomi режим разработчика как включить
- Как восстановить пароль в ок
- Как изменить имя пользователя на windows 10 при входе в систему на ноутбуке
- Почему пишет загрузка прервана в яндекс браузере
Проблемы со звуком в MPC
Видеопроигрыватель Media Player Classic разрабатывался не для коммерческой выгоды создателей, а для удобства пользователей. При этом плеер все равно работает не идеально, заставляя исправлять ошибки, в том числе и со звуком.
Среди частых причин такой проблемы следующие:
- Неправильная настройка устройств вывода звука.
- Некачественная дорожка со звуком.
- Некорректная работа автоматического переключателя.
- Неотрегулированные настройки аудио.
- Нет необходимых аудиокодеков.
Некоторые из этих проблем решаются заменой аудиодорожки, поэтому нужно рассмотреть, как это сделать и избежать появления новых ошибок.
Встраивание чата на страницу стрима YouTube
Если вы хотите добавить чат на страницу своего стрима на YouTube, есть несколько способов это сделать. В данной статье мы рассмотрим наиболее популярные методы.
1. Использование встроенного чата YouTube
Первый и наиболее простой способ — воспользоваться встроенным чатом, предоставляемым YouTube. Этот чат будет автоматически отображаться справа от видео в окне браузера. Чтобы использовать этот способ, нужно всего лишь включить чат в настройках стрима.
Шаги:
- Откройте веб-браузер и войдите в свой аккаунт YouTube.
- Перейдите на страницу «YouTube Studio» и выберите вкладку «Стримы».
- Нажмите на значок «Редактировать» у выбранного стрима.
- В меню справа выберите «Включить чат».
- Настроек дополнительных параметров, касающихся чата, отображаться может не быть.
- Включенный чат будет автоматически отображаться на странице стрима.
2. Использование сторонней платформы для чата
Если вам нужны дополнительные функции и возможности по настройке, вы можете встроить сторонний чат на страницу своего стрима. Существуют различные платформы, предоставляющие такую возможность, например, Streamlabs, Chatty, Restream Chat и другие.
Шаги:
- Выберите платформу для чата и создайте аккаунт (если это требуется).
- Перейдите на страницу настроек чата и получите код встроенного окна чата.
- Откройте страницу стрима YouTube в режиме редактирования или настройки.
- Вставьте код в нужное место на странице (например, в блок HTML).
- Сохраните изменения и обновите страницу, чтобы увидеть встроенный чат.
3. Использование плагина для чата
Некоторые стримеры предпочитают использовать плагины или расширения браузера для добавления чата на страницу своего стрима. Это позволяет легко настроить чат и встраивать его на разные платформы.
Шаги:
- Выберите плагин для чата, совместимый с вашим браузером.
- Установите плагин, следуя инструкциям на его странице.
- Настройте чат, используя доступные параметры и настройки в плагине.
- Откройте страницу стрима YouTube и активируйте плагин, чтобы встроить чат.
Важно помнить, что при встраивании чата на страницу своего стрима необходимо учитывать правила и рекомендации YouTube. Убедитесь, что вы не нарушаете их и соблюдаете все требования платформы
Как добавить чат в OBS Studio
Этот метод работает для любого потокового сервиса с функцией всплывающего чата. Это есть у Twitch и YouTube, а также у некоторых небольших платформ, таких как Trovo и DLive. В Facebook Gaming пока нет, но мы поговорим об этой платформе позже.
Чтобы добавить потоковый чат в окно OBS Studio, выполните следующие действия. Для целей этого руководства мы использовали Twitch.
1. Перейдите на свой канал на выбранной вами потоковой платформе. 2. В окне чата на вашем канале выберите всплывающий чат. На некоторых платформах это также можно назвать всплывающим чатом.
В появившемся окне скопируйте URL-адрес из адресной строки.
3. Откройте OBS Studio. 4. Перейдите в меню » Просмотр». 5. Выберите Доки.
6. Щелкните Настраиваемые док-станции браузера… 7. В первом пустом поле под названием Dock Nameдайте вашему чату запоминающееся имя.
8. В соответствующем поле под URL-адресом вставьте URL-адрес из всплывающего окна чата, скопированного на шаге 3. 9. Щелкните Применить.
Теперь у вас будет закрепляемое окно для потокового чата в OBS Studio, которое вы можете перемещать. Когда вы перетаскиваете его через окно, когда доступно пространство, к которому вы можете прикрепить его, он будет выделяться синим цветом, как на изображении выше. Когда вы пристыкованы, вы можете изменить размер окна по своему усмотрению.
Теперь у вас будет потоковый чат в реальном времени прямо в командном центре OBS без необходимости в окнах браузера или дополнительных дисплеях.
Если вы хотите отключить потоковый чат по какой-либо причине, выполните описанные выше действия, чтобы снова открыть меню Docks, и просто щелкните свой собственный потоковый чат, чтобы выключить его. В OBS Studio в любое время будут видны только доки, рядом с которыми стоит галочка.
Сеанс вопросов и ответов в прямом эфире
Сеанс вопросов и ответов – это ещё один способ взаимодействия со зрителями в реальном времени. Эту функцию можно использовать во время стримов и премьер. Перед тем как начать такой сеанс, узнайте, как модерировать чат.
Примечание. Сеансы вопросов и ответов и опросы недоступны на мобильных устройствах. Если вы ведете прямую трансляцию через мобильное приложение YouTube, управлять чатом можно при помощи Панели управления трансляциями.
Как начать сеанс вопросов и ответов
- Начните или запланируйте прямую трансляцию или премьеру.
- Внизу чата нажмите на значок и выберите Начать сеанс вопросов и ответов.
- Добавьте описание и нажмите Начать сеанс вопросов и ответов.
- Когда сеанс начнется, в чате появится список вопросов. Чтобы ответить на вопрос, нажмите на значок меню рядом с ним, а затем Выбрать вопрос. Он будет закреплен вверху чата и виден всем зрителям. Чтобы удалить баннер с вопросом, нажмите Закрыть.
Примечание. Чтобы посмотреть сообщения, вверху меню чата нажмите на стрелку вниз и выберите Интересные сообщения или Все сообщения.
- Чтобы закончить сеанс вопросов и ответов, на баннере вверху чата нажмите Завершить сеанс. Вопросы, на которые вы не ответили, будут удалены, а сеансы вопросов и ответов останутся доступны в записи чата.
Примечание. Статистика сеансов вопросов и ответов недоступна в YouTube Аналитике. Зрители могут отправлять не более одного вопроса в минуту.
Как удалять вопросы
Вопрос, на который ещё не ответили и который не закрепили в чате, можно удалить на странице Мои действия.
Чтобы удалить уже закрепленный в чате вопрос, нажмите на значок меню и выберите Удалить.
Настройка чата для стрима
Как я уже писал выше, возможности сайта chatv2.septapus.com позволяют произвести достаточно гибкую настройку окна чата и его содержимого. При этом вы будете наглядно видеть все производимые вами изменения.
В частности, настройки чата делятся на «Fonts» (шрифты), «Avatars» (аватары), «Channel names» (имена каналов), Messages (сообщения), «Timestamps» (отметки о времени отправки сообщений), «Backgrounds» (задний фон), SuperChat/ Fan Funding /Sponsors (Суперчат/Пожертвования, Спонсоры), Animation (Анимация), и, собственно, CSS (язык описания внешнего вида нашего чата).
Соответственно, вы можете менять размеры букв (size), выбирать различные шрифты (fonts) для отображения текста, цвета данных шрифтов и так далее.
После выбора необходимых настроек не забудьте скопировать код CSS, и перенести его в программу «OBS», как я уже упоминал выше.
Правила этикета в чате на YouTube
Независимо от того, являетесь ли вы стримером или зрителем, существуют определенные правила этикета в чате на YouTube, которые следует соблюдать, чтобы создать приятную и безопасную атмосферу:
1. Будьте вежливы
Самое главное правило — проявлять уважение к другим участникам чата. Избегайте грубости, оскорблений и ненормативной лексики.
2. Не спамьте
Запрещено создание множественных повторяющихся сообщений, а также размещение ссылок на сторонние ресурсы без разрешения модератора или стримера.
3. Соблюдайте правила коммуникации
Пишите понятно и четко, используя грамматически правильный язык. Избегайте CAPS LOCK (постоянного печатания заглавными буквами), так как это воспринимается как крик или неприятная форма выделения.
4. Не распространяйте нежелательный контент
Не публикуйте или не распространяйте нежелательный или незаконный контент, который может нарушить авторские права, содержать порнографию, насилие, дискриминацию или другой неприемлемый материал.
5. Сотрудничайте с модераторами
Важно сотрудничать с модераторами и следовать их указаниям. Если у вас есть вопросы или проблемы, обратитесь к ним в приватном сообщении
6. Будьте активными и дружелюбными
Проявляйте активность в чате, задавайте вопросы и обсуждайте темы. Помогайте новым участникам и поддерживайте позитивную атмосферу.
Соблюдение правил этикета в чате на YouTube помогает создать гармоничное и комфортное сообщество, где каждый участник может наслаждаться стримом без лишних негативных моментов.
Joining a YouTube Channel
People often confuse subscribing and joining on YouTube, but they work a bit differently. “Joining” is when you pay the streamer a monthly fee, usually around $5. When you pay, your chat name changes, you get an icon beside your name to show your support, and you unlock special emojis uploaded by the streamer. You may also get special benefits from the streamer, which you can read about when you click on “Join” and on the perks page before you pay.
Not every YouTube channel offers this option, but if they do, you will see the blue “Join” button next to the subscribe button when you visit the channel to watch a YouTube Live.
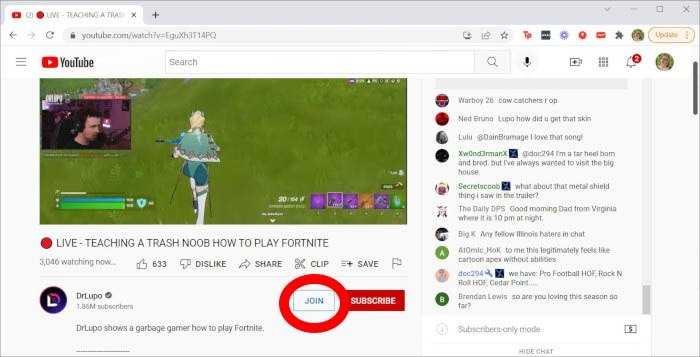
Also read: YouTube TV vs. YouTube Premium: What You Need to Know
Зачем нужен чат на стриме в Ютубе
Уверенный блогер всегда хочет получить быстрый отклик на свое творение. Суть стрима – общение в прямом эфире с подписчиками, определение реакции и ответы на вопросы. Если не организовать окно для ввода вопроса или оставления комментария, суть стрима теряется.
Без «разговора» с аудиторией невозможно заниматься развитием канала, слышать своих поклонников и хейтеров. Безответный эфир превращается в простой разговор перед камерой. Хотя для новичков эфиры, чаты и все атрибуты потоковой трансляции представляются сложными, это не так. Организовать чатовое общение проще, чем кажется. Достаточно воспользоваться специализированной программой – OBS.
Как убрать чат в YouTube при просмотре прямых трансляций
При просмотре прямых трансляций на YouTube часто возникает необходимость скрыть или убрать чат, чтобы сосредоточиться на просмотре видео. Хотя YouTube предоставляет возможность скрыть чат по умолчанию, некоторые трансляции могут не поддерживать эту функцию. В таких случаях вам может помочь использование браузерных расширений или сторонних приложений. В данном тексте мы рассмотрим несколько методов, которые помогут вам убрать чат в YouTube при просмотре прямых трансляций.
1. Использование встроенных инструментов YouTube
YouTube предлагает встроенные инструменты для скрытия чата при просмотре прямых трансляций. Для этого необходимо выполнить следующие действия:
- Откройте страницу с прямой трансляцией на YouTube.
- Настройте качество видео, если это необходимо.
- Щелкните на значок «Настройки» в правом нижнем углу плеера (это зубчатое колесо).
- В открывшемся меню выберите «Скрыть чат».
Теперь вы сможете смотреть прямую трансляцию без видимого чата.
2. Использование браузерных расширений
Если встроенные инструменты YouTube не справляются с задачей, можно воспользоваться браузерными расширениями. Некоторые из них предлагают функцию скрытия чата на YouTube. Вот несколько расширений для разных браузеров:
| Браузер | Расширение |
|---|---|
| Google Chrome | «Hide YouTube Comments» или «DF Tube» |
| Mozilla Firefox | «BetterTube» или «DF Tube» |
| Microsoft Edge | «Hide YouTube Comments» или «DF Tube» |
Установите выбранное расширение и следуйте инструкциям по его использованию. Обычно после установки расширения появится новая кнопка или меню в вашем браузере, которые позволят скрыть чат на YouTube.
3. Использование сторонних приложений
Если вам не подходят браузерные расширения, можно воспользоваться сторонними приложениями для просмотра YouTube трансляций. Некоторые из таких приложений позволяют скрыть чат или даже полностью настроить интерфейс. Вот несколько популярных приложений для различных платформ:
- Смартфоны и планшеты:
- iOS: «YTCutter» или «PRO for YouTube».
- Android: «YouTube Vanced» или «NewPipe».
- Компьютеры:
- Windows: «5KPlayer» или «PotPlayer».
- Mac: «Helium» или «IINA».
Установите выбранное приложение на своё устройство, откройте YouTube трансляцию через приложение и настройте его интерфейс в соответствии с вашими предпочтениями.
Итак, существуют различные способы убрать чат в YouTube при просмотре прямых трансляций. Выберите наиболее удобный для вас метод и наслаждайтесь просмотром видео без отвлекающих элементов!
Рекомендации по использованию чата на стриме
1. Будьте внимательны к чату
Не забывайте смотреть в сторону чата и отвечать на сообщения зрителей. Они приходят на ваш стрим, чтобы общаться с вами, поэтому не оставляйте их без внимания. Попробуйте отвечать на вопросы, комментарии и просто общаться с аудиторией стрима.
2. Установите модераторов
Если ваш чат начинает пополняться большим количеством активных зрителей, рекомендуется добавить модераторов. Эти люди будут следить за чатом, удалять нежелательные сообщения или банить пользователей, которые нарушают правила чата. Модераторы помогут поддерживать хорошую атмосферу на стриме.
3. Не забывайте о модерации
События на стриме иногда могут стать бурными или конфликтными, и в чате могут появиться сообщения, нарушающие правила платформы или вашего стрима
В таких случаях важно следить за чатом и быстро реагировать на подобные сообщения. Если сообщения нарушают правила, не стесняйтесь удалять или блокировать соответствующих пользователей
4. Используйте ботов в чате
Боты могут быть полезными инструментами для улучшения чата на стриме. Они могут выполнять различные задачи, такие как модерация чата, предоставление информации о стримере, ответы на часто задаваемые вопросы и даже проведение розыгрышей среди зрителей. Исследуйте возможности ботов и выберите те функции, которые наилучшим образом подойдут для вашего стрима.
5. Приветствуйте новых зрителей
Когда новый зритель заходит на ваш стрим и пишет в чате, поприветствуйте его и поблагодарите за присоединение. Это поможет создать дружественную атмосферу и покажет, что вы цените каждого зрителя. Приветствие новых зрителей также способствует взаимодействию в чате и может поощрить их активность на стриме.
Следуя этим рекомендациям, вы сможете эффективно использовать чат на своих стримах. Помните, что взаимодействие с зрителями — ключевой фактор успешного стрима.
Почему важно вывести чат на стрим
- Повышение вовлеченности аудитории – когда зрители видят свои сообщения на экране, это стимулирует их активно участвовать в общении, задавать вопросы и делиться мнениями. Такая двусторонняя коммуникация между стримером и зрителями создает ощущение вовлеченности в происходящее и делает стрим более интересным и динамичным.
- Обратная связь и улучшение контента – чат на стриме является отличным источником обратной связи от зрителей. Они могут предлагать идеи, высказывать свое мнение и указывать на ошибки или недочеты в контенте. Это позволяет стримеру улучшать свой контент, адаптироваться под запросы зрителей и создавать более привлекательный и интересный стрим.
Для того чтобы вывести чат на стрим на YouTube и Twitch, можно использовать различные программы
Важно выбрать подходящую программу, которая будет соответствовать вашим требованиям и нуждам
OBS (Open Broadcaster Software) — это популярная и бесплатная программа, которая позволяет стримить на различные платформы, включая YouTube и Twitch. Она имеет гибкие настройки и возможность добавления различных источников, включая чат. OBS поддерживает различные операционные системы, включая Windows, macOS и Linux, что делает его доступным для широкого круга пользователей.
Streamlabs OBS — это вариант OBS, специально разработанный для стриминга. Он предлагает улучшенный пользовательский интерфейс и больше интегрированных функций, таких как интеграция с Twitch и YouTube, мониторинг чата и многие другие. Streamlabs OBS также бесплатен в использовании.
Для того чтобы вывести чат на стрим OBS на YouTube и Twitch, следуйте этой инструкции:
- Откройте программу OBS и нажмите на кнопку «Создать» в разделе «Источники».
- Выберите «Браузер» из списка доступных источников.
- Укажите URL-адрес сайта чата, который вы хотите вывести на стрим. Обычно это страница чата веб-сервиса, такого как YouTube или Twitch.
- Настройте размер и расположение источника чата на экране. Вы можете изменить размер и установить его в нужное место, перетаскивая и изменяя соответствующие параметры.
- Щелкните на кнопке «ОК», чтобы сохранить настройки и закрыть окно настройки источника.
Обратите внимание, что настройки могут отличаться в зависимости от версии программы OBS и операционной системы. Убедитесь, что вы используете последнюю версию программы и следуйте инструкциям, приведенным на официальном сайте OBS
Как включить чат на трансляции ютуб?
Чат включен по умолчанию и показывается справа от видеопроигрывателя на странице просмотра трансляции. Во встроенных проигрывателях этот раздел недоступен.…Следуйте этой инструкции:
- Введите символ «@».
- Начните вводить имя пользователя.
- Выберите нужное имя из предложенных.
Как включить чат в ютубе на телефоне?
Для создания диалога необходимо нажать кнопку «Поделиться» под видео и выбрать получателей из списка контактов, а затем отправить им ссылку для входа в чат с помощью SMS, электронного сообщения или мессенджера.
Как включить чат на стрим?
Жмите на кнопку «Начать»;
- В меню создания нового стрима ищите вкладку «Расширенные настройки»;
- Вам нужна первая строка – поставьте галочку напротив слова «Включить».
Как выключить чат в ютубе?
Вы можете отключить чат в любое время, даже после начала мероприятия. Поток сейчас: выберите значок шестеренки и снимите флажок Включить чат в реальном времени. События: Go, чтобы Edit> Основная информация> Расширенные настройки . В разделе «Чат» снимите флажок « Включить живой чат» .
Как открыть чат в игре Minecraft?
- Общение между игроками
- Выполнение консольных команд Команды в чате вводятся после символа «/». Пример: /op player , /kill. Для просмотра списка доступных команд введите help или ? в серверной консоли, /help или /? в чате Чтобы открыть чат с уже введенным «/» надо нажать / С версии 1.12 можно включить озвучивание чата.
Как понять что тебя забанили в ютубе?
Как посмотреть список заблокированных пользователей
- Войдите в аккаунт и откройте Творческую студию YouTube.
- В меню слева выберите Настройки Сообщество.
- Авторы заблокированных каналов перечислены в поле «Заблокированные пользователи».
Как чатиться в ютубе?
Чтобы активировать новую функцию, нужно нажать кнопку «Поделиться» под видео, выбрать получателей из вашего списка контактов, а затем отправить им ссылку для входа в чат (через мессенджер, SMS, или электронную почту).
Как сделать чат на экране в обс?
- запускаем программу;
- нажимаем по полю источников правой кнопкой мыши для вызова контекстного меню;
- переходим в параметр «Добавить»;
- кликаем на «Изображение»;
- жмем кнопку «Обзор»;
- выбираем нужное изображение;
- выбираете месторасположение чата.
Как вывести чат на стрим OBS YouTube?
Как вставить чат в стрим на обс
- Слева в окне «Сцены» выберите нужный раздел или «Новая сцена».
- Во втором окне, «Источники», нажмите на иконку «+» (1), в новой формевыберите BrowserSource (2).
- Зайдите в свойства только что добавленного источника.
- В строках нужно указать:
Как отправить сообщение в личку на YouTube?
Как написать личное сообщение другому пользователю YouTube
- Перейдите на канал человека, с которым Вы хотите связаться. Чтобы это сделать, нажмите на название канала под одним из размещенных на нём видео.
- Перейдите на вкладку О канале.
- Нажмите Отправить сообщение.
- Введите личное сообщение и нажмите Отправить.
Как добавить чат на стрим Твич?
Из открывшегося контекстного меню выбирайте пункт «Добавить источник чата»;
- В поле «Источник…» выбирайте нужный сервис – попробуем использовать Твич;
- Вводите свой ник в поле «Ник стримера»;
- Жмите на кнопку «ОК», чтобы сохранить внесенные изменения.
Как включить чат в Твиче?
В меню Twitch, открытом в любом стриме, необходимо перейти в чат и нажать на изображение с шестеренками. В настройках следует выбрать пункт «Открыть в отдельном окне».
Настройка модерации чата
Для включения модерации чата вам потребуется активировать особый режим модерации, который позволит вам или вашим модераторам проверять и аппрувить комментарии перед их публикацией. Вот пошаговая инструкция, как это сделать:
1. Зайдите в свою учетную запись YouTube и перейдите на страницу управления своим каналом.
2. В боковом меню выберите раздел «Студия YouTube».
3. На странице «Студия YouTube» выберите вкладку «Трансляции» или «Стримы» (в зависимости от вашей версии YouTube Studio).
4. Найдите трансляцию, для которой вы хотите включить модерацию чата, и нажмите на нее.
5. В открывшемся меню выберите «Дополнительные параметры».
6. Прокрутите вниз до раздела «Модерация чата».
7. Включите режим модерации, выбрав опцию «Потоковое включение» или «Способность отправки сообщений».
8. Настройте параметры модерации, добавив необходимые ключевые слова или установив фильтры на оскорбления или спам.
9. Сохраните внесенные изменения.
После активации модерации чата все комментарии будут отправляться в специальную очередь на проверку. Вы или ваши модераторы смогут проверить и аппрувить или удалить комментарии перед их публикацией в общем чате.
Настройка модерации чата является эффективным способом поддерживать порядок и безопасность на стриме ютуб, а также улучшить общую атмосферу и взаимодействие с зрителями.



















![How to add youtube chat to obs? [detailed steps] - techverbs](http://vsenazapad.ru/wp-content/uploads/0/b/0/0b0dd1d7b7b4453953dd8cb867775182.jpeg)


![How to add youtube chat to obs [step by step] - hollyland](http://vsenazapad.ru/wp-content/uploads/0/0/d/00d535ccc1baf5b1e25d4b7f59c6a952.jpeg)






