Поворот экрана на Самсунге: включаем и настраиваем автоповорот
Автоповорот экрана на Самсунг – удобная и встроенная функция, о которой обычно даже не задумываешься. До тех пор, пока с ней не возникает проблем. Если вы не можете найти кнопку или настройку чтобы перевернуть экран на телефоне Самсунг, либо же вам не удаётся отключить поворот – то это статья для вас. Я разберу все возможные случаи, с помощью которых ваша проблема будет решена.
Зачем вообще нужна функция
Если опция автоповорота изначально отключена и дисплей не переворачивается, то вы можете и не знать, какими возможностями обладает телефон. Простой его разворот в руке позволяет:
- Расширить проигрываемое видео на всю видимую область, не нажимая никаких кнопок.
- Перейти к другому виду при чтении книг и сайтов, при просмотре фото.
- Некоторые сайты переходят к расширенному формату, как для планшетов, в котором более удобное меню и прокрутка. Это зависит от диагонали телефона и от конкретного сайта.
- В отдельных случаях, так удобнее использовать клавиатуру.
- Некоторые игры меняют внешний вид при повороте.
Бывают и минусы автоповорота – неожиданный разворот, когда вы случайно повернули телефон в руках. Либо, когда хотите показать текст или фото именно в таком ракурсе, но при перемещении смартфона к собеседнику, изображение разворачивается. В этом случае необходимо убрать поворот экрана на Самсунге.
Инструкция для старших версий Samsung Galaxy
Включить автоповорот экрана на Самсунге более старшей версии, например Galaxy S4, очень просто:
- Разблокируйте телефон.
- Проведите пальцем в верхней части дисплея в направлении сверху вниз. Таким образом вы откроете «шторку», она же – панель уведомлений. Сюда вынесены самые главные функции, к которым нужен быстрый доступ.
- Нажмите на значок поворота. Он станет подсвеченным. Функция активирована.
- Способ, как отключить поворот экрана на Самсунге, аналогичный: просто нажмите на значок снова.
Есть и другой способ, когда в верхней части дисплея вы не нашли нужной иконки. Если перезагрузка телефона не помогла, то проделайте следующие действия:
- Откройте «Настройки».
- Перейдите в пункт меню «Дисплей».
- Включите функцию, поставив соответствующую галочку.
- Выключить функцию можно таким же образом.
Инструкция для новых версий Samsung Galaxy
В современных смартфонах опция автоповорота работает точно так же, но небольшое изменение сделало работу с ней более сложной. Пользователи часами ищут поворот: из-за того, что разработчики «улучшили» её отображение в «шторке». Итак, вот инструкция, как включить автоповорот экрана на примере Самсунг А50:
- Разблокируйте свой смартфон.
- Проведите пальцем сверху вниз, вызовите панель уведомлений – «шторку». Она появится в сокращённом виде.
- Расширьте панель, снова проведя пальцем вниз.
- Нажмите на иконку «Книжный экран» – именно на иконку, а не на название.
Как видите, теперь она называется «Автоповорот». Это значит, что опция активирована. Это и есть способ, как повернуть экран на Самсунге
- Отключить её можно аналогичным способом: нажав на значок. Это значит, что дисплей будет зафиксирован в текущем положении: в книжной или альбомной ориентации.
- В телефонах данной версии есть дополнительная возможность настроить поворот экрана на Самсунг. Для этого, снова вызовите расширенную «шторку». Но теперь нажмите не на значок, а на надпись.
- Появится окно настройки с тремя опциями. Вы можете разрешить поворот на рабочем столе либо в окне голосовых вызовов, а также включить кнопку поворота на панели навигации.
Возможные проблемы
При настройке поворота, при его включении и выключении иногда возникают проблемы. Если сделать автоповорот экрана на Самсунг не получается, то попробуйте такие пункты:
Перезагрузите смартфон.
- Проверьте наличие иконки на дополнительной «шторке» справа или слева.
- Проверьте функцию в «Настройках» – «Дисплей».
- Если вы хотите развернуть рабочий стол, то убедитесь, что включили эту опцию, как указано выше. В более ранних Самсунгах его развернуть не выйдет.
- Некоторые приложения и игры нельзя развернуть, например Инстаграм. Дело не в телефоне, а в приложении.
- Если ничего не помогает решить проблему: значок нажимается, а дисплей всё равно не разворачивается автоматически, то нельзя исключить поломку акселерометра смартфона либо серьёзный программный сбой. Придётся обратиться в сервисный центр.
Теперь вы знаете, что делать, если у вас пропал автоповорот экрана на Самсунг. Теперь вы можете исправить ситуацию за несколько секунд. Надеюсь, что данная информация была для вас полезна!
Приложения для управления положением дисплея в качестве альтернативы автоповороту
В Гугл Плей существует немало софта, позволяющего повернуть сенсорный экран телефона. Данная возможность особенно актуальна для тех, у кого не работает встроенный режим автоматического поворота. Далее будут рассмотрены самые популярные приложения для выполнения поставленной задачи.
Обратите внимание! Большинство программ, представленных в Гугл Плей, являются платными
Приложение Orientation Manager
Rotation Manager — Control
Одна из самых эффективных программ для поворота дисплея. Обладает следующими особенностями:
- возможность смены ориентации дисплея;
- наличие нескольких режимов поворота;
- приложение может работать в фоновом режиме;
- постой и понятный интерфейс на русском языке;
- софт может работать на смартфоне, оснащённом 1 Гб ОЗУ.
Orientation Manager
Не менее популярный софт, который может стать альтернативой автоповороту. Имеет несколько особенностей:
Обратите внимание! Чтобы скачивать софт с Google Play Market, необходимо зарегистрировать свой аккаунт. Таким образом, функцию автоповорота дисплея можно настроить, воспользовавшись вышеуказанными рекомендациями. Информация, представленная в данной статье, позволяет ответить на вопрос, почему экран телефона не переворачивается на андроиде
Информация, представленная в данной статье, позволяет ответить на вопрос, почему экран телефона не переворачивается на андроиде
Таким образом, функцию автоповорота дисплея можно настроить, воспользовавшись вышеуказанными рекомендациями. Информация, представленная в данной статье, позволяет ответить на вопрос, почему экран телефона не переворачивается на андроиде.
Пошаговая инструкция как включить или отключить автоповорот экрана
Для активации смены положения картинки достаточно выполнить несколько простых шагов. Включить возможность подстройки картинки под положение дисплея можно, используя несколько вариантов.
Первый способ
Простой алгоритм с минимум последовательных шагов:
свайпнуть по экрану смартфона Самсунг galaxy сверху вниз, вызвав шторку с панелью быстрого доступа;
- найти иконку, выполненную в виде поворачивающегося дисплея и тапнуть по ней;
- изменение цвета на синий или зеленый будет означать – функционал находится в активном режиме. Значит, при повороте смартфона, картинка будет автоматически менять ориентацию и размер.
Для отключения все действия выполняются в идентичном порядке, соответствующая кнопка должна стать серого цвета.
Важно: старые модели мобильников Самсунг не содержат подобной кнопки. В них придется найти раздел «Книжная/альбомная ориентация», проводить переключение при необходимости
В них придется найти раздел «Книжная/альбомная ориентация», проводить переключение при необходимости.
Второй способ
Алгоритм активации предполагает изменения, производимые через системные настройки. Инструкция:
- Разблокировать гаджет, на главной странице тапнуть по «Настройки».
- Войти в раздел «Дисплей».
- В пункте «Автоповорот» поставить галочку для включения.
Смена положения в дальнейшем будет проходить автоматически, при условии – функционал не дезактивирован.
Отдельные модели Samsung
Процедура включения поворота на телефоне Самсунг моделей А50, S8, S9, S10, A20, A30 будет несколько отличаться от указанной выше:
выбрать иконку поворота, тапнуть по опции ниже;
- сделать выбор и перевести ползунки в «ВКЛ» или «ОТКЛ» (серый цвет должен смениться ярким: синим, зелёным и др.). Раздел позволяет сделать выбор момента, когда должен происходить переход в альбомный режим – главный или для голосовых вызовах;
- выбрать книжную или альбомную ориентацию;
- подтвердить выбор, тапнув внизу «Готово».
Активировать функцию изменения положения картинки в телефонах южнокорейского производителя можно двумя способами. Задача не трудная, она уже может быть предустановлена в заводских настройках гаджета. Функция облегчает просмотр медиа файлов, общую работу пользователя. Для дезактивирования производят все манипуляции в том же порядке, что и для включения. В конце процедуры убирают галочку или переводят раздел в «серый» режим.
Другие варианты
Нажать три кнопки – безусловно, самый быстрый и лёгкий способ развернуть картинку, но хотя бы для общего развития не помешает узнать и другие варианты.
Панель управления и Рабочий стол
Добиться желаемого разворота можно через «Панель управления»:
- Раскрыть раздел «Все элементы ПУ»
- Затем зайти в каталог «Экран» и перейти к пункту «Расширение экрана»
Попасть в то же место можно в два щелчка на рабочем столе:
- Первый – правая кнопка мышки.
- Второй – выбор нужного пункта «Расширение экрана».
Дальше в параграфе «Ориентация» установить требуемый параметр.
Видеокарта
Друзья, если вы из тех, кто не ищет лёгких путей, то вам однозначно придётся по вкусу следующий метод. Я предлагаю вам попробовать добиться поворота экрана в Windows 10 не горячими клавишами, а через AMD Radeon или nVidia, точнее, через настройку драйвера видеокарты (для этого может потребоваться установка настройщика ATI CATALYST Control Center). Radeon:
- Правый щелчок мышью в любом месте свободного пространства.
- Перейти в раздел «Свойства графики».
- Раскрыть меню «Общих задач дисплея».
- Выбрать задачу «Повернуть рабочий стол».
Выбрать требуемый разворот из предложенных вариантов.
- Сделать правокнопочный клик на рабочем пространстве.
- Проследовать в «Панель управления Nvidia».
- С левой стороны выбрать задачу «Поворот экрана».
- Отметить точкой нужную ориентацию.
Что делать, если автоматическое переворачивание экрана не работает?
Проверьте настройки
В первую очередь, убедитесь, что настройки автоматического поворота экрана включены. Для этого зайдите в меню «Настройки», выберите «Экран» и убедитесь, что опция «Автоматический поворот экрана» включена.
Выключите и включите устройство
Если настройки автоматического поворота экрана включены, но функция все равно не работает, попробуйте выключить и включить устройство. Это может помочь исправить временную ошибку в работе приложения.
Проверьте наличие обновлений
Возможно, проблема с автоматическим поворотом экрана вызвана ошибкой в операционной системе устройства. Проверьте наличие обновлений в меню «Настройки» -> «Обновление программного обеспечения». Если обновления доступны, установите их.
Обратитесь в сервисный центр
Если после всех вышеперечисленных действий автоматический поворот экрана все еще не работает, обратитесь в сервисный центр Samsung. Возможно, проблема связана с неисправностью датчика гироскопа, и требуется ремонт устройства.
Отключение автоповорота
После испытания обоих способ автоматического поворота, отключить его не сложно. Также у владельцев телефонов и планшетов появится возможность отрегулировать функционирование приложения, воспользовавшись следующими пунктами. Читайте.
Если у Вас остались вопросы или есть жалобы — сообщите нам
Панель уведомлений
Чтоб отключить опцию на смартфонах Хонор и Хуавей, пройдите шаги уже озвученные ранее в нашем материале.
- Опустите шторку уведомлений.
- Кликните по значку с нужной подписью.
- Убедитесь, что кнопка перестала светится — это значит, функция отключилась.
После этого значок будет отображаться так , а ее цвет станет серым.
Основные Настройки телефона
Второй подход тоже мало чем различается от вышеупомянутого.
- В «Настройках» мобильного устройства откройте раздел «Экран».
- Отыщите нужный компонент и перетяните бегунок обратно.
Убедитесь, что смена ориентации изображения отключилась. Ползунок поменяет цвет на серый. Дисплей не будет поворачиваться при смене ракурса смартфона
При оптимизации Режима Энергосбережения
Третий вариант требует переделать настройки энергосбережения. Действуйте следующим образом.
- Нажмите на «шестерню».
- Перейдите на страницу «Батарея».
- Жмите пункт «Режим энергосбережения».
- Выберите из доступных опций строку, имеющую связь непосредственно с автоповоротом, и клацайте «Оптимизировать».
- Отобразится строка «Автоповорот выключен».
Но запомните, как деактивировали этот параметр, чтоб в дальнейшем не возникли затруднения, почему он перестал работать.
Причины, связанные с софтом
В случаях, когда ранее работавший автоповорот экрана отказал без видимых причин, тоже может быть виновато железо. Например, из-за заводского брака или старения устройства (чувствительность гиродатчика со временем уменьшается). Однако 90-95% таких ситуаций связано с программным обеспечением.
Например:
- с отключением функции автоповорота в настройках аппарата;
- с системной ошибкой;
- с конфликтом или некорректной работой приложений;
- с действием вредоносных программ.
Самая частая причина
Самая распространенная и легкоустранимая причина сбоя – случайное отключение автоповорота в настройках.
Большинство мобильных девайсов на базе «голого» Андроида или фирменных оболочек имеют кнопку управления автоповоротом в панели уведомлений и быстрого доступа (шторке). Правда, название этой кнопки не всегда точно передает ее назначение. Так, на MIUI 11 и 10 она называется «Ориентация», что сбивает с толку владельцев Xiaomi Redmi 4, 5 и новее:
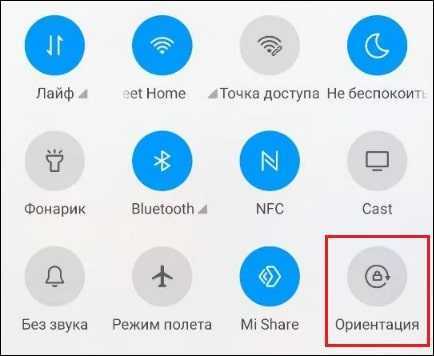
На ранних версиях MIUI эта кнопка называлась просто «Поворот» или «Автоповорот», как, впрочем, она называется сейчас на многих других устройствах, например, на Samsung, Honor, Meizu, Asus Zen и т. д.
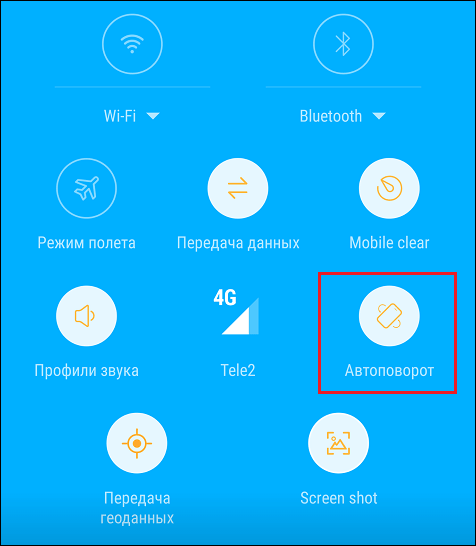
При отключении функции автоповорота название кнопки зачастую меняется на «Вертикальная (горизонтальная) ориентация» или «Книжный (альбомный) экран», что тоже иногда путает пользователей:
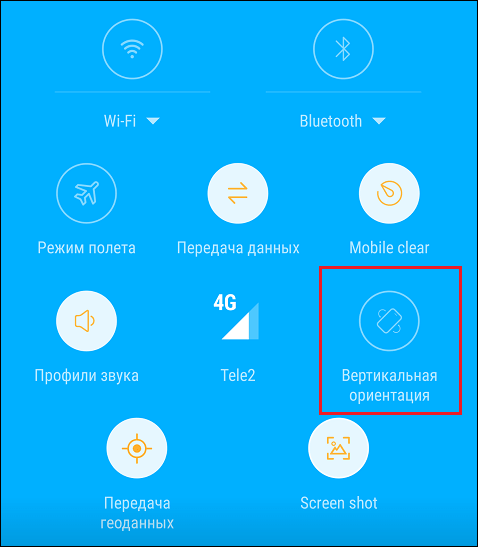
Чтобы восстановить автоматический поворот, отключенный этой кнопкой, достаточно коснуться ее еще раз.
Помимо панели быстрого доступа, средства управления автоповоротом дисплея есть в системных настройках. Одна из опций находится в разделе «Экран». Она позволяет выбрать действие при повороте устройства – поворачивать изображение или сохранять ориентацию по умолчанию.
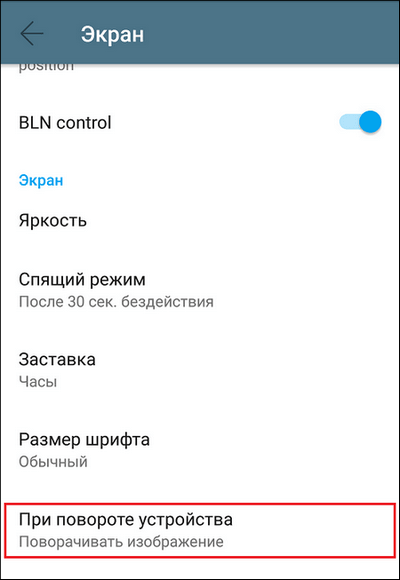
Другая спрятана в «Специальных возможностях». Она, как и кнопка «за шторкой», просто активирует или деактивирует автоповорот.
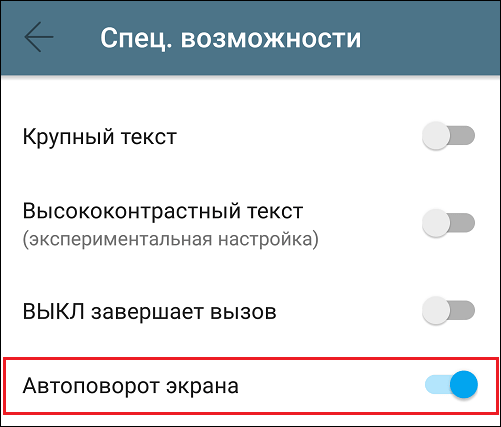
Некоторые модели устройств позволяют включать и отключать автоматический поворот отдельно на главном экране и на экране голосовых вызовов. Управление этой функцией производится через панель быстрого доступа.
Ошибки системы, вирусы, некорректная работа приложений
Системные ошибки бывают временными и постоянными. Первые – это те, которые связаны с текущим выполнением процессов и служб операционной системы и «живут» не дольше одного сеанса. Вторые связаны с изменениями в системных файлах и настройках.
Ошибки первой группы легко устраняются перезапуском устройства, а второй – только устранением причины, которая вызвала сбой.
Временные ошибки возникают спонтанно на любых устройствах зачастую без видимых причин. Постоянные – чаще следствие каких-либо явных событий, например, операций с системными файлами на смартфонах и планшетах с root, установки обновлений и т. д.
Заражение устройства вредоносным ПО тоже нередко сопровождается нарушением системных функций, особенно тех, которые упрощают обнаружение или удаление зловреда, например, операций с приложениями, изменений настроек, запуска аппарата в безопасном режиме и прочего подобного. Функция автоповорота экрана вряд ли является целью создателей вирусов, но она может быть нарушена вместе с чем-то из перечисленного выше.
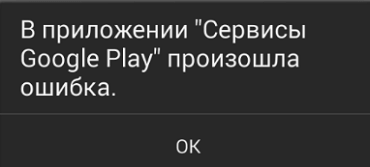
Заподозрить заражение Андроид-гаджета вредоносным ПО можно по типичным признакам, если они сопутствуют проблеме с поворотом экрана. Например:
- Выскакивающей рекламе, не связанной с какой-либо программой.
- Тревожными сообщениями антивируса.
- Самопроизвольным удалением защитных приложений.
- Появлением новых приложений, которые вы не устанавливали.
- Кражей аккаунтов в мессенджерах и соцсетях, пропаданием денег из электронных кошельков, которыми вы пользуетесь на устройстве и т. п.
При конфликте или сбое в работе приложений чаще всего прослеживается связь появления неполадки с установкой или запуском какой-либо программы, в том числе не использующей гиродатчик. Например, на корректную работу кнопки автоповорота в панели быстрого доступа может влиять сторонний лаунчер или приложение, изменяющее дизайн шторки.
Как восстановить функцию автоповорота экрана при сбоях системы и программ
Если предыдущее действие не помогло, переходите к следующему.
- Перезагрузите аппарат. Это устранит временные ошибки системы.
- Удалите приложения, которые вы установили незадолго до возникновения проблемы.
- Просканируйте устройство на вирусы.
- Сбросьте настройки Android к заводскому состоянию.
Если поворот экрана перестал работать после манипуляций с системными файлами на аппаратах с root, откат к заводским настройкам не поможет. При отсутствии возможности исправить то, что было изменено, вручную, спасет только перепрошивка.
Как включить или выключить поворот экрана на Андроид
Автоматический поворот экрана — функция, присущая большинству устройств на Андроид. Есть большое количество пользователей, которые не представляют работы со смартфоном или планшетом без этой функции, но есть и те, кто её не любит и сразу же отключает на своём гаджете.
Как бы то ни было, стоит знать, как включать или запретить поворот экрана Андроид разными способами. Давайте детальнее остановимся на том, как пользоваться этой функцией, и взвесим все за и против этого инструмента системы.
Несмотря на все плюсы автоповорота экрана, иногда эта функция может мешать пользователю
Стоит ли активировать автоповорот экрана?
Автоматический поворот экрана удобен тем, что вы можете в любой момент перевернуть планшет или телефон, и картинка сразу же примет необходимое положение. Это актуально при просмотре видео, фотографий, для игр и набора текста, когда хочется, чтобы клавиши были большего размера.
С другой стороны, в некоторых ситуациях он срабатывает в ненужный момент — к примеру, если вы повернулись, а датчик в устройстве Android распознал это как призыв поменять ориентацию дисплея. Для тех, кто любит читать лёжа, пользование гаджетом в таком положении становится целым испытанием, ведь практически всегда функция срабатывает не тогда, когда нужно.
Пользоваться планшетом или смартфоном лежа на боку, с включенной функцией поворота вообще не представляется возможным, из-за чего пользователи предпочитают полностью её отключать.
Как на Андроиде настроить поворот экрана?
Чтобы найти меню управления функцией, следуйте таким указаниям:
- Откройте меню устройства, зайдите в раздел «Настройки».
- Воспользуйтесь вкладкой «Специальные возможности».
- В списке вы найдёте строку «Автоповорот экрана» — чтобы включить её, поставьте галочку, для отключения же уберите её.
Есть ещё несколько способов настройки. К примеру, отдельная клавиша для активации или отключения есть в шторке, которая отодвигается сверху дисплея — речь идёт о быстром меню, где расположены кнопки Wi-Fi, Bluetooth и прочих модулей.
Специальная клавиша есть и в виджете энергосбережения — так вы сможете ещё быстрее активировать или запретить поворот экрана Android, не заходя в настройки.
Дополнительные возможности
Есть и отдельная программа для поворота экрана Андроид — Smart Rotator. Для чего она нужна? Приложение создано для более тонкой настройки этого инструмента. Суть заключается в том, что она сканирует систему и составляет список установленных сервисов. Далее, вы просто отмечаете все приложения, где требуется работа автоматического поворота, а в остальных случаях он будет отключён.
Получается, что это такая себе золотая середина между тем, чтобы функция не включалась, когда не нужно, но активировалась в отдельных приложениях, где без неё не обойтись.
Отметим только одно — не зря она есть в виджете энергосбережения, ведь использование автоповорота требует определённых затрат энергии, поэтому её и поместили в это меню. Если вы стремитесь растянуть время работы устройства Android, вам лучше не пользоваться этой функцией, и уж тем более вам не нужны специальные программы — они только увеличат потребление ресурсов аккумулятора.
Можно сделать вывод, что пользование автоматическим поворотом на Андроид — индивидуальный выбор каждого пользователя, ведь она удобна для многих, но некоторым приносит только дискомфорт. Как бы то ни было, теперь вы знаете больше об этой возможности дисплея, сможете быстро включить или отключить её несколькими способами.
Почему не работает поворот рабочего стола iOS на Plus-версиях iPhone
Если вдруг вы заметили, что перестал работать поворот рабочего стола iOS в Plus-версиях iPhone (это не относится к Max-моделям iPhone), то вероятно проблема кроется в режиме отображения иконок на спрингборде (домашнем экране).
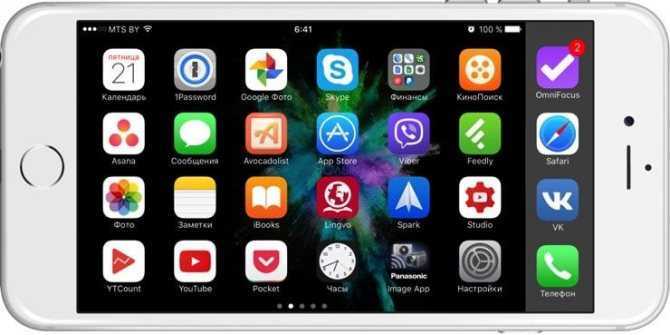
Пройдите по пути: Настройки → Экран и яркость → Вид.
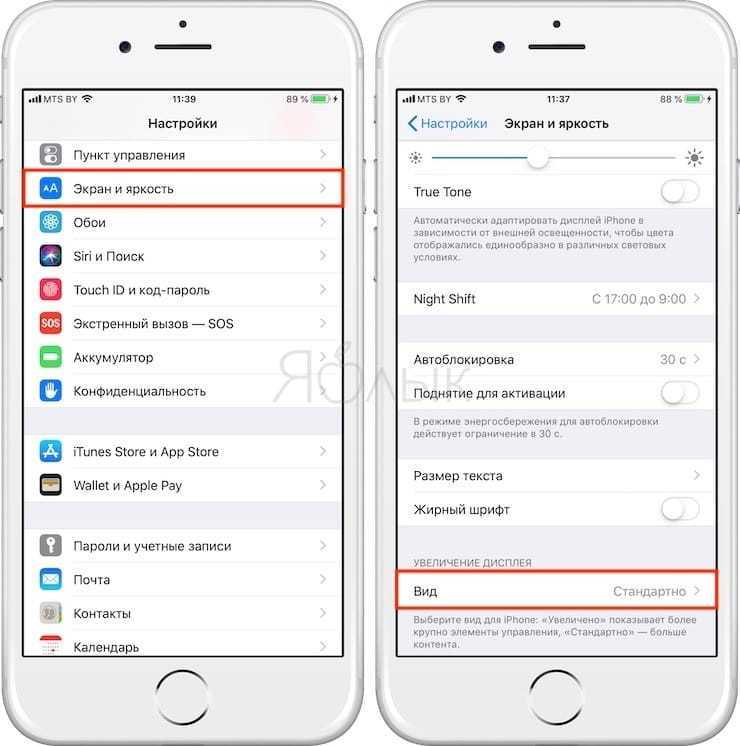
Помимо Стандартного отображения элементов интерфейса iOS есть и Увеличенный. В режиме Увеличено все элементы интерфейса, в том числе иконки на спрингборде, становятся немного крупнее, а функция поворота дисплея на рабочем столе будет отключена. В то же время во всех приложениях все будет штатно поворачиваться.
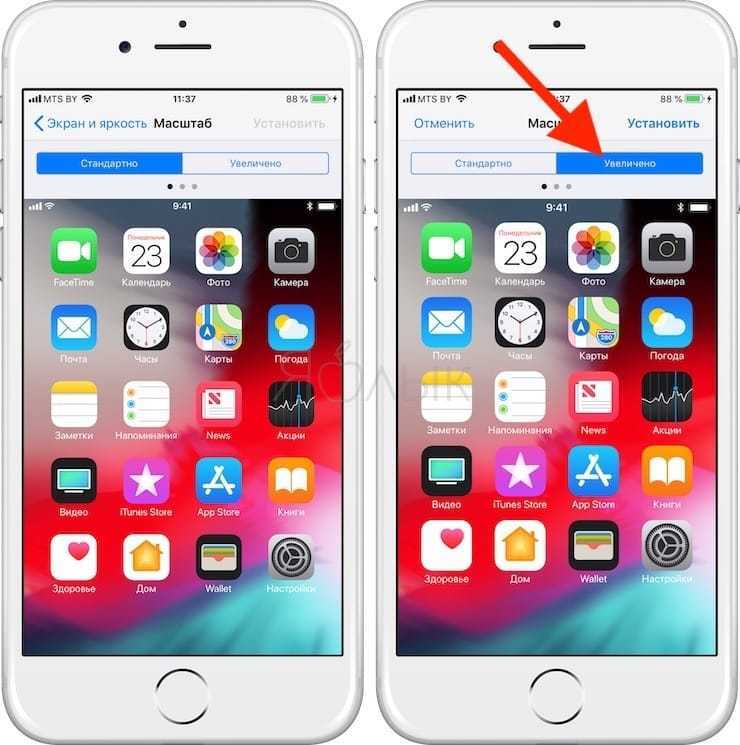
Для того, чтобы вновь активировать поворот рабочего стола перейдите на вкладку Стандартно и нажмите Установить. Процесс установки займёт несколько секунд.
Источник
Автоповорот на Андроиде: обзор опции
По умолчанию изображение на телефоне имеет книжную ориентацию. При повороте аппарата из вертикального положения в горизонтальное оно адаптируется под направление гаджета. Управляет такими действиями специальный датчик – акселерометр, который отслеживает положение устройства в пространстве.
Функция автоповорота часто используется при просмотре фильмов, роликов на YouTube, поскольку увеличивается формат изображения. Она полезна при создании текстовых заметок – гаджет можно разместить на столе и набирать текст как на компьютере. Незаменим автоповорот и в играх: когда гаджет находится в горизонтальном положении, управлять персонажами или техникой намного проще. Однако существует немало игр и приложений, которые не поддерживают автоповорот экрана. В этом случае исправить ситуацию помогают сторонние утилиты.
Как любая функция, автоповорот экрана на Андроиде имеет определенные достоинства и недостатки.
| Плюсы | Минусы |
| 1. В горизонтальном положении гораздо удобнее играть в игры и смотреть фильмы, нежели в вертикальном. 2. Проще набирать тексты – увеличиваются размеры клавиш, к тому же телефон можно разместить на столе.
3. Если в играх или приложениях функция отключена, можно воспользоваться сторонними программами для гибкой настройки экрана. |
При незначительном наклоне смартфона случаются ложные повороты экрана – изображение меняет книжную ориентацию на ландшафтную. Вызывает дискомфорт при использовании гаджета лежа на боку – экран постоянно меняет положение, изображение мелькает, возможны задержки и подвисания. |
Как включить и отключить автоповорот
На большинстве планшетных компьютеров, функция автоматического поворота дисплея включена изначально. Ниже я описал, как включить и отключить эту опцию на трех самых популярных операционных системах: Windows, Android и iOs.
Как включить автоповорот на Android
Автоматический поворот на Андроид-устройствах активируется и деактивируется тремя способами.
3 способа автоповорота на Андроиде:
- Самый интуитивно-понятный вариант — это открытие верхней шторки уведомлений. В ней по умолчанию есть пункт “Автоповорот экрана” с изображением планшетника и круговой стрелки вокруг него. Если данная иконка подсвечена (обычно синим), то опция включена. Если же она затемнена, то выключена. Просто коснитесь значка, чтобы включить или выключить функцию.
- Если вам не нравится предыдущий вариант, или он попросту неудобен, можно переместить значок с автоповоротом на рабочий стол в виде виджета. Удерживайте пальцем на рабочем столе, и когда появится меню персонализации, пролистайте до вкладки “Виджеты” или найдите ее. В виджетах выберите автоповорот (надпись и значок точно такие же, как в предыдущем пункте).
Данная опция возможна только на аппаратах с операционной системой Android 4.2 и выше. - Последний вариант находится в настройках. Перейдя в них, кликните на пункт “Специальные возможности”, далее откройте раздел “Автоповорот экрана” и снимите или поставьте галочку напротив данной надписи.
Также выключить автоповорот можно включив режим энергосбережения. Конечно, помимо этого активируются и другие сопутствующие настройки энергосбережения.
Связь этого режима с поворотом дисплея состоит в том, что при активном энергосбережении большинство датчиков выключаются. В том числе и акселерометр.
На Windows
В Windows-устройствах автоповорот настраивается не так интуитивно, как на Андроиде и iOs, но со временем можно привыкнуть.
4 способа настройки данной функции:
- Через Charms Bar. Во всех девайсах под управлением операционной системы от Microsoft, есть уникальное меню Charms Bar. В нем можно детально настроить звук и прочие параметры, а также автоматический поворот. Для этого перейдите на одноименную вкладку и активируйте или деактивируйте опцию.
- В стандартных настройках. Откройте настройки, затем уберите или установите галочку напротив пункта “Автоповорот”.
- Если по каким-либо причинам настроить поворот экрана предыдущими способами не удалось, можно воспользоваться реестром системы. Для этого введите в поиск “regedit”, далее перейдите в раздел “HKEY_LOCAL_MACHINESOFTWAREMicrosoftWindowsCurrentVersionAutoR”, после чего включите автоповорот параметром enable (а отключение — disable).
Если хотите выключить эту опцию насовсем, в том же пункте нажмите на надпись “Modify”, и напротив списка “Valure Data”, введите цифру 0. Восстановить функцию можно цифрой 1. - С помощью подключенной физической клавиатуры. Если к планшетному компьютеру подключена клавиатура, нажмите Win, и удерживая эту клавишу, нажмите английскую букву O.
Автоповорот на iPad
Автоматический поворот на iOs гаджетах работает слегка иначе, чем на Андроиде и Уиндоус. Здесь пользователь либо закрепляет экран в том положении, в котором он находится, либо снимает блокировку изменения позиции.
Другими словами, если вы включите опцию, повернете девайс в горизонтальное положение и выключите настройку, то дисплей так и останется в такой позиции.
Выключить или включить эту возможность можно двойным кликом на кнопку “Домой” (в старых аппаратах) или открыв нижнюю шторку меню (во всех гаджетах).
Далее достаточно кликнуть на иконку планшета, вокруг которого круговая стрелка, чтобы активировать или деактивировать опцию. Также состояние автоповорота всегда видно в верхнем правом углу, рядом с уровнем заряда. Там либо значок поворота с изображением замка, либо без замочка.
Восстанавливаем работу функции автоповорота
Неисправный экран телефона, когда глючит или не поворачивается дисплей, доставляет множество неудобств, поэтому важную функцию обязательно нужно вернуть. Для восстановления опции следует выполнить следующее:
- Перезагрузить смартфон или планшет, на котором возникла проблема. Таким образом исключатся временные неполадки в системе.
- Удалить новые приложения, которые устанавливались перед возникновением сбоя.
- Выполнить проверку антивирусом.
- Сбросить все настройки Android до заводских.
Любые изменения на устройствах с системными файлами root, откат до заводских настроек бесполезен. В этом случае ни один совет о том, как развернуть экран на телефоне, будут бесполезными. Аппарат придется перепрошивать.
Сброс настроек
Радикальным решением вопроса с неисправностью гиродатчика будет возврат к заводским настройкам. Таким способом лучше пользоваться только в том случае, когда остальные варианты не помогли.
Убедившись, что личная информация не пострадает, нужно сделать следующее:
- Открыть «Настройки»;
- Перейти в раздел «Общие настройки»;
- Выбрать пункт «Восстановление и сброс»;
- Внизу страницы нажать «Сброс настроек»;
- Согласиться с системным оповещением о том, что все данные будут стерты;
- Нажать «Стереть все», после чего телефон перезагрузится автоматически.
После завершения нужно проверить работоспособность автоповорота.
Перепрошивка
Проблемы с акселерометром могут быть связаны с кастомной прошивкой. Для устранения неполадок придется вернуть официальную версию ОС или перепрошить Android.
На каждой модели данная процедура выполняется по-своему. Задаваясь вопросом, как перевернуть экран на планшете или телефоне, сразу уточняйте марку и модель своего гаджета
Важно работать по инструкции именно для вашего устройства
Обновление программного обеспечения можно выполнить двумя способами:
- Через подключение устройства к ПК. В этом случае файл с прошивкой сначала скачивается на компьютер, а потом загружается на телефон или планшет.
- Сразу на гаджет новое ПО можно установить через программу «CWM Recovery».
Поломка G-сенсора
За поворот экрана на устройствах Android отвечает специальный датчик. Этот маленький элемент довольно сложно устроен и относиться к нему нужно бережно.
При падении телефона, G-сенсор может быть поврежден и выйти из строя. В этом случае придется обращаться в сервис для замены датчика. Акселерометр стоит не так дорого, но придется какое-то время провести без телефона.
Приложения для калибровки акселерометра
В устройствах на Андроиде есть возможность выполнить калибровку акселерометра (он же датчик поворота).
Калибровка этого элемента в системе выполняется в несколько нажатий (если это предусмотрено в системе):
- открыть «Настройки»;
- перейти в раздел «Специальные возможности»;
- выбрать вкладку «Датчик поворота» (или Акселерометр);
- следовать появляющимся на экране инструкциям и поворачивать аппарат в указанном направлении.
Через специальное приложение вернуть калибровку ещё проще:
- Скачать в Google Play приложение «Accelerometer Calibration Free». Его основная функция – сброс старых параметров акселерометра и установка новых.
- После запуска Accelerometer Calibration Free определение положения телефона происходит автоматически.
- Положить телефон так, чтобы поместить красную точку в центр экрана.
- Нажать в приложении кнопку «Calibrate».
- По завершению операции перезагрузить систему.
После таких манипуляций гиродатчик будет работать исправно, функция автоповорота должна заработать.






















