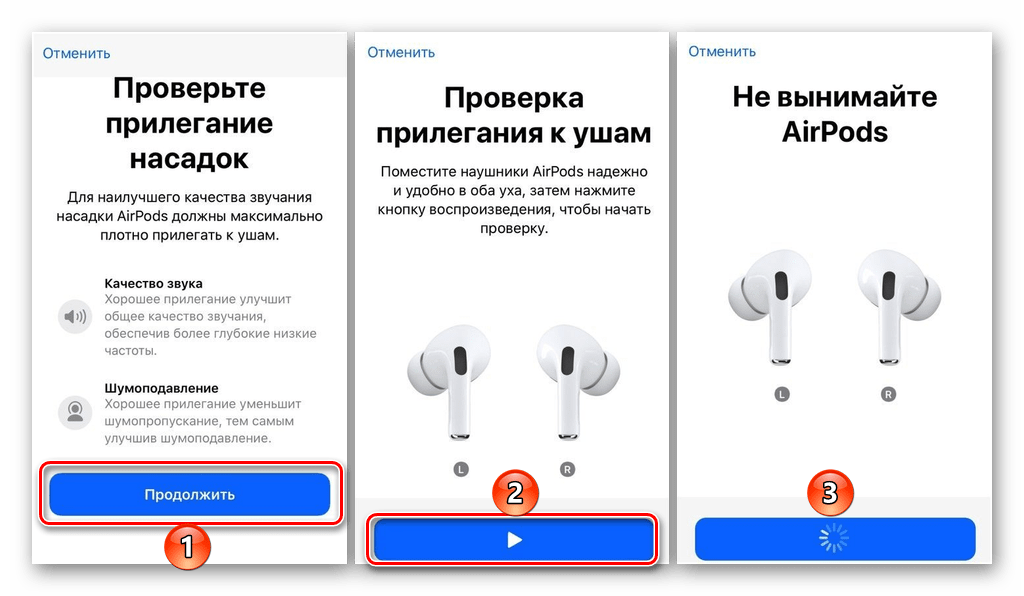Использование шумоподавления на AirPods Pro 2 с Android в различных ситуациях
Шумоподавление на AirPods Pro 2 позволяет найти идеальный баланс звука и окружающих шумов, обеспечивая превосходное воспроизведение аудио в различных ситуациях. Вот несколько ситуаций, когда использование шумоподавления может быть особенно полезным для пользователей Android:
-
В оживленном городе
Когда вы находитесь в шумном городском окружении, шумоподавление может снизить уровень окружающего шума, позволяя вам наслаждаться музыкой или подкастами без лишней дополнительной помехи.
-
В транспорте
В поездках на общественном транспорте, таких как автобусы, поезда или самолеты, шумоподавление AirPods Pro 2 может существенно снизить шум двигателей и других окружающих звуков, что позволяет сконцентрироваться на прослушивании контента.
-
На улице
При прогулках на улице шум от трафика, строительных работ и других шумных источников может повредить качество звука. Шумоподавление позволит вам получить более чистый и четкий звук, даже на открытом воздухе.
-
На работе или учебе
Шум в офисе или в классе может отвлечь вас от работы или учебы. Включение шумоподавления на AirPods Pro 2 позволит создать более тихую и спокойную обстановку, в которой вы сможете сосредоточиться на задаче перед собой.
В каждой из этих ситуаций использование шумоподавления на AirPods Pro 2 с Android поможет улучшить качество прослушивания аудио и обеспечит максимальный комфорт в условиях окружающих шумов.
Использование AirPods на ноутбуке с Windows 10
После завершения подключения наушников AirPods к ноутбуку с Windows 10 их можно сразу же использовать для прослушивания музыки. При необходимости выберите значок громкости на панели задач, чтобы переключиться между AirPods и любыми другими устройствами вывода звука.
Windows 10 не позволяет настраивать жесты на AirPods, но вы должны иметь возможность выполнять двойное нажатие на AirPods первого и второго поколения для воспроизведения и приостановки треков. Если у вас есть наушники AirPods Pro, вы можете сжимать их, чтобы переключаться между режимом прозрачности и активным шумоподавлением.
На AirPods Max используйте цифровую корону для управления звуком и кнопку управления шумом для режима прозрачности и активного шумоподавления.
Однако совместимость микрофона с наушниками AirPods в Windows 10 часто вызывает затруднения. Если ваш ноутбук не может определить ваш голос, воспользуйтесь этими советами по устранению неполадок. Если они не помогают, у вас нет другого выхода, кроме как использовать встроенный микрофон вашего ноутбука или отдельный внешний микрофон.
Когда нужно отключить наушники AirPods, просто поместите их в чехол для зарядки или смарт-чехол. Они должны снова подключиться, как только вы снова их отключите.
Если впоследствии вы будете использовать свои AirPods на другом устройстве (например, на iPhone), вот как повторно подключить их к ноутбуку: перейдите в «Настройки» > «Устройства» > «Bluetooth и другие устройства», выберите свои AirPods из списка сопряженных устройств. и нажмите Подключиться.
Сторонние приложения для AirPods на андроид
Как уже было сказано, аирподсы имеют несколько полезных функций, которые работают только при подключении к устройствам Apple: iPhone, iPad, iPod и т. д. Стандартных средств для взаимодействия с такими опциями у Android нет, но существует множество различных программ, позволяющих проверять уровень заряда батареи наушников, следить за воспроизведением песен, отвечать на телефонные звонки и даже активировать «Google Помощник».
Одной из таких программ является AirBattery. Она разработана Д. Фридрихом и представляет собой небольшую утилиту для AirPods от Apple. Программа показывает уровень заряда каждого наушника и позволяет определять, находится ли они в ушах или нет. Происходит это в автоматическом режиме. К большому сожалению, приложение функционирует только для некоторых сервисов по типу Netflix, YouTube, Google Play Music и т. д.
Важно! У данного приложения есть платная версия, которая позволяет просматривать всю информацию о наушниках, чтобы пользователю было удобнее следить за их зарядом
Внешний вид программы PodsControl
Вторая программа — PodsControl. Наверное, это одно из самых красивых приложений, которое можно найти для управления наушниками от Apple. Его интерфейс очень прост для понимания, но в то же время он выглядит полностью аккуратно и рассчитан на предоставление пользователю только самых важных функций. Еще одно преимущество заключается в том, что PodsControl очень легко использовать.
Когда приложение запускается первый раз, то перед пользователем открывается окно, в котором он должен выбрать наушники в списке доступных Bluetooth-устройств. После этого сразу же откроется главное меню приложения, и оно будет готово к работе.
Обратите внимание! Софт не имеет платной версии, весь функционал доступен сразу и в полном объеме
Формат кодека можно узнать при подключении наушников
Очистите AirPods Pro
Ваши AirPods Pro используют свой микрофон для обнаружения шума, а затем подавляют его с помощью противоположных звуковых волн. Если на микрофоне скопилась пыль или мусор, модули не смогут должным образом обнаружить шум и, следовательно, не смогут его подавить.
В этом случае чистка AirPods Pro решит проблему.
- Возьмите новую чистую зубную щетку и слегка почистите все вентиляционные отверстия AirPod.
- Возьмите насадку Q и используйте ее, чтобы слегка очистить вентиляционные отверстия.
- Накройте все динамики и вентиляционные отверстия модуля, кроме того, который вы чистите.
- Используйте пылесос низкой интенсивности для очистки вентиляционного отверстия. Если это не вариант, втяните вентиляционное отверстие в течение 5–10 секунд.
- Используйте клейкую ленту, синюю липкую ленту или ленту, чтобы собрать всю пыль/мусор, прижатую к вентиляционному отверстию. Не нажимайте сильно, иначе клей или скотч могут попасть в вентиляционное отверстие. Вы также можете использовать изопропиловый спирт для очистки вентиляционного отверстия.
- Повторите то же самое с другими вентиляционными отверстиями.
- Очистите ушной вкладыш AirPod.
- Повторите описанные выше шаги, чтобы очистить другой AirPod и убедиться, что проблема решена.
Режимы «Шумоподавление» и «Прозрачность» наушников AirPods Pro и AirPods Max
Наушники AirPods Pro и AirPods Max имеют три режима шумоподавления: «Шумоподавление», «Прозрачность» и «Выкл.». Между ними можно переключаться в зависимости от того, насколько важны окружающие звуки.
Что такое «Шумоподавление» и «Прозрачность»?
В режиме «Шумоподавление» направленный наружу микрофон или микрофоны определяют внешние звуки, затем наушники AirPods Pro (1-го или 2-го поколения) или AirPods Max излучают инвертированные волны. Таким образом внешние звуки подавляются до того, как вы их услышите. Направленный внутрь микрофон определяет нежелательные звуки внутри вашего уха, которые наушники AirPods Pro или AirPods Max также подавляют. Режим «Прозрачность» позволяет слышать, что происходит вокруг. Режимы «Шумоподавление» и «Прозрачность» лучше всего работают, когда наушники AirPods Pro плотно прилегают. При наличии AirPods Pro (2-го поколения) и последней версии iOS или iPadOS можно использовать режим Адаптивное воспроизведение звука, который регулирует параметры управления шумом в зависимости от условий окружающей среды.
Переключение между режимами шумоподавления
Между режимами шумоподавления можно переключаться прямо на AirPods Pro или AirPods Max либо использовать для этого iPhone, iPad, Apple Watch или компьютер Mac. При переключении между режимами подается звуковой сигнал. В iOS, iPadOS, watchOS или macOS при переключении между режимами управления шумом режим «Активное шумоподавление» отображается как «Шумоподавление».
Переключение между режимами управления шумом на AirPods Max
При использовании наушников AirPods Max для переключения между режимами «Шумоподавление» и «Прозрачность» нажимайте кнопку управления шумоподавлением. Можно настроить режимы для переключения («Активное шумоподавление», «Режим прозрачности» и «Выкл.») в настройках Bluetooth на iPhone, iPad или компьютере Mac.
Переключение между режимами управления шумом на AirPods Pro
Нажмите и удерживайте датчик нажатия на основе наушника AirPods, пока не раздастся звуковой сигнал.
Если вставлены оба наушника AirPods, нажмите и удерживайте датчик нажатия на любом из них, чтобы переключиться между режимами «Активное шумоподавление», «Режим прозрачности» и «Выкл.». На AirPods Pro (2-го поколения) также можно перейти в режим «Адаптивное воспроизведение звука». Можно настроить режимы для переключения в настройках Bluetooth на iPhone, iPad или компьютере Mac. Чтобы использовать режим «Активное шумоподавление» только для одного наушника AirPods, на iPhone или iPad откройте «Настройки» > «Универсальный доступ» > «AirPods» и включите «Шумоподавление с одним наушником AirPods». Затем нажмите и удерживайте датчик нажатия, чтобы переключиться между режимами управления шумом.
Переключение между режимами управления шумом на iPhone или iPad
- Откройте Пункт управления на устройстве iOS или iPadOS.
- Если вставлены наушники AirPods Max или оба наушника AirPods, нажмите и удерживайте ползунок регулировки громкости, пока не отобразятся дополнительные элементы управления.
- Нажмите значок «Управление шумом» в левом нижнем углу.
- Выберите «Шумоподавление», «Прозрачность» или «Выкл.».
Вы также можете настроить режимы управления шумом и переключаться между ними в меню «Настройки».
- Вставьте наушники AirPods в уши и подключите их к iPhone или iPad, а затем перейдите в меню «Настройки».
- Нажмите на имя ваших AirPods.
- Для переключения между режимами управления шумом нажмите «Шумоподавление», «Прозрачность» или «Выкл.». Чтобы выбрать режимы управления шумом, которые необходимо использовать для датчика нажатия на AirPods Pro или кнопки управления шумом на AirPods Max, выберите два или три режима в пункте «Переключение кнопки».
Переключение между режимами управления шумом на компьютере Mac
- Подключив AirPods Pro или AirPods Max к компьютеру Mac, щелкните «Пункт управления» в строке меню.
- Нажмите «Bluetooth».
- Выберите AirPods Pro или AirPods Max, а затем «Управление шумом», «Прозрачность» или «Выкл.».
Также можно выбрать два или три режима управления шумом, которые необходимо использовать с датчиком нажатия на AirPods Pro или кнопкой управления шумом на AirPods Max:
- Подключив AirPods Pro или AirPods Max к компьютеру Mac, выберите меню Apple () > «Системные настройки».
- Щелкните «Нажмите и удерживайте, чтобы переключаться между режимами», чтобы выбрать два или три режима шумоподавления, между которыми вы хотите переключаться.
AirPods для Windows: все готово
Использование пары наушников AirPods на ноутбуке с Windows 10 обеспечивает довольно приличное качество звука. Просто будьте готовы справиться с любыми проблемами, связанными с микрофоном, и все будет в порядке. Как насчет того, чтобы выяснить, как подключить AirPods к смартфону Android?
Если у вас есть наушники AirPods Pro, вы можете сжимать их, чтобы переключаться между режимом прозрачности и активным шумоподавлением. На AirPods Max используйте цифровую корону для управления звуком и кнопку управления шумом для режима прозрачности и активного шумоподавления.
Быстрый ответ, как включить шумоподавление на AirPods Pro Windows? Надев AirPods Max или оба AirPods, коснитесь и удерживайте ползунок громкости, пока не появятся дополнительные элементы управления. Коснитесь значка шумоподавления в левом нижнем углу. Нажмите «Шумоподавление», «Прозрачность» или «Выкл.».
Вы спрашивали, работает ли шумоподавление AirPods Pro в Windows? В прошлом году обновили AirPods, а также анонсировали модель AirPods Pro с улучшенными функциями и активным шумоподавлением. Хотя Apple AirPods предназначались для экосистемы Apple, наушники также работают с Windows.
Как мне потом управлять AirPods Pro с ПК? Чтобы подключить AirPods к ПК, поместите AirPods в чехол, нажмите и удерживайте маленькую кнопку на задней панели, пока индикатор состояния не начнет мигать белым. Затем ваши AirPods должны появиться в окне «Добавить устройство» в настройках Bluetooth вашего ПК, где вы можете щелкнуть, чтобы выполнить сопряжение и подключение.
Как многие спрашивали, можно ли использовать AirPods Pro с ПК? Apple AirPods Pro AirPods от Apple, пожалуй, лучше всего сочетаются с устройствами iOS или, по крайней мере, с другими компьютерами Apple. Однако, поскольку они используют Bluetooth для беспроводного подключения к техническому оборудованию, они также хорошо работают с ПК с Windows, телефонами Android и другими мобильными устройствами. Прослушивание громкой музыки через наушники — одна из самых больших опасностей для вашего слуха. Чтобы не повредить слух: используйте шумоподавляющие наушники или наушники, а не увеличивайте громкость только для того, чтобы скрыть внешний шум.
Попробуйте «Тест прилегания ушных вкладышей»
Если AirPods не обеспечивают хорошую герметизацию в ушном канале, их способность уменьшать шум резко снизится. Это может произойти, если амбушюры AirPods неправильно сидят в ушах. Чтобы убедиться, что это так, попробуйте тест прилегания ушных вкладышей.
- С наушниками AirPods в ушах перейдите в «Настройки» устройства Apple (например, iPhone) > Bluetooth > ваши AirPods.
- Нажмите «Тест прилегания ушных вкладышей», выберите «Продолжить», а затем нажмите «Воспроизвести».
- Если тест не пройден, попробуйте настроить AirPods в ушах и повторите попытку.
- Если проверка по-прежнему не удалась, попробуйте другую пару ушных вкладышей. Вам могут понадобиться разные размеры (предпочтительно на пенопластовой основе) для правого и левого уха. Проверьте, устраняет ли это проблему.
- Повторите тест с разными размерами ушных вкладышей, пока не будет найдено идеальное соответствие.
- Если проблема не устранена, перейдите в «Настройки» > «Bluetooth» > ваши AirPods.
- Отключите автоматическое обнаружение ушей и посмотрите, решит ли это проблему шумоподавления.
Рекомендации по оптимальному использованию шумоподавления на AirPods Pro 2 с Android
1. Обновите ПО на AirPods Pro 2
Перед началом использования шумоподавления, убедитесь, что у вас последняя версия ПО на наушниках. Для этого подключите их к устройству iOS и откройте приложение Настройки. В разделе «Об устройстве» найдите «Обновление программного обеспечения», нажмите на него и следуйте инструкциям на экране для установки обновления, если оно доступно.
2. Подключите AirPods Pro 2 к Android-устройству
Чтобы использовать шумоподавление на AirPods Pro 2 с Android-устройством, необходимо сначала выполнить процедуру подключения. Включите Bluetooth на Android-устройстве и откройте приложение «Настройки». Перейдите в раздел «Беспроводные устройства» или «Связь и раздел «Bluetooth». Найдите свои AirPods Pro 2 в списке доступных устройств и нажмите на них, чтобы установить соединение.
3. Включите шумоподавление на AirPods Pro 2
После успешного подключения AirPods Pro 2 к Android-устройству, вы можете включить шумоподавление, нажав на кнопку управления шумоподавлением на наушниках. Когда шумоподавление активно, автоматически подстраивается под фоновые звуки, чтобы максимально снизить уровень шума. При необходимости вы также можете настроить уровень шумоподавления с помощью приложения AirPods на Android-устройстве.
4. Проверьте рабочую зону AirPods Pro 2
Проверьте рабочую зону AirPods Pro 2, чтобы получить наилучший звук с шумоподавлением. Рекомендуется находиться в тихом помещении или вне шумного окружения, чтобы шумоподавление работало эффективно. Если вы слышите какой-либо шум или смех во время использования шумоподавления, попробуйте сдвинуть наушники в ушах или изменить положение головы.
5. Оптимизируйте настройки шумоподавления
Если вы хотите настроить шумоподавление на AirPods Pro 2 под свои предпочтения, вы можете использовать приложение AirPods на Android-устройстве. В приложении вы можете выбрать режим шумоподавления, настроить уровень шума или включить режим «Прозрачность». Это позволит вам сохранить настройки шумоподавления и настроить его в соответствии с вашими потребностями.
| Советы по оптимальному использованию шумоподавления AirPods Pro 2: |
|---|
| • Убедитесь, что наушники правильно установлены в уши и плотно прилегают. |
| • Используйте наушники в тихом окружении для достижения наилучшего эффекта шумоподавления. |
| • Не забудьте обновить ПО на наушниках, чтобы получить все новые функции и исправления. |
| • Используйте приложение AirPods для настройки шумоподавления под свои предпочтения. |
| • Постоянно следите за уровнем заряда наушников, чтобы обеспечить бесперебойное использование шумоподавления. |
Соблюдая эти рекомендации, вы сможете оптимально использовать шумоподавление на AirPods Pro 2 с вашим Android-устройством и наслаждаться качественным звуком без помех и шумов.
Подать заявку на участие в программе обслуживания AirPods Pro.
По данным Apple, некоторые устройства AirPods Pro, особенно выпущенные до октября 2020 года, неисправны и могут иметь проблемы со звуком: потрескивание/статические звуки, потеря басов, неэффективное или нефункциональное активное шумоподавление и т. д.
С этой целью Apple запустила «Программу обслуживания AirPods Pro», инициативу по бесплатному обслуживанию или замене затронутых устройств AirPods Pro. Итак, если ваши AirPods Pro по-прежнему не переключаются на шумоподавление, несмотря на то, что вы пробовали все решения по устранению неполадок, упомянутые выше, вам следует сделать один из этих трех (3) шагов:
Если ваш AirPods Pro будет диагностирован и окажется одним из затронутых устройств, неисправный AirPod (левый, правый или оба) будет отремонтирован или заменен.
Примечание. Чехол для зарядки AirPods Pro не подлежит обслуживанию или замене в рамках программы обслуживания.
Ключевые моменты шумоподавления на AirPods 2
Стоит отметить несколько важных моментов, связанных с использованием шумоподавления на AirPods 2:
1. Активация шумоподавления: Чтобы включить функцию шумоподавления на AirPods 2, необходимо перейти в настройки звука на своем устройстве (iPhone, iPad или Mac). Затем выберите AirPods в списке подключенных устройств и активируйте функцию шумоподавления.
2. Режимы шумоподавления: AirPods 2 предлагают два режима шумоподавления: «Активный» и «Транспарентный». Режим «Активный» полностью блокирует звук из внешней среды, позволяя услышать только воспроизводимую музыку или звуки. Режим «Транспарентный» сохраняет некоторый уровень звуков окружающей среды, что позволяет оставаться в курсе происходящего вокруг, сохраняя при этом возможность прослушивания аудиоконтента.
3. Команда «Эй, Siri»: С помощью голосовой команды «Эй, Siri» вы можете активировать или отключить шумоподавление на AirPods 2. Просто скажите «Эй, Siri, включи (или выключи) шумоподавление», и Siri выполнит вашу команду.
4. Индивидуальная настройка шумоподавления: В настройках устройства вы также можете индивидуально настроить уровень шумоподавления на AirPods 2. Это позволяет вам выбрать оптимальный баланс между звуком окружающей среды и воспроизводимыми звуками. Просто откройте настройки шумоподавления и переместите ползунок вправо или влево, чтобы увеличить или уменьшить уровень подавления шума.
Шумоподавление на AirPods 2 – это мощный инструмент, улучшающий качество воспроизведения звука. Попробуйте настроить эту функцию и наслаждайтесь более чистым и глубоким звучанием ваших AirPods 2.
Когда имеет смысл отключить шумоподавление на iPhone 13
1. Во время разговора на улице: Если вы находитесь на шумной улице или в окружении громкого фона, отключение шумоподавления может помочь вам услышать собеседника более четко и снизить уровень фонового шума.
2. При использовании внешних микрофонов: Если вы подключили внешний микрофон к iPhone 13, отключение шумоподавления может улучшить качество записи звука, уменьшив искажения и уловливая больше деталей.
3. Во время прослушивания музыки в тихом окружении: Если вы находитесь в спокойном и тихом месте, отключение шумоподавления может позволить вам насладиться музыкой с более полным и естественным звучанием, без эффекта изоляции от окружающей среды.
| Преимущества отключения шумоподавления на iPhone 13 |
|---|
| Более четкое и естественное воспроизведение звука |
| Улучшенная запись голоса при использовании внешних микрофонов |
| Возможность услышать собеседника в шумном окружении |
| Полная иммерсия в музыку в тихом окружении |
Отключение шумоподавления на iPhone 13 достаточно просто – вам просто нужно переключить соответствующую настройку в настройках звука или в приложении, которое вы используете (например, приложении для прослушивания музыки). Однако, всегда помните, что шумоподавление – это полезная функция, которая может быть нужна в большинстве ситуаций, и ее отключение следует рассматривать как временную меру.
Советы по использованию шумоподавления на AirPods 2
1. Содержите ваше устройство в чистоте
Шумоподавление на AirPods 2 способно фильтровать нарушения звука, но для этого нужны чистые наушники. Не забывайте регулярно очищать свои AirPods 2 сухой тканью, чтобы сохранять их работоспособность.
2. Используйте правильное оборудование
Попробуйте проверить, что вы используете правильные насадки для ваших AirPods 2, помогающие фильтровать внешний звук. А также проверьте, соединение между вашим устройством и наушниками должно быть качественным.
3. Создайте специальные зоны
Вы можете создать специальные зоны в вашем доме, где вы можете контролировать внешний звук. Просто обведите окно или дверь густыми шторами и наслаждайтесь прослушиванием вашей любимой музыки с первоклассным звуком.
4. Настройте устройство
Настройте ваше устройство таким образом, чтобы вы могли получить максимальную отдачу от шумоподавления. Для этого настройте звук на минимум и убедитесь, что вы правильно установили наушники в ухо, чтобы ничего не дополнительно не пропадало.
- Переходите на привычную территорию
- При поиске идеального звука, наш совет – переходите на знакомую территорию. Если вы знаете маршрут, который ходите уже десятки раз, то наушники больше будут фильтровать звук, который вы знаете и который не вызовет у вас дискомфорта.
- Выбирайте самое главное
- Выбрав режим шумоподавления, музыкальный список и маршрут, постарайтесь выбрать главное. Не надо пытаться слушать все сразу и одинаково. Фокусируйтесь на том, что является главным для вас.
Найдите настройки шумоподавления в меню устройства
Чтобы активировать функцию шумоподавления на AirPods 2, необходимо пройти в настройки устройства, где можно найти соответствующую опцию. Для этого выполните следующие шаги:
| Шаг 1 | Откройте меню настройки на вашем устройстве (iPhone, iPad или iPod touch). |
| Шаг 2 | Пролистайте вниз и найдите раздел «Bluetooth». |
| Шаг 3 | Найдите название ваших AirPods в списке подключенных устройств Bluetooth и нажмите на него. |
| Шаг 4 | В появившемся окне настройки AirPods найдите раздел «Настройки шумоподавления». |
| Шаг 5 | Включите или выключите функцию шумоподавления, переключив соответствующий переключатель на позицию «Вкл» или «Выкл». |
После выполнения этих шагов вы успешно активируете или деактивируете шумоподавление на своих AirPods 2.
Прозрачный режим
Прозрачный режим airpods pro — это противоположная шумоподавлению опция. Функцию пользователи включают, когда необходимо слышать все, что происходит вокруг. Transparency полезно включать в целях безопасности при переходе проезжей части, движении по людной улице. Функционал обеспечивается за счет наличия вентиляционных отверстий и автоматических программно-аппаратных настроек микрофонов.
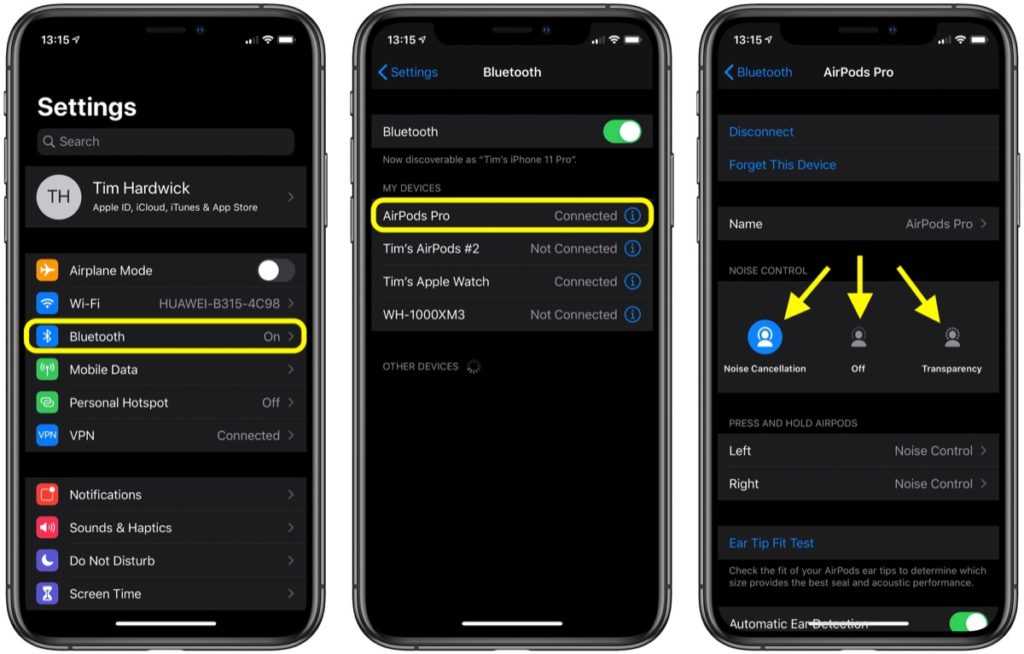
Управление функцией Transparency на аирподсах профессиональной серии производится аналогичными способами, представленными выше:
- Нажатием и удерживанием кнопки на корпусе «ушек» произведите включение «прозрачного режима».
- Активировать функцию можно при помощи сопряженного мобильного дивайса с iOS 13.2 и новее через специальную панель регулятора громкости. Режим Transparency включается тапом с правой стороны.
- На синхронизированных с «ушками» Apple Watch выберите в меню режим Transparency.
- На компьютере MAC OS воспользуйтесь элементом меню, отвечающим за звуковоспроизведение. Найдите сопряженный дивайс Аirpods pro и в контекстном меню включите функцию Transparency.
Пользовательские настройки шумоподавления
С AirPods 2 вы можете настроить уровень шумоподавления, чтобы достичь оптимального звука и комфорта. Вот несколько способов настроить функцию шумоподавления на ваших AirPods 2:
1. Используйте Siri:
Вы можете использовать голосового помощника Siri, чтобы настроить уровень шумоподавления на ваших AirPods 2. Просто скажите «Настроить уровень шумоподавления» и выберите желаемый уровень: Низкий, Средний или Высокий.
2. Используйте приложение на устройстве:
Если вы не хотите использовать Siri, вы также можете настроить уровень шумоподавления на вашем устройстве. Откройте настройки Bluetooth на своем устройстве и найдите свои AirPods 2 в списке подключенных устройств. Нажмите на значок «i» рядом с названием вашего устройства, затем выберите «Шумоподавление». Здесь вы можете выбрать желаемый уровень шумоподавления.
3. Используйте Control Center:
Если вы активировали управление AirPods в Control Center, вы можете легко настроить уровень шумоподавления. Просто откройте Control Center и нажмите на значок звука рядом с переключателем уровня громкости. Затем нажмите на значок AirPods и выберите желаемый уровень шумоподавления.
Настройки шумоподавления позволяют вам контролировать окружающие звуки и создают персонализированный звуковой опыт с вашими AirPods 2. Используйте эти методы для настройки уровня шумоподавления, который наилучшим образом соответствует вашим потребностям и предпочтениям.
Шаг 1. Подключение AirPods 2
Перед тем, как активировать функцию шумоподавления на AirPods 2, вам нужно сначала подключить их к устройству:
- Убедитесь, что ваше устройство включено и находится рядом с вами. AirPods 2 должны быть в пределах досягаемости Bluetooth.
- Откройте крышку зарядного футляра AirPods 2. При условии, что устройство, к которому вы хотите подключить AirPods 2, включает функцию Bluetooth и не находится в режиме авиарежима, на вашем устройстве должно появиться окно с предложением подключить AirPods 2.
- Нажмите на кнопку «Подключить». После нажатия на эту кнопку ваше устройство установит связь с AirPods 2 и подключится к ним.
- Убедитесь, что AirPods 2 успешно подключены. Вы можете проверить подключение, открыв Панель управления на iOS или Панель задач на Windows. Если у вас есть другое устройство, например Apple Watch, убедитесь, что AirPods 2 успешно подключены и к этому устройству.
После успешного подключения AirPods 2 вы будете готовы активировать функцию шумоподавления и погрузиться в мир безмолвия и качественного звука.
Непосредственно на AirPods Pro
Хотя Центр управления позволяет легко переключаться между различными режимами управления шумом, для этого по-прежнему требуется несколько нажатий на вашем iPhone или iPad.
Вы можете переключаться между всеми тремя режимами шумоподавления прямо с AirPods Pro, не касаясь iPhone или iPad.
Для этого просто нажмите и удерживайте датчик силы на штанге AirPods Pro. Через секунду или две вы услышите звуковой сигнал, и AirPods Pro переключится в другой режим. Каждый режим («Выкл.», «Шумоподавление» и «Прозрачность») имеет характерный звуковой сигнал, который позволяет узнать, какой режим активирован.
яблоко
По умолчанию вы можете сделать это как на левом, так и на правом AirPods Pro. Но эту функцию также можно настроить. Вы можете вызвать Siri, удерживая одну из штанг AirPods Pro.
Кроме того, вы можете выбрать, какие режимы хотите переключать. Например, вы можете убрать режим прозрачности. Таким образом, удерживание датчика силы только включит или отключит режим шумоподавления.
Для этого откройте приложение «Настройки» на своем iPhone после подключения AirPods Pro.
Коснитесь раздела «Bluetooth» в списке «Настройки».
Здесь нажмите кнопку «i» рядом с AirPods Pro.
Здесь коснитесь варианта «Влево» или «Вправо». Здесь убедитесь, что «Контроль шума» выбран сверху.
Затем коснитесь параметра «Прозрачность», чтобы отключить его.
Теперь, когда вы нажимаете и удерживаете датчик силы на своих AirPods, он будет переключаться только между режимом шумоподавления и режимом выключения.
Вариант 2: AirPods Pro
Наушники АирПодс Про от своих предшественников отличаются не только форм-фактором, дизайном и наличием шумоподавления, но и несколько переработанным управлением. Последнее не имеет прямого отношения к настройке, а потому перейдем к основной теме и сначала кратко рассмотрим общие для всех моделей параметры.
Как и в случае с AirPods 1-го и 2-го поколения, для модели Pro можно изменить имя, включить «Автообнаружение уха» и определить то, как будет работать микрофон – автоматически или только в одном из наушников. Также аксессуар можно «Отключить» от iPhone и «Забыть», если такая необходимость возникнет. Более подробно эти опции нами были рассмотрены в предыдущей части статьи.
Управление шумоподавлением
Реализованная в АирПодс Про функция шумоподавления может работать в одном из двух режимов – «Активный» или «Прозрачный». Если в использовании и первого, и второго нет необходимости, его можно отключить. Эти опции доступны в настройках наушников, а управлять ими можно путем нажатия и удержания датчика на корпусе наушника. По умолчанию переключение происходит между активным и прозрачным режимом, но если требуется, можно добавить к ним отключение или заменить один другим.
- Перейдите к настройкам AirPods Pro.
- В блоке «Нажатие и удерживание AirPods» сначала выберите наушник, параметры которого требуется изменить (левый или правый), а затем убедитесь, что для него активировано «Управление шумом».
- Отметьте два или три режима управления шумом, включение которых и переключение между ними будет осуществляться по нажатию и удержанию элемента управления. Доступны следующие варианты:
- «Шумоподавление» — блокируются внешние шумы;
- «Проницаемость» — допускаются внешние шумы;
- «Выключение» — отключение двух предыдущих режимов.
Как и АирПодс второго поколения, устройство серии Про поддерживает вызов голосового ассистента командой «Привет, Сири», но вместо этого можно использовать один из наушников, назначив данное действие на нажатие и удержание сенсорного датчика.
Прилегание к ушам
AirPods Pro, в отличие от своих предшественников, наделены не только внешними микрофонами, но и внутренними. После того, как наушники помещаются в ухо, они делают специальные замеры, чтобы определить плотность прилегания амбушюр. Последних в комплекте идет три пары – размеров S, M, L. Эта настройка выполняется при первом подключении аксессуара к iPhone, но при необходимости ее можно провести повторно – для этого достаточно воспользоваться соответствующим пунктом меню.
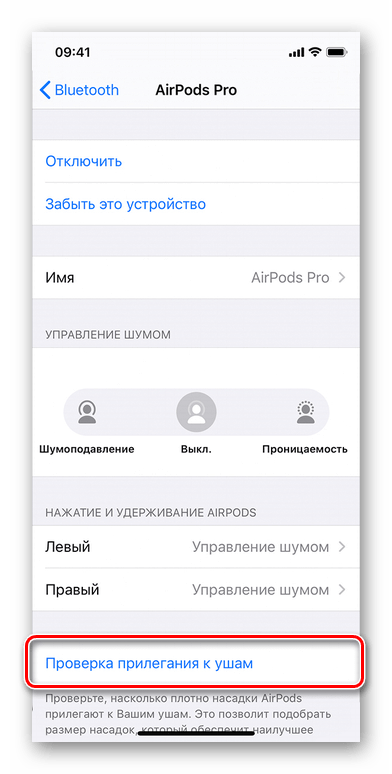
Далее тапните «Продолжить», запустите проверку и дождитесь, пока она будет завершена. Если используемые насадки хорошо прилегают к ушам, вы получите соответствующее уведомление, после чего окно можно будет закрыть (кнопка «Готово» в правом верхнем углу). В противном случае придется выбрать амбушюры другого размера и повторить тест.
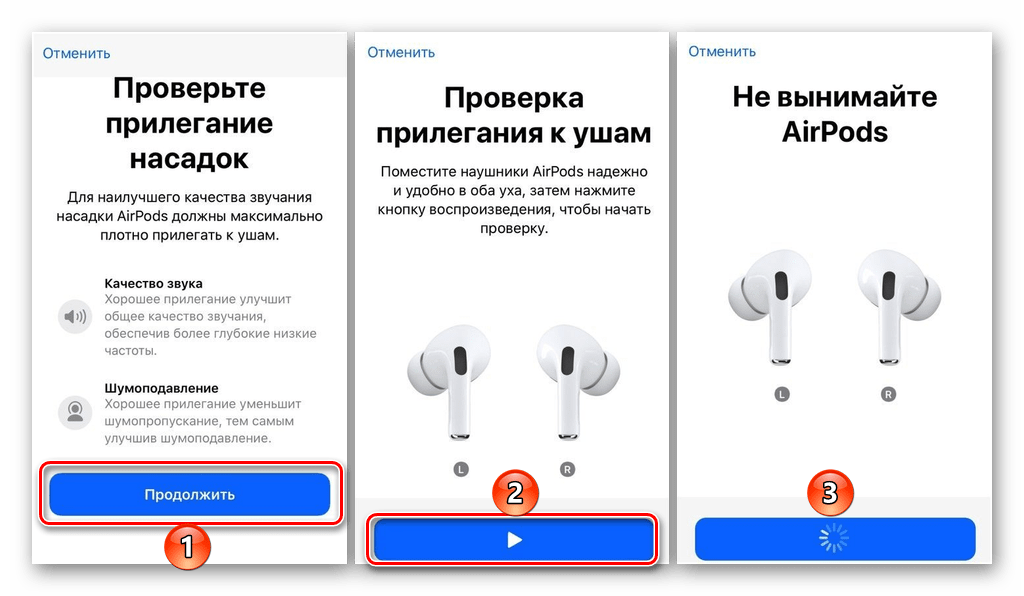
Скрытые настройки
Помимо основных, у АирПодс Про есть неочевидные, скрытые настройки, с помощью которых можно более точно определить скорость нажатия на сенсорные элементы управления и задержку между ними, а также активировать функцию шумоподавления для одного наушника. Чтобы получить доступ к этим возможностям, сделайте следующее:
- Откройте «Настройки» и перейдите в раздел «Универсальный доступ».
- В блоке «Моторно-двигательный аппарат» («Physical and Motor») найдите «AirPods».
- Определите доступные параметры:
- Скорость нажатия («Press Speed»). Доступно три варианта – по умолчанию, медленно и еще медленнее.
- Продолжительность нажатия и удержания («Press and hold Duration»). Также доступно три варианта – по умолчанию, короткая и еще короче.
- Шумоподавление с одним AirPod («Noise Cancellation with One AirPod») – если активировать этот переключатель, функция шумоподавления, при условии, что она включена, будет работать, даже когда в ухе находится только один наушник.
Как можно заметить, настройки АирПодс Про несколько более широкие, чем моделей первого и второго поколения, что продиктовано их функциональными возможностями. Управление воспроизведением осуществляется одинарным («Пуск/Пауза»), двойным («Следующая дорожка») и тройным («Предыдущая дорожка») касанием датчика. Любые другие действия можно выполнить, обратившись к Сири.
Очистите наушники AirPods.
Очистка AirPods не только делает их громче, но также может решить проблемы с производительностью и предотвратить долгосрочные повреждения. Однако, чтобы устранить проблемы с шумоподавлением, вам не нужно чистить AirPods целиком. Просто сосредоточьтесь на сетке, расположенной в верхней части AirPods Pro. См. изображение ниже.

Под сеткой находится направленный наружу микрофон, который обнаруживает и блокирует внешние звуки в режиме шумоподавления. Посторонние материалы на сетке не позволят микрофону фильтровать окружающий шум. Возможно, поэтому шумоподавление AirPods Pro не работает.
Осмотрите поверхность сетки и сотрите пыль, ушную серу или мусор сухим ватным тампоном. Затем используйте щетку с мягкой щетиной, чтобы удалить стойкую грязь или ушную серу, прилипшую к сетке. Не используйте острые предметы, абразивные материалы или любые жидкие растворы, даже воду для очистки сетки микрофона. Дополнительные советы см. в официальном руководстве Apple по очистке AirPods.
Заключение
Когда микрофон настроен правильно, вас легко понимают во время голосового общения, приложения преобразования речи в текст делают меньше ошибок, вы сможете записывать чёткий звук. Потребуется высококачественный внешний микрофон для более сложных записей, таких как музыка или подкасты, но правильно настроенный стандартный микрофон по-прежнему достаточно хорош для большинства целей.
-
Стоит ли покупать айфон во вьетнаме
-
Как отправить скрин чека об оплате в инстаграм с айфона
-
Горизонтальный режим iphone xs max
-
Как называется айфон 7 глянец
- Как убрать скопированный текст из яндекса на айфоне