Вызов клавиатуры во время игры на устройстве с Андроид
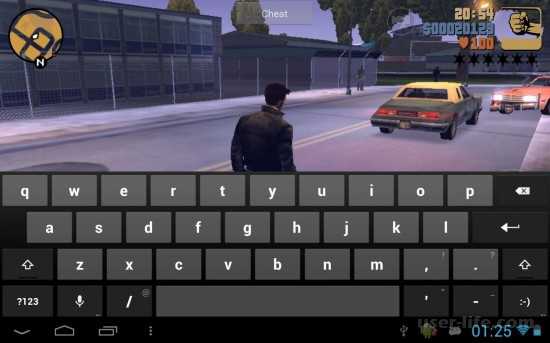
Всем привет! Сегодня поговорим про то как вызвать клавиатуру во время игры и вводить читы, читкоды в Андроид играх. Итак, поехали!
Как правило, виртуальные клавиатуры бывают замечены в этой ирге механически и лишь только в что момент, когда это задумано.
Неувязка в том, собственно что кое-какие воздействия, к примеру, ввод чит кодов настоятельно просит принудительного вызова раскладки, а этими вероятностями владеет не любая клавиатура.
Метод 1: Hacker’s Keyboard
Ключевая индивидуальность сего приложения в том, собственно что по схеме месторасположения кнопок оно припоминает компьютерную клавиатуру. Тут нет обычных эмодзи, стикеров и иных графических знаков, но несмотря на все вышесказанное есть функция, позволяющая в всякий момент вызывать раскладку во время игры.
Раскрываем «Настройки» Hacker’s Keyboard. Для сего запускаем приложение с поддержкой ярлычка и жмем «Settings».
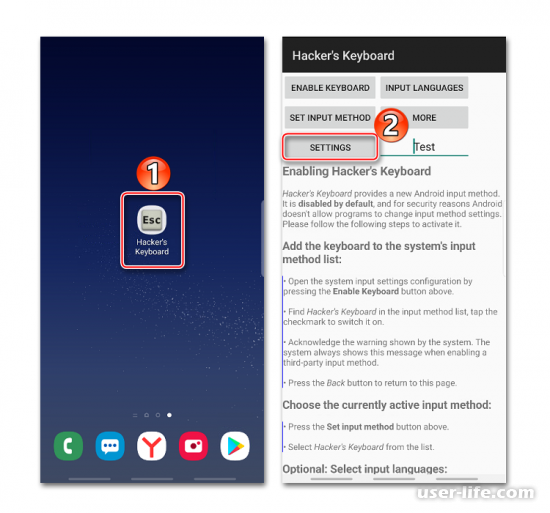
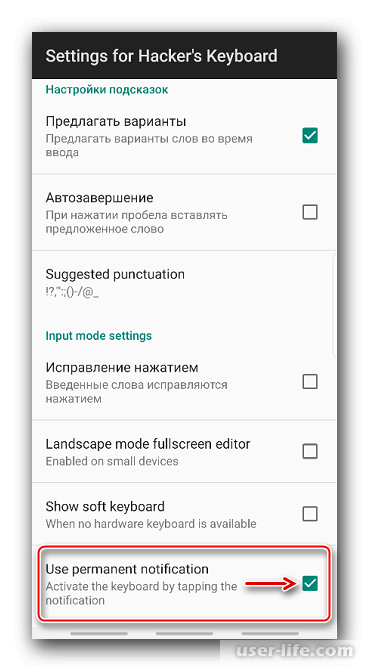
Во время игры раскрываем «Панель уведомлений», проведя пальцем от верхнего края экрана книзу.
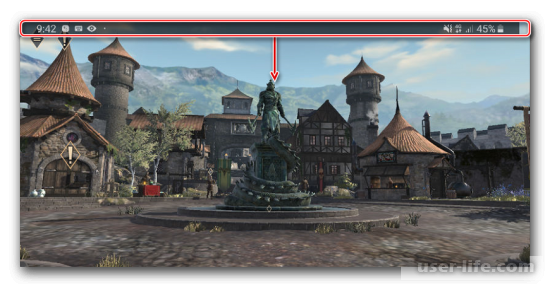
Тапаем по Hacker’s Keyboard.
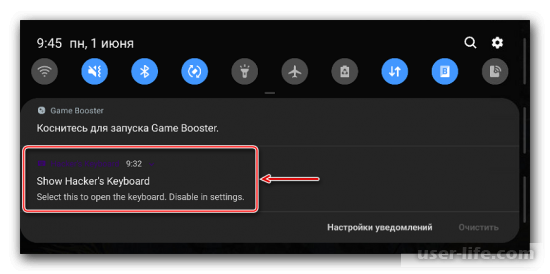
Когда клавиатура запустится, пользуемся ее. Совместно с ней будет интенсивной кнопка «Назад», с поддержкой которой возможно станет прибрать фон с клавишами.

Метод 2: Gamepad
Геймпад совмещает в для себя клавиатуру и контроллер. Это всецело даровой вариант, но в случае если с ним станут трудности, есть подобное ПО – GameKeyboard, за которое будет необходимо платить.
Gamepad не поддерживает раскладку на российском языке, но в играх для Android она изредка случается необходима. Дабы пользоваться клавиатурой во время игры, прикладную программку еще в начале будет необходимо настроить.
Запускаем Геймпад и тапаем «Go to Gamepad Settings».
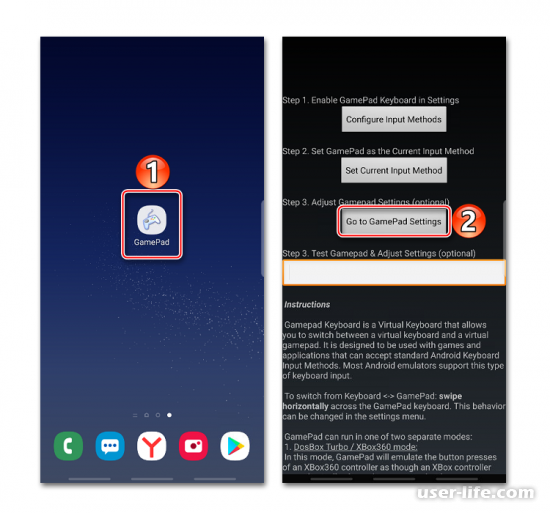
По умолчанию всякий раз станет запускаться контроллер. Дабы дать ценность клавиатуре, в блоке «Input Preferences» нажимаем «Select Keyboard Type» и избираем «Keyboard».
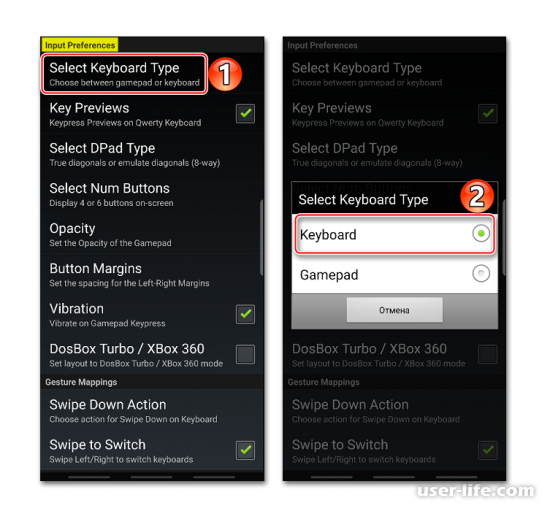
Дабы затем проворно переключаться меж клавиатурой и геймпадом, применяя свайп слева вправо, становим галочку визави «Swipe to Switch» в блоке «Gesture Mappings».
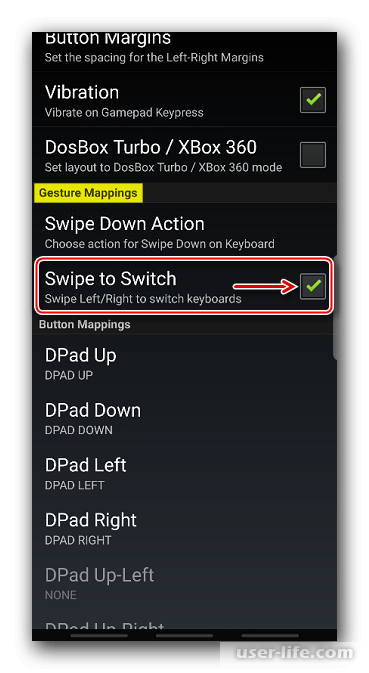
В блоке «Other» активируем опцию «GamePad Notification» и закрываем «Настройки». Дабы прикладная программка закрепилась в «Области уведомлений», нужно ее раз один запустить, к примеру, с поддержкой какого-либо мессенджера.
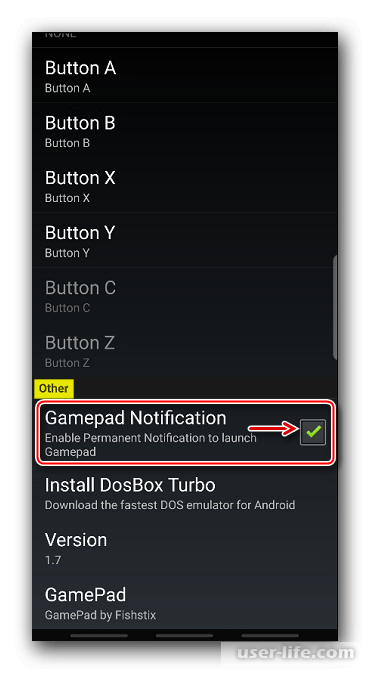
Во время игры вновь раскрываем «Область уведомлений» и избираем «Gamepad Keyboard».
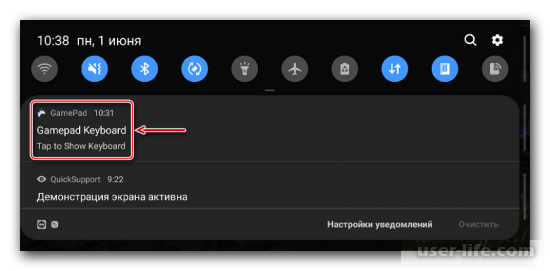
Фон с кнопками надлежит будет замечен на экране.
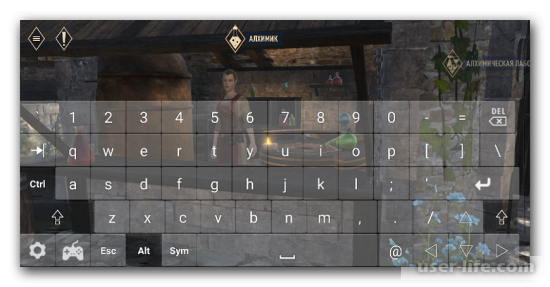
В случае если необходим контроллер, проделываем свайп слева на право.
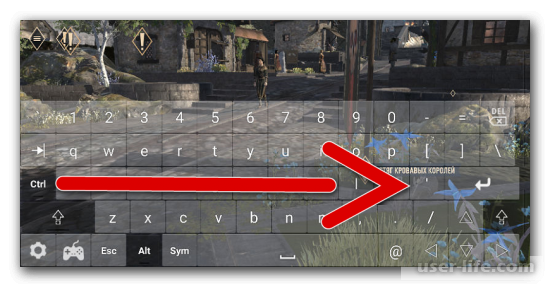
Назад переключаемся этим же образом.
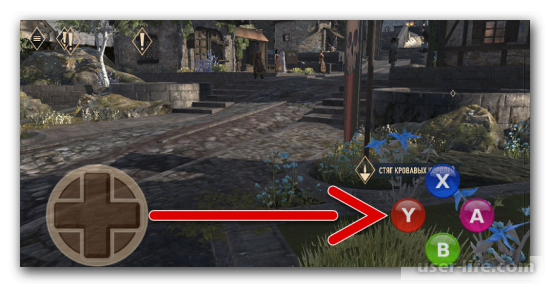
Смена клавиатуры на приборе с Android
Дабы описанные приложения запускались во время игры, они обязаны быть поставлены по умолчанию.
Это возможно устроить незамедлительно впоследствии загрузки программного обеспечивания, следуя незатейливый памятке, или жезатем автономно избрать его в «Настройках» системы. Больше детально об данном написано в отдельной заметке.
Устранение неполадок с запуском экранной клавиатуры
Не всегда попытка запуска экранной клавиатуры проходит успешно. Иногда возникает проблема, когда после нажатия по иконке или использования горячей клавиши не происходит ровным счетом ничего. В таком случае необходимо проверить работоспособность службы приложения. Сделать это можно так:
- Откройте «Пуск» и найдите через поиск «Службы».
- Опуститесь вниз по списку и дважды кликните на строке «Служба сенсорной клавиатуры и панели рукописного ввода».
- Установите подходящий тип запуска и запустите службу. После изменений не забудьте применить настройки.
Если вы обнаружили, что служба постоянно останавливается и не помогает даже установка автоматического запуска, рекомендуем проверить компьютер на наличие вирусов, очистить параметры реестра и просканировать системные файлы. Все необходимые статьи на эту темы вы найдете по следующим ссылкам.
Подробнее:Борьба с компьютерными вирусамиКак очистить реестр Windows от ошибокВосстановление системных файлов в Windows 10
Конечно, экранная клавиатура не сможет заменить полноценное устройство ввода, однако временами такой встроенный инструмент бывает достаточно полезен и удобен в использовании.
Что такое экранная клавиатура
Экранная клавиатура доступна на компьютерах с Windows 10 и ее можно определить, как физическую клавиатуру, выведенную на экран компьютера.
У экранной клавиатуры есть все стандартные клавиши, такие же, как и на физической клавиатуре, виртуальные клавиши можно нажимать с помощью мышки, или любым другим указывающим устройством. Вам не нужен компьютер с сенсорным экраном для того, чтобы ее использовать.
Экранная клавиатура — это не то же самое, что и сенсорная клавиатура. Сенсорная клавиатура предназначена именно для компьютеров с сенсорными экранами, хотя ее и можно найти на обычных не сенсорных компьютерах.
Иконка сенсорной клавиатуры может быть включена в панель задач правым кликом на панель, а затем на надпись “Показать кнопку сенсорной клавиатуры” в появившемся меню.
Как включить экранную клавиатуру в Windows 10
Самым легким является способ, который позволяет включить ее, используя меню Параметры.
- Кликните на кнопку Пуск в Windows 10, а затем кликните на иконку Параметры в появившемся меню.
- На экране Параметры клик на опцию Специальные возможности.
- На экране Специальные возможности клик на Клавиатура в боковом меню, а затем перевести тумблер на значение включено на опции Экранная клавиатура.
Как включить экранную клавиатуру при запуске
Вы можете сделать так, чтобы экранная клавиатура включилась уже при входе в систему, выполните шаги, описанные ниже.
- Откройте Панель управления на компьютере с Windows
- На экране Панели управления убедитесь, что у вас установлен просмотр по Категориям, а затем кликните на опцию Специальные возможности.
- На следующем экране клик на Центр специальных возможностей.
- Из Центра специальных возможностей прокрутите вниз и кликните на Использование компьютера без мыши и клавиатуры, расположенному в секции Просмотр всех параметров.
- На следующем экране выберите опцию Использовать экранную клавиатуру. Затем клик на Применить и ОК для сохранения настроек.
После этого вы обнаружите, что экранная клавиатура доступна, как только вы войдете в систему.
Как включить экранную клавиатуру на экране логина (входа в систему)
Такое включение может быть полезным в случае, если физическая клавиатура не работает, и вы не можете залогиниться или войти в Windows 10. В таком случае вы можете использовать экранную клавиатуру для ввода логина.
- Откройте Панель управления > клик на Специальные возможности > Центр специальных возможностей.
- В Центре специальных возможностей клик на Изменить параметры входа слева.
- На следующем экране выберите опцию ввод текста без клавиатуры в колонке При входе.
- Клик на Применить и ОК, чтобы сохранить изменения.
После этого, экранная клавиатура будет доступна и готова к использованию на экране входа в систему.
Еще статьи из рубрики Windows:
Как открыть клавиатуру в игре на андроид телефоне
Открытие клавиатуры в игре на андроид телефоне может быть необходимо для ввода текстовой информации или команд в игровом процессе. В зависимости от игры и типа устройства, способы открытия клавиатуры могут немного отличаться, но в целом процесс довольно прост. В данной статье мы рассмотрим несколько простых способов открыть клавиатуру в игре на андроид телефоне.
Способ
Описание
1. Нажмите на текстовое поле
Если в игре есть поле для ввода текста, попробуйте нажать на него. Некоторые игры автоматически открывают клавиатуру при активации текстового поля.
2. Используйте иконку клавиатуры
В некоторых играх есть специальные иконки или кнопки для открытия клавиатуры
Обратите внимание на наличие таких элементов управления и попробуйте нажать на них.
3. Измените настройки ввода
Если ни один из предыдущих способов не сработал, попробуйте изменить настройки ввода на своем устройстве
Перейдите в настройки телефона, найдите раздел «Язык и ввод» или «Клавиатура и методы ввода» и проверьте, что выбрана соответствующая клавиатура. Убедитесь, что функция автоматического открытия клавиатуры включена.
4. Используйте сочетания клавиш
Некоторые игры могут иметь специальные сочетания клавиш для открытия клавиатуры. Попробуйте нажать на клавишу меню (обычно расположена внизу экрана) и одновременно клавишу с иконкой клавиатуры.
Попробуйте эти простые способы открыть клавиатуру в игре на андроид телефоне и выберите наиболее подходящий для своей ситуации. Если ни один из них не сработал, возможно, в игре не предусмотрена функция ввода текста или требуется специфическая настройка.






























