Популярные видеоблогеры
1. Dendi
Какой игрок в Dota 2 не знает Данила «Денди» Ишутина? Но многие знают его не только как профессионального игрока, но и как блогера. На своем канале Dendi оставляет комментарии к игровым моментам, проводит интересные стримы и дает советы новичкам.
- Канал: https://www.youtube.com/user/DendiBoss
- Подписчики: более 1,5 миллиона
- Средняя продолжительность видео: 30-40 минут
2. AdmiralBulldog
Свою популярность персонажу Henrick «AdmiralBulldog» Ахрбергу принесла победа на The International 2013 в составе команды Alliance. Однако после того, как он ушел из профессиональной команды, начал стримить и создавать видео на своем канале. В его выпусках вы можете увидеть игру как профессионалов, так и простых игроков, которые попали в его лобби случайно.
- Канал: https://www.youtube.com/user/AdmiralBulldog
- Подписчики: более 1,2 миллиона
- Средняя продолжительность видео: 20-30 минут
3. Arteezy
Артур «Arteezy» Бабаев — профессиональный игрок в Dota 2 и блогер. На своем канале он показывает игру как от первого, так и от третьего лица, комментирует происходящее на карте и отвечает на вопросы зрителей.
- Канал: https://www.youtube.com/user/ArteezyArtour
- Подписчики: более 1,1 миллиона
- Средняя продолжительность видео: 20-30 минут
Конечно, это не все популярные видеоблогеры в Dota 2. Однако следуя за этими ребятами, вы уже можете получить массу полезных советов и просто хорошо провести время за просмотром интересных видео.
Как посмотреть реплеи в Dota 2
Как уже было отмечено выше, для включения реплея собственного или чужого матча, необходимо просто загрузить его и нажать на кнопку «Смотреть запись». После этого загружается реплей, где игрок получает доступ к следующему функционалу:
- Выбор камеры. Можно выбрать один из доступных режимов перемещения камеры: Автоматический – игра будет сама выбирать случайных героев и показывать их игру; Свободный – в этом случае игрок может самостоятельно управлять камерой (мышкой или клавиатурой); Глазами игрока – в этом случае реплей отображает то, как игрок управлял камерой в определенный момент; Камера на герое – в этом случае камера будет автоматически передвигаться за выбранным героем.
- Туман. Можно включить туман для определенной команды или отключить его полностью.
- Переключение моментов игры. Доступна быстрая перемотка назад или вперед на 10 или 60 секунд с помощью клавиш в виде стрелок. Также, можно перематывать реплей кнопкой «Следующий момент» или специальной шкалой, на которой отображено время игры.
- Ускорение реплея. Просматривать запись игры можно как в ускоренном, так и в замедленном режиме. Для этого игрокам доступно сразу несколько вариантов скорости показа записи (0,25x; 0,5x; 1x; 1,5x; 2x; 4x; 8x; 16x).
- Пауза. Запись игры можно в любой момент поставить на паузу, кликнув по центральной клавише на панели управления.
- Игровая статистика. Можно открыть различные таблицы, в которых отображается статистика добитых крипов, КДА, уровней, опыта в минуту и т.д.
- Графики. На реплее можно открыть график, где отображается общая ценность команд, полученный ими опыт, а также вероятность победы по мнению Dota 2.
- Предметы. Можно открыть специальное окно, где отображаются предметы, купленные всеми героями в игре.
Помимо этого, отметим, что во время реплея вы можете самостоятельно прокликивать любых героев и крипов. Таким образом, можно смотреть их инвентари, а также текущие характеристики. В целом, система управления записями в Dota 2 довольно обширная и позволяет тщательно анализировать сыгранные матчи.
Сайты общественности геймеров
Сообщество геймеров постоянно расширяется и развивается в online пространстве. Существует множество интернет-ресурсов, на которых геймеры могут общаться друг с другом, делиться опытом и снимками своих игровых процессов. Рассмотрим несколько таких сайтов:
- Reddit.com
Реддит — это одна из крупнейших интернет-платформ для общения и обмена информацией в сети. Также на сайте существует раздел посвященный играм, в котором пользователи могут общаться друг с другом, делиться новостями и скриншотами своих геймплеев, получить полезные советы и рекомендации от более опытных игроков.
Steamcommunity.com
Steam — это крупнейшая онлайн-платформа для запуска и распространения игр. Но также на сайте есть крупное общественное сообщество, где игроки могут объединяться в группы, общаться, создавать фан-арт, скриншоты и видеоматериалы по игре Dota 2.
GosuGamers.net
Также существует более узкоспециализированный портал, который в первую очередь ориентирован на профессиональных игроков Dota 2. На сайте можно найти новости, расписание турниров, статистику и техническую поддержку по игре. Кроме того вы сможете найти отзывы и мнения игроков об их геймплее и видео-записи матчей.
Как сделать скриншот в игре Dota 2
1. Самый простой спобоб сделать скриншот в игре это использовать стандартные возможности операционной системы. Для этого вам необходимо
во время игры нажать кнопку Prt Sc
(Print Screen) на вашей клавиатуре. После этого нужно открыть любой графический редактор, например Paint или Photoshop, создать новый файл и нажать комбинацию кнопок на клавиатуре Ctrl + V
.
2. Следующий способ чтобы сделать скриншот в игре возможен не во всех играх. Некоторые игры имеют встроенные функции создания скриншота экрана во время игры. Чтобы узнать поддерживает игра данную возможность необходимо зайти в настройки игры и перейти в раздел настройки клавиатуры. Там должна быть указана какая комбинация клавишь отвечает за создание скриншота.
3. Этот способ создания скриншота в игре Dota 2 требует установки специальной программы. Есть огромное колличество программ которые помогут игроку сделать скриншот, вот список самых популярных программ:
- Fraps
- Movavi Screen Capture
- Monosnap
- ScreenShooter
- PicPick
Способ 1
По умолчанию, чтобы сделать скриншот в игре, необходимо нажать на клавишу F12. Переназначить кнопку вы можете в настройках клиента.
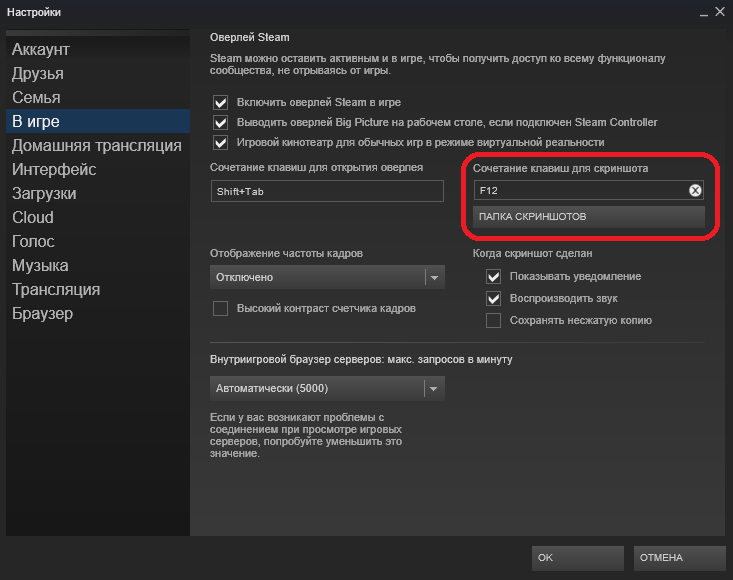
Также, если у вас не работает F12, то рассмотрим причины проблемы:
Не включен оверлей Стима
В таком случае просто зайдите в настройки игры и в открывшемся окошке поставьте галочку напротив пункта «Включить оверлей Steam в игре»
Теперь перейдите в настройки клиента и в пункте «В игре» также поставьте галочку, чтобы включить оверлей.
В настройках игры и в файле dsfix.ini стоят разные значения расширения
Если с оверлеем все в порядке, значит проблемы возникли именно с игрой. Для начала зайдите в игру и в настройках посмотрите, какое расширение там выставлено (например, 1280х1024). Запомните его, а лучше запишите. Теперь можете выйти из игры.
Затем необходимо найти файл dsfix.ini. Искать его нужно в корневой папке с игрой. Вы можете просто вбить название файла в поиск в проводнике.
Откройте найденный файл с помощью блокнота. Первые же цифры, которые вы увидите – это и есть разрешение — RenderWidth и RenderHeight. Замените значение RenderWidth на значение первой цифры, из тех, которые вы выписали, а в RenderHeight запишите вторую цифру. Сохраните и закройте документ.
После проведенных манипуляций вы снова сможете делать скриншоты с помощью сервиса Steam.
Способ 2
Если вы не хотите вникать, почему не получается создать скриншот с помощью Стим, да и вам не принципиально, как делать снимки, то вы можете воспользоваться специальной кнопкой на клавиатуре для создания скриншотов – Print Screen.
Всем привет. Все мы пользуемся Steam и многие хотят сделать свой профиль красочнее, а неотъемлемая часть красивого профиля — это скриншоты. В этой статье вы узнаете о скриншотах намного больше, чем вы знали раньше. Если кратко, то мы рассмотрим несколько хитростей, благодаря которым вы сможете оформить свой профиль, что безусловно порадует не только вас, но и понравится тем, кто впервые зайдёт к вам в профиль.
Как сделать скриншот того, чего нет
Представим ситуацию: Вы похвастались своему другу или знакомому что когда-то у вас был нож, но вы его продали. Ваш собеседник наверняка попросит доказательство. Я думаю, никто не хочет выглядеть вруном. Если уж врать, то до конца. Скриншот ножа в стиме, мне кажется — это приличное доказательство. Сейчас я расскажу, как все это провернуть.
1) Находим в интернете скриншот любого чужого ножа (а лучше несколько скринов одного и того же).2) Заходим в игру и делаем любой скриншот.3) Выходим из игры и видим такое окошко:
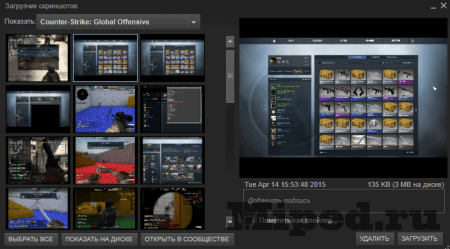
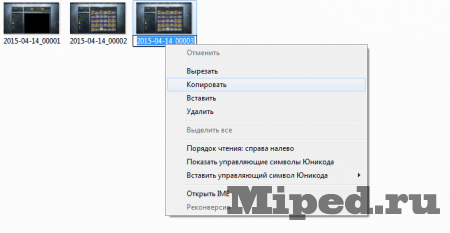
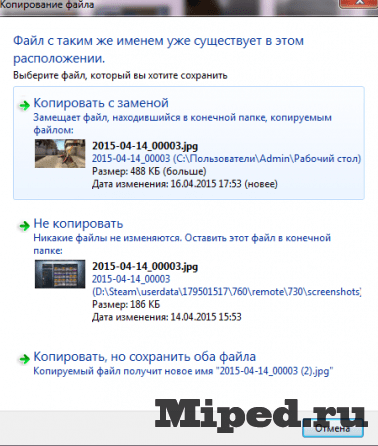
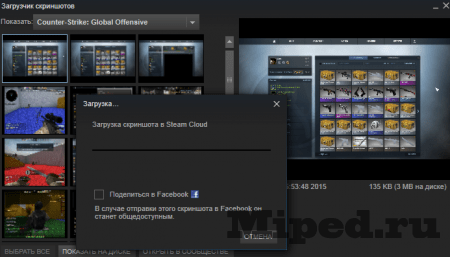
Вот, что у нас получилось:
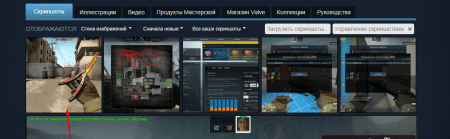
Ставим на витрину, как доказательство того, что когда-то у нас был нож.
Пример:
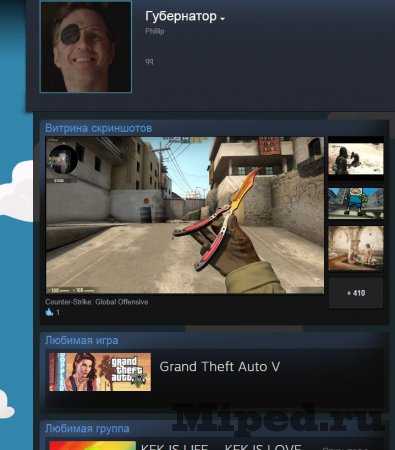
Видео:
Как загружать свои скриншоты в Steam
GTA 5
CS: GO
1) Ищем скриншоты из нужной нам игры, которой и хотим похвастаться. У нас это будет GTA V.2) Теперь нам нужна какая-нибудь абсолютно любая сторонняя игра. Тут может подойти любая пиратская игрушка. Я взял игру Stranded 2.3) Переименовываем.exe нашей игры в Grand Theft Auto 5 (в моем случае).
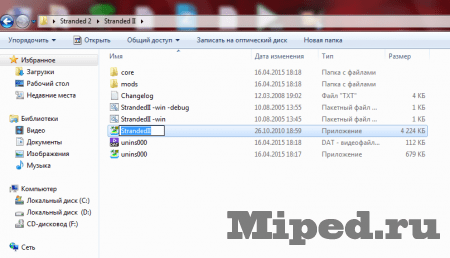
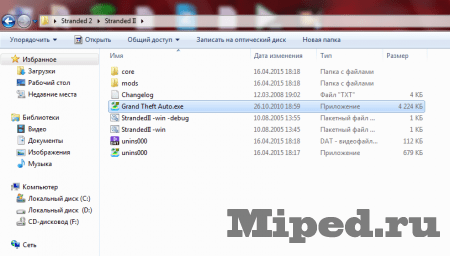
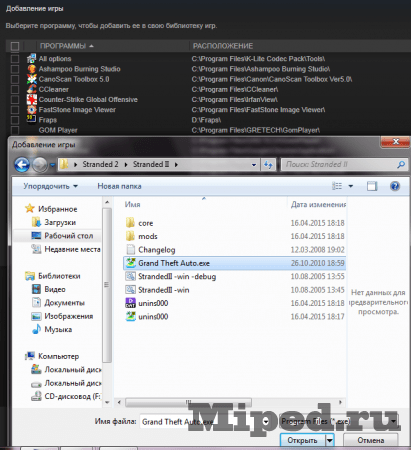
Просмотр сохраненных скриншотов Steam
Как уже было сказано ранее, процесс создания скриншотов состоит из двух этапов: вы создаете их, и при этом они появляются в одной из папок на ПК, а затем загружаете в облако, и они становятся доступными для использования через аккаунт Стим. Совсем не обязательно загружать их в облако — иногда можно просто сделать снимок и сохранить его на своем компьютере для разового использования. Исходя из этого, далее мы рассмотрим, где находятся скриншоты на вашем компьютере и аккаунте.
Вариант 1: Скриншоты в аккаунте
Загруженные снимки экранов на сервис становятся доступными через отдельный раздел аккаунта. Вам достаточно открыть свой профиль и перейти в «Скриншоты».
Там вы можете делать с ними все, что угодно: сортировать разными способами для удобного просмотра, выставлять им приватность, копировать прямые ссылки отвечать на комментарии, если их оставляют другие пользователи.
Останавливаться на инструментах работы со скриншотами мы не будем, поскольку это не относится к теме статьи.
Вариант 2: Скриншоты на жестком диске
Чтобы просмотреть, какие изображения сохранились на жестком диске, воспользуйтесь одним из двух способов, рассмотренных ниже.
- Наиболее удобным будет использование клиента — откройте «Библиотеку», кликните правой кнопкой мыши по игре и выберите пункт «Просмотреть скриншоты».
Туда же можно попасть через раздел «Скриншоты» из Варианта 1, кликнув на «Загрузить скриншоты».
Откроется универсальное окно менеджера, где можно быстро увидеть нужные снимки или закачать то, что вы случайно не сделали. Сделать это можно очень просто — достаточно выбрать игру, затем само изображение, добавить для него описание, по необходимости пометив его как спойлер, и нажать на «Загрузить».
Вы также можете нажать на кнопку «Показать на диске», чтобы просмотреть оригинальные файлы. Их можно скопировать отсюда или удалить, если это надо.
Без запуска клиента найти их сложнее. Дело в том, что папка со скриншотами для каждой игры находится далеко в неочевидном для юзера месте, в связи с чем ее придется поискать. Общая пользовательская папка находится по пути D:Steamuserdata12345678, где D — раздел диска с папкой Стим, а 12345678 — персональный числовой идентификатор. Папка по умолчанию — С:Program Files (x86)Steamuserdata12345678. Внутри нее будет еще несколько пронумерованных папок, где каждому номеру соответствует какая-то определенная игра в Steam.
Заходя в каждую из папок, надо пытаться отыскать папку с названием «screenshots». Она может быть как сразу же при входе в основную папку, так и быть вложенной в какие-то другие. А может и вовсе отсутствовать. Как видите, этот метод неудобен, поскольку непонятно, где какая игра находится и сколько папок надо просмотреть, прежде чем найти нужную.
Все снимки в папке хранятся в 2 видах. В основной папке хранится полноценная оригинальная версия снимка, а в «thumbnails» — миниатюры скриншотов, которые являются предварительной версией основных в ленте Steam. По миниатюре пользователь бегло может определить, интересен ему ваш снимок или же нет.Находясь в «screenshots», можно не только просмотреть изображения, но и поудалять лишние, не загруженные в облако. Кроме этого, каждый юзер может добавить в папку собственное изображение и загрузить его в свой профиль, даже если оно было создано не через Стим. Однако тут есть определенное ограничение — нужно скопировать имя того скриншота, который вы создали, находясь в игре, и который не нужен, запустить (или перезапустить) менеджер скриншотов и отправить подмененное изображение на загрузку в облако.
Настройка папки скриншотов
Вы можете и сами назначить локальную папку для скриншотов, перейдя в «Настройки» игрового клиента. Переключитесь на вкладку «В игре» и нажмите на кнопку «Папка скриншотов».
Через внутренний проводник укажите папку, куда в дальнейшем будут сохраняться снимки экранов.
В этой статье мы рассказали, где можно отыскать скриншоты на своем компьютере или в профиле Стим, а также как поменять папку, куда они будут сохраняться локально.
Мы рады, что смогли помочь Вам в решении проблемы.
Опишите, что у вас не получилось.
Наши специалисты постараются ответить максимально быстро.
Как сделать скриншот в Стиме на ПК
Существует несколько способов, как сделать скрин в Стиме. Выбор походящего варианта зависит от имеющегося оборудования, задач и знаний пользователя. Рассмотрим каждый из методов подробнее.
Через Steam
Многие пользователи делают скриншоты непосредственно в Стим. Для этого необходимо нажать на кнопку F12. Для проверки горячей клавиши сделайте следующее:
Войдите в Steam, а далее Вид и Настройки.
- Перейдите в раздел В игре.
- Найдите пункт Сочетание клавиш для скриншота.
Если кнопка задана правильно, но делать скрины в Стиме не получается, возможны следующие причины:
- Отключен оверлей. Для решения проблемы войдите в настройки, перейдите в пункт В игре, а там поставьте отметку в поле Включить оверлей Steam в игре.
- Разные значения расширения в dsfix.ini и настройках софта. Войдите в игровой софт и посмотрите на установленное в нем расширение. К примеру, если там стоит 1280х1024, запомните или запишите информацию. После этого найдите файл dsfix.ini в корневой папке с игрой, откройте его блокнотом, а там найдите RenderWidth и RenderHeight. В первом введите 1280, а во втором 1024. После этого сохранитесь и закройте документ.
После выполнения рассмотренных шагов вы сможете создать скриншот в Стиме по рассмотренному выше алгоритму.
С помощью кнопки на клавиатуре
Второй вариант — сделать фотографию экрана с помощью кнопки PrtSc на клавиатуре. Сделайте следующее:
- Откройте нужный момент.
- Жмите на PrtSc.
- Войдите в любой редактор.
- Жмите правой кнопкой мышки и выберите Вставить или Ctrl+V.
- Внесите необходимые правки и сохраните файл.
Далее вы можете добавить скрин в Стиме через Профиль в разделе Иллюстрации.
С помощью программы
При рассмотрении вариантов, как делать скриншот в Стиме, нельзя забывать о способе с программой. Сделайте следующие шаги:
- Установите необходимое приложение на ПК / ноутбук, к примеру, Fraps.
- Запустите программу.
- В разделе Screenshots укажите папку для хранения изображений и клавишу для создания.
- Запустите игру и в нужном месте жмите заданную кнопку (если ничего не менять, это будет F10).
Через функционал Windows
При желании можно сфотографировать экран и сделать витрину скриншотов в steam с помощью возможностей Windows. Алгоритм такой:
- Войдите в параметры Виндовс путем нажатия Win+I и перехода в нужный раздел.
- Перейдите в раздел Игры.
- Войдите во вкладку Меню игры и убедитесь, чтобы тумблер вверху был переведен в правую сторону.
- В соответствующем меню выберите нужные кнопки для создания скрина.
С помощью NVIDIA
Если необходим скриншот с большим разрешением, используйте возможности производителя видеокарты NVIDIA. В частности, спросом пользуется NVIDIA Ansel. С помощью этой опции можно сфотографировать экран и получить изображение с разрешением 63360 х 35540 пикселей. При этом скрин легко сделать в формате 3D. Сделайте следующие шаги:
- Обновите драйвера.
- Установите GeForce Experience с официального сайта.
- Запустите игровой софт и жмите комбинацию Alt+F2.
- Поверните изображение для получения нужного ракурса.
- Жмите на Snap.
По умолчанию фото экрана сохраняется в папку Изображения на ПК / ноутбуке.
Как сохранить скриншоты в Dota 2: подробная инструкция
Скриншоты в Dota 2 могут быть полезны для сохранения важных моментов игры, создания контента или отслеживания своего прогресса. В этой подробной инструкции мы расскажем вам, как сохранить скриншоты в Dota 2.
- Запустите игру Dota 2 и зайдите в режим, в котором хотите сделать скриншот.
- Выберите нужный момент или область, которую хотите зафиксировать.
- Нажмите клавишу F5 (по умолчанию) для сделать скриншот. В этот момент игра заморозится на некоторое время и будет проигран звуковой эффект.
- После этого вам будет представлена миниатюра скриншота в правом верхнем углу экрана. Если вы хотите сохранить его, то необходимо выполнить следующие действия.
- Нажмите клавишу ESC, чтобы открыть меню в игре. В разделе «Архив» найдите категорию «Скриншоты».
- Выберите нужное изображение и нажмите на него правой кнопкой мыши.
- В появившемся контекстном меню выберите пункт «Открыть файл».
- Ваш скриншот будет открыт в программе просмотра изображений по умолчанию на вашем компьютере. Отсюда вы сможете сохранить его в нужном формате, выбрать папку, в которую его сохранить, и дать ему имя.
Теперь вы знаете, как сохранить скриншоты в Dota 2. Используйте эту возможность, чтобы делиться интересными моментами из своих игр или создавать уникальный контент.
Когда делать
Делаются скриншоты в дота 2 в основном в следующих ситуациях:
- Эпичный момент. Убив всю вражескую тиму, украв Аегис или даже купив рапиру, многие игроки тут же сохраняют себе скрины этого события, чтобы потом похвастаться перед друзьями. Сюда же можно отнести момент, когда у вас крутой счет вроде 24/0 – в этом случае можно делать скриншоты с чувством удовлетворения от выигранного матча дота 2.
- Нарушения. Заметив, что кто-то из игроков ведет себя некорректно или использует читы, запечатлейте этот момент, сделав максимально раскрывающие тему скриншоты, а затем отправьте их в техподдержку. Будьте уверены, это работает лучше, чем обычные репорты.
- Баги. Заметив какие-либо нестандартные ситуации в игре вроде игрока с 6 рапирами на 12 минуте стоит сделать разнообразные скрины, чтобы подтвердить наличие бага. Это может пригодиться как для обращения к отладчикам, так и для темы на форуме.
- Красоты. Скрины в любой игре заменяют фотосессии, а уж в Дота 2 подобрать красивый сюжет не составит труда, ведь на карте полно мест, на фоне которых ваш персонаж будет смотреться эффектно.
Перенос видеоигр и папки стим
Чтобы пользователь безошибочно знал, в какой папке steam находятся игры, программа предлагает самостоятельно определить место их сохранения. Для этого переходим в настройки приложения и далее в «Папки SteamLibrary» в Загрузках. В разделе указан автоматический путь сохранения информации. Нажав кнопку «Добавить папку», создаем новый путь сохранения и установки, который будет использоваться при загрузке новых игр. Чтобы пользоваться одним из адресов по умолчанию, отмечаем его галочкой.
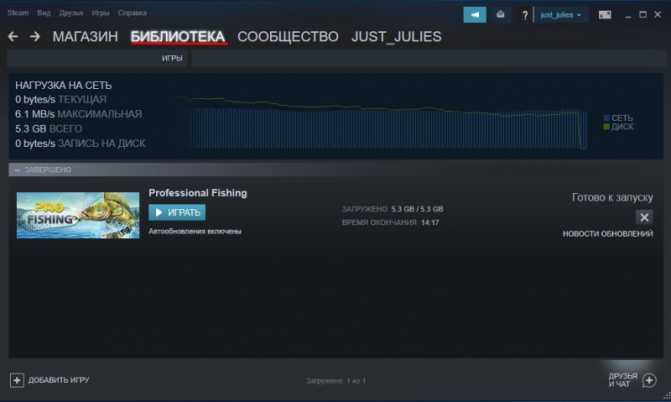
Игры, которые пользователь уже установил на десктоп, перемещаются в новый каталог без удаления. На первом этапе создается резервная копия каталога SteamApps, где находятся игры. Копирование обеспечит сохранность видеоигр в случае ошибки при переносе.
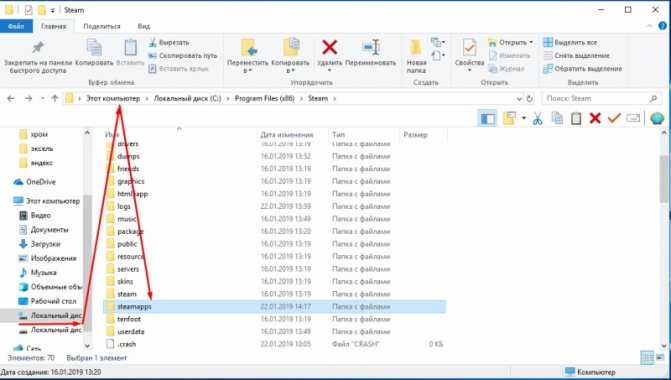
Алгоритм перемещения включает 5 этапов. Первый – выход из клиента. Второй – переход в раздел, где в папке стим находятся игры по умолчанию. Третий этап: удаление в каталоге файлов и папок. Исключение – каталоги «SteamApps & Userdata» и «Steam.exe». на четвертом этапе вся папка Steam вырезается и вставляется в каталог, который выбирает пользователь. По завершении вышеописанных действий выполняется вход в аккаунт приложения.
Когда папка с играми перемещена, программа обновляется, и пользователь попадает в свою учетную запись. Перед запуском игры после перемещения проверяется ее целостность. Теперь весь контент будет сохраняться по новому адресу.
Как скринить и где сохранится
Существует множество способов сделать скриншоты:
- PrtScr. С помощью этой клавиши скрины копируются в буфер обмена, откуда помещаются в любой графический редактор. Работать это будет только в том случае, если Дота 2 запущена в оконном режиме. Находиться скриншоты в этом случае будут там, куда их сохраните вы или используемая программа.
- F12. Эта клавиша стандартная для стима, однако многие не знают, где потом найти скрины. Во-первых, нажав в игре Shift Tab, вы увидите крупную надпись СКРИНШОТЫ слева, а во-вторых, выбрав конкретные скрины вы можете нажать «Показать на диске» и месторасположение сразу же откроется в Проводнике.
- Сторонние программы. Делать скрины можно при помощи утилит вроде Fraps и ему подобных, однако они различаются по методу захвата изображения и в некоторых случаях работают хуже клавиши принтскрин, ибо работают на ее основе. Сохраняются картинки туда, куда прописано в настройках.
Не стоит забывать, что все скриншоты, которые вы делаете, занимают место на диске, поэтому не стоит удивляться, что от 15 тысяч картинок свободное место кончится. Лучше один красивый скрин, чем много рандомных.
Всем привет. Все мы пользуемся Steam и многие хотят сделать свой профиль красочнее, а неотъемлемая часть красивого профиля — это скриншоты. В этой статье вы узнаете о скриншотах намного больше, чем вы знали раньше. Если кратко, то мы рассмотрим несколько хитростей, благодаря которым вы сможете оформить свой профиль, что безусловно порадует не только вас, но и понравится тем, кто впервые зайдёт к вам в профиль.
Как сделать скриншот того, чего нет
Представим ситуацию: Вы похвастались своему другу или знакомому что когда-то у вас был нож, но вы его продали. Ваш собеседник наверняка попросит доказательство. Я думаю, никто не хочет выглядеть вруном. Если уж врать, то до конца. Скриншот ножа в стиме, мне кажется — это приличное доказательство. Сейчас я расскажу, как все это провернуть.
1) Находим в интернете скриншот любого чужого ножа (а лучше несколько скринов одного и того же).2) Заходим в игру и делаем любой скриншот.3) Выходим из игры и видим такое окошко:
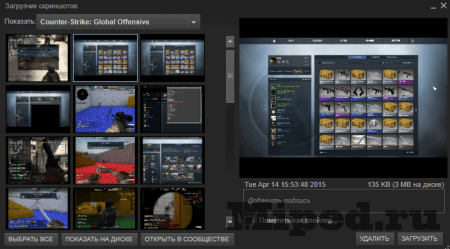
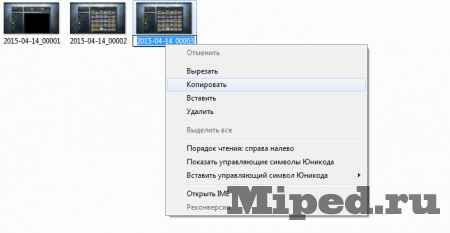
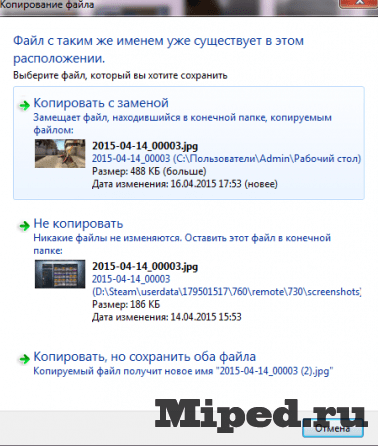
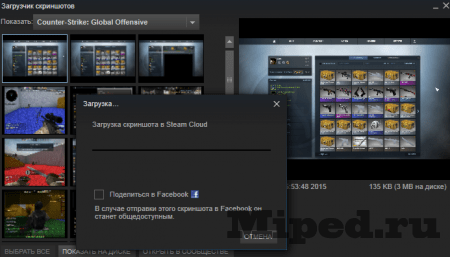
Вот, что у нас получилось:
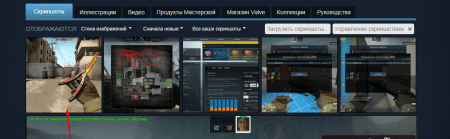
Ставим на витрину, как доказательство того, что когда-то у нас был нож.
Пример:
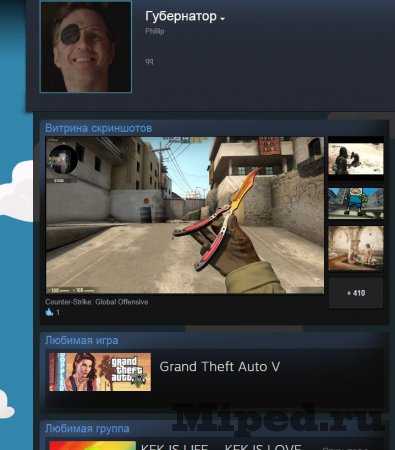
Видео:
Как загружать свои скриншоты в Steam
GTA 5
CS: GO
1) Ищем скриншоты из нужной нам игры, которой и хотим похвастаться. У нас это будет GTA V.2) Теперь нам нужна какая-нибудь абсолютно любая сторонняя игра. Тут может подойти любая пиратская игрушка. Я взял игру Stranded 2.3) Переименовываем.exe нашей игры в Grand Theft Auto 5 (в моем случае).
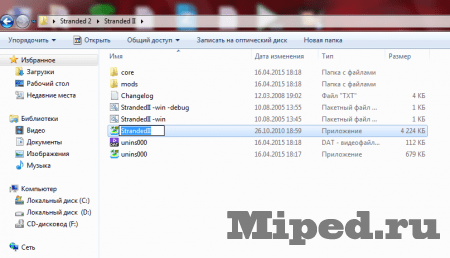
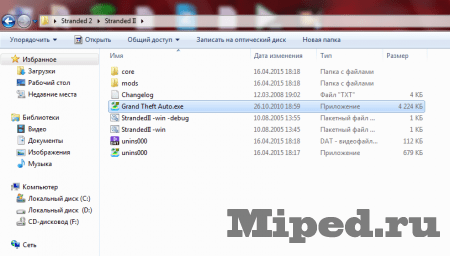
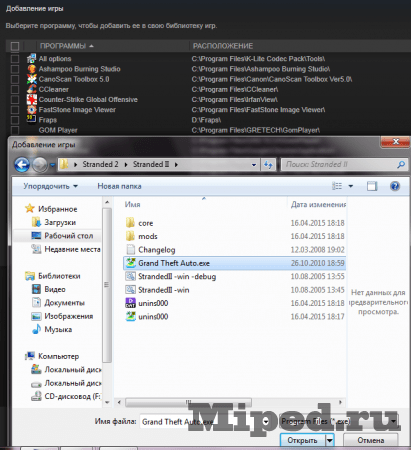
Способ 1
По умолчанию, чтобы сделать скриншот в игре, необходимо нажать на клавишу F12. Переназначить кнопку вы можете в настройках клиента.
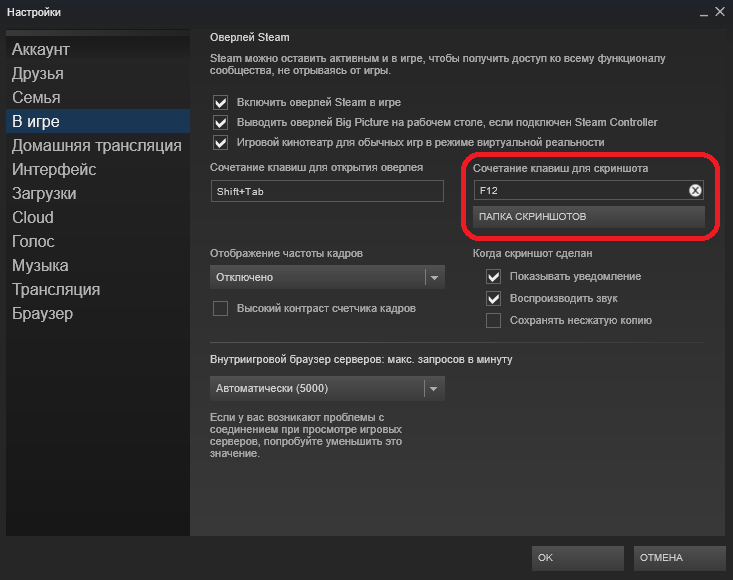
Также, если у вас не работает F12, то рассмотрим причины проблемы:
Не включен оверлей Стима
В таком случае просто зайдите в настройки игры и в открывшемся окошке поставьте галочку напротив пункта «Включить оверлей Steam в игре»
Теперь перейдите в настройки клиента и в пункте «В игре» также поставьте галочку, чтобы включить оверлей.
В настройках игры и в файле dsfix.ini стоят разные значения расширения
Если с оверлеем все в порядке, значит проблемы возникли именно с игрой. Для начала зайдите в игру и в настройках посмотрите, какое расширение там выставлено (например, 1280х1024). Запомните его, а лучше запишите. Теперь можете выйти из игры.
Затем необходимо найти файл dsfix.ini. Искать его нужно в корневой папке с игрой. Вы можете просто вбить название файла в поиск в проводнике.
Откройте найденный файл с помощью блокнота. Первые же цифры, которые вы увидите – это и есть разрешение — RenderWidth и RenderHeight. Замените значение RenderWidth на значение первой цифры, из тех, которые вы выписали, а в RenderHeight запишите вторую цифру. Сохраните и закройте документ.
После проведенных манипуляций вы снова сможете делать скриншоты с помощью сервиса Steam.
Способ 2
Если вы не хотите вникать, почему не получается создать скриншот с помощью Стим, да и вам не принципиально, как делать снимки, то вы можете воспользоваться специальной кнопкой на клавиатуре для создания скриншотов – Print Screen.
На этой странице размещены скриншоты Dota 2 и картинки онлайн игры. Именно благодаря изображениям вы можете понять, что она из себя представляет, а также сообразить, какая графика ждёт вас в игре. Действительно только скриншоты помогут человеку определиться, а стоит ли вообще тратить время на её установку на собственный компьютер. Теперь чтобы узнать больше конкретики о самой игре, не нужно читать сухой текст, можно глянуть парочку красочных скриншотов, и тем самым сделать собственный вывод о Dota 2.
Где хранятся скриншоты Стим
Возможности программы позволяют пользователям делать скрины в Стим во время игры, а далее загружать в персональное облако и настраивать доступность для других пользователей. В зависимости от настроек изображения могут быть открыты всем или только друзьям. Одновременно с этим скрины в Стиме находятся на жестком диске, что позволяет находить их и вносить изменения. Для этого достаточно знать, где они хранятся. Ниже приведем два пути, где найти нужное изображение.
В аккаунте
Самый простой способ, как посмотреть скриншоты в Стиме — сделать это через свой аккаунт. Алгоритм действий имеет следующий вид:
- Войдите в клиент Steam.
- Жмите на свой ник в горизонтальном меню.
- Кликните на пункт Профиль.
С правой стороны найдите раздел Скриншоты.
Это одно из мест, где находятся скриншоты Стим. В дальнейшем здесь легко управлять изображениями — менять приватность, копировать прямые ссылки, отвечать на сообщения и т. д. Здесь картинки хранятся все время до момента удаления. Подробнее останавливаться на теме редактирования не будем, ведь это отдельный вопрос.
На жестком диске
Многие спрашивают, где хранятся скриншоты Стима, чтобы достать изображение и сделать его корректировку. При желании информацию можно достать из жесткого диск8а.
С запуском программы
Наиболее простой способ, как посмотреть, куда Стим сохраняет скриншоты — сделать это с помощью клиента. Для этого пройдите следующие шаги:
- Войдите в Steam, а далее в раздел Библиотека.
- Жмите правой кнопкой по интересующей игре.
- Выберите пункт Посмотреть скрины. Сюда же легко попасть по рассмотренному выше алгоритму после перехода в раздел Загрузить …
Теперь вы знаете, где находятся скриншоты Steam, и какие действия можно с ними выполнить. После появления универсального окна вы увидите необходимые фото или закачаете те, которые еще не сделаны. Для этого выберите игру, а после саму картинку. Далее добавьте описание, при желании сделайте пометку, что это спойлер, а после кликните Загрузить.
Зная, где хранятся скрины Стим, вы можете нажать на кнопку Показать на диске. В таком случае можно отыскать оригинальные файлы. Их легко посмотреть, копировать, редактировать или выполнить иные действия.
Без приложения
Сложней найти, куда сохраняются скриншоты Стим, без приложения. В таком случае нужно знать, где хранятся изображения. Папкой по умолчанию является С:Program Files (x86)Steamuserdata11111111, где 11111111 — индивидуальный код пользователя. Внутри находится еще много папок, имеющих индивидуальные номера, и для каждого доступна какая-то игра.
На этом этапе разобраться с вопросом, где найти скриншоты в Стиме, очень трудно из-за большого числа папок без нормальных названий. Придется входить в каждую папку по отдельности и искать, где хранятся интересующие скрины. Найти документ с названием Screenshots можно в главной папке или во вложении других. Иногда его и вовсе нет.
Отметим, что скриншоты Steam лежат в папке в двух видах. Рассмотрим их особенности:
- Thumbnails. В таком формате хранятся миниатюрные изображения, являющиеся предварительным вариантом главных screenshots в ленте Стим. По небольшой картинке проще понять, нужна она вам или нет.
- Screenshots. Здесь хранятся основные изображения, которые можно редактировать, удалять и решать другие задачи. По желанию в эту папку можно добавить собственную картинку, а в дальнейшем внести ее в учетную запись. Такая возможность работает даже в том случае, когда картинка создана не в Стим. Но здесь имеется нюанс. Необходимо копировать имя того screenshot, который был создан в игре, и в котором больше нет необходимости. После этого перезапустите менеджер изображение и отправьте подмену в облако. Там добавленные картинки в дальнейшем и хранятся.
Для упрощения процесса рекомендуется настроить папку, где хранятся скриншоты Стим. Это делается для того, чтобы в дальнейшем избежать трудностей с поиском. Алгоритм действий такой:
- Войдите в клиент Steam.
- Перейдите в Вид, а далее Настройки.
- Выберите пункт В игре.
- Кликните на раздел Папка скриншотов.
Укажите место, где в дальнейшем будут находиться снимки экрана. По желанию можно создать новую папку и дать ей название Screenshots Steam.
В дальнейшем вы будете знать, где хранятся изображения и быстро получать к ним доступ для редактирования, удаления или добавления новых снимков.









![[решено] где и как найти и изменить папку со снимками экрана steam](http://vsenazapad.ru/wp-content/uploads/f/d/e/fdef0f6f2292a1d55bc4219082747a30.jpeg)
















