Чек-лист настройки параметров SRT-протокола
При настройке передающего и принимающего устройства (включая режимы вызова, а также настройки брандмауэра) выполните следующие 7 шагов для настройки SRT-протокола:
1. Измерьте время RTT (Round Trip Time) — время передачи данных туда и обратно
RTT-время передачи данных туда и обратно (измеряется в миллисекундах), также называемое задержкой прохождения данных туда и обратно — это время, необходимое для прохождения пакета данных от источника в конкретный пункт назначения и обратно. Время RTT используется в качестве руководства при настройке пропускной способности и задержки.
Чтобы определить время RTT между двумя устройствами в сети, вы можете использовать ping-команду или, если она не работает или недоступна, настроить тестовый SRT-поток и использовать значение RTT-времени со страницы статистики.
Если время RTT <= 20 мс — используйте 20 мс в качестве базового значения RTT. Это связано с тем, что SRT не реагирует на события в масштабе времени меньше 20 мс.
2. Определите коэффициент потери пакетов данных
Коэффициент потери пакетов данных — это показатель загруженности сети, выраженный в процентах потерянных пакетов данных по отношению к отправленным. Коэффициент потери пакетов данных передающей сети используется также при вычислении задержки и пропускной способности сети и может быть извлечен из iperf-статистики.
Если использование iperf-статистики невозможно, настройте тестовую передачу SRT-потока данных, а затем используйте отношение числа повторно-отправленных байтов информации к общему числу отправленных байтов на странице статистики SRT-потока в течение 60-секундного периода, чтобы рассчитать коэффициент потери пакетов следующим образом:
Коэффициент потерянных пакетов данных = повторно-отправленные данные ÷ общее число отправленных данных * 100
3. Определите значение RTT-коэффициента и объем Overhead трафика
RTT-коэффициент — это значение, используемое при расчете задержки SRT-потока. Он отражает взаимосвязь между степенью загруженности сети и временем RTT. Overhead трафик — это часть общего объема трафика передаваемых данных, которая требуется для обмена управляющими пакетами данных и восстановленными пакетами.
Стоит отметить, что диапазон коэффициента RTT составляет от 3 до 20. Все что ниже 3 — слишком мало, чтобы SRT-протокол мог эффективно функционировать, а все что выше 20 — подразумевает сеть со 100% потерей пакетов данных.
Чтобы определить значение RTT-коэффициента и значение Overhead трафика передаваемых данных, которые соответствуют определенному ранее коэффициенту потери пакетов данных, используйте таблицу:
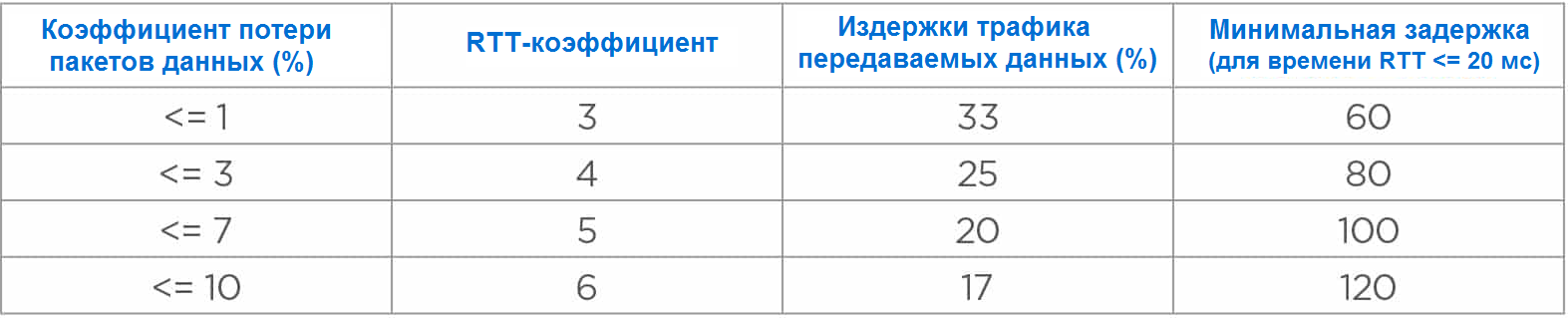 4. Определите SRT-задержку
4. Определите SRT-задержку
Определите значение SRT-задержки, используя следующую формулу
SRT-задержка = RTT-коэффициент * RTT-время
Если время RTT < 20мс, используйте минимальное значение SRT-задержки в таблице, приведенной выше.
5. Определите номинальную пропускную способность канала
Используя утилиту iperf, определите номинальную пропускную способность канала, доступную для SRT-потока.
Если iperf не работает или недоступен, настройте тестовый поток SRT и используйте значение max bandwidth (максимальная пропускная способность) или path max bandwidth (максимальная пропускная способность пути) на странице статистики.
6. Определите битрейт потока данных
Битрейт потока данных — это суммарное значение битрейта видео-, аудио- и метаданных, а также Overhead протокола SRT. Должно соблюдаться следующее соотношение:
Пропускная способность канала > SRT-трафик передаваемых данных * (100 + Overhead трафика) ÷ 100
Если это соотношение не соблюдается, то битрейт видео-, аудио- и метаданных должен быть снижен до тех значений, при которых соотношение не будет соблюдено полностью. Рекомендуется добавить также значительный запас по объему — в связи с изменяющимся значением пропускной способностью канала на практике, поэтому более надежным соотношением будет:
0.75 * пропускная способность канала > SRT-трафик передаваемых данных * (100 + Overhead трафика) ÷ 100
7. Убедитесь, что SRT-протокол настроен корректно
Лучший способ определить это — настроить передачу тестового SRT-потока и посмотреть на график буфера отправки SRT-данных на странице статистики устройства передачи данных. Значение буфера отправки никогда не должно превышать предельное значение SRT-задержки. Если эти линии графика расположены близко друг ко другу — увеличьте значение SRT-задержки.
What’s the difference between Hardsub and Softsub?
What’s the difference between hardsub and softsub? Softsub means you have the video and the subs in one file but you can play them together with a player like Potplayer/VLC. Hardsub means that the subs are burnt into the video permanently, they are part of the video so you cannot show/hide them in a player.
How do I convert subtitles to MKV?
Part 1. How to extract subtitles from MKV with MKVExtractGUI-2
- Step 1: Install and run the MKV subtitle extractor. Both MKVExtractGUI-2 and MKVToolNix are freeware, download it respectively to your computer.
- Step 2: Select MKV subtitle track.
- Step 3: Extract subtitles from MKV to ASS, SRT, SUB, etc.
How do I Hardsub an MKV file?
Press the “Options” button below the File list and click “Video Options.” Click the “Video Codec” drop-down menu and select “Copy” to retain the same codec as your original MKV. You may also choose to convert your MKV codec to H. 264 or Xvid, as these are both compatible, high-quality MKV codecs.
How do I permanently add subtitles to VLC?
Here’s how to add subtitles to VLC permanently.
- Open the Media menu and select Stream.
- Now add the subtitles files – tick Use a subtitle file box, click Browse, and select your SRT file.
- To indicate the folder for export, select File and click Add.
- Tick the Activate Transcoding box.
How do I Hardsub a video with Aegisub?
Start by heading to https://aegisub.en.uptodown.com/windows and downloading the app for your operating system.
- Open Your Video. After the program’s been installed, open it and click Video > Open Video.
- Select the Audio for Subtitling.
- Enter Your Subtitles.
- Save or Export Your Subtitles.
- Encode Your Subtitles (Optional)
Слияние двух SRT в ASS (пример)
Использование сервисов для слияния двух дорожек субтитров в одну очень простое.
Итак, допустим, у нас есть фильм в формате AVI, вместе с которым присутствуют файлы субтитров на разных языках в формате SRT. Обычно файлы субтитров называются также, как и видеофайл, только добавляется еще метка языка. Это делается для того, чтобы видеоплееры автоматически находили субтитры и распознавали их язык.
Допустим, файл с фильмом называется «Movie.avi», тогда субтитры на английском языке будут называться «Movie.ENG.srt», а на русском – «Movie.RUS.srt».
Изменение кодировки
В первую очередь нам нужно пересохранить файл c русскими субтитрами в кодировке UTF-8, чтобы в объединенном файле корректно распознавалась кириллица (следует отметить, что некоторые из перечисленных ниже сервисов не требуют выполнения данной процедуры). Для изменения кодировки открываем файл в Блокноте Windows, нажимаем команду «Файл > Сохранить как…», в появившемся окне выбираем пункт «UTF-8» из выпадающего списка «Кодировка», нажимаем кнопку «Сохранить» и подтверждаем замену файла.
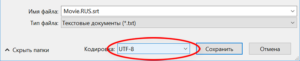
Слияние субтитров
Допустим, нам нужно чтобы русские субтитры выводились вверху экрана, а английские внизу. Воспользуемся одним из перечисленных ниже сервисов чтобы осуществить это, например https://pas-bien.net/2srt2ass/. В поле «Top subtitle» (верхние субтитры) нажимаем на кнопку «Выберите файл» и указываем путь к файлу с русскими субтитрами. Для «Bottom subtitle» (нижние субтитры) указываем путь к файлу с английскими субтитрами. По желанию можно изменить шрифт, размер и цвет субтитров, а также принудительно отображение верхних субтитров внизу вместе с нижними (экспериментальная функция).
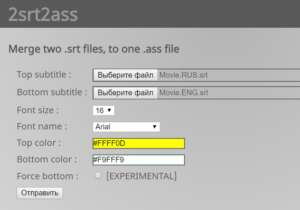
Нажимаем кнопку отправить и получаем результирующий файл, содержащий в себе оба набора субтитров. Помещаем этот файл в папку вместе с файлом фильма и открываем в своем любимом плеере. Субтитры должны автоматически подгрузиться.

Если этого не произошло, выберите в меню субтитров Вашего плеера файл с обеими субтитрами. Данное меню в разных плеерах открывается по разному, например в медиапроигрывателе VLC это команда меню «Субтитры > Дорожка субтитров».
Расчет стоимости перевода
азербайджанскийалбанскийанглийскийарабскийармянскийафрикаансбелорусскийболгарскийбоснийскийвенгерскийвьетнамскийнидерландскийгреческийгрузинскийдатскийивритиндонезийскийирландскийиспанскийисландскийитальянскийказахскийкитайскийкиргизскийкорейскийлатинскийлатышскийлитовскиймакедонскиймальтийскиймонгольскийнемецкийнидерландскийнорвежскийперсидскийпольскийпортугальскийрусскийрумынскийсербскийсловацкийсловенскийсуахилитайскийтаджикскийтурецкийтуркменскийузбекскийукраинскийурдуфарсифинскийфранцузскийхиндихорватскийчешскийчерногорскийшведскийэстонскийэсперантояпонскийазербайджанскийалбанскийанглийскийарабскийармянскийафрикаансбелорусскийболгарскийбоснийскийвенгерскийвьетнамскийнидерландскийгреческийгрузинскийдатскийивритиндонезийскийирландскийиспанскийисландскийитальянскийказахскийкитайскийкиргизскийкорейскийлатинскийлатышскийлитовскиймакедонскиймальтийскиймонгольскийнемецкийнидерландскийнорвежскийперсидскийпольскийпортугальскийрусскийрумынскийсербскийсловацкийсловенскийсуахилитайскийтаджикскийтурецкийтуркменскийузбекскийукраинскийурдуфарсифинскийфранцузскийхиндихорватскийчешскийчерногорскийшведскийэстонскийэсперантояпонскийстраницсловзнаков660,00 руб.
Получение частичных результатов
Подумайте, когда начинать отображение субтитров и сколько слов следует показывать за раз. Результаты распознавания речи могут изменяться, пока речевой фрагмент по-прежнему распознается. Частичные результаты возвращаются с каждым событием . При обработке каждого слова служба «Речь» повторно оценивает высказывание в новом контексте и снова возвращает наилучший результат. Новый результат не обязательно будет таким же, как предыдущий. Полное и окончательное транскрибирование высказывания возвращается с событием .
Примечание.
Пунктуация для частичных результатов недоступна.
Для субтитров предварительно записанной речи или в ситуациях, когда задержка допускается, можно дождаться полного транскрибирования каждого высказывания и только затем отображать слова. Учитывая окончательное смещение и длительность каждого слова в высказывании, вы понимаете, когда показывать последующие слова в темпе звуковой дорожки.
В режиме реального времени подпись представляет компромиссы в отношении задержки и точности. Вы можете отображать текст из каждого события как можно скорее. Однако если задержка допустима, можно повысить точность субтитров, отображая текст из события . Можно также выбрать нечто среднее, так называемые «стабильные частичные результаты».
Вы можете запросить, чтобы служба «Речь» возвращала меньше событий для более высокой точности. Для этого необходимо задать для свойства значение между и . Заданное значение — это количество раз, когда слово должно быть распознано, прежде чем служба «Речь» вернет событие . Например, если задано значение свойства, служба «Речь» подтверждает распознавание слова по крайней мере пять раз, прежде чем возвращать частичные результаты для вас с событием .
Запросы более стабильных частичных результатов сокращают «мерцание» или изменение текста, но это может увеличить задержку по мере ожидания более высоких результатов достоверности.
Пример порога стабильного частичного результата
В следующей последовательности распознавания без установки порога стабильного частичного результата «math» (математик) распознается как слово, но окончательный результат — «mathematics» (математика). В другой момент распознается «course 2», но окончательный текст — «course 201».
В предыдущем примере транскрибирование было добавочным, то есть текст не менялся. Но иногда частичные результаты бывают неточными. В любом случае нестабильные частичные результаты могут восприниматься как «мерцание» текста.
В этом примере, если задано пороговое значение стабильного частичного результата , слова не изменяются.
Файл SRT: чем открыть, подскажет BSplayer

Данный многофункциональный качественный проигрыватель также поможет решить нашу проблему. Для удобства пользователя здесь есть большое количество скинов и поддержка множества форматов, включая SRT. Дело в том, что речь идет о бесплатной программе, рассчитанной на всемирный рынок, поэтому здесь присутствуют расширенные возможности редактирования, отображения и поиска субтитров. Решение не слишком требовательно к ресурсам персонального компьютера. Этой программой можно управлять дистанционным пультом, если аппаратная часть вашего ПК это позволяет. Для лучшего проникновения в субтитры вы можете замедлить скорость воспроизведения, а если вынуждены отвлечься, создайте закладку. Приложением легко управлять и настраивать. Жителям нашей страны будет приятно узнать, что здесь есть русский язык. Кстати, все материалы, с которыми вы будете работать, попадут в особую библиотеку, в которой их будет легко найти. Добавление файлов возможно из любых каталогов, включая многотомные архивы.

Format
Each subtitle group consists of three parts:
- the subtitle number (a sequential number beginning with 1)
- two timecodes indicating when the subtitle should appear and disappear (start and end times)
- the text of the subtitle
A blank line separates each subtitle group.
Timecodes have the following format:
hours:minutes:seconds,milliseconds
Note that a comma is used instead of a period to separate the seconds and milliseconds. This is because the SubRib format originated in France. The first three components (hours, minutes, and seconds) each consist of two zero-padded digits, and the last component (milliseconds) is three zero-padded digits. For example, 01:07:32,053 indicates a time that is one hour, seven minutes, 32 seconds, and 53 milliseconds after the beginning of the media. The start and end timecodes are separated by “–>” as shown in the example below.
01:07:32,053 -> 01:07:35,500
The subtitle text can be divided into one or more lines. The subtitle lines will be shown on the video the same way they are divided in the SRT file. For example, if a subtitle is divided into two lines, with 32 characters on the first line and 36 characters on the second line, it will be shown on the video the same way.
The following excerpt shows an example of a typical SRT file.
1 00:00:00,498 --> 00:00:02,827 - Here's what I love most about food and diet. 2 00:00:02,827 --> 00:00:06,383 We all eat several times a day, and we're totally in charge 3 00:00:06,383 --> 00:00:09,427 of what goes on our plate and what stays off.
Способы открытия SRT-файлов
Большинство современных видеопроигрывателей поддерживает работу с файлами субтитров. Но обычно это подразумевает просто их подключение и отображение текста в процессе воспроизведения видео, а вот отдельно субтитры таким образом не просмотреть.
Подробнее: Как включить субтитры в Windows Media Player и KMPlayer
На помощь приходит ряд других программ, способных открыть файлы с расширением SRT.
Способ 1: SubRip
Начнём с одного из простейших вариантов – программы SubRip. С её помощью можно производить самые разнообразные действия с субтитрами, кроме редактирования или добавления нового текста.
- Нажмите кнопку «Show/Hide subtitles text window».
- Появится окно «Субтитры».
- В этом окне нажмите «Файл» и «Открыть».
- Найдите на компьютере нужный файл SRT, выделите его и нажмите «Открыть».
- Перед Вами появится текст субтитров с временными отметками. На рабочей панели расположены инструменты для работы с субтитрами («Коррекция времени», «Изменение формата», «Изменение шрифта» и пр.).
Способ 2: Subtitle Edit
Более продвинутой программой для работы с субтитрами является Subtitle Edit, которая кроме всего прочего позволяет и редактировать их содержимое.
- Разверните вкладку «Файл» и выберите пункт «Открыть» (Ctrl+O).
Также можно воспользоваться соответствующей кнопкой на панели.
 В появившемся окне необходимо отыскать и открыть нужный файл.
В появившемся окне необходимо отыскать и открыть нужный файл.
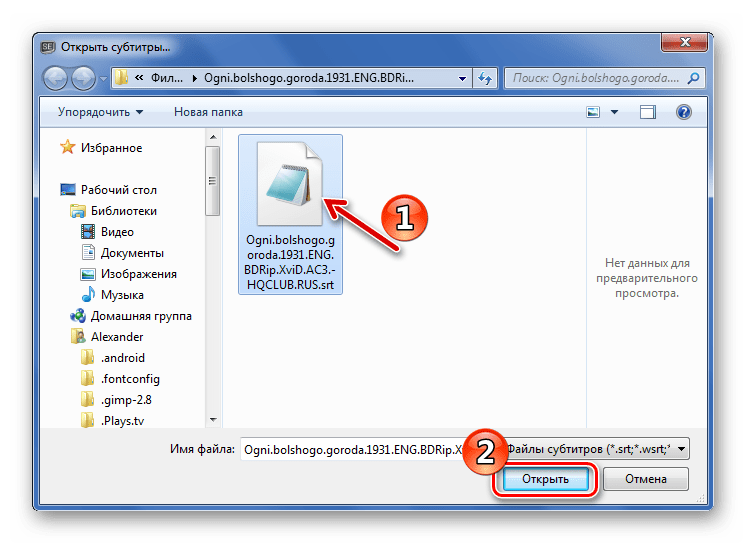
Или просто перетащите SRT в поле «Список субтитров».
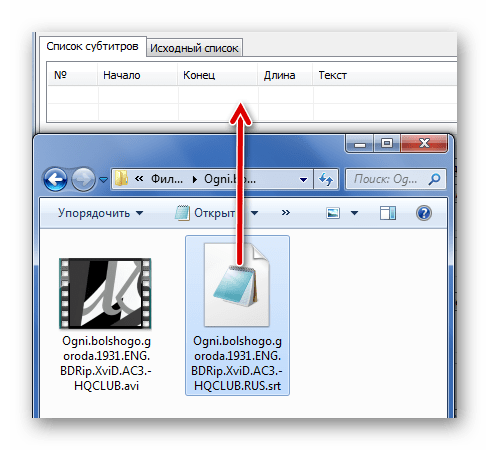 В этом же поле будут отображены все субтитры. Для более удобного просмотра отключите отображение ненужных в данный момент форм, просто кликнув по иконкам в рабочей панели.
В этом же поле будут отображены все субтитры. Для более удобного просмотра отключите отображение ненужных в данный момент форм, просто кликнув по иконкам в рабочей панели.
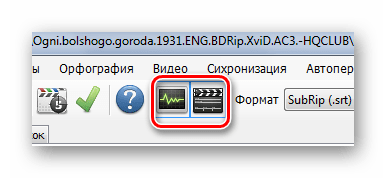 Теперь основную область окна Subtitle Edit будет занимать таблица со списком субтитров.
Теперь основную область окна Subtitle Edit будет занимать таблица со списком субтитров.
Если выделить одну из строк, то внизу появится поле с текстом, который можно изменить. Тут же можно внести правки во время отображения субтитров. Красным будут отмечены вероятные недочёты в их отображении, например, на приведённом рисунке в строке слишком много слов. Программа сразу предлагает это исправить нажатием кнопки «Разделить строку».
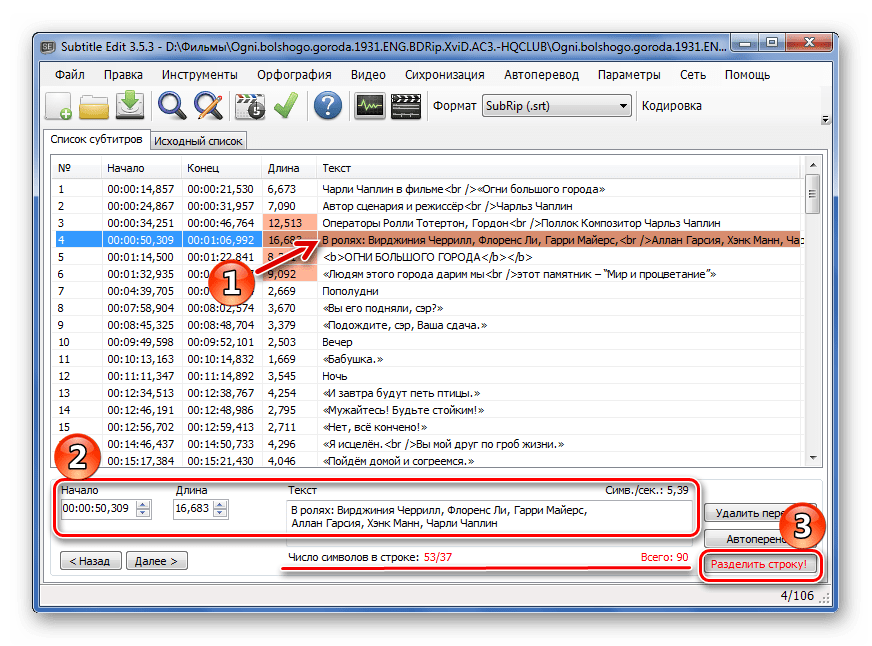
В Subtitle Edit предусмотрен и просмотр в режиме «Исходного списка». Здесь субтитры сразу отображаются в виде текста, доступного для редактирования.
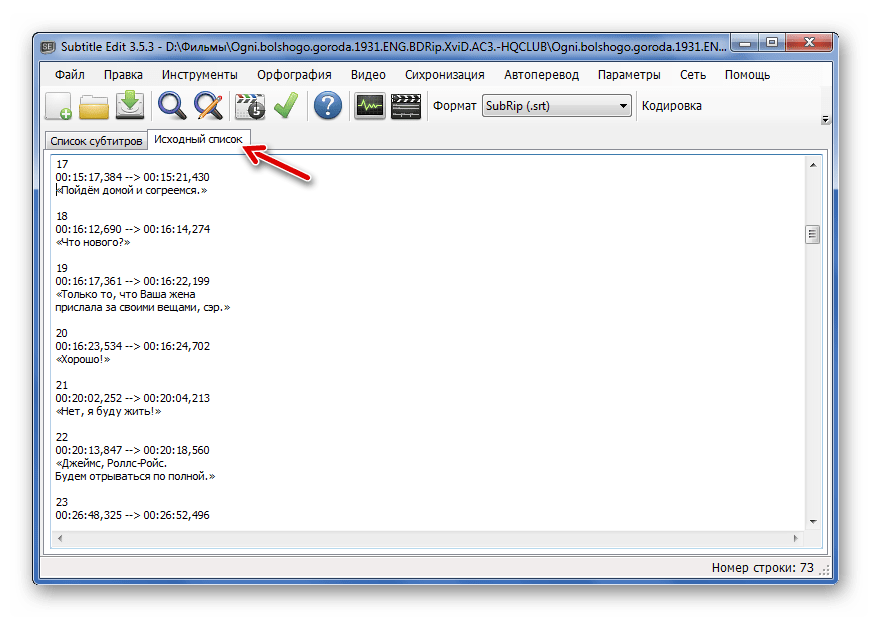
Способ 3: Subtitle Workshop
Не менее функциональной является и программа Subtitle Workshop, правда, интерфейс в ней попроще.
- Откройте меню «Файл» и кликните «Загрузить субтитры» (Ctrl+O).
Кнопка с таким назначением присутствует и на рабочей панели.
В появившемся окне Проводника перейдите в папку с SRT, выделите этот файл и нажмите кнопку «Открыть».
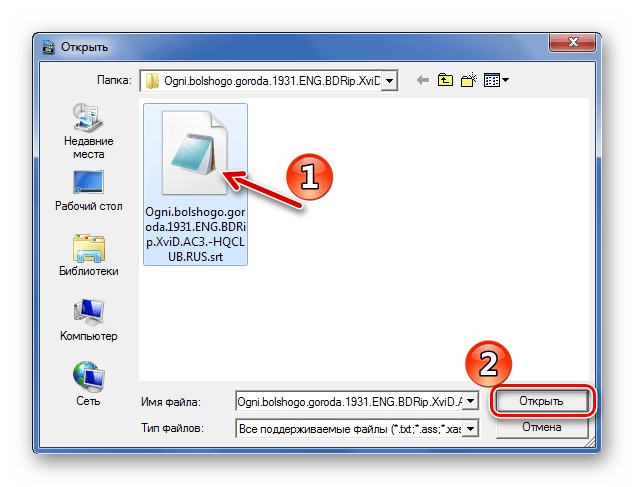
Перетаскивание также возможно.
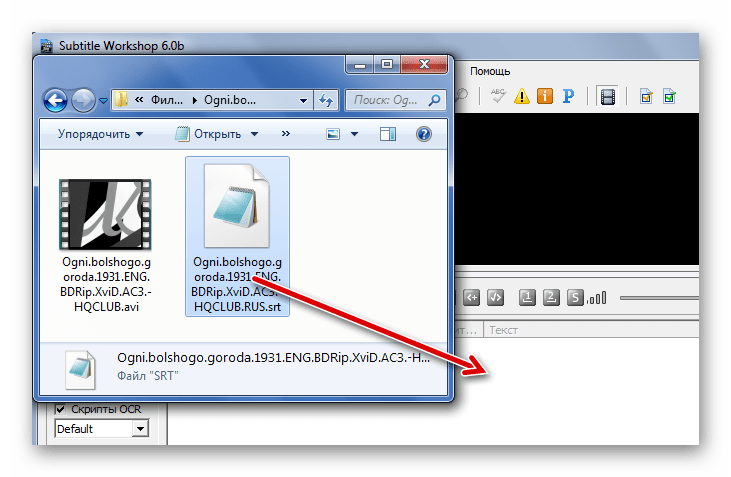 Над перечнем субтитров будет область, где показывается, как они будут отображаться в видео. При необходимости отключить эту форму можно нажатием кнопки «Предварительный показ». Таким образом, проще работать с содержимым субтитров.
Над перечнем субтитров будет область, где показывается, как они будут отображаться в видео. При необходимости отключить эту форму можно нажатием кнопки «Предварительный показ». Таким образом, проще работать с содержимым субтитров.

Выделив нужную строку, Вы сможете изменить текст субтитров, шрифт и время появления.
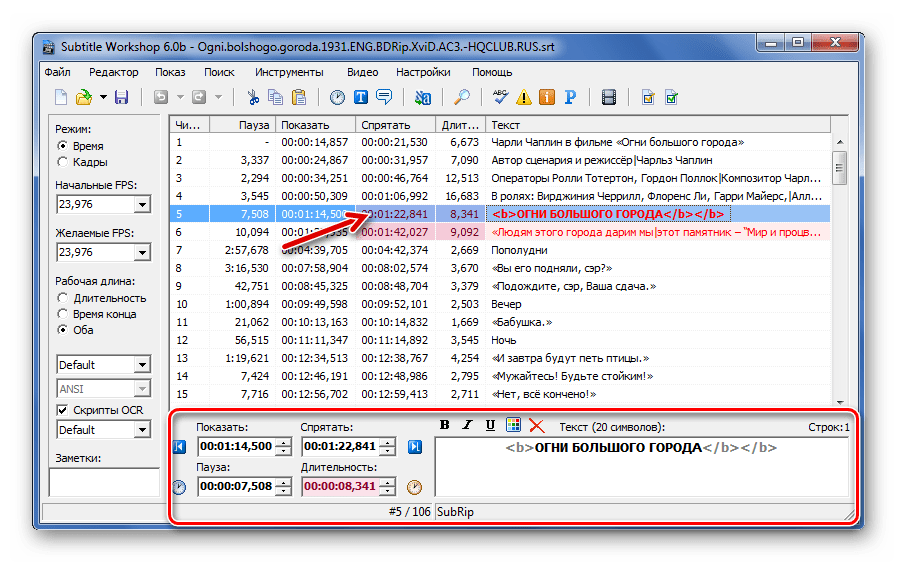
Способ 4: Notepad++
Некоторым текстовым редакторам также под силу открыть SRT. Среди таких программ Notepad++.
- Во вкладке «Файл» выберите пункт «Открыть» (Ctrl+O).
Или нажмите на кнопку «Открыть».
Теперь откройте через Проводник нужный файл SRT.

Перенести его в окно Notepad++, конечно же, тоже можно.
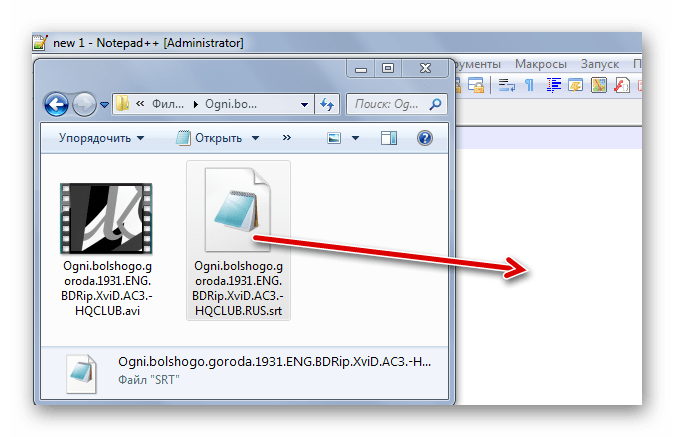 В любом случае субтитры будут доступны для просмотра и редактирования в виде обычного текста.
В любом случае субтитры будут доступны для просмотра и редактирования в виде обычного текста.
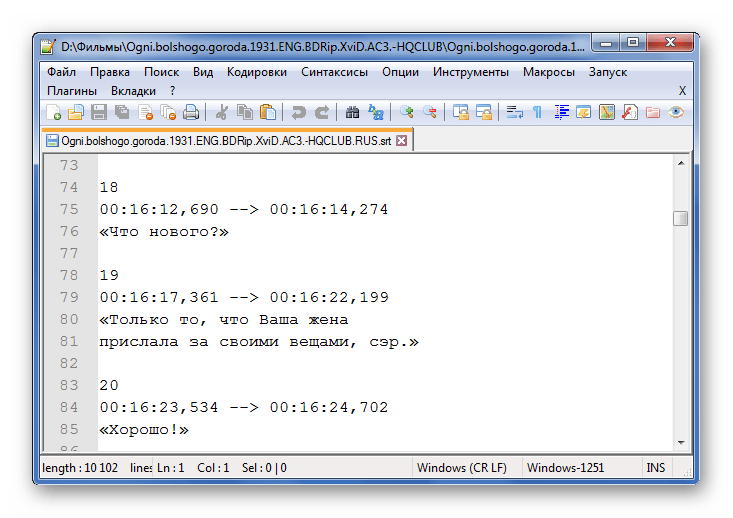
Способ 5: Блокнот
Для открытия файла субтитров можно обойтись и стандартным Блокнотом.
- Нажмите «Файл» и «Открыть» (Ctrl+O).
- В списке типов файла поставьте «Все файлы». Перейдите в место хранения SRT, отметьте его и нажмите «Открыть».
Перетаскивание в Блокнот также приемлемо.
 В итоге Вы увидите блоки со временными отрезками и текстом субтитров, которые сразу же можно отредактировать.
В итоге Вы увидите блоки со временными отрезками и текстом субтитров, которые сразу же можно отредактировать.
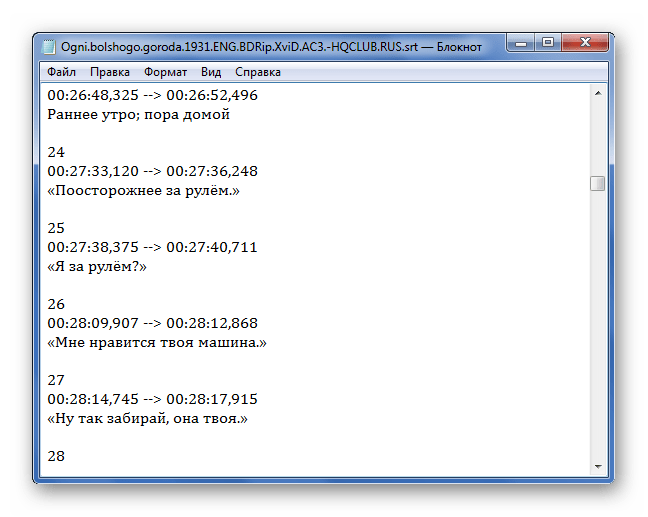
С помощью программ SubRip, Subtitle Edit и Subtitle Workshop удобно не только просматривать содержимое файлов SRT, но изменять шрифт и время отображения субтитров, правда, в SubRip нет возможности править сам текст. Через текстовые редакторы такие, как Notepad++ и Блокнот, также можно открыть и редактировать содержимое SRT, но работать с оформлением текста будет затруднительно.
Помогла ли Вам статья?
Нет
Настройки для повышения точности
Список фраз — это список слов или фраз, которые вы предоставляете прямо перед началом распознавания речи. Добавление фразы в список повышает ее значимость и вероятность распознавания.
К примерам фраз можно отнести:
- Имена
- Географические расположения
- Омонимы
- Слова или сокращения, характерные только для вашей отрасли или организации
Существуют ситуации, когда наилучшим способом повысить точность является обучение пользовательской модели. Например, если вы подпись лекции по ортодонтике, может потребоваться обучить пользовательскую модель с соответствующими данными домена.
Как создать пользовательский SRT-файл
SRT-файлы — это отличный способ сделать ваши видео более доступными и привлечь внимание аудитории. Итак, как создать пользовательский SRT-файл? Давайте узнаем
Создание SRT-файла с помощью Wave.video
С нашей простой в использовании функцией автоматического создания видеотитров мы вносим порядок в задачу, которая часто кажется хаотичной. Вот несколько простых шагов, которые приведут вас к идеальному созданию пользовательских SRT-файлов с помощью Wave.video:
Шаг 1 — Регистрация
Если вы еще не сделали этого, то зарегистрируйтесь на Wave.video, чтобы воспользоваться всеми его преимуществами.
Шаг 2 — Создайте свое видео или загрузите его
Если вы хотите создать видео с нуля или улучшить уже имеющееся видео, Wave.video поможет вам в этом. Выберите шаблон, чистый лист или загрузите свой контент. В любом случае, это будет легкая задача.
Шаг 3 — Создание автоматических подписей
Затем выберите «Captions», чтобы перейти на вкладку «Auto Captions» и нажмите на нее.
Шаг 4 — Выберите аудиофайлы
Затем выберите файл(ы), к которому вы хотите сделать титры, и выберите язык вашего аудио из выпадающего меню. После этого нажмите на кнопку «Создать титры».
И вот они у вас есть: потрясающие подписи, созданные за считанные секунды.
Шаг 5 — Настроить
Теперь, когда подписи готовы, настройте их по своему вкусу. Измените тип шрифта, размер, цвет текста, фон и все остальное, чтобы доработать подписи. Кстати, вы также можете редактировать подписи, если захотите.
Шаг 6 — Запись титров и загрузка файла .SRT
Wave.video также дает вам возможность записать титры, если вы хотите включить их в видео навсегда.
Когда все будет готово, вы сможете загрузить автоматически сгенерированные титры в формате .SRT.
Я же говорил, это просто.
Хотите узнать больше о том, как Wave.video продолжает помогать вам в достижении ваших целей по созданию видео субтитров? Вот что нового в Wave.video: Автоматические субтитры!
Легко добавляйте титры и субтитры к своим видеозаписям
с помощью Wave.videoПопробуйте сейчас
Создание SRT-файла с помощью текстового редактора
Вы также можете создавать файлы SRT в текстовом редакторе вашего компьютера. Если вы используете Mac, то для создания файлов SRT вам понадобится «TextEdit». Пользователи Window могут использовать старый добрый «Блокнот».
Главное, точно соблюдайте временной формат.
Как упоминалось ранее, это должно быть: часы:минуты:секунды,миллисекунды, с миллисекундами, округленными до 3 знаков после запятой, и с двумя стрелками хэша («- — >»), разделяющими каждую временную метку.
После завершения расшифровки сохраните файл как SRT-файл. Вы также можете изменить расширение «.txt» на «.srt».
Однако в Mac убедитесь, что сняты флажки «Скрывать расширение» и «Если расширение не указано, использовать «.txt»».
Хотя это чрезвычайно удобный метод создания SRT-файлов, использование текстового редактора может быть утомительным, что приводит нас к следующему шагу.
Создание SRT-файла с помощью YouTube Creator Studio
Не все создатели контента на YouTube знают об этом, но почти каждое видео, загружаемое ими на платформу, получает автоматическую транскрипцию. Вот как можно создать SRT-файл с помощью YouTube Creator Studio:
Шаг 1 — Загрузите свое видео и войдите в YouTube Studio.
Шаг 2 — Выберите «Субтитры» в меню и выберите видео, для которого вы хотите создать SRT-файл.
Шаг 3 — Далее, если вы хотите, вы можете вручную отредактировать субтитры, выбрав вкладку «DUPLICATE AND EDIT».
В противном случае нажмите кнопку «Загрузить» в трехточечном меню справа.
Вот как YouTube позволяет создавать файлы SRT.
Некоторые популярные форматы субтитров
Хотя все файлы субтитров имеют общие временной код и текст, который они отображают иМежду ними есть различия, которые делают их совместимыми не со всеми видеоплеерами.. Наиболее распространенные форматы:
- СТО (субрип): Это наиболее распространенный формат, и его следует попробовать первым, так как он, скорее всего, будет работать с вашими программами. Он состоит только из порядкового номера, временного кода и текста. Не поддерживает настройку субтитров.
- WebVTT (текстовые дорожки веб-видео): использует расширение .VTT и предназначен для видеоплееров HTML 5. Поддерживает широкие возможности настройки. Он совместим со всеми основными видеоплатформами.
- TTML (язык разметки синхронизированного текста): Он имеет более профессиональное применение как в телевизионной индустрии, так и в потоковых сервисах, чем дома. Он легко настраивается и также используется с аудиопотоками.
- SSA (Подстанция Альфа): Это формат, который позволяет несколько графических возможностей настройки. Широко используется для аниме-субтитров.
- ЭБУ-СТЛ: Еще один вариант для промышленности. Он имеет ограничения на количество отображаемого текста, но допускает настройку.
- ЭБУ-ТТ: Это смесь форматов вещательного телевидения и форматов цифровых субтитров. Он используется для удобного распространения, архивирования и передачи текстовых данных в различных видеопотоках.
Форматы, совместимые с социальными сетями
- Твиттер: СТО.
- TikTok: ввод вручную.
- Instagram: Автоматическая генерация.
- Фейсбук: СТО.
- Linkedin: СТО.
- Snapchat: SRT и VTT.
Определение
Для начала расскажем, для чего предназначено расширение SRT, чем открыть его, вы узнаете немного позже, однако во всех подробностях. Формат поддерживается большим количеством видеоплееров и программам по созданию субтитров. Расширение SRT напрямую связано с приложением SubRip. Речь идет, по сути, о небольшом по объему инструменте, который способен извлекать из дисков DVD файлы субтитров, переводя их в привычный текстовый формат. Материалы такого типа не содержат видео. Они представляют собой простые текстовые файлы, которые можно изменять в любом редакторе (например, с целью перевода субтитров). Следует иметь в виду, что текстовые файлы субтитров состоят из множества значений, таких как описание, номер позиции, время окончания и начала показа. Формат SRT дает возможность изменять положение и цвет текста, а также начертание символов. Однако полный комплекс функций данного решения поддерживается далеко не всеми проигрывателями. Помните, для того чтобы плеер распознал субтитры, а после подключил их к определенному видеофайлу, нужно, чтобы материалы имели одинаковое название и отличались лишь расширением. Переходим напрямую к вопросу о том, чем открыть SRT, и далее будет приведен ряд программ, которые в этом помогут.
Заключительные размышления
Хотя существуют и другие альтернативные способы конвертирования SUP в SRT, OCR Subtitle Edit кажется самым надежным из всех, поскольку множество пользователей подтверждают конечные результаты, полученные с помощью этого инструмента.
Хотя результат не идеален, мы бы назвали его практически пригодным для использования. Это преобразование не так просто, как преобразование текста, из-за визуальной природы файлов SUP, и конечный результат всегда будет зависеть от качества ваших изображений и того, насколько хорошо OCR сможет распознать содержащиеся в них строковые значения.
Softsub srt vs hardsub: сравнение и результаты
Когда речь идет о субтитрах, существуют два основных вида форматов: softsub srt и hardsub. Оба формата имеют свои особенности и предлагают свои преимущества в различных ситуациях. Давайте рассмотрим их подробнее.
Softsub srt
Softsubs – это формат субтитров, который хранится в отдельном файле и воспроизводится вместе с видео. Файл с субтитрами имеет расширение .srt и содержит текстовую информацию о субтитрах, такую как время начала и окончания каждого субтитра и сам текст субтитра.
Основное преимущество softsub srt заключается в его гибкости. При использовании этого формата пользователь может выбирать, хочет ли он видеть субтитры или нет, а также настраивать различные параметры отображения, такие как размер, цвет и положение субтитров. Это делает субтитры более удобными для просмотра и позволяет пользователям настраивать их под свои предпочтения.
Кроме того, softsub srt также имеет свои преимущества для тех, кто создает субтитры. Файлы субтитров могут быть легко редактированы и отформатированы, что позволяет точно синхронизировать субтитры с видео и вносить корректировки при необходимости.
Hardsub
Hardsub – это формат субтитров, который непосредственно записывается на видео и не может быть отключен или изменен непосредственно пользователем. В отличие от softsub srt, hardsub встроен в видео и является неотъемлемой частью его содержимого.
При использовании hardsub, пользователи не могут выбирать, хотят ли они видеть субтитры или нет, или настраивать их параметры отображения. Все субтитры встроены на видео и будут отображаться всегда.
Сравнение и результаты
Оба вида форматов имеют свои преимущества и недостатки, и выбор между softsub srt и hardsub зависит от конкретных потребностей и предпочтений пользователей.
Softsub srt предоставляет большую гибкость в настройке субтитров и адаптации их под свои потребности. Он также дает возможность редактирования файлов субтитров, что полезно для тех, кто создает и редактирует субтитры.
С другой стороны, hardsub является более простым в использовании и не требует отдельного файла с субтитрами. Hardsub удобен для онлайн-просмотра видео, где нет необходимости менять настройки субтитров и субтитры всегда должны быть отображены.
В конечном счете, какой формат выбрать – softsub srt или hardsub – зависит от ваших личных предпочтений и конкретной ситуации использования
Оба формата имеют свои преимущества, и важно выбрать то, что лучше всего подходит для ваших потребностей
Как выбрать правильные форматы подписей
Форматы субтитров могут иметь различные и в то же время пересекающиеся характеристики, что затрудняет определение идеального типа файла для ваших нужд. В результате многие создатели контента выбирают файлы SRT при добавлении субтитров к своим видео из-за их простоты и легкости использования. Этот простой формат часто является предпочтительным выбором благодаря его удобству для пользователя.
Хотя файлы SRT совместимы с большинством платформ, вы можете не извлечь максимальный потенциал из субтитров, идя по этому пути.
Если вы беспокоитесь об использовании файлов с титрами, вот шпаргалка, которая поможет вам понять, какие платформы принимают те или иные форматы.
Форматы социальных сетей
- — Совместимость с SRT/WebVTT
- Instagram — Автоматизированные субтитры
- — Совместимость с SRT/WebVTT
- LinkedIn — Совместимость с SRT/WebVTT
- TikTok — Ручной ввод субтитров
Приложение
При выборе правильного формата необходимо также изучить технические характеристики вашего видео и функциональность, которую ожидает конечный пользователь.
Технически, хотя в мире существует более 25 возможных форматов субтитров, SRT и WebVTT будут поддерживать большинство проектов. Во многих случаях эти форматы могут использоваться как взаимозаменяемые.
Прежде чем решить, какой из них подойдет вам лучше всего, задайте себе несколько вопросов:
Установлен ли для вас формат субтитров?
Иногда платформа может не предоставить вам выбора. Например, некоторые платформы социальных сетей не поддерживают WebVTT, что означает, что вы уже привязаны к использованию SRT. Аналогичным образом, некоторые платформы могут не поддерживать SRT.
Например, платформа электронного обучения Articulate 360 не поддерживает SRT, но позволяет импортировать WebVTT.
Нужны ли мне стилизация и позиционирование шрифтов?
Если вам требуется дополнительная стилизация шрифта, например, цвет, чтобы сделать ваш контент более доступным, WebVTT — единственный доступный вариант.
SRT не может включать в себя какие-либо продвинутые функции стилизации и позиционирования, поскольку это самый простой формат субтитров.
Нужны ли мне дополнительные метаданные?
Некоторые создатели могут потребовать метаданные для субтитров. В этом случае WebVTT — лучший выбор, поскольку SRT не поддерживает добавление метаданных.

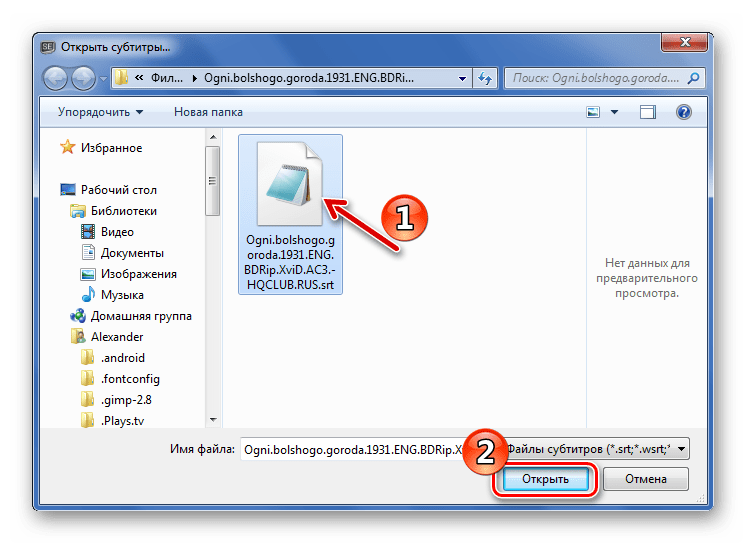





![Лучшие редакторы субтитров для windows/mac/linux [бесплатно и платно]](http://vsenazapad.ru/wp-content/uploads/1/a/6/1a6b6c838714cd2d095c2bc8e00a0a1d.jpeg)














![Функция captions (поддержка субтитров) [wiki.skylark.ru]](http://vsenazapad.ru/wp-content/uploads/5/1/0/51016b5d93d89f6425dc313ce8eae40b.jpeg)






