Определение записи атрибута 128
Запись атрибута 128 (Attribute 128 Record) является одной из записей в таблице атрибутов файловой системы в операционной системе Windows. Основная цель данной записи состоит в хранении информации о поврежденных файлах или папках, что позволяет операционной системе отслеживать и обрабатывать такие повреждения.
Атрибут 128 содержит информацию о состоянии поврежденной записи и позволяет операционной системе предпринимать дополнительные действия для восстановления целостности данных. Когда обнаруживается повреждение записи атрибута 128, операционная система предпринимает попытку восстановить данные из области резервирования.
Основные причины появления поврежденной записи атрибута 128 могут быть связаны с неправильной работой системы, отключением питания во время записи на диск, атакой вирусов или ошибками в программном обеспечении. Когда это происходит, операционная система может показывать ошибки, связанные с отказом доступа к файлам или папкам, а также потерей данных.
Для решения проблемы с поврежденной записью атрибута 128 важно применить соответствующие методы восстановления файловой системы. Одним из таких методов является запуск встроенной утилиты CHKDSK (Check Disk), которая позволяет проверить и исправить ошибки диска и файловой системы
В случае, если CHKDSK не может исправить проблему с записью атрибута 128, можно воспользоваться специализированными программами для восстановления данных. Эти программы могут сканировать диск, обнаруживать поврежденные записи атрибутов 128 и восстанавливать файлы, связанные с этими записями.
Преимущества и недостатки использования CHKDSK и программ восстановления данных
CHKDSK
Программы восстановления данных
- Встроенная утилита
- Бесплатная
- Часто используется
- Специализированный функционал
- Глубокое сканирование
- Возможность восстановления удаленных файлов
- Может быть ограничен в возможностях
- Может потребоваться перезапуск компьютера
- Платные версии имеют больше функций
- Может потребоваться разделение жесткого диска
Прежде чем использовать программы восстановления данных, рекомендуется создать резервные копии важных файлов и папок, чтобы избежать удаления или изменения данных в процессе восстановления. После восстановления записи атрибута 128 рекомендуется провести повторную проверку диска с помощью CHKDSK для убедиться в его работоспособности.
Почему появляется ошибка
Сообщение, возникающее при копировании с телефона на базе Андроид и уведомляющее пользователя о том, что требуемый ресурс занят, препятствует выполнению дальнейших действий до устранения причины, которая кроется в способе подключения мобильного устройства к компьютеру. Всё дело в том, что смартфон подключается не как USB-флешка или карта памяти, хоть и соединяется посредством шнура USB, а использует протокол MTP, не поддерживающий мультизадачность.

MTP — Media Transfer Protocol для подключения устройств к компьютеру
Так, препятствием для копирования данных может стать любая параллельно выполняемая на телефоне операция. Например, частой причиной ошибки в процессе скачивания элементов мультимедиа является создание Windows миниатюр файлов, эти действия выполнятся системой, когда пользователь открывает папку на смартфоне, где находятся фото и видео (идёт построение списка, создаются превью, то есть система считывает информацию и отображает её для пользователя). А поскольку на совершение нескольких процессов одновременно протокол MTP не способен, возникает сбой, сопровождающийся текстом «Ошибка при копировании файла или папки. Требуемый ресурс занят» и прерывающий копирование.
Проверенные способы снятия защиты с накопителя
На интернет-просторах описаны массы рекомендаций по избавлению от такой проблемы, как аппаратным способом, так и программным, а самое главное — автора таких постов пишут: что его метод ну «самый-самый».Предоставляем вашему вниманию «ТОП 7 эффективных способов» как снять защиту от записи с флешки, все они были проверены и подтверждены большим количеством пользователей.Аппаратный метод с помощью командной строки WindowsДля начала нужно запустить строку, делаем это одновременным нажатием дух клавиш на клавиатуре: Windows+R. Откроется окошко «выполнить» и вводим команду «cmd» и жмем кнопку Ок; Ответная реакция системы – открытие командной строки;
Ответная реакция системы – открытие командной строки; Требуется ввести «Diskpart»;
Требуется ввести «Diskpart»;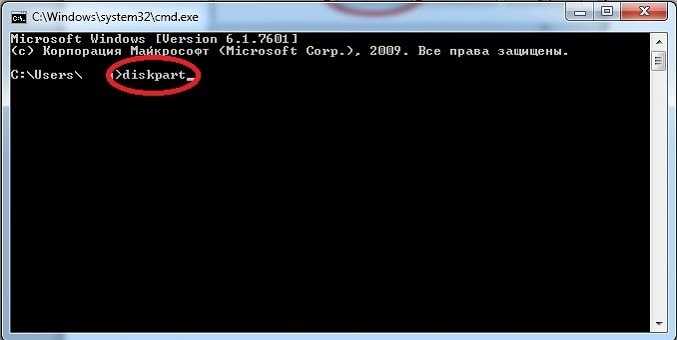 и нажимаем Enter. Откроется новое окошко — программа управления дисками;
и нажимаем Enter. Откроется новое окошко — программа управления дисками;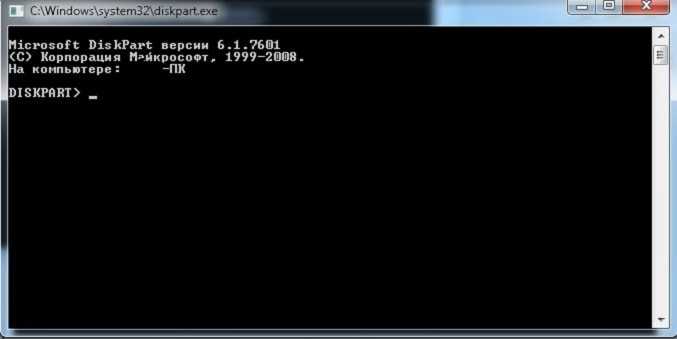 Для продолжения введите «list disk», подтвердите действие нажатием кнопки Enter;
Для продолжения введите «list disk», подтвердите действие нажатием кнопки Enter;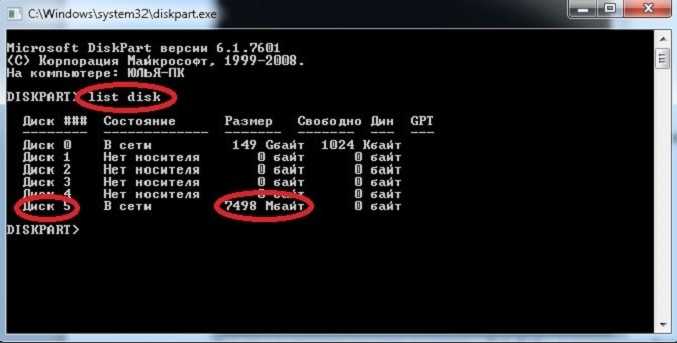 В открывшемся окне появится список, на котором требуется определить номер необходимого носителя, ориентируясь на объем памяти, в нашем случае это Диск 5 – флешка на 8Gb. Выбираем диск с помощью команды: select disk }{, где -}{, это номер диска, в нашем случае 5;
В открывшемся окне появится список, на котором требуется определить номер необходимого носителя, ориентируясь на объем памяти, в нашем случае это Диск 5 – флешка на 8Gb. Выбираем диск с помощью команды: select disk }{, где -}{, это номер диска, в нашем случае 5; После того как вам написало: «Выбран диск }{«, вводим следующую команду, которая снимет блок со всех защищенных файлов, при открытии которых была ошибка «только для чтения». Команда: attributes disk clear readonly (можно скопировать);
После того как вам написало: «Выбран диск }{«, вводим следующую команду, которая снимет блок со всех защищенных файлов, при открытии которых была ошибка «только для чтения». Команда: attributes disk clear readonly (можно скопировать);
Когда высветится «Атрибуты диска успешно очищены» можно завершать работу с программой, введя команду «Exit».Закрыв утилиту, проверьте носитель на работоспособность. Уверившись в действии метода, можете использовать девайс дальше, без лишних затрат.Сканирование на вирусыОдним из самых актуальных способов решения рассматриваемой проблемы также является сканирование носителя на заражение вирусами. Для этого вам понадобится зайти в «Мой компьютер» и нажать правой клавишей мышки на присвоенное девайсу операционной системой имя, например, «Диск Z».После чего выбрать в меню пункт «Проверить на вирусы». Спустя несколько минут на экране высветится окно результата сканирования. Такой способ можно применить к любому антивирусному ПО, установленному на вашем ПК.Флешка может быть защищена от записи несанкционированной установкой вирусного обеспечения. Наглядно продемонстрированный способ поможет в решении этой проблемы, а также обезопасит ваш компьютер от автоматической установки ненужных гаджетов.Аппаратная кнопка на носителе. Механическая защитаНа некоторых моделях переносных USB-накопителей есть встроенная защита, которая включается/выключается с помощью установленной кнопки
Обязательно обратите на это внимание, для разрешения записи и перемещения кнопка должна указывать на «открытый замочек».ФорматированиеНередко, для устранения подобной ошибки, применяют утилиты, созданные для форматирования. Помните, при использовании данного метода будут полностью удалены все файлы с носителя.Применение групповой политики WindowsВозможен вариант ограничения прав локальной групповой политикой, устранение такого ущемления прав нужно проводить, следуя алгоритму:Одновременно нажимаем Windows+R и вводим команду gpedit.msc, нажимаем Ок;В высветившемся окне последовательно переходим по вкладкам:
- Конфигурация компьютера;
- Административные шаблоны;
- Система;
- Доступ к съемным запоминающим устройствам.
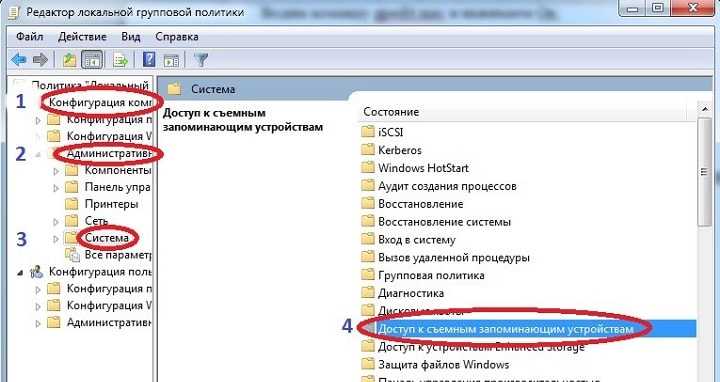 Далее переходим в строку «Съемные диски: Запретить чтение»;
Далее переходим в строку «Съемные диски: Запретить чтение»; Нажав дважды — откроется окно опции;
Нажав дважды — откроется окно опции; Ставим отметку на «Отключить» → «Применить» → и подтверждаем нажатием «Ок».Выполнив такой несложный процесс, можно легко убрать помеху в ущемлении прав пользования носителем и продолжить работу.
Ставим отметку на «Отключить» → «Применить» → и подтверждаем нажатием «Ок».Выполнив такой несложный процесс, можно легко убрать помеху в ущемлении прав пользования носителем и продолжить работу.
Как исправить ошибку 42125. ZIP-архив поврежден?
1 Попробуйте WinZip

Прежде чем мы начнем рассказывать вам о трудоемких процедурах, которые могут работать или не работать, в зависимости от виновника, стоит узнать больше об одном из самых известных архиваторов.
Как видите, ошибка 42125 ZIP-архив повреждена может быть признаком того, что есть некоторые проблемы с вашей программой сжатия / распаковки.
Мы здесь не для того, чтобы говорить вам забыть об архивных файлах. Они занимают меньше места для хранения и могут быть легко перенесены на другие ПК, поэтому вам следует придерживаться своей старой привычки.
Однако почему бы не попробовать WinZip? Этот инструмент можно использовать для сжатия файлов во многие другие сжатые форматы, и в меню нет поврежденных файлов.
Вы также получаете несколько полезных дополнений, помимо самого архиватора – поддержку облака, шифрование на банковском уровне для защиты вашей конфиденциальности и приятный интерфейс, понятный даже новичкам.
Просто имейте в виду, что он адаптируется как для устройств с сенсорным экраном, так и для настроек «мышь + клавиатура». Разве вы не хотели бы этого вместо того, чтобы искать способы борьбы с поврежденными архивами?
2 Удалите драйверы видеокарты
- Чтобы начать процедуру, нажмите кнопку «Пуск».
- В поле поиска введите devmgmt.msc и нажмите клавишу ВВОД.
- Выберите устройство видеокарты и щелкните его правой кнопкой мыши.
- Затем выберите «Свойства».
- В окне свойств на вкладке «Драйвер» вам просто нужно нажать кнопку «Удалить».
- Если вы хотите полностью удалить драйвер с компьютера, установите флажок Удалить программное обеспечение драйвера для этого устройства.
- Подтвердите свое действие, нажав ОК.
Пользователи склонны указывать пальцем на устаревшие драйверы видеокарты, и они не совсем неправы. Даже если список виновных гораздо шире, удаление драйверов видеокарты может помочь.
Обратитесь к описанной выше процедуре в этом отношении, а затем не забудьте переустановить последнюю версию драйвера с веб-сайта производителя.
Если вы сомневаетесь в результате, так как у вас нет опыта выбора подходящего драйвера, просто попробуйте DriverFix. Это самый быстрый и безопасный способ обновить все ваши драйверы сразу.
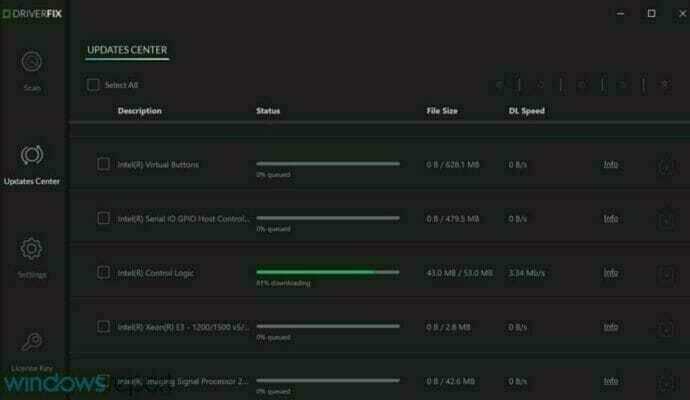
Да, инструмент предоставит вам подробный отчет обо всех ваших устаревших драйверах устройств, поэтому вы должны немедленно решить эту проблему.
Более того, это ваш пропуск в обширную базу данных из 18 миллионов файлов драйверов. В этой главе просто невозможно сопоставить эффективность инструмента, ища вручную все необходимые драйверы!
3 Проверьте свой антивирус

Пользователи также описывают запуск сканирования при загрузке, которое в конечном итоге приводит к следующей ошибке:
Действительно, бывают случаи, когда антивирус, установленный в вашей системе, может отображать такие сообщения об ошибках.
Из-за атак вредоносных программ высока вероятность того, что ваш ценный ZIP-архив был поврежден, и, следовательно, вы не можете получить доступ к важным файлам, сжатым в нем.
Однако есть исключения из этого правила, и установленный вами антивирус может просто мешать работе защищенных паролем ZIP-архивов.
Чтобы подтвердить этот вариант, мы можем только посоветовать вам пересмотреть свой первоначальный вариант. Вам нужен антивирус, который оказывает ограниченное влияние на вашу систему, защищая ее от реальных угроз.
Если вы это тоже имеете в виду, не стесняйтесь выбирать Bitdefender Antivirus Plus +, отличный инструмент с различными функциями для требовательных пользователей.
Скорее всего, вы забудете об этой проблеме, и ваш компьютер будет защищен от вирусов, шпионского ПО, троянов, руткитов, фишинговых атак и всех других киберугроз, которые появляются из ниоткуда.
Вы выполнили вышеуказанные решения для ошибки 42125. ZIP-архив поврежден? Для получения дополнительных предложений и вопросов, не стесняйтесь использовать раздел комментариев ниже.
Вы найдете нас там, и мы продолжим попытки вместе разобраться в этой проблеме.
Источник записи: windowsreport.com
Что означает эта ошибка и почему она возникает?
Обычно эта ошибка означает, что устройство хранения, которое вы пытаетесь извлечь, в настоящее время используется. Ваш компьютер не может безопасно удалить его, когда он используется. Вы должны остановить эти действия, прежде чем вы сможете извлечь свое устройство.
Обычно это происходит из-за того, что файлы на вашем USB-накопителе все еще открыты или используются другими программами, или потому что к устройству обращается другое программное обеспечение или вашу операционную систему. Чтобы защитить ваши данные и ваше устройство, система останавливает извлечение и отображает ошибку «Проблема с извлечением USB-накопителя».
Что такое ошибка 0x8007000d и из-за чего может возникнуть
Это очень распространённый чисто технический сбой. Он частенько беспокоит владельцев компьютеров, работающих на базе ОС семейства Windows. Проблема частая и весьма неприятная. Причин, по которым она возникает, может быть несколько: сбой прямо при вводе ключа для активации, ошибки, появившиеся при обновлении драйверов, просто из-за внутреннего сбоя отдельных компонентов данной операционной среды. Выявить причину с наскока не всегда удаётся даже профессиональному системному администратору.
Вам придётся постараться, чтобы определить, по какому из 4 основных сценариев возникла замеченная установщиком Windows с кодом 0x8007000d. Под этой аббревиатурой зашифрованы данные с вызванные грубым нарушением внутренней логики Виндовс.
Поврежденная запись атрибута 128: причины и последствия
Атрибут 128 (или Attribute 128) является одним из атрибутов дисковых утилит, используемых для хранения информации о состоянии жесткого диска. Поврежденная запись этого атрибута может указывать на серьезные проблемы с диском и требует вмешательства.
Основные причины повреждения записи атрибута 128 могут включать:
- Физические повреждения диска — падение, удары или другие повреждения, которые могут повлиять на функциональность диска.
- Неадекватное использование диска — неправильное обращение с диском, например, резкое отключение питания, повторное форматирование или другие вмешательства в работу диска без необходимых знаний.
- Программные ошибки — ошибки операционной системы или других программ, работающих с диском, которые могут неправильно обрабатывать атрибут 128, что может привести к его повреждению.
Повреждение записи атрибута 128 может иметь серьезные последствия для функциональности и надежности диска:
- Потеря данных — повреждение записи атрибута 128 может означать потерю важных данных, хранящихся на диске.
- Снижение производительности — неправильная работа атрибута 128 может привести к замедлению работы диска или возникновению других производственных проблем.
- Недоступность диска — в некоторых случаях повреждение записи атрибута 128 может привести к полной недоступности диска, что значительно затруднит доступ к хранимым на нем данным.
В случае обнаружения поврежденной записи атрибута 128 рекомендуется обратиться к специалистам или использовать специальное программное обеспечение для восстановления диска
Важно заметить, что попытка самостоятельной поправки поврежденного атрибута может привести к дополнительным проблемам, поэтому лучше всего обратиться за помощью к профессионалам
Как работать с удаляющейся поврежденной атрибутной записью 128?
Если вы столкнулись с удаляющейся поврежденной атрибутной записью 128, важно принять срочные меры для обеспечения безопасности вашей системы. Вот несколько шагов, которые помогут вам разобраться с этой проблемой:
- Изолируйте систему: отключите устройство от интернета и обеспечьте его физическую изоляцию от других сетевых устройств. Это поможет предотвратить дальнейшее распространение угрозы.
- Проверьте систему на наличие вредоносного программного обеспечения: запустите антивирусное или антишпионское программное обеспечение для сканирования вашей системы и обнаружения потенциальных угроз.
- Восстановите систему из резервной копии: если у вас есть последняя работающая резервная копия системы, восстановите ее, чтобы вернуться к нормальной работе.
- Проанализируйте логи безопасности: изучите логи безопасности системы, чтобы определить источник угрозы и принять меры для предотвращения ее повторного возникновения.
- Обновите программное обеспечение и установите патчи: убедитесь, что ваше программное обеспечение обновлено до последней версии и установите все необходимые патчи, чтобы устранить уязвимости, которые могли быть использованы злоумышленниками.
Изучение и понимание удаляющейся поврежденной атрибутной записи 128 поможет вам разработать стратегии и методы для защиты вашей системы от подобных атак в будущем
Необходимо поддерживать постоянное внимание к безопасности и применять все необходимые меры для защиты вашей системы от угроз
Проверка диска программой CHKDSK в Windows
1. Открываем меню Пуск > Все программы > Стандартные > Командная строка
(Для Windows 10 и Windows 8 нажимаем Win+R и пишем «CMD» нажимаем Enter, переходим к пункту 2)
2. Если вы хотите проверить системный диск (C:), то просто вводим в появившемся окне командная строка chkdsk /r и нажимаем клавишу Enter
3. После чего появится надпись (Невозможно выполнить команду CHKDSK, так как указанный том используется другим процессом. Следует ли выполнить проверку этого тома при следующей загрузке системы? [Y /N ]) вводим с клавиатуры латинскую букву Y и нажимаем Enter
4. Нам сообщают что «Этот том будет проверен при следующей перезагрузке системы», перезагружаем компьютер
5. При загрузке системы появится синее окно с таймером, не чего не нажимайте как только таймер дойдет до нуля, начнётся проверка диска
6. После завершения проверки компьютер сам перезагрузиться, после загрузки Windows ошибки на разделе должны быть исправлены
Решение ошибки «Устройство недостижимо» при копировании с iPhone
Многие пользователи Windows сталкиваются с двумя ошибками при копировании с iPhone: «Присоединённое к системе устройство не работает» либо «Устройство недостижимо».
Эти системные сообщения появляются при попытке скопировать фотографии или видео со смартфона на компьютер, которые соединены между собой через кабель USB/Lighting.
Обе ошибки имеют одну причину, а их формулировка зависит от версии операционной системы Microsoft. Например, Windows 7 сообщает, что устройство не работает, а Windows 10 считает его недостижимым.
Причина в том, что Apple внедрила в iOS два новых формата хранения файлов:
Новые форматы позволяют уменьшить размер файла, чтобы на iPhone влезало больше отснятых вами фото и видео.
Однако, на вашем ПК может не быть кодеков для их просмотра. Поэтому при копировании файлов HEIF/HEVC с iPhone на компьютер через кабель, они начинают конвертироваться в совместимые форматы.
Это иногда приводит к зависанию процесса копирования и появлению системного сообщения Windows, что присоединённый iPhone не работает или недостижим.
Решить проблему очень просто, вот что делать:
Это принудительно заставит при копировании фото и видео, переносить их в том формате, в котором их сняли. Конвертации происходить не будет и ошибки вы больше не увидите.
Чтобы снимать в старых форматах JPEG и H.264, которые Windows 7 и 10 прекрасно понимают, нужно изменить настройки камеры iPhone:
После этого все фотографии будут храниться в JPEG, а видео в H.264.
Теперь вы можете переносить файлы с Айфона на ПК без системной ошибки, что устройство недостижимо при копировании.
Источник
Избежание типичных ошибок, чтобы предотвратить Fix Video Error Code 0xc10100be вопросов для будущего
Один глупые ошибки или небольшое беспечность достаточно, чтобы стереть все памятные и захватывающие моменты своего прошлого. Недаром сказано, “Профилактика всегда лучше лечения”. В то время как большинство проблем, связанных с Fix Video Error Code 0xc10100be есть решение, но было бы лучше, чтобы не противостоять ему, принимая некоторые меры. Таким образом, пользователям рекомендуется позаботиться о следующих пунктах, указанных ниже, если они не хотят быть в ужасном положении Fix Video Error Code 0xc10100be, который может быть довольно грязным время от времени.
- Никогда не вынимайте карту памяти, когда она находится в использовании.
- Всегда безопасно извлечь карту памяти перед ее извлечением из гнезда.
- Не нажимайте фотографии и записывать видео, когда батарея разряжена, чтобы избежать Fix Video Error Code 0xc10100be.
- Всегда будьте осторожны при удалив ненужные файлы
- избегать использования “Удалить все” кнопки из цифровой камеры
- Не плохо обращаться цифровой камеры или карты памяти.
Примечание: Не используйте карты памяти, если вы удалили все фотографии и видеосюжеты с это. Это не позволит возможности перезаписи и замены данных на карте памяти. После перезаписи, вариант для спасательных данных в случае Fix Video Error Code 0xc10100be будет почти невозможно.
Другие вопросы читателей
Ответ. В вашем случае, форматировать usb-флешку желательно не стандартными средствами Windows, я через специализированный софт – благо что выбор широк. В первую очередь, поищите программы конкретно для вашей флешки на сайте производителя. Если не нашли, используйте HP USB Disk Storage Format Tool или любой менеджер дисков вроде Acronis Disk Director. В качестве файловой системы укажите NTFS или exFAT.
1) Флэшка Sandisk ultra USB 3.0 на 16 ГБ. Перепробовал все, начиная с переименовки буквы до чистки реестра. Как только запускаешь форматирование ( в том числе и через управление разделами) выскакивает сообщение, что Windows не может это сделать и флэшка пропадает из поля видимости. Также пробовал HDD Low Level Format Tool v4.40 Final – случается тоже самое, что описано выше. Как выполнить форматирование защищенной от записи флешки?
2) Я не могу отформатировать micro SD карту. Пишет: » Windows не удалось завершить форматирование”. Уже и программами пытался разными, и командной строкой. Все равно не форматируется. Даже просто не могу удалить файлы. Нажимаю “удалить”, убрал флешку и поставил обратно. Файл, который удалял, опять там. Ни удалить, ни форматнуть не могу.
Ответ. Попробуйте другие программы для форматирования: SDFormatter или софт, доступный на сайте разработчика (иногда с их помощью можно отформатировать флешку в обход системным ошибкам). Кроме Управления дисками, можно использовать любой дисковый менеджер вроде Partition Magic или Acronis Disk Director.
Можно также предположить, что проблема связана с Windows или конфигурацией компьютера. Попытайтесь отформатировать флешку на другом компьютере или в среде другой ОС (Windows/Mac OS/Linux).
непонятно что случилось с флеш-картой, при подключении карты к компьютеру выдается «Что бы использовать диск в дисководе J, сначала отформатируйте его”. начинаешь форматировать в формате фат32 без быстрой от чистки и с быстрой пробовал, пишет диск защищен от записи. Пробовал описанные варианты не помогли.
Способом через diskmgmt.msc после правому клику по флешке не дает «удалить том» и другие действия просто не активны. Файловая система у флеш карты – Raw, и система пишет, что она исправна. Что делать, как снять защиту от записи с флешки, реанимировать её?
Ответ. Кроме diskmgmt.msc, попробуйте снять защиту от записи на флешке через Реестр или с помощью консольной утилиты diskpart. Для форматирования используйте не стандартные средства Windows, а, например, Low level format. Если после данных манипуляций диск все равно защищен от записи, попробуйте открыть флешку в другой операционной системе, используйте для управления дисками на флешке сторонний софт – скажем, Acronis Disk Director.
У меня телефон Samsung S3600, перестал записывать на карту файлы. Самое интересное, что там остались на карте две фото и одно видео — удалить их вообще не выходит НИКАК. С компьютера они удаляются, но потом оказываются снова на карте. Ничего не могу на карту записать — сначала будто все там, но в телефоне — ничего нет… как нет. Не роняла телефон, не топила, просто вдруг карточка перестала работать, да еще и так причудливо. Карту он видит, но ничего на нее не записывает и с нее ничего не удаляет… Как снять защиту от записи на флешку?
Ответ. Снять защиту от записи на флешке можно через принудительное форматирование. Сделать это можно через консольную утилиту diskpart для Windows или всевозможные графические утилиты вроде SDFormatter или Hp disk format tool.
Возможно, файлы не удаляются из-за ошибок чтения секторов, на которые записаны не удаляемые файлы. Можно проверить флешку на ошибки через Свойства — Сервис — Проверить в Проводнике.
Проверенные способы решения проблемы
Давайте изучим все варианты.
Способ 1. Найдите переключатель
Многие устройства типа USB имеют специальный переключатель, который часто размещается на боковой стороне и легко включает или отключает функцию защиты от записи. Итак, проверьте накопитель на наличие этого конкретного переключателя. Затем, чтобы заблокировать или разблокировать устройство, просто сдвиньте его вверх или вниз.
Проверяем накопитель на наличие переключателя
Способ 2. Попробуйте использовать другой считыватель карт или адаптер
Некоторые считывающие устройства изготовлены с функцией защиты от записи. Таким образом, когда вы получаете известие об ошибке, оно не всегда является правдивым. Лучше воспользуйтесь другим кардридером или адаптером.
Способ 3. Запустите средство устранения неполадок
Выскакивающее сообщение не всегда указывает на то, что карта памяти или флеш-накопитель на самом деле защищены от записи. Для решения проблемы попробуйте запустить средство проверки ошибок Windows и посмотрите, можно ли устранить неполадки.
- Щелкните правой кнопкой мыши на устройстве хранения в разделе «Компьютер». Щелкаем правой кнопкой мыши на устройстве хранения в разделе «Компьютер»
- Затем нажмите «Свойства» и перейдите на вкладку «Сервис». Нажимаем «Свойства» и переходим на вкладку «Сервис»
- Щелкните «Проверить»>»Проверить и восстановить диск». Кликаем «Проверить», затем «Проверить и восстановить диск»
Дождитесь завершения процесса. И, наконец, посмотрите, устранена ли проблема защиты от записи.
Способ 4. Сброс реестра компьютера
Если компьютер настроен на постоянную защиту от записи любого внешнего устройства, вы каждый раз будете сталкиваться с ограниченным доступом к файлам. Для решения проблемы попробуйте сбросить реестр, как показано ниже:
Шаг 1. Зажмите Win + R. В итоге появится команда «Выполнить». Впишите «regedit» и нажмите Enter.
Зажимаем кнопки Win + R
В окне «Выполнить» пишем «regedit» и нажимаем Enter
Шаг 2. Щелкните по «Компьютер» и перейдите в раздел «StorageDevicePolicies», как показано на скриншоте ниже.
Щелкаем по «Компьютер» и переходим в раздел «StorageDevicePolicies»
Шаг 3. Справа отыщите «Write Protect».
Находим «Write Protect»
Шаг 4. Кликаем правой кнопкой мыши на «Write Protect» и в меню выбираем «Изменить».
Кликаем правой кнопкой мыши на «Write Protect» и выбираем «Изменить»
Шаг 5. Измените значение DWORD с «1» на «0».
Меняем значение DWORD в окне «Value data» с «1» на «0» и нажимаем «ОК»
Важно! В большинстве случаев вышеупомянутый раздел отсутствует. Для решения проблемы просто щелкните по папке «Control», используя правую кнопку мыши, и назовите новый раздел «StorageDevicePolicies»
Затем кликните по пустому полю справа и создайте параметр DWORD под названием «write protect». Пропишите значение «0».
Способ 5. Используйте соответствующее программное обеспечение
Вы все еще не можете отключить защиту от записи на карте памяти или флеш-накопителе, даже если попробовали вышеупомянутые четыре метода? Тогда воспользуйтесь возможностями сопутствующего программного обеспечения. Оно наверняка снимет защиту от записи с помощью лишь нескольких щелчков мыши. Откройте Google или другие подобные веб-сайты и выполните поиск по интернету. К сожалению, такие программы не всегда являются бесплатными. Мы можем посоветовать D-Soft Flash Doctor, AlcorMP или HP USB Disk Storage Format Tool.
Программа D-Soft Flash Doctor
Способ 6. Запустите антивирусное сканирование или быстрое форматирование
Если вы уверены, что защита от записи не установлена, такая ошибка может возникнуть из-за вирусной инфекции или повреждения какого-либо участка устройства. Таким образом, чтобы проверить флеш-накопитель на наличие вредоносного заражения, запустите антивирусное сканирование. Если программа не обнаружила опасной или подозрительной информации, просто отформатируйте устройство и посмотрите, изменило ли это ситуацию. Если очистку оглавления нельзя выполнить, тогда лучше поищите новый накопитель.
Запускаем антивирусное сканирование

















![Windows-nt-2000-xp - corrupt attribute record [solved] | daniweb](http://vsenazapad.ru/wp-content/uploads/6/d/b/6db425d9a1701abc6eb20d3596a815e4.png)













