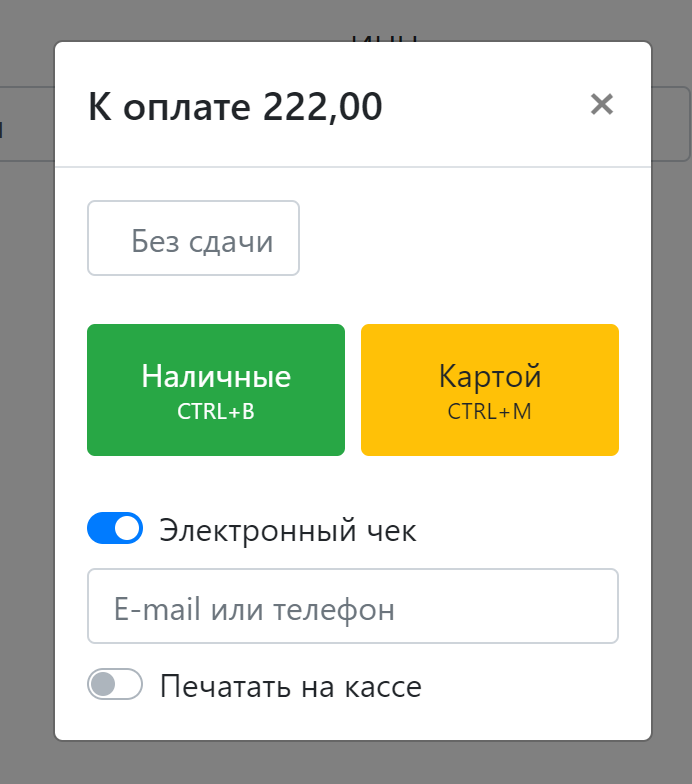Продажа и пробитие чеков на Эвотор
До начала продаж необходимо внести в Эвотор базу товаров.
Продажи товара или услуг через смарт-терминалы «Эвотор» производятся в меню «Касса». Для того, чтобы сделать продажу в Эвотор, кассиру или продавцу нужно выполнить следующие действия.
- Для совершения продажи сотрудник входит в программу под своим пользователем. Пользователи должны быть уже заведены через меню “Настройки” в разделе “Сотрудники”.
- Добавляет товар в чек. Товар в чек можно добавить несколькими способами:
- С помощью сканера штрих-кода. Это самый простой и самый оптимальный способ. Когда товаров много сканер просто незаменим.
- По штрих-коду через ручной ввод значений штрих кода. Этот метод используют если штрих-код «затерся» и не считывается. Для этого в поле подбора товара вводим цифры кода. Для поиска нажмите кнопку “+Товар” для ручного поиска.
- Выбор из списка «Визуального поиска». Вводим в окно подбора товара наименование нужной позиции. Для поиска нажмите кнопку “+Товар” для ручного поиска.
- Если на выбранный товар не назначена розничная цена, то Эвотор предложит ее ввести.
- Если клиент приобретает несколько штук одинакового товара, необходимо нажать на строку с названием товара, в поле “КОЛ-ВО” ввести вручную и нажать “В ЧЕК”.
- Если покупатель приобретает несколько различных товаров, то нужно сканировать штрих-код следующего товара или кнопкой “+” подобрать товар из базы вручную.
- После добавления всех выбранных клиентом товаров переходим к оплате. Если клиент хочет получить копию чека на телефон или e-mail, то необходимо передвинуть бегунок и в открывшемся окне ввести данные клиента.
- При оплате наличными Эвотор предлагает ввести полученную от клиента сумму, для расчета сдачи или можно воспользоваться кнопкой “БЕЗ СДАЧИ”. Справа в меню есть быстрые кнопки с купюрами разного достоинства.
- При оплате покупки с помощью банковской карты, действия кассира будут следующими:
- если в магазине стоит автономный эквайринговый терминал (он умеет сам печатать чек), необходимо дождаться чека об оплате и потом нажать кнопку “БАНКОВСКАЯ КАРТА”.
- если к Эвотору подключен пин-пад, то при нажатии кнопки “БАНКОВСКАЯ КАРТА” данные об итоговой сумме будут переданы на устройство и далее необходимо следовать инструкциям на экране пинпада. При получении данных об успешной оплате, чек с эквайрингового терминала и кассовый чек будут напечатаны на Эвоторе.
Преимущества использования
Как и любая кассовая техника ККТ эвотор имеет некоторые недостатки, но они настолько незначительны, что преимущества их сильно перевешивают. Основные достоинства, которые выделяют для себя пользователи, уже поработавшие с кассой:
- Главным плюсом можно назвать значительную экономию денег на обучении сотрудников и приобретении дополнительного ПО. Начинать работу можно сразу после регистрации. Установка всех необходимых программ производится разработчиком, а встроенные подсказки помогут кассирам в обслуживании покупателей.
- Большим преимуществом Эвотора является работа с ЕГАИС, которая не требует выделенного компьютера. Достаточно установить специальное приложение «УТМ на терминале» или приобрести модель «Эвотор Алко».
- Для настройки терминала не придется обращаться за помощью к специалистам. Это можно сделать самостоятельно, предварительно посмотрев видео и изучив подробную инструкцию.
- Есть возможность настроить обмен данными между кассой и программой, в которой ведутся операции по учету товара.
- Для передачи данных в ОФД можно использовать мобильный интернет.
- Производитель предоставляет бесплатные обновления.
- Предусмотрена возможность подключения любого торгового оборудования: сканера, весов, детектора валют, денежного ящика и многого другого.
Обратите внимание! Все кассы Эвотор работают на операционной системе Android. Это дает возможность настраивать интеграцию со всеми приложениями и устройствами, созданными на этой популярной платформе
Как открыть смену на эквайринге
В начале каждого дня необходимо открыть кассовую смену (КС). Это необходимо для выполнения требований законодательства и начала продаж. Выделяется два пути:
Провести любой штрих-код товара. Открытие происходит в автоматическом режиме. Такой способ хорош высокой скоростью активации и возможностью сразу приступить к обслуживанию покупателей. Минус в том, что движение средств и продукции часто регистрируется на другое имя (если человек не вышел из «учетки»)
Такая ситуация характерна, если настройкой аппарата ранее занимался администратор или поменялись кассиры
При таком открытии важно соблюдать предельное внимание.
Зайти в меню и кликнуть на ссылку открытия кассы. При таком подходе работник гарантированно входит в свою «учетку» и может смело продавать товар
В зависимости от модели ККТ название и расположение ссылки может различаться.
Способ открытия КС на эквайринге каждый выбирает самостоятельно с учетом количества учетных записей, особенностей персонала и иных удобства.
Отключение печати для фискальных регистраторов
️ Касса должна иметь актуальную прошивку и необходимые лицензии (к примеру, для АТОЛ необходима лицензия «Отключение ПФ»).
Отключение печати кассовых чеков
По умолчанию для клиента должен быть распечатан кассовый чек, но если указать перед формированием чека электронную почту или телефон (с согласия покупателя) этот чек можно не печатать.
Клиент может проверить чек в приложении или на сайте «Мои чеки Онлайн».
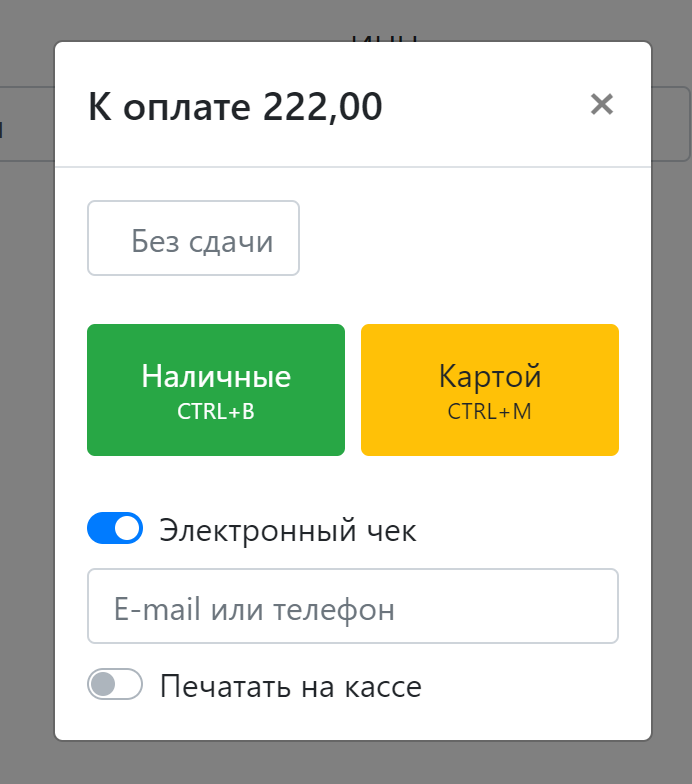
Если вы хотите включить электронный чек по умолчанию и отключить печать, для этого под аккаунтом администратора зайдите в раздел Аккаунт → Кассы → В настройках кассы измените параметры Электронный чек.
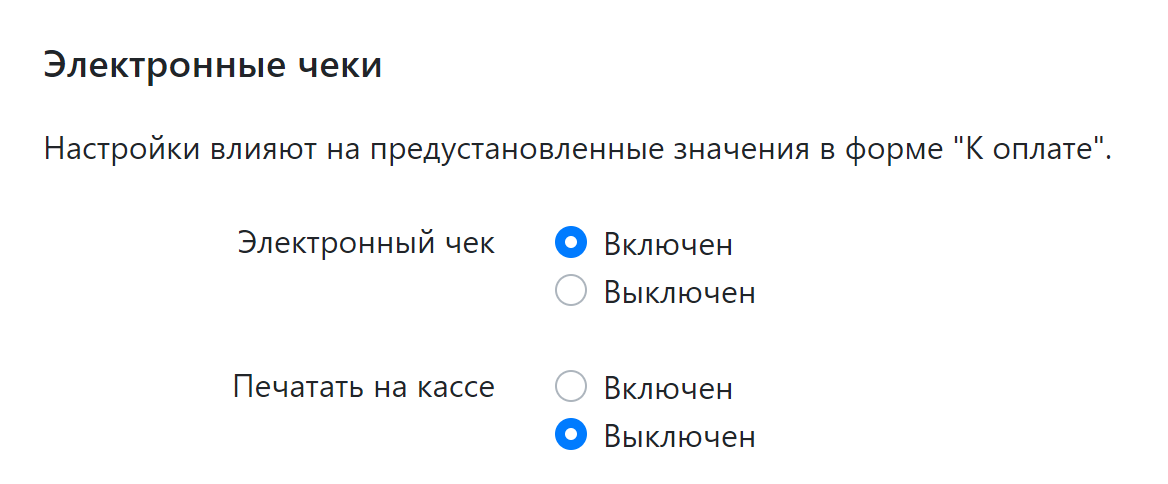
Отключение печати фискальных отчетов
По умолчанию при открытии и закрытии смены касса печатает фискальный отчет. Их можно отключить, при этом фискальные документы все равно будут формироваться.
Для изменения настроек под аккаунтом администратора зайдите в раздел Аккаунт → Кассы → В настройках кассы измените параметр для открытия или закрытия смены Печать фискальных отчетов.

Результаты из отчетов можно проверить в просмотре операции (кроме касс Меркурий, такой функционал этот бренд пока не предоставляет). Электронный отчет можно также посмотреть в ОФД.
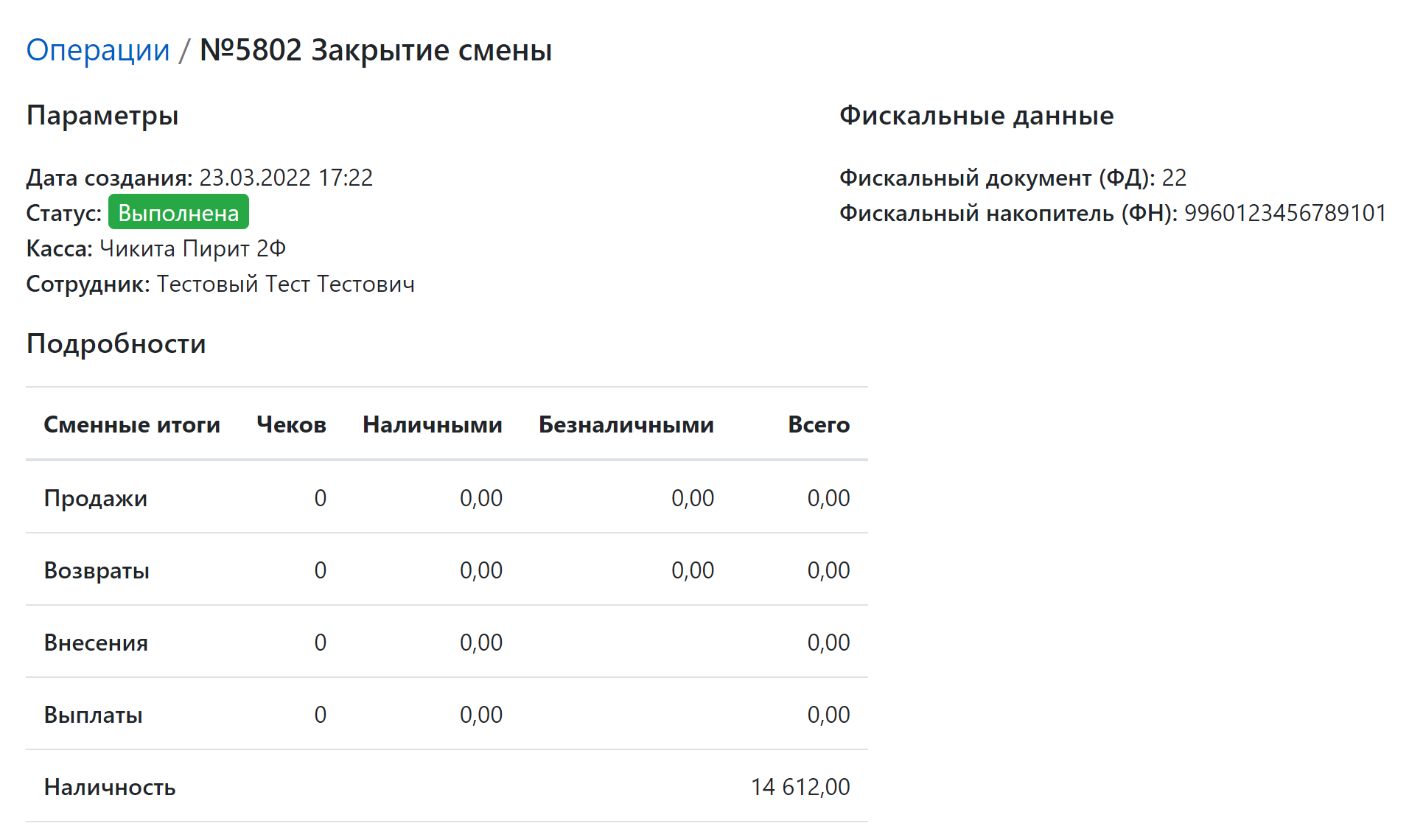
Отключение печати слипов транзакций
Если у вас используется интегрированный терминал эквайринга, по умолчанию после проведения операции по терминалу эквайринга печатается 2 слипа: один для клиента, второй для оператора. Можно полностью отказаться от печати банковских слипов, либо оставить только один для клиента.
Для изменения настроек под аккаунтом администратора зайдите в раздел Аккаунт → Кассы → Способы оплаты → POS-терминал и измените параметр Печать слипов транзакций.
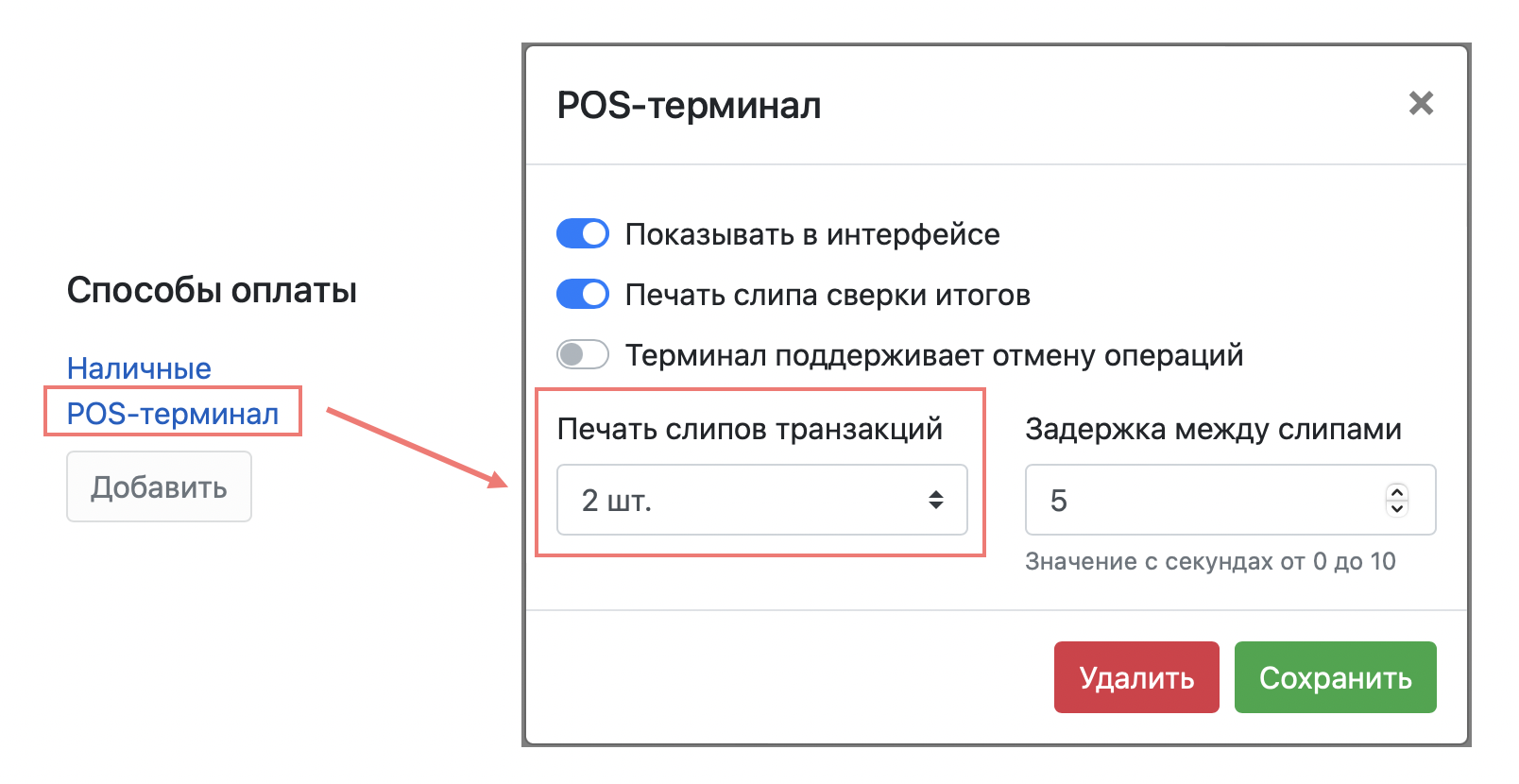
Слип, который должна распечатывать касса, можно посмотреть в операции с помощью ссылки Показать слип
Отключение печати сверки итогов
Если у вас используется интегрированный терминал эквайринга, по умолчанию при закрытии смены с интегрированным эквайрингом сначала происходит процедура сверки итогов. Касса по умолчанию распечатывает данный слип, но печать его можно отключить в настройках кассы.
Для отключения под аккаунтом администратора зайдите в раздел Аккаунт → Кассы → Способы оплаты → POS-терминал и выключите параметр Печать слипа сверки итогов.
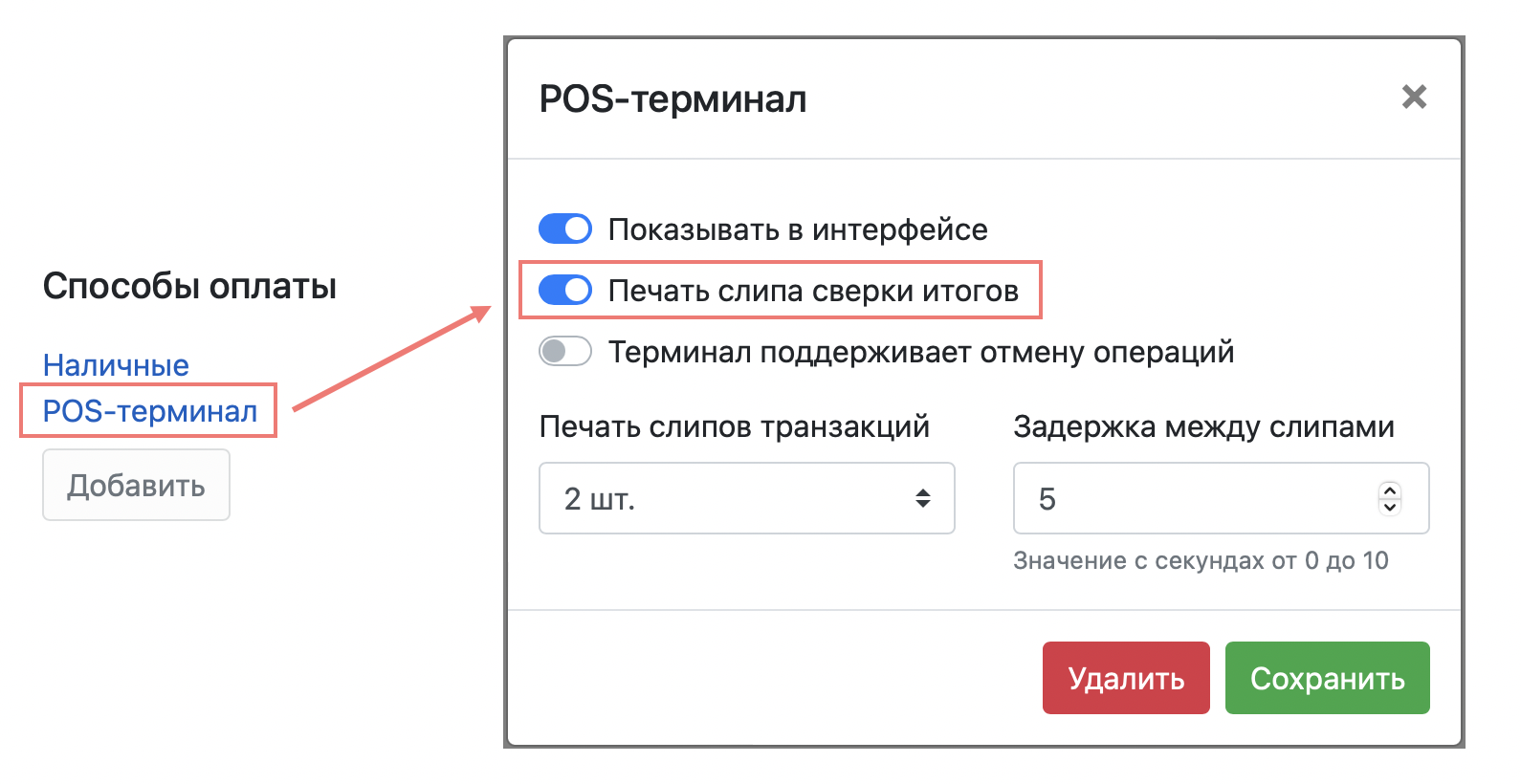
Сам слип, который должна была распечатать касса, можно посмотреть будет в просмотре операции в команде Показать слип.
Касса «Эвотор»: инструкция по установке
Перед включением ККМ необходимо установить фискальный накопитель, вставить чековую ленту в специальный лоток.
Онлайн-касса подготовлена к подключению торгового оборудования, благодаря программному приложению Evotor POS и не требует загрузки дополнительных драйверов (за исключением весов).
Наименование моделей, которые можно интегрировать с терминалом опубликовано в списке совместимых устройств на сайте производителя, где также размещена инструкция к кассе «Эвотор» для подключения дополнительного оборудования.
Когда лента установлена, следует включить онлайн-кассу, используя выключатель, который находится с правой стороны в нижней части корпуса устройства.
Если бумага для распечатки чеков установлена правильно, то при включении устройства сработает зеленый индикатор на корпусе ККТ.
При первом запуске смарт-терминала нужно ввести номер телефона и пароль для регистрации владельца ККМ. Данные будут использованы для создания учетной записи и входа в личный кабинет на сайте производителя (если предприниматель ранее прошел авторизацию в кабинете пользователя, то нужно указать зарегистрированный номер телефона и пароль).
Следующим шагом терминал «предложит» настроить соединение и выбрать способ подключения к интернету:
- используя SIM-карту для подключения мобильной сети;
- Wi-Fi-соединение.
Далее следует установить текущую дату, время и зарегистрировать ККМ на сайте ФНС и ОФД.
После того как ККМ присвоен регистрационный номер в налоговой, и подключен оператор фискальных данных, приступаем к следующим настройкам:
- Создаем учетные записи и доступы для сотрудников. Добавить профили пользователей можно через онлайн-кассу, открыв меню «Сотрудники», или в личном кабинете владельца ККМ (последующее изменение данных в профилях сотрудников и их удаление возможно только в кабинете пользователя на сайте).
- Параметры для системы Evotor POS. В разделе «Системные» настраиваются условия осуществления торговли через ККТ. Так, в меню можно настроить параметры для отображения списков продукции, печать отчета о сумме продаж за смену, установить разрешение на штрихкоды, настроить способы оплаты, указать налоговую ставку для реализации товаров по свободной цене (для всех остальных наименований ставка редактируется в карточке товара).
- Установить скидки и автоматический расчет наценки. Для установки норм наценки в разделе «Скидки и шаблоны» выбрать соответствующий пункт меню и настроить ценообразование, указав нормы наценки для группы товаров. В разделе «Скидки» можно задать значения максимально возможных или фиксированных скидок (при оплате картой или купоном).
- Настроить шаблоны для внутренних штрихкодов товаров (если есть необходимость).
2 Как закрыть смену на кассе Эвотор
Кассовая смена не может длиться вечно. Данное условие предусмотрено в абзаце 9 пункта 1 статьи 4.1 закона №54-ФЗ, где установлены требования к фискальным накопителям. Суть ограничения заключается в том, что фискальный накопитель не должен формировать фискальный признак чеков при длительности смены более 24 часов. Поэтому любой чек, сформированный на кассе после истечения 24 часов с начала смены, не будет фискальным. А предприниматель, который допустит такое выставление чеков покупателям, нарушит требования закона и может быть оштрафован. При этом закон разрешает формировать отчеты о закрытии смены и по истечении 24 часов с начала кассовой смены.
Таким образом, по окончании рабочей смены кассир обязан закрыть смену. После закрытия смены смарт-терминал Эвотор сформирует Z-отчет (отчет с гашением).

При закрытии смены умная касса Эвотор «обнулится», т.е. покажет отсутствие денег. Поэтому при последующем открытии смены можно внести в кассу остаток денежных средств (если он будет накануне).
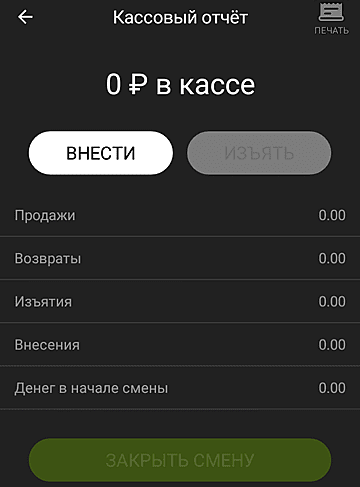
Есть несколько способов закрытия кассовой смены на Эвотор.
2.1 Закрытие смены через кассовый отчет
Во-первых, умную кассу Эвотор можно закрыть через кассовый отчет. Для этого в главном меню смарт-терминала необходимо нажать кнопку «Отчеты».
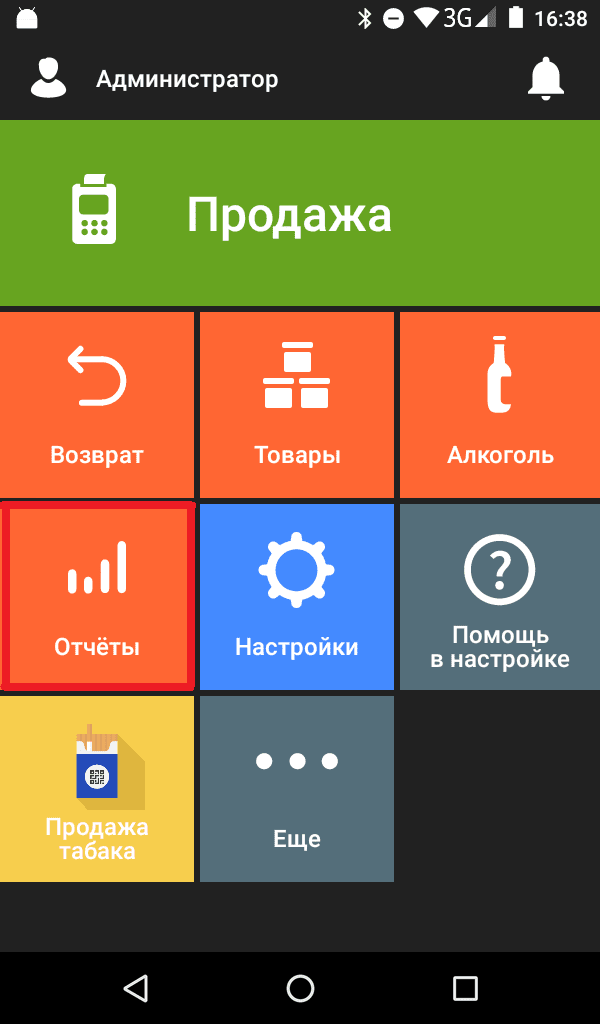
В открывшемся окне необходимо выбрать «Кассовый отчет», в котором необходимо нажать «Закрыть смену». В открывшемся окне необходимо нажать «Распечатать отчет».
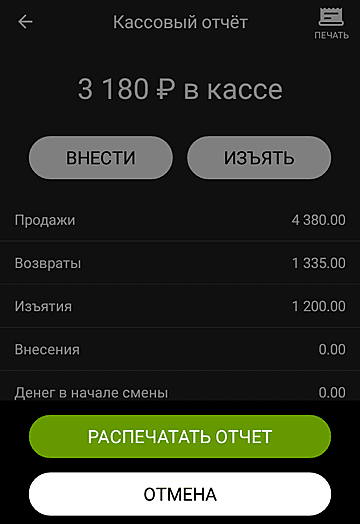
После этого умная касса Эвотор закроет кассовую смену и распечатает отчет о закрытии.
2.2 Закрытие смены через общее гашение
Во-вторых, кассовую смену можно закрыть на смарт-терминале через так называемое общее гашение. Для этого в главном меню смарт-терминала открываем раздел «Настройки».
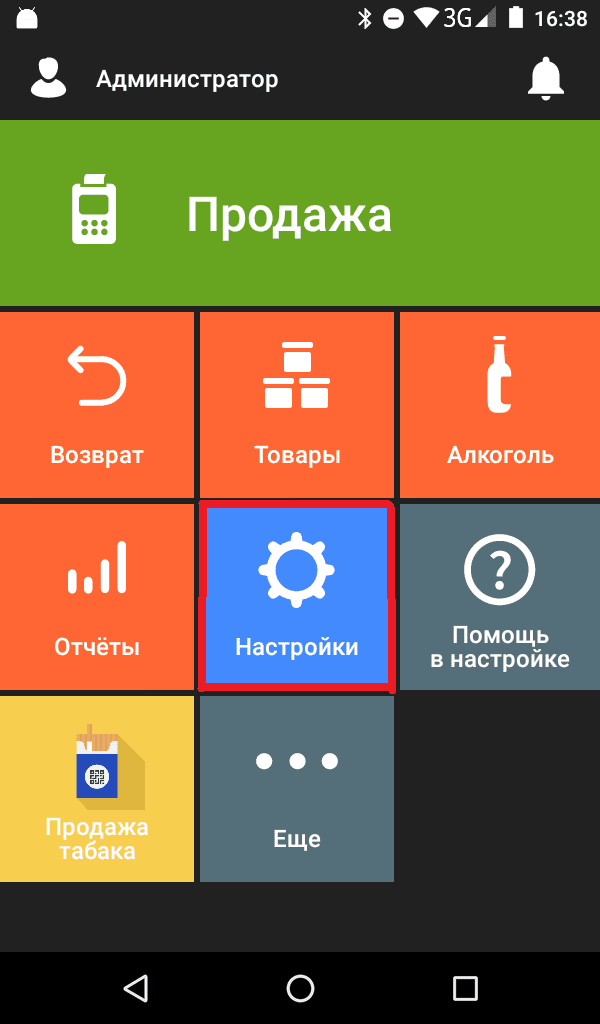
Затем нажимаем «Обслуживание кассы» ⇨ «Дополнительные операции». В открывшемся окне нажимаем «Общее гашение».
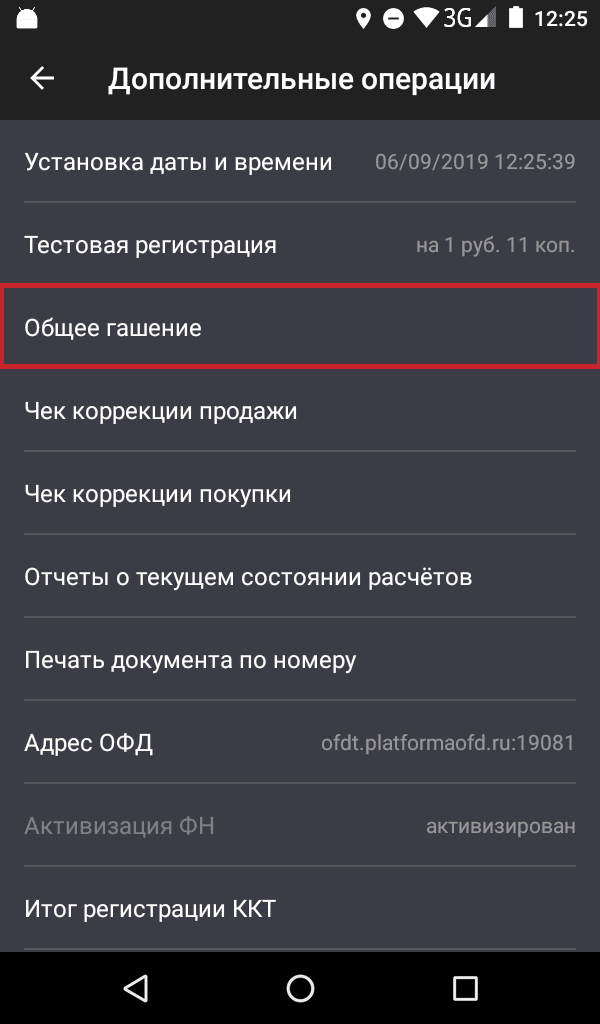
Подтверждаем выбор, нажав «Да»
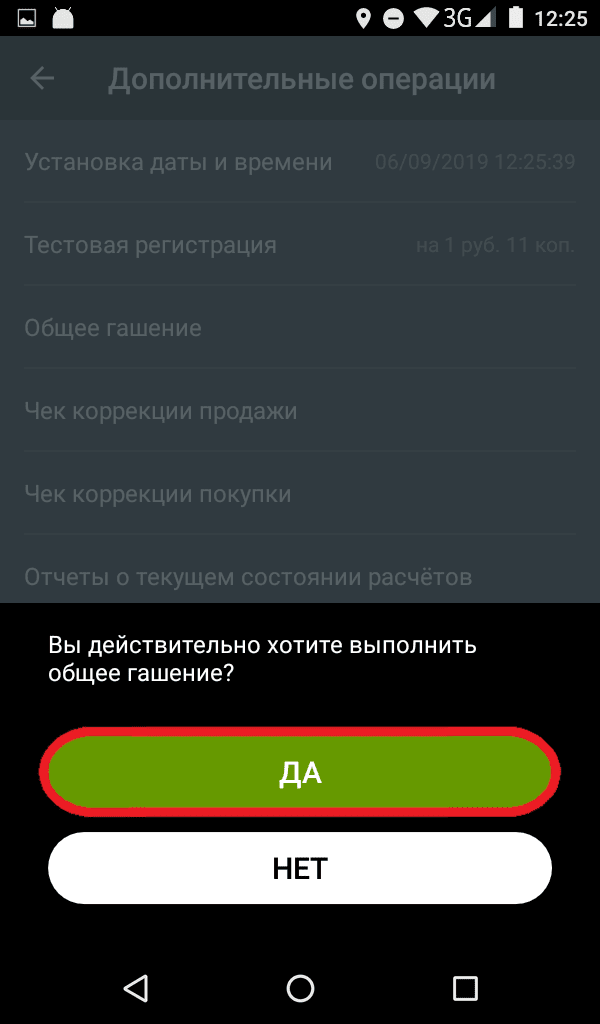
Эвотор выполнит команду, закрыв кассовую смену и распечатав отчет о закрытии.
2.3 Закрытие смены командой нижнего уровня
В-третьих, закрыть кассовую смену на умной кассе Эвотор можно через командную строку (способ для продвинутых пользователей).
Для этого в главном меню смарт-терминала открываем раздел «Настройки».
Затем аналогично предыдущему способу нажимаем «Обслуживание кассы» ⇨ «Дополнительные операции». Но в открывшемся окне нажимаем «Произвольная команда». В поле «Команда» необходимо ввести «56 03 00 00 00 30», после чего нужно нажать кнопку «Отправить». Затем сотрите набранное.
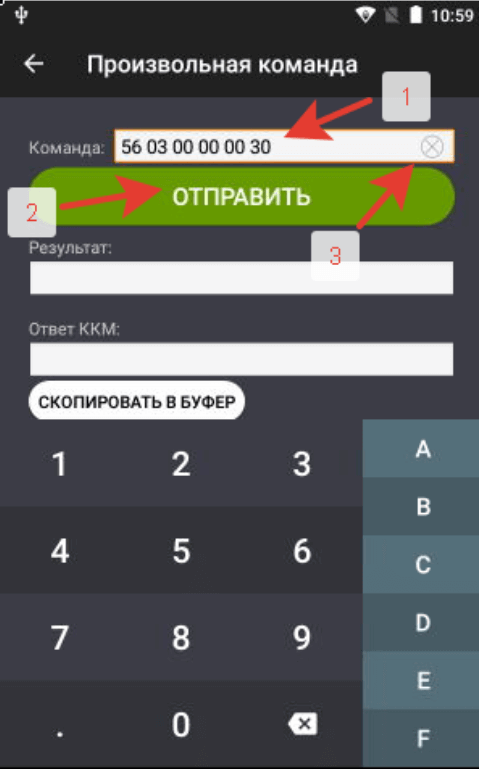
Заполнится поле «Результат» и поле «Ответ ККМ»
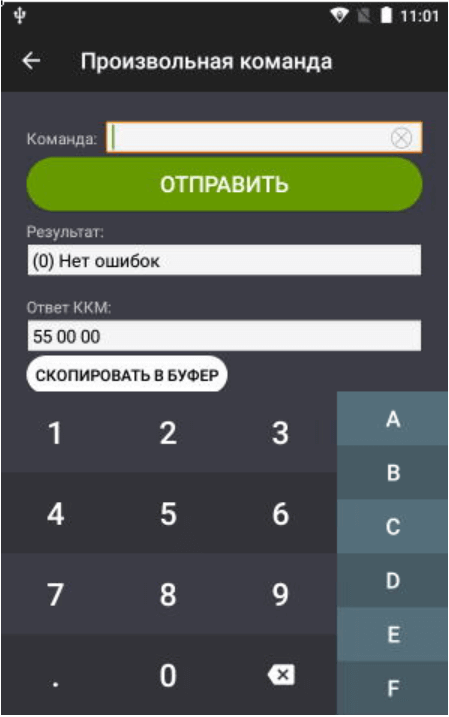
Затем в поле «Команда» вводим команду «5А», после чего нужно нажать кнопку «Отправить». Затем сотрите набранное.
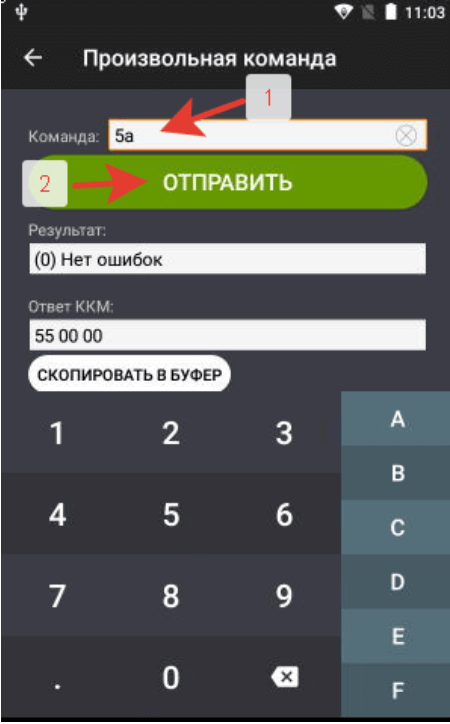
Эвотор выполнит команду, закрыв кассовую смену и распечатав отчет о закрытии.
2.4 Что делать, если не закрывается смена на кассе Эвотор?
При закрытии смены на кассе через «Отчёты» ⇨ «Кассовый отчёт» может возникнуть ошибка «Касса недоступна. Проверьте питание и исправность устройства». При этом ненадолго возможно появление экрана обновления смарт-терминала.
Обзор смарт кассы Эвотор 5

Новый смарт терминал Эвотор 5 — самый компактный на сегодняшний день из терминалов компании Эвотор. Программно-аппаратный комплекс обеспечит интеллектуальную и гибко настраиваемому автоматизацию любого торгового предприятия. Устройство включено ФНС в реестр контрольно-кассовой техники, соответствующей требованиям 54-ФЗ. По словам представителей компании Эвотор, новинка ни чем не отличается (по функциональности) от своих собратьев, за исключением набора портов для сопряжения с периферийным оборудованием. Исходя из этого, можно предположить, что использоваться будет тот же процессор — MediaTek MTK8321A, 1.3 ГГц. В онлайн-кассе Эвотор 5 присутствуют две камеры по 5 мегапикселей. В настоящее время они не активны, но в дальнейшем будет выпущено программное обеспечения для работы с камерами, что позволит более эффективно использовать данный кассовый аппарат.
Включение ККТ Эвотор 5
Для начала работы необходимо включить ККТ. Кнопка включения находится сбоку.

Зажимаем Кнопку включения на несколько секунд.
При первом запуске касса проверяет наличие обновлений программного обеспечения. Процесс скачивания и установки прошивки может занимать примерно 30 минут.
Установка чековой ленты
Для установки чековой ленты необходимо поддеть сзади крышку и потянуть вверх.

Чековая лента устанавливается таким образом, что бы она шла из-под рулона.

После загрузки аппарата, выбираем сотрудника (Администратор или кассир).
Продажа по свободной цене
Нажимаем кнопку «Продажа».

На следующем шаге жмем кнопку «Добавить товар» (если продукт еще не добавлен в базу).
Далее нажимаем кнопку «Свободная цена», вносим произвольную сумму и жмем кнопку «В чек».

Далее нажимаем кнопку «К оплате».

Выбираем способ оплаты: наличные или безналичные средства,

далее указываем сумму, которую дал нам клиент (если сумма дана клиентом без сдачи, то нажимаем кнопку Без сдачи), далее нажимаем кнопку «Оплатить»
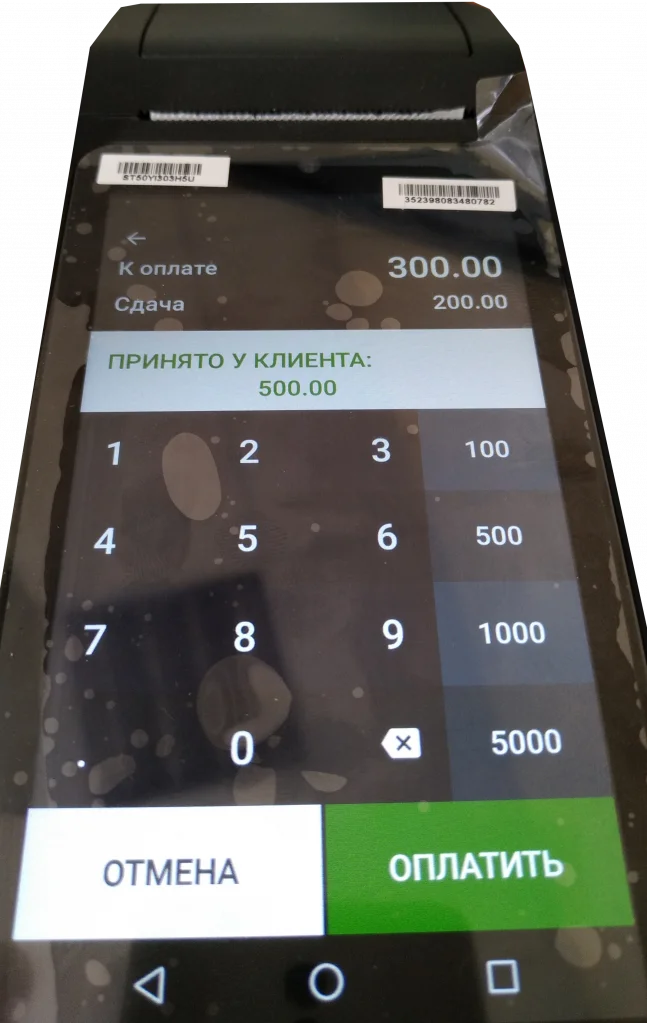
Печатается кассовый чек и на экране отображается Сумма сдачи.

Первый чек, который распечатывается с утра – это Чек об открытии смены.
С 2021 года работа по свободной цене запрещена, рекомендуем уже сейчас работать с номенклатурой. Это даст понимание о наиболее продаваемых товарах и услугах, что позволяет грамотно анализировать бизнес показатели компании.
Добавление наименований продукции в базу и ее реализация из базы товаров
Для внесения нового наименования продукции в базу мы сканируем указанный на продукте штрих-код или вручную вносим данные штрих-кода. После этого нажимаем клавишу «Добавить товар».
Сканер к данному аппарату подключается по средствам USB-разъема. Дополнительных действий при подключении сканера к кассе производить не требуется, все работает сразу и не требует дополнительного ПО.
Следующим пунктом выбираем вид товара (Товар, Услуга, Пиво и слабый алкоголь, Крепкий алкоголь).

Если аппарат подключен к сети интернет, то данные о продукте автоматически подтягиваются из базы Эвотор. Если Эвотор 5 к сети интернет не подключен, то наименование продукта вводится вручную.

Далее вписываем код товара и его стоимость, нажимаем кнопку «Сохранить».
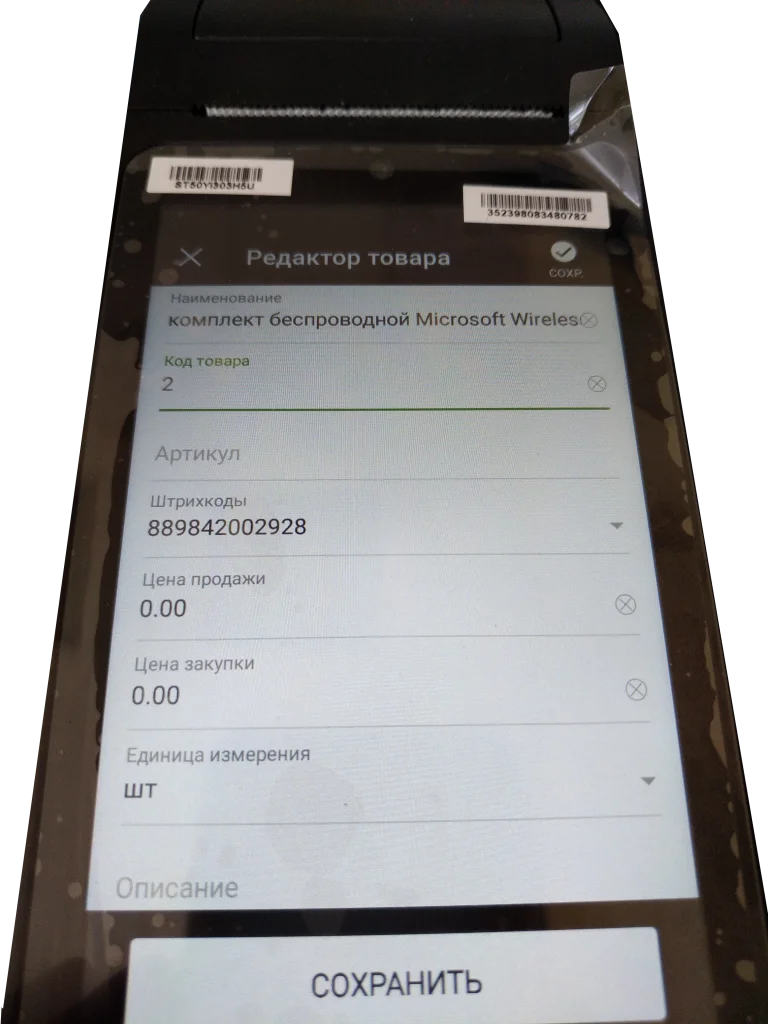
Данный товар внесен в базу товаров. После этого нажимаем клавишу «В чек»,
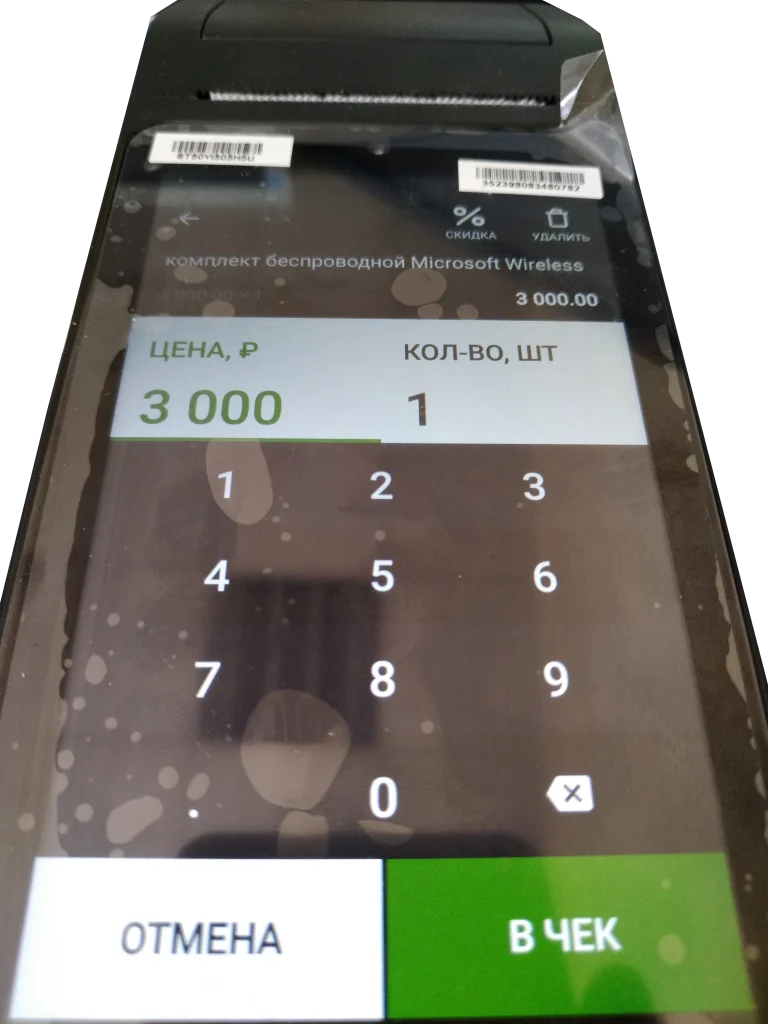
далее нажимаем кнопку К оплате, выбираем способ оплаты,
указываем сумму, которую дал нам покупатель или нажимаем кнопку «Без сдачи». Чек пробит.
Пробитие товара по безналичному расчету
Эвотор 5 также работает и с эквайрингом.
Если мы хотим продать за безналичный расчет, то при продаже товара выбираем кнопку «Банковская карта». После пробития чека, в нем будет указано, что товар оплачен электронно.

Пробитие нескольких товаров в одном чеке
Проще и быстрее всего пробивать несколько товаров — это использование сканера. Если сканера у вас нет, то можно добавлять к продаже продукцию, которая была ранее занесена в базу, а также вносить продукцию по свободной цене.

Возврат
Для того, чтобы выполнить операцию по возврату средств клиенту, необходимо в главном меню выбрать пункт «Возврат». В списке находим нужный продукт по которому необходимо совершить возврат. Выбираем нужную позицию еще раз и попадаем в меню «Возврата по товару». Нажимаем клавишу «К возврату». После данных действий печатается чек с указанием суммы возврата.

Закрытие смены
Нажимаем клавишу Отчеты, далее нажимаем Кассовый отчет и далее нажимаем кнопку Закрытие смены и также нажимаем Кнопку распечатать отчет. В данном отчете будет указана информация обо всех операциях, проведенных в нашу смену.

Если не внести при закрытии смены денежные средства в кассу, то при возврате товара покупателем с утра, может возникнуть ошибка, что в кассе не достаточно средств в кассе. Чтобы этого избежать, необходимо указывать сумму, которая будет на балансе.
Управленческий тип отчетности
Благодаря этому варианту, оператор терминала сможет подготовить:
- Отчет о продажах или закупках продукции в торговой точке;
- Получить сведения про товарные остатки или движение продукции.
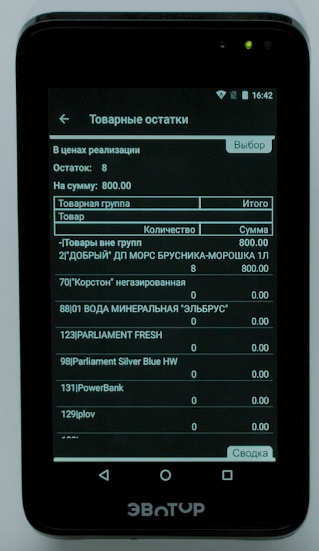
Всего на выбор предусмотрено шесть вариантов подобной отчетности:
- По остаткам продукции, которые выражаются в денежном эквиваленте. То есть, владелец или ответственное лицо сможет легко узнать, сколько будет составлять выручка магазина при реализации всего товара или его отдельной категории. Есть возможность сортировать показатели по нескольким критериям;
- Движение продукции. Предоставляет информацию про списание, возврат, продажу или закупку товара, ее инвентаризацию. Сведения также указываются в денежном выражении. Есть возможность сортировки отчета или его детализации;
- Закупки продукции. Предоставляет информацию в этой категории, позволяя получить требуемые сведения в указанный период. Естественно, также присутствует инструмент для сортировки и фильтрации по различным параметрам;
- Продажи товаров. Выводит информацию, которая содержит в себе наименование продукции, количество проданного товара и полученную за это выручку;
- Сводный отчет. Позволяет получить сведения по реализации продукции за определенную рабочую смену, а также то, какая сумма была перечислена безналичным или наличным расчетом;
- Валовая прибыль. Очень полезная отчетность, так как дает возможность узнать именно чистую прибыль за определенный период времени. То есть, с автоматическим вычетом суммы, потраченной на закупку той или иной продукции.
Список часто возникающих ошибок
- Смена не открыта на фискальном регистраторе и в учетной программе. Сообщение «Нет ККТ с закрытой сменой» .
Эта ошибка возникает при некорректном закрытии смены через программу 1С, которая не успела передать команду в ФН. Это может быть вызвано неправильными действиями со стороны оператора или сбоем в связи в интернет-соединении, локальной сети, из-за отключения электроэнергии. Как закрыть смену на фискальном регистраторе «Атол»: совершить принудительное закрытие через драйвер.
-
Не открывается смена на фискальном регистраторе, в сообщении указано, что она уже открыта.
Сбой может произойти, если на ФН смена закрылась удачно, а в программе 1С она осталась открытой. Решить проблему просто: зайдите в 1С и нажмите на кнопку «Закрытие смены». Статус смены также можно изменить, перейдя во вкладку «Групповое изменение реквизитов».
-
Сообщение «Не определены доступные ККТ, обратитесь к администратору».
Проверьте, правильно ли закрыта предшествующая смена. Если все завершено корректно, значит, требуется обновление данных рабочего места кассира. Войдите на вкладку «Администрирование» ― «Подключаемое оборудование» ― «ККТ с передачей данных», здесь необходимо установить флажок рядом с полем «Все рабочие места», отметить «Текущее» и обновить систему, нажав на кнопку «Записать».
-
Сообщение «При выполнении операции произошла ошибка. Смена не открыта на фискальном устройстве».
Всплывающее окно с такой ошибкой свидетельствует о технических неполадках соединения. Необходимо найти проблемный элемент и заменить его. Это может быть поврежденный USB-кабель, сетевой фильтр, кабель удлинителя.
-
Программа 1С не открывает смену на ККМ или фискальном регистраторе.
Ошибка возникает по причине несоответствия драйверов. Для ее исправления потребуется провести обновление программ. В отдельных случаях восстановить корректную работу устройства можно, заново настроив программно-аппаратный комплекс.
Если вы не в состоянии исправить ошибки самостоятельно, необходимо обратиться к специалистам оператора фискальных данных или представителям компании 1С в своем городе.
2.2 Как считывать карту на терминале Сбербанка?
2.2.1 Как считывать карту с магнитной полосой без чипа?
Для считывания карты с магнитной полосой, ее нужно плавно установить и провести сверху вниз через магнитный считыватель.
Далее, если необходимо, выбрать правильный тип карты.
Для карт с магнитной полосой (в зависимости от настроек) может потребоваться ввод 4 последних цифр:
2.2.2 Как считывать карту с чипом?
Карту с чипом нужно вставлять в чиповый считыватель чипом вверх. Чиповый считыватель обычно находится в нижнем торце терминала.
2.2.3 Как считывать бесконтактную карту?
Для считывания бесконтактной карты (PayPass, PayWave) нужно приложить ее к дисплею POS-терминала или ПИН-клавиатуры, на которых отображается (мигает) логотип:
Над дисплеем POS-терминала или ПИН-клавиатуры мигают индикаторы.
Если логотип не появляется или над экраном нет индикаторов, значит, у POS-терминала или ПИН-клавиатуры нет бесконтактного считывателя. В этом случае карту нужно вставить в чиповый или магнитный считыватель.
Внимание! В режиме Вставьте карту бесконтактное считывание карты не предусмотрено
Зачем нужен отчет о закрытии смены на кассе
Оформление подобной отчетной информации не вынуждает использовать дополнительные финансовые, материальные, трудовые или какие-либо особенные временные затраты. Современная кассовая техника запрограммирована так, что автоматически формирует так называемый Z-отчет. Для корректного функционирования достаточно информации, которая поступала в течение смены. Какие-то дополнительные сведения абсолютно не требуются.
Профессиональному кассиру требуется только тщательно изучить прилагаемую к кассовому аппарату инструкцию и неукоснительно следовать ее алгоритму. Достаточно нажать на необходимые кнопки – и будет распечатан итоговый чек.
Одна и та же информация из Z-отчета требуется различным специалистам с разными целями:
- кассир закрывает смену и сдает выручку ответственным лицам – это может быть инкассатор, старший продавец, бухгалтер;
- бухгалтер имеет возможность вовремя проконтролировать, соответствуют ли объемы сдаваемой выручки итоговой цифре произведенных операций;
- владелец бизнеса в любой момент может проверить, насколько честно работают кассиры и как высока эффективность торгового предприятия или организации по оказанию услуг;
- специалисты налоговой инспекции во время проверок отслеживают правильность использования контрольно-кассовых терминалов, а также то, правильно ли начислены и уплачены налоги – когда происходит обнуление, итоговая сумма выручки остается в памяти фискального накопителя.
Прикладное предназначение отчета заключается в обнулении результатов работы магазина, передаче данных в налоговую службу для контроля.
Важно! Z-отчет – основа для управления магазином, первичная информация, на основании которой формируется и оформляется бухгалтерская и статистическая отчетность. Позволительно снимать разные виды Z-отчетов:
Позволительно снимать разные виды Z-отчетов:
- Базовый. Он формируется, когда смена завершается и происходит обнуление работы всего магазина.
- По подразделениям. По содержащейся в нем информации видны итоги деятельности каждого из отделов.
- По продавцам. Отличный вид индивидуального контроля.
- По ассортименту. Нужен для оценки скорости товарооборота продаваемых позиций.
- Нулевой. Это происходит, когда операции в итоговом периоде совершенно не проводились.
Важно! Если касса обнулена, из нее уже запрещено выдавать деньги, к примеру, возвращать клиенту, который решил отказаться от покупки. Подобные операции, в том числе и возврат прихода, возможны только с использованием центральной кассы, и на них потребуется запастись разрешением от руководителя с бухгалтером на правах главного
Как закрыть смену на онлайн кассе
В зависимости от модели используемого кассового аппарата последовательные алгоритмы могут несколько отличаться. Однако основные особенности всегда остаются неизменными. Кассир должен выполнить несколько идущих друг за другом операций (это предусмотрено программой оборудования). Нужно, используя представленный образец как ориентир, выбирать необходимые позиции в меню сенсорного экрана или нажимать соответствующие кнопки на аппарате.
Чтобы смена была завершена распечатыванием необходимого фискального документа, работающему кассиру нужно:
- Найти раздел «Закрытие кассы» на контрольно-кассовом терминале и попасть в него.
- В выпавшем меню активировать кнопку «Закрыть смену».
- Полученный в результате автоматической печати отчет о закрытии подшить в специально предназначенной для этого папке.
Если не получается воспользоваться возможностью закрыть кассу в автоматическом режиме, придется напечатать документ вручную. Сдающему смену кассиру придется выбрать необходимый в предлагаемом перечне раздела «Кассовые отчеты». Сразу же после набора нужной команды отчет будет напечатан, а касса – закрыта. После этого появится возможность открытия новой смены. Онлайн касса будет функционировать в повседневном режиме.
Один отчетный чек – основание для оформления разных приходно-кассовых ордеров. Они соответствуют аналогичным бухгалтерским проводкам – в зависимости от того, какие операции были проведены. В бухгалтерской программе ведется учет кассовых смен: карточка дополняется временем и датой окончания смены, а общий статус меняется на «Закрыто».
Что делать, если забыли закрыть смену
На законодательном уровне установлено, что чек онлайн-кассы о продажах формируется не позднее 24 часов с того момента, как была закрыта предыдущая смена. Значит, следующая должна уложиться в рамки астрономических суток. Такое жесткое требование исходит из особенностей фискальных накопителей: если смена вышла за рамки предусмотренной нормами продолжительности, формируемые чеки не будут содержать фискальные признаки.
Однако бывает, что кассиры элементарно забыли закрыть смену на онлайн кассе (как вариант – не сумели справиться с формированием отчета о закрытии). Это чревато нарушением кассовой дисциплины, ведь в таких случаях касса уже не отправляет чеки оператору фискальных данных, поскольку на них уже не проставляются фискальные реквизиты.
Режим блокировки ограничивает функциональные возможности ККТ. Единственное, что по-прежнему можно сделать без проблем – сформировать отчет о закрытии.
Чтобы вывести контрольно-кассовый аппарат из состояния так называемой блокировки, кассир-операционист должен незамедлительно устранить причину, которая привела к подобным последствиям:
- закрыть смену;
- сформировать отчет о закрытии кассы.
Если на онлайн кассе смена превысила 24 часа, но сотрудники, по забывчивости упустив необходимость закрытия смены, чеки не выбивали, это не называется серьезным нарушением.
А вот когда чеки пробиваются, а продолжительность кассовой сессии – более суток, нарушитель может быть подвергнут серьезному наказанию. Сумма административного штрафа для юридического лица варьируется в промежутке от пяти до десяти тысяч рублей, а должностное лицо или индивидуальный предприниматель заплатит полторы-две тысячи рублей.
Важно! Законом предусмотрена возможность для невольного нарушителя снизить сумму штрафа или вообще обойтись предупреждением. Это произойдет в том случае, если налоговая инспекция сочтет приводимые доводы как подтверждение чрезвычайной ситуации, а не злоумышленного действия
Это происходит в тех случаях, когда должностное лицо или ИП самостоятельно сообщают в ФНС о произошедшем инциденте, превышении длительности смены – еще до того, как в инспекцию поступят данные от ОДФ.