Как включить, отключить и настроить WPS (QSS) на роутере?
Давайте рассмотрим основные настройки технологии Wi-Fi Protected Setup на маршрутизаторах разных производителей. Настроек там практически нет. В основном, это отключение технологии (так как она включена по умолчанию)
, и смена PIN кода.
На маршрутизаторах TP-LINK
Заходим в настройки маршрутизатора, и переходим на вкладку «WPS». Если не знаете как зайти в панель управления, то смотрите инструкцию.
Если у вас роутер ASUS, то , переходим на вкладку «Беспроводная сеть» – «WPS».
Достаточно в настройках открыть вкладку «Wi-Fi сеть». Там вы увидите необходимые настройки.
Wi-Fi Protected Setup на D-LINK
Заходим в , переходим на вкладку «Wi-Fi» – «WPS». Кстати, как оказалось, на маршрутизаторах D-LINK эта технология по умолчанию отключена. Поэтому, ее нужно включить.
Ну и не забывайте сохранять настройки.
Выводы
С помощью WPS (QSS), можно действительно быстро подключить устройство к Wi-Fi без ввода пароля. Технология работает, и очень простая в использовании. Лично я, только несколько раз пользовался этой фишкой. Нет необходимости часто подключать новые устройства, да и пароль ввести не сложно.
Кстати, если вы не пользуетесь функцией WPS, то ее желательно отключить. Честно говоря, не знаю почему, но уже несколько раз встречал информацию, что отключать ее желательно в целях безопасности. Хотя, думаю, что это полная ерунда. Главное, что бы вам было удобно пользоваться беспроводной сетью, подключать новые устройства и т. д.
Беспроводной интернет с каждым днём всё больше получает популярность. Связано это со множеством факторов. Это в первую очередь избавление от необходимости тянуть длинные кабеля по квартире. Также доступность в любом месте, свобода передвижения устройств так сказать.
Но несмотря на множество преимуществ, многие люди предпочитают не покупать для этих целей маршрутизатор, а если и приобретают, то используют в качестве простого коммутатора. Связанно это с тем что неопытных пользователей пугает наличие необходимости настройки беспроводной сети, ввода пароля и других менее приятных операций. Именно для таких людей была создана технология WPS.
WPS – это разработанная технология, цель которой направлена на облегчения подключения к роутеру через сеть wi-fi других устройств. Этот стандарт является полностью безопасным, что позволит сохранить в секрете данные пользователей.
Существует два варианта подключение по технологии wps:
- Аппаратный.
- Программный.
Многие опытные пользователи вспоминают свои домашние устройства, имеющие специальную кнопку. Она предназначена для упрощённого подключения к друг другу компьютера и маршрутизатора. Обычна она присутствует на роутере или модеме. На некоторых моделях данная кнопка служит для сброса настроек до заводских и как функция wps (например, роутер D link DIR-320). В этом случае держать её больше 3-5 сек. не нужно.
Чтобы связать два устройства необходима нажать на соответствующую кнопку на роутере и на адаптере беспроводной сети. Нажатие должно быть один раз и не более 3-4 сек. После этой процедуры необходимо подождать 1-2 минуты.
Также нужно учитывать то что имя сети wi-fi останется тем, каким ранее было установлено по умолчанию. Используя такое подключение пароль вводить не нужно. Он будет создан автоматически при помощи внутренних механизмов шифрования.
Как подключить к Wi-Fi компьютер (ноутбук) на Windows 7, 8, 10
Требуется открыть на ПК перечень доступных сетей, отыскать нужную и нажать «Подключение». Появится окно для Password и надпись, говорящая о возможности образовать соединение нажатием кнопки на роутере. Чтобы запустить режим Wi-Fi без пароля по WPS на ноутбуке с Windows 7, нужно выполнить эту команду. После этого компьютер будет открывать интернет-страницы без пароля.
Компьютер подключается легче, чем телефон (смартфон), будь он на ОС Windows 8 или 10. Как это сделать:
- На панели задач щелкнуть по символу Wi-Fi.
- Развернув перечень сетей, отыскать интересующую.
- Выбрать ее и нажать на «Подключение».
- Вновь открывшееся окно предназначено для ввода пароля. Но, чтобы войти, шифр не понадобится. При включенном WPS на роутере под данной строчкой имеется надпись о необходимости нажатия соответствующей кнопки. Соединение возникнет без пароля. Для этого нужно удержать кнопку, пока от роутера не поступят параметры, о чем система сообщит.
- Спустя секунды после появления сообщения о включении в работу можно пользоваться Wi-Fi.
Важно! Если сообщение не появилось, технология отключена в настройках аппарата маршрутизатора. Нужно зайти в настройки и запустить опцию
В случае с адаптером с кнопкой WPS, к примеру, USB TP-LINK, включающейся нажатием QSS, подобное аппаратное подключение также обеспечивает соединение. Но на компьютере дополнительно устанавливается утилита, прилагающаяся к модулю Wi-Fi. Это может быть диск с файлами программ, а если его нет, то нужно скачать драйвера с официального сайта производителя конкретной модели.
Основные понятия
Стандарт WPS позволяет подключаться к Wi-Fi сети в полуавтоматическом режиме. Изобретен он был не только для того, чтобы избавить пользователя от ввода пароля – это скорее побочный эффект. WPS на модеме означает, что вам не надо устанавливать параметры безопасности соединения. Имя сети генерируется автоматически, на канал налагается шифрование.
Что такое режим WPS на роутере, мы разобрались. Для соединения двух устройств по этому протоколу вам понадобится активировать его сначала на маршрутизаторе, потом на втором аппарате. Последовательность действий зависит от того, есть ли физическая кнопочка WPS на каждом из этих устройств.
Как пользоваться?
А теперь давайте искать иконку активации на корпусе устройства! Ответ на вопрос, где на роутере находится кнопка WPS, неоднозначен:
- Чаще всего кнопочка находится на задней панели устройства;
- Некоторые модели выносят иконку на верхнюю крышку.
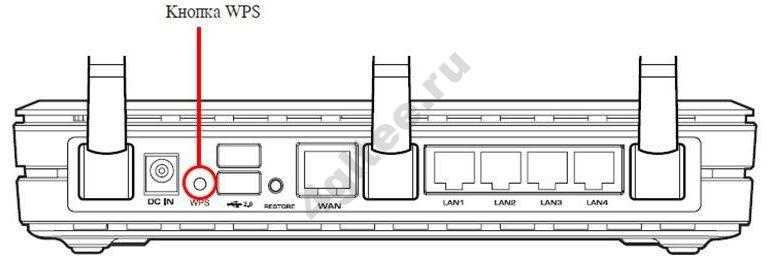
Если нет кнопки
Что делать, если кнопки нет? Открывайте настройки маршрутизатора и активируйте опцию – об этом мы поговорим позже. А пока расскажем, для чего нужна кнопка WPS/Reset на роутере:
- Иногда под этой иконкой объединены две опции;
- Вы можете одним нажатием запустить технологию;
- Если зажать кнопочку на 5-7 секунд, произойдет сброс настроек к заводскому значению.
Как только функция WPS в роутере активируется, на корпусе начнет мигать индикатор:
- Огонек питания;
- Специальный индикатор в виде замочка.
Пока индикатор моргает – опция активна. Как только огонек перестает мигать, функция отключается.
Что такое WPS соединение на роутере мы выяснили – давайте обсудим, как активировать работу режима на маршрутизаторе разных марок.
Кнопка WPS – что это такое и для чего нужна
Она присутствует на всех наших модемах-маршрутизаторах с далекого 2007 года, но лишь немногие знают, что это такое, для чего нужна и как использовать: мы говорим о кнопке WPS, часто обозначаемую двумя «вращающимися» стрелками.
WPS расшифровывается как Wi-Fi Protected Setup, и является очень простым и достаточно безопасным способом подключать устройства к беспроводной сети без необходимости ввода параметров сети, которые обнаруживаются в автоматическом режиме. Этот стандарт помогает выполнить сопряжение маршрутизатора с совместимым устройством, которым может быть ПК, IP-камера, смартфон и многое другое. Использование WPS – это ещё проще, чем соединение двух Bluetooth-устройств.
Кнопка WPS: потому что это удобно
Для подключения устройства к беспроводной сети без использования технологии WPS, мы должны выполнить некоторые действия, очень раздражающие. Мы должны сказать, к какой сети подключиться из списка всех беспроводных сетей, которые удаётся обнаружить, а затем ввести пароль доступа. В некоторых случаях также потребуется указать какой стандарт безопасности используется для входа в систему (например, WPA).
Когда устройство «видит» только одну сеть, процедура может быть достаточно простой. Но, если оно находит несколько, например, несколько беспроводных сетей большого офиса, подключение устройства может стать очень неудобным, потому что сети определяются с помощью стандартных имён SSID (Service Set Identifier).
С кнопкой WPS всё происходит автоматически: единственное, что нам будет предложено сделать, это нажать на кнопку и, в некоторых случаях, ввести PIN-код WPS, который мы найдём на роутере (как правило, на наклейке с логотипом).
Как использовать WPS
Если нужно соединить два устройства, оснащенных кнопкой WPS, достаточно нажать её на модем-маршрутизаторе до тех пор, пока не начнет мигать соответствующий индикатор. С этого момента у нас будет около двух минут, чтобы нажать кнопку на устройстве сопряжения, чтобы два устройства начали «общение». Подключение к сети Wi-Fi через маршрутизатор произойдёт в течение нескольких секунд.
В устройствах, которые не имеют физической кнопки WPS, вместо этого, вы можете запустить процедуру через меню настройки: вы всегда должны сначала нажать кнопку WPS на маршрутизаторе, а затем запустите WPS на устройстве.
Windows также позволяет использовать эту технологию: после нажатия кнопки на маршрутизаторе или запуске поиска сети Wi-Fi через трей в правом нижнем углу появится опция Также можно подключиться, нажав на кнопку маршрутизатора.
В Android и iOS вы найдёте функцию WPS внутри дополнительных параметров сети.
Что такое PIN-код WPS
В качестве альтернативы физической кнопке, стандарт WPS предусматривает ввод PIN-кода для подключения устройства к сети Wi-Fi. Если эта опция включена в опциях маршрутизатора, вам не нужно будет нажимать клавишу: когда устройство пытается получить доступ к сети, нам будет предложено ввести PIN-код WPS. Это другой пароль, отличающийся от «классического», который мы используем, когда подключаемся к сети Wi-Fi через классический способ.
В отличие от того, когда мы используем физическую кнопку, чей эффект длится только две минуты (и запускается только при нажатии кнопки), когда активирован метод PIN, WPS постоянно ищет устройства для подключения. И это, как мы увидим, может стать проблемой для безопасности нашей сети.
WPS – это безопасно?
WPS создан, чтобы быть безопасным, но имеет ограничения, связанные именно с безопасностью. Если мы используем его с помощью кнопки есть очень небольшой шанс, что незнакомец окажется достаточно близко к маршрутизатору, чтобы поймать сеть, и в течение двух минут активности WPS подключиться к нашей сети, просто активировав технологию WPS на своём устройстве.
Если мы используем WPS через PIN-код, мы будем защищены от неопытного злоумышленника, но для хакера-профессионала «открытая входная дверь»: PIN-код – обычно не пароль, часто имеет форму простого x-значного номера). С помощью атаки «грубой силой» хакер может очень глубоко пройти по нашей сети.
Android 10 больше не поддерживает WPS
Наконец, следует сказать, что Android 10 не имеют больше каких-либо параметров, чтобы включить WPS на смартфоне. WPS заменён на новый метод обнаружения в сети под названием Wi-Fi Easy Connect. Он работает как WPS, но Вам не нужно давить кнопки на маршрутизаторе.
Чтобы Wi-Fi Easy Connect сработал, вы должны иметь в руках ещё одно Android-устройство, уже подключенное к сети Wi-Fi. Создайте QR-код на совместимом устройстве и нажмите кнопку, которая находится в нижней части окна, для сканирования и получения учетных данных сети Wi-Fi.
Описание и назначение
Что означает кнопка WPS на роутере, знает не каждый – большинство пользователей даже не догадываются о наличии технологии. WPS (Wi-Fi Protected Setup) – это технология, позволяющая добиться упрощенного подключения устройств к беспроводной сети.

Разберем, что значит режим WPS на роутере со всех сторон – обсудим основные возможности:
- Оборудование подключается к сети безопасным способом;
- Установка определенных настроек не требуется;
- Пользователю не нужно вводить пароль – ключ доступа будет передан от устройства в зашифрованном виде.
МЫ уверены, что вам стало яснее, как работает ВПС! Защищенная настройка беспроводной сети – это идеальный вариант для тех:
- Кто постоянно забывает пароль для соединения;
- Кто хочет контролировать подключения к личной беспроводной сети.
С определением ясно – а вот что это за кнопка WPS на роутере? Как ее найти?
Понятие и принцип действия WPS
Итак, WPS на роутере: что это такое и как работает? Акроним означает Wi-Fi Protected Setup и переводится как «безопасная настройка беспроводной сети». Технология облегчает владельцу маршрутизатора процедуру подключения устройств к Wi-Fi. Стандарт разработали производители оборудования для упрощения и автоматизации настройки неопытным пользователям. Он помогает очень быстро и без лишних действий настроить взаимодействие в сетях Wi-Fi даже не имеющим специальных знаний и навыков людям.
Интересно, что этим способом настраиваются не только компьютеры, телефоны и планшеты, но и поддерживающая вайфай и WPS периферия — принтеры, телевизоры и другое оборудование.
Метод работы прост. Задача беспроводной настройки — передать параметры подключения от сервера (роутера) к клиенту, принять от последнего данные аутентификации и обеспечить согласование на уровне протоколов. WPS выполняет эту задачу, автоматизируя «рукопожатие» и первичный обмен данными между серверным и клиентским оборудованием.
Для понимания принципа этой функции представим Wi-Fi-сеть как дом. Вся соединяющаяся «по воздуху» клиентская аппаратура — это его обитатели: компьютеры, планшеты, телефоны и так далее. Обитатели дома могут свободно входить и выходить (подключаться), распределять между собой роли (приоритеты пропускной способности), приглашать гостей (давать возможность входа новым пользователям или клиентам «гостевой» сети).
Но Wi-Fi следует защищать выполняющим роль замка паролем. Чем пароль сложнее, тем тяжелее будет и взломать такую защиту. Оставленная без настроенной безопасности сеть становится открытым приглашением злоумышленникам: к ней подключатся нежелательные пользователи, примутся красть трафик и осуществлять более опасные, а иногда и преступные действия.
Сложный и надежный пароль запоминать часто сложно. При эпизодическом использовании, например, подключении новых устройств или просто необходимости срочно вспомнить, это может вызвать затруднения. А если кодовая фраза забыта, то единственным выходом видится лишь сброс на заводские настройки или попытка взлома Wi-Fi сомнительными утилитами. Во избежание подобных ситуаций и была придумана технология WPS: она позволяет нажатием кнопки дать новому клиенту сети все необходимые ключи безопасности, согласовать канал подключения, тип шифрования данных и другие важные параметры.
Современные мобильные и десктопные операционные системы автоматически предлагают пользователю произвести быструю настройку через WPS/QSS.
Разбираемся в сути WPS PBC
Основной принцип работы WPS PBC заключается в использовании кнопки на роутере, которая запускает процесс автоматической настройки и установки параметров безопасности. Это позволяет избежать необходимости вручную вводить пароль для подключения к Wi-Fi.
Для использования WPS PBC достаточно нажать кнопку WPS на роутере и включить функцию подключения на другом устройстве, например, на смартфоне или ноутбуке. После этого роутер и устройство автоматически обмениваются данными и настраивают соединение.
WPS PBC является одним из наиболее удобных и быстрых методов настройки новых устройств в беспроводных сетях. Однако он имеет свои недостатки, связанные с потенциальными угрозами безопасности. Так, у злоумышленников, находящихся в непосредственной близости от роутера, есть возможность перехватить передаваемые данные и получить доступ к Wi-Fi сети.
В целом, WPS PBC является удобным инструментом для простой настройки новых устройств, однако для обеспечения более высокого уровня безопасности рекомендуется использовать другие методы, такие как WPS PIN или ручная настройка параметров безопасности.
Подключение для iOS
Ещё одной популярной мобильной платформой является операционная система от Apple, применяемая на планшетах и смартфонах этого производителя.
При этом подключение iOS не отличается сложностью. Здесь необходимо:
- активировать функцию WPS на раздающем устройстве;
- включить функцию поиска доступных беспроводных сетей;
- если запрашивает пароль доступа, ещё раз нажать на кнопку роутера.
Но пользователям стоит приготовиться к тому, что не всегда подключение будет происходить без проблем.
Неоднократно случалось и так, что подключиться так и не удавалось. В этой ситуации приходится выполнять настройку маршрутизатора напрямую.
Что это такое и для чего нужна данная технология
Wi-Fi Protected Setup — это технология, с помощью которой удается в разы упростить процесс подключения к Wi-Fi.
Многие не понимают, для чего может понадобиться данная функция, так как с настройкой беспроводной сети сможет справиться каждый. Однако несмотря на такую простоту, чтобы настроить Wi-Fi все равно необходимо выполнить немало действий:
- Придумать имя для точки доступа и надежный пароль, который будет использоваться при подключении.
- Настроить маршрутизатор. Для этого придется переходить в панель управления роутера.
- Раздавать ключи людям, желающим подсоединиться к Wi-Fi.
Некоторые пользователи не хотят этим заниматься. Именно для таких людей и была создана технология.
С ее помощью можно без особых проблем подсоединить любое устройство к сетевому адаптеру одним нажатием кнопки. При каждом включении функции параметры подключения будут меняться. Использование данной технологии позволяет буквально за несколько секунд подсоединить к Wi-Fi несколько гаджетов.
Несмотря на то, что WPS есть почти на всех роутерах, такая технология до сих пор не до конца отлажена.
Из-за этого иногда при ее использовании могут возникнуть определенные проблемы с подключением к сети. Поэтому бывают случаи, когда приходится заниматься ручной настройкой, чтобы все работало корректно.
Какая беспроводная карта подойдёт для перебора WPS
Необходима беспроводная карта, которая поддерживает режим монитора и способна делать инъекции. Т.е. в теории должна была бы подойти любая карта из этого списка.
Но на практике в Reaver присутствуют несколько багов, из-за которых невозможно выполнить перебор WPS пинов беспроводными картами с чипсетом Ralink, которые используют драйвера rt2800usb (чипы RT3070, RT3272, RT3570, RT3572 и т.д.), а также для карт с чипсетом Intel.
Разработчики Reaver (мода reaver-wps-fork-t6x) пытаются исправить эту ситуацию, в последнем релизе уже устранено несколько багов, но работа ещё не закончена. На момент написания рекомендуется использовать с Reaver беспроводной адаптер Alfa AWUS036NHA, поскольку у неё чипсет Atheros AR9271, который прекрасно работает с Reaver.
Если у вас есть только карта на чипсете Ralink, то вам следует изучить материал:
- Решение проблем Reaver: WARNING: Failed to associate with и WPS transaction failed (code: 0x03), re-trying last pin
- WiFi-autopwner: скрипт для автоматического поиска и аудита Wi-Fi сетей с низкой безопасностью
Настройка, включение и отключение
Некоторые не знают, как подключить, настроить и отключить ВПС на роутере. Стоит отметить, что особенности использования данной технологии во многом зависят от модели сетевого адаптера.
ZyXEL Keenetic
Настроить ВПС в устройствах ZyXEL Keenetic довольно легко. Делается это следующим образом:
- Перейти в параметры адаптера. Для этого надо запустить браузер и прописать в адресной строке http://192.168.1.1.
- В открывшемся окошке ввести данные для доступа к параметрам.
- Открыть раздел «Wi-Fi». Для этого надо нажать на соответствующую иконку, расположенную на панели снизу.
- Активировать чекбокс около строки «WPS».
Чтобы отключить функцию, надо убрать установленную ранее галочку.
ASUS
Маршрутизаторы от фирмы Asus тоже поддерживают ВПС. Включить его можно через кнопку на корпусе.
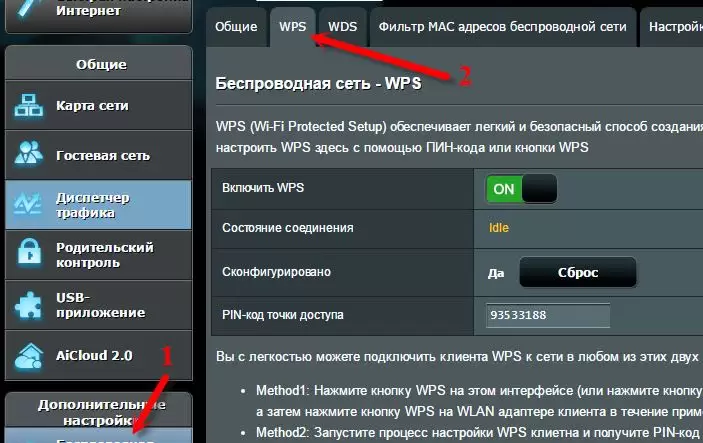
В роутерах Asus ВПС включается в разделе «Беспроводная сеть»
Однако на некоторых моделях она отсутствует. В таком случае придется активировать опцию через параметры. Чтобы это сделать, нужно:
- Открыть браузер и ввести в адресную строку URL 192.168.0.1.
- Авторизоваться для получения доступа к меню с настройками.
- Перейти в раздел «Беспроводная сеть» и открыть пункт «Wi-Fi Protected Setup».
- Активировать кнопку «ON».
После этого на роутере должна начать гореть лампочка «WPS». Это свидетельствует о том, что функция активирована.
TP-Link
Большинство людей используют сетевое оборудование от фирмы TP-Link. Современные модели роутеров от этого производителя, поддерживают описываемую технологию.
Чтобы активировать ее в настройках, необходимо:
- Открыть меню сетевого оборудования через любой браузер на компьютере или смартфоне.
- Авторизоваться, введя логин и пароль. Данные для авторизации указаны на корпусе сетевого адаптера.
- Зайти в раздел «Беспроводной режим», расположенный в меню слева.
- Перейти в подраздел «WPS» и включить опцию.
При желании пользователи могут указать пин-код. Он будет использоваться для соединения с точкой доступа.
Предварительные меры
Не всегда нужно списывать все на нерабочий Wi-fi модуль или же просто сбой параметров.
Первым делом проверьте, работает ли Wi-fi, к которому вы хотите подключиться, на других устройствах. Дополнительно попробуйте также присоединиться к другому соединению.
Если смартфон никак не подключается, хотя и на другом девайсе все в порядке, то стоит попробовать настроить вай-фай самостоятельно.
В случае, если неработоспособный именно роутер, нужно проверить конфигурацию через смартфон. Рассмотрим это все подробнее.
Параметры на мобильном устройстве
В этом случае нужно зайти в настройки в раздел Wi-fi и пролистнуть весь список доступных для подключения сетей до конца. После кликнете на панель “Добавить сеть”.
Для подсоединения требуется следующее:
- ввести название;
- указать тип безопасности;
- сохраните подключение.
Если вы не уверены в типе безопасности, то лучше перепроверьте. В противном случае подключиться будет невозможно. Этот параметр должен совпадать на всех устройствах.
На большинстве современных смартфонов поддерживаются такие типы безопасности, как WEP, WPA/WPA2 PSK, 802.1x EAP, WAPI PSK, WAPI CERT.
DHCP
Это специальный сетевой протокол. Благодаря нему пользователи могут подсоединять сторонние устройства. На них автоматически приходит вся необходимая информация для работы в TCP/IP сети.
Если DHCP отключен, то ваш девайс не может получить данные от сети, соответственно, вы тоже не можете зайти в интернет.
Данный протокол должен быть настроен в самом роутере. Если он отключен, то есть два варианта: или вы его включаете, или работаете без него.
Во втором случае перейдите в Настройки, в раздел Wi-fi и посмотрите расширенные настройки.
В них будут следующие параметры:
- прокси-сервер;
- IP-адрес;
- изменить пароль
- статический IP.
Именно последний параметр нужен для восстановления подключения. Включите его и пропишите данные сети, к которой вы подключаетесь:
- IP-адрес — адрес вашего девайса. Как правило, он находится в диапазоне от 192.168.0.100 до 192.168.0.199. Однако могут быть и другие варианты в зависимости от конфигурации роутера.
- шлюз — главный маршрут для связи с другими шлюзами. Используется в TCP/IP. Шлюз определяет возможность доступа к интернету. В большинстве случаев узнать его можно, посмотрев на информацию на дне роутера или же обратившись к провайдеру;
- маска сети — битовая маска. Также необходима для подключения. Чаще всего идет в формате 255.255.255.0. Точнее можно посмотреть у себя в настройках на компьютере. Открыв информацию о сети, в одном из полей должна быть указана маска.
- DNS 1, DNS 2 — DNS представляет собой специальную службу, которая соединяет вас с определенным ресурсом. То есть вы вводите адрес сайта, а DNS сервер обрабатывает это и распознает, какой именно IP у этого ресурса. Таким образом вы можете переходить с сайта на сайт. Кроме того, бывает первичный и вторичный DNS. При настройке подключения можете воспользоваться публичными серверами от Google: 8.8.8.8. и 8.8.4.4.
Если вы не знаете необходимую информацию, можете посмотреть ее на компьютере. Для этого нужно зайти в свойства соединения. Также можно позвонить вашему оператору или найти договор с вашим провайдером, на нем могут быть указаны эти параметры.
После введения заполнения полей сохраните изменения и подключитесь заново. В большинстве случаев все начинает работать. В противном случае или проверьте работоспособность Wi-fi модуля или маршрутизатора.
Зачем нужна эта функция
Первостепенный вопрос относительно WPS на роутере: что же это такое и зачем используется на оборудовании.
В действительности всё достаточно просто, логично и понятно. Казалось бы, зачем делать доступ без защиты, если любой желающий сможет беспрепятственно подключиться к вашему беспроводному Интернету. Нюанс в том, что такая необходимость порой может возникнуть у самого владельца роутера.
Если говорить о том, для чего нужна кнопка с надписью WPS на роутере, то тут можно ответить следующим образом. Представьте, что при покупке нового маршрутизатора компьютер по тем или иным причинам отсутствует, никак не удаётся найти кабель для подключения к ПК. И тогда начинаются проблемы с тем, как же активировать Wi-Fi.
Именно для подобных целей и придумали волшебную кнопку WPS. Примерно понимая, что она значит и зачем на роутере WPS, о её пользе многие начинают говорить уже совершенно иначе.
Достаточно включить эту кнопку, чтобы запустить специальные настройки беспроводного доступа. Тем самым, не используя никакие пароли, можно без проблем открыть настройки оборудования. После этого всё по стандарту. А именно открывается браузер, вводится IP, выполняется полноценная настройка Интернета и пр.
Разобравшись с тем, зачем практически на любом роутере используется кнопка WPS, нужно изучить вопрос её активации.
В основном это механическая кнопка, расположенная на корпусе. В зависимости от производителя и конкретной модели маршрутизатора, встречаются разные варианты реализации этой клавиши. Некоторые устанавливают её на самом видном месте. Другие тщательно скрывают и утапливают внутри корпуса.
Чтобы понять, как выглядит та самая кнопка под названием WPS конкретно на вашем роутере, стоит изучить весь корпус, либо же просто прочитать инструкцию. Плюс ко всему производитель всегда должен указывать, как правильно пользоваться этой клавишей.
Обратите внимание на то, что иногда WPS сочетается с другой функцией. Активация зависит от продолжительности нажатия
К примеру, у TP-Link эта клавиша идёт на одной кнопке с Reset. Если зажать её более чем на 6 секунд, настройки маршрутизатора сбросятся до заводских. Из-за этого стоит быть аккуратными, дабы не спровоцировать необходимость повторно всё настраивать.
А бывает и так, что кнопка физически вообще отсутствует. В этой ситуации единственной возможностью включения технологии будет настройка через браузер. Недостаток решения в том, что к роутеру придётся подключаться напрямую через LAN-порт, используя компьютер или ноутбук.
Конфигурация режима
Управлять такой функцией сможет даже новичок. Необходимо осуществить всего 2 шага:
- настраиваем на маршрутизаторе точку доступа;
- подключаемся к уже функционирующей локальной сети.
Эта самая кнопка серьезно облегчает вышеописанный процесс. Рабочее состояние активируется автоматически путем передачи требуемой информации с сетевого маршрутизатора на другое оборудование. Наименование точки доступа остается неизменно.
WPS стандарт поддерживается всеми операционными системами, созданными на базе Виндовс, не важно, предназначены они для компактных аппаратов или для стационарного компьютерного оборудования. Для операционок, не обладающих программами для этого протокола, созданы спецдрайвера, которые также помогут совершить коннект с Wifi
Для беспарольного подключения на Андроид, нужно будет зайти в меню беспроводного соединения, перейти к расширенным настройкам, указать в списке нужное подключение и после этого нажать по соответствующей кнопочке на вай-фай роутере. Гаджет автоматически будет подключен к рабочей сети.
Автор рекомендует:
- Йота — как узнать свой номер SIM, лицевой счет
- «Алиса» Яндекс помощник — что это, как скачать, запустить
- Reimage Repair — что это за программа и нужна ли она?
- Низкоуровневое форматирование жесткого диска — какая программа лучше?
- Как отформатировать флешку, если она не форматируется
Уязвимости технологии
Стандарт создан с целью упростить настраивание беспроводной сети без задания параметров вручную. Однако метод подключения слишком доступный, о чем было заявлено разработчиками.
К примеру, PIN подбирается за несколько часов при активной функции WPS. Применение стандарта действительно сопряжено с опасностью взлома. До конца защитить сеть Wi-Fi не представляется возможным, а если включается WPS (QSS), риск увеличивается.
Поэтому целесообразен лишь один совет: при ненадобности рекомендуется выключить данный протокол, когда, например, сетью посторонние пользуются редко. При частой эксплуатации, когда функция удобна пользователю, следует иногда проверять, кто еще из «чужих» пользуется данной сетью. Как это сделать:
- Войти в панель настроек роутера, вписать в поисковую строку 192.168.1.1.
- Ввести логин и пароль (по умолчанию «admin» в обоих полях).
- Откроется страница управления, где требуется найти «Wireless» (для устройств TP-Link) или Wi-Fi, а затем «Wireless Statistics».
- Появится таблица, в которой можно посмотреть, какие устройства и когда подключались. Так можно определить, не ворует ли кто Wi-Fi.
Важно! Производители еще не разработали эффективной защиты сети от злоумышленников при активной функции WPS, в связи с чем ее рекомендуется отключать после использования. WPS (QSS) быстро добавляет к Wi-Fi очередное устройство, не запрашивая пароль
Настройки отличаются простотой, а опция применяется в случае необходимости. В ряде случаев данная функция может пригодиться, но не стоит оставлять ее включенной круглосуточно, рекомендуется отключать для своей же безопасности
WPS (QSS) быстро добавляет к Wi-Fi очередное устройство, не запрашивая пароль. Настройки отличаются простотой, а опция применяется в случае необходимости. В ряде случаев данная функция может пригодиться, но не стоит оставлять ее включенной круглосуточно, рекомендуется отключать для своей же безопасности.
Описание и необходимость функции WPS
Чтобы упростить подключение разных приборов к сети Wi-Fi, разработали специальную технологию, которая получила название Wi-Fi Protected Setup (WPS). Она обеспечивает подключение к роутеру без введения пароля, установленного на беспроводную сеть.
Функция нравится пользователям из-за ее удобства. Практически все современные маршрутизаторы оснащены кнопкой WPS и одноименным разделом в настройках устройства.
Опция пригодится в том случае, если нужно подключиться к Wi-Fi, а ноутбука, компьютера или шнура, который идет в комплекте с прибором, не оказалось.
При нажатии на кнопку происходит быстрый запуск настроек Wi-Fi. Доступ открыт без введения пароля. После этого пользователю остается войти в браузер, ввести стандартный адрес IP устройства и настроить интернет.
Что обозначает переключатель WPS/QSS на точке доступа
Клавиша активации режима WPS есть практически на каждой современной точке доступа, но, если ее нет, это не значит, что оборудование не поддерживает такой стандарт.
На некоторых моделях она находится на задней крышке. Подобное расположение иногда встречается в случае совмещения с функцией сброса к заводской конфигурации (надо нажать и удерживать более 10 секунд).
На роутере, который предоставляет своим абонентам провайдер Ростелеком включатель режима распложен сбоку:
На других модификациях может быть сверху, вероятно, для большего удобства.
Наличие подобной клавиши на приборе означает возможность сопряжения при помощи стандарта беспарольной авторизации с устройствами, поддерживающими такой стандарт.
Поясняющее видео — что такое WPS:
Как включить режим на разных моделях и клиентских устройствах, в том числе мобильных, будет подробно описано далее.
Заключение
WPS — удобная технология быстрого подключения различных устройств к домашнему или корпоративному Wi-Fi. Она по умолчанию защищена шифрованием и обеспечивает достаточно высокий уровень безопасности.
Но при ее использовании следует учитывать особенности ситуации: устанавливается ли роутер в доме, квартире или в офисе, на предприятии. Если для домашнего применения WPS не способен причинить вреда по причине недоступности устройства для посторонних, то на улице или в офисе есть шанс подключения злоумышленника. Поэтому в таких случаях специалисты рекомендуют выключать функцию, а часть производителей деактивируют ее по умолчанию и предлагают пользователю принять самостоятельное решение.
























