Какой ПИН-код указать при подключении Bluetooth наушников?
Подробная инструкция (на всякий случай): Как подключить Bluetooth наушники к компьютеру или ноутбуку на Windows 10
Такой запрос конечно же появляется при подключении не всех наушников, но бывает. Дело в том, что на наушниках нет кнопок, которыми можно было бы указать ПИН-код сопряжения, и нет экрана, где можно было бы его посмотреть и подтвердить. Поэтому, появляется именно запроса кода для подтверждения (Введите PIN-код для…). Выглядит это примерно вот так: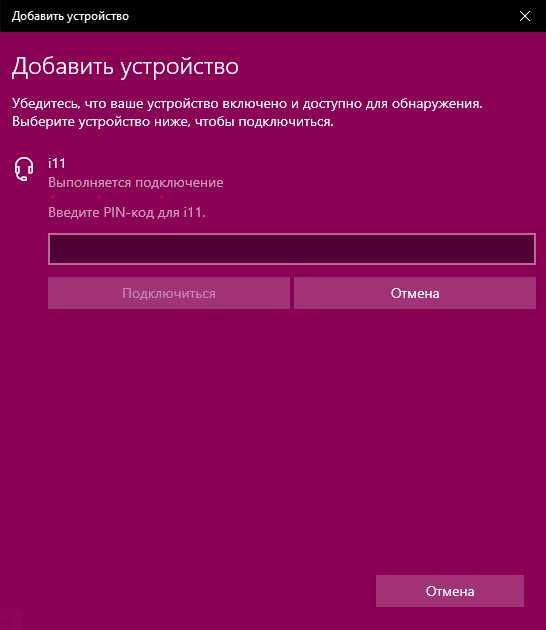
Чтобы продолжить подключение, нужно ввести PIN-код. Иначе не получится, кнопка «Подключиться» неактивная.
Что делать в такой ситуации:
- Попробуйте указать один из стандартных PIN-кодов: 0, 0000, 1111, 1234, 8888, 9999.
- Если появляется ошибка «Проверьте PIN-код и повторите попытку» или «Устройство не отвечает. Попробуйте подключиться еще раз», то отмените подключение и попробуйте заново.
- Изучите инструкцию от Bluetooth наушников. Даже если она на китайском, возможно вы там увидите код из 4 цифр. Так же в редких случаях код может быть напечатан на самом устройстве.
- Сделайте на наушниках сброс настроек (здесь нужно искать инструкцию конкретно для своей модели) и повторите процесс подключения.
Если ничего не помогло – есть еще один вариант. В Windows 10 есть возможность выполнить подключение с пропуском ввода этого кода для сопряжения. Даже если запрос появляется, мы просто продолжаем подключение без ввода ПИН-кода.
Открываем старую панель управления.
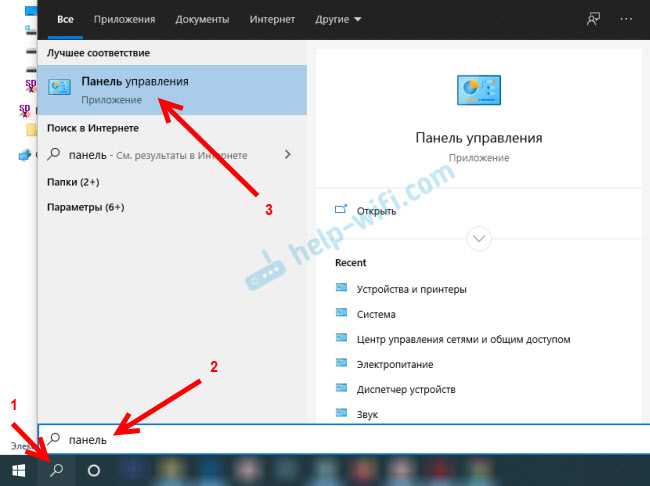
Переходим в следующий раздел: Панель управления\Оборудование и звук\Устройства и принтеры и нажимаем на кнопку «Добавление устройства».
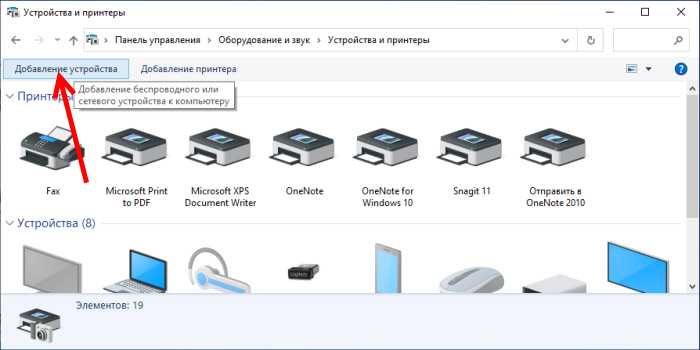
Начнется поиск устройств. Выбираем свою Bluetooth гарнитуру. И если появляется запрос на ввод секретного кода для устройства – просто нажимаем «Далее».
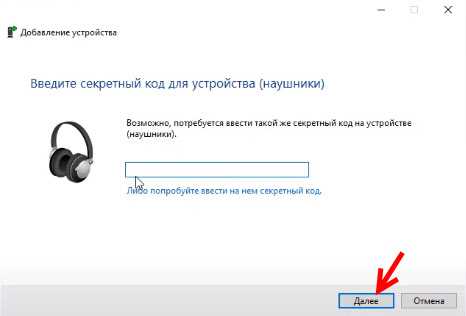
Наушники должны подключиться и отлично работать. Если возникнут проблемы с выводом звука на подключенные наушник, смотрите эту статью: Bluetooth наушники не воспроизводят звук с ноутбука. Не отображаются в устройствах воспроизведения Windows.
Ввод кода сопряжения при подключении клавиатуры
Не уверен, что именно так происходит процесс подключения всех Блютуз клавиатур к Windows 10, но покажу на примере своей. Делаем все как обычно: запускам поиск устройств, выбираем из списка свою клавиатуру и видим примерно такое сообщение «Введите этот PIN-код на … и нажмите клавишу ВВОД, если необходимо». Ну и сам код из 6 цифр.
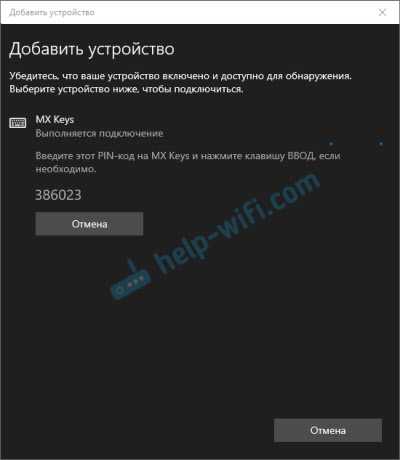
Этот код нужно набрать на клавиатуре. В моем случае нужно набрать код и нажать Enter. Возможно, на других клавиатурах нужно просто ввести эти цифры (без подтверждения). После кого, как вы правильно введете код, клавиатура будет подключена к компьютеру. Если с первого разу не получилось и появилась ошибка «Повторите попытку подключения своего устройства», то попробуйте еще раз.
PIN-код для геймпада Xbox
С подключением геймпада Dualshock от PS4 вроде бы проблем нет, подключается без всяких подтверждений. А вот при подключении геймпада Xbox может появится запроса кода для сопряжения.
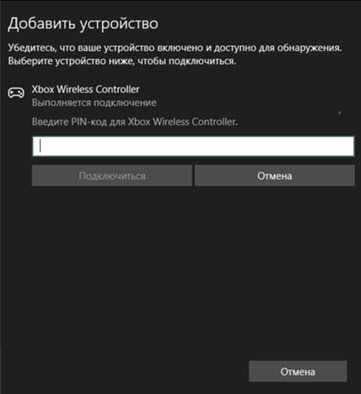
По этому поводу есть официальный ответ от Microsoft. Они сообщают, что такого быть не должно. Но если при подключении Xbox Wireless Controller появляется запрос PIN-кода, то нужно сделать следующее.
- Адаптер на компьютере должен быть версии Bluetooth 4.0. Не ниже.
- Нужно нажать на кнопку Xbox и подержать ее 6 секунд, чтобы выключить геймпад. Затем его нужно включить нажатием на эту же кнопку. Повторить процесс соединения, или подключить его с помощью USB-кабеля.
- Обновить драйвер Bluetooth адаптера на компьютере.
Как происходит процесс подключения и подтверждения сопряжения на смартфонах, я подробно показывал в отдельной статье: Настройка Bluetooth на компьютере (ПК). Подключение Bluetooth адаптера и установка драйвера.
104
140545
Сергей
Bluetooth
PIN-код для Bluetooth наушников i11 TWS
Хочу подключить Bluetooth наушники к ПК, но он просит PIN-код, коды по типу 1111, 0, 0000, 1234, 1122 пробовал, не работает, как подключить их? На коробке, в инструкции ничего про PIN не написано.
Найдены дубликаты
Или удалить на первом устройстве.
Ну как бы эти наушники были куплены почти год назад)
8888 не пробовал? Иногда и такое попадается
Да получилось, только теперь еще что-то, пишет «связать устройство» я нажимаю «разрешить» и ничего не происходит. Как на прикреплённом фото выше
А мануал к ним сохранился? Хотя я в этом сомневаюсь(
Впервые такую хуйню вижу. Сменил уже три пары беспроводных наушников, и ни разу не встретил запроса на ввод пин-кода. Они к чему-то ещё подключаются кроме компуктера, или на всех устройствах такая фигня?
P.S. Немного проиграл с самих наушников. На кой чёрт вы покупаете ноунэйм китай, стилизованный под эйрподсы? Лучше бы потратил деньги на какие-нибудь качественные jbl-ки.
К телефону подключаются нормально, никакого PIN-кода не просит, только когда пытаюсь подключить к ПК/Ноутбуку.
Эти наушники были куплены около года назад, да и в принципе мне плевать ориг это или нет, я брал их за их компактность и за отсутствие проводов, и да это единственные наушники которые держатся у меня более 2 месяцев.
Как узнать пароль Bluetooth на Android
Узнать пароль Bluetooth на устройствах с операционной системой Android может оказаться полезным, если вы хотите подключиться к другому устройству или поделиться паролем со своими друзьями. Существует несколько способов узнать пароль Bluetooth на Android, и в этой статье мы рассмотрим каждый из них подробно.
1. Используйте приложение Bluetooth File Transfer
Одним из самых простых способов узнать пароль Bluetooth на Android является использование приложения Bluetooth File Transfer. Прежде всего, убедитесь, что вы установили это приложение на своем устройстве. Затем следуйте этим шагам:
- Откройте приложение Bluetooth File Transfer на своем Android-устройстве.
- Нажмите на кнопку «Меню» или «Еще» (они могут быть обозначены тремя точками или стрелкой) в правом верхнем углу экрана.
- Выберите пункт «Настройки» во всплывающем меню.
- Прокрутите вниз до раздела «Безопасность» или «Видимость» (название может отличаться в зависимости от версии Android).
- Найдите пункт «Пароль Bluetooth» или «Настройка пароля» и нажмите на него.
- После этого вам будет предложено ввести новый пароль Bluetooth. Введите желаемый пароль и сохраните его.
2. Используйте приложение Bluetooth Pair
Еще одним способом узнать пароль Bluetooth на Android является использование приложения Bluetooth Pair. Следуйте этим шагам, чтобы узнать пароль:
- Установите и откройте приложение Bluetooth Pair на своем устройстве Android.
- В приложении найдите вкладку «Bluetooth Devices» или «Сопряженные устройства» и откройте ее.
- Выберите устройство, пароль которого вы хотите узнать, из списка сопряженных устройств.
- В информации об устройстве вы найдете поле «Пароль» или «Passkey». Пароль Bluetooth будет указан рядом с этим полем.
3. Используйте режим отображения паролей Bluetooth
Если ваше устройство работает на Android 10 или более поздней версии, вы можете включить режим отображения паролей Bluetooth. Это позволит вам видеть пароль при подключении к устройствам Bluetooth. Вот как это сделать:
- Откройте «Настройки» на своем устройстве Android.
- Перейдите в раздел «Соединения» или «Подключения».
- Найдите и откройте раздел «Bluetooth».
- Включите режим отображения паролей Bluetooth, переключив соответствующий ключ или флажок.
- Теперь, когда вы подключаетесь к устройству Bluetooth, пароль будет отображаться в окне подтверждения подключения.
Это несколько способов, которые вы можете использовать для узнавания пароля Bluetooth на Android. Выберите подходящий для вас метод и наслаждайтесь безопасными и удобными подключениями к устройствам Bluetooth!
Беспроводные наушники за 360 рублей
Давно хотел себе беспроводные наушники. У меня уже были наушники которые меня полностью устраивали и по размеру и по звуку. Не сочтите за рекламу. Phillips SHP-1900
Старые амбушюры осыпались. Я заказал новые с Али и решил, что пора и провода убрать.
Достал все запчасти из дальнего ящика которые ждали своего часа . Всё заказывал с Али. А именно:
Bluetooth приемник. Цена с доставкой около 100 руб
Литий ионная батарея на 800mAh. Около 170 руб.
И контроллер заряда. Около 90 руб.
Ещё пришлось выпаять из старой блютуз колонки выключатель. Сделал так, что наушники нельзя одновременно слушать и заряжать, я думаю так батарея прослужит дольше.
В общем получилось у меня в итоге примерно следующее:
Единственное что надо будет доделать, это просверлить отверстие чтобы было видно индикатор заряда батареи (синий/красный).
Я понимаю что идея не новая, но может кому поможет.
Что происходит, когда вы соединяетесь
Устройства Bluetooth соединяются друг с другом через процесс, называемый сопряжением. Вы начинаете, переводя свой аксессуар в «обнаруживаемый» режим, который является электронным эквивалентом взмахов и попыток поймать чей-то взгляд через всю комнату. Затем вы попросите свое основное устройство — телефон, компьютер или что-то еще — найти его и выполнить сопряжение. Когда они находят друг друга и обмениваются идентификационной информацией, они образуют зашифрованное соединение и доверяют друг другу, чтобы общаться в будущем без необходимости повторного соединения. На более новых устройствах сопряжение обычно происходит автоматически без какого-либо вмешательства со стороны пользователя. Старые или младшие устройства могут попросить вас ввести PIN-код как часть процесса сопряжения. Вот где все становится интересным.
Удалить адрес Bluetooth

Удаление адреса проблемного устройства Bluetooth из реестра может решить проблему.
Используйте этот метод, особенно если вы не можете подключить клавиатуру Apple к компьютеру с Windows 10. В реестре есть скрытый черный список MAC Bluetooth. Удалите соответствующую папку.
- Откройте редактор реестра.
- Найдите этот ключ:
- HKEY_USERS\DEFAULT\Software\Microsoft\Windows\CurrentVersion\Bluetooth\Exception\DB\AddrsBluetooth exception БД Редактор реестра
- Затем удалите папку в разделе Addrs.
- Перезагрузите компьютер и попробуйте выполнить сопряжение Устройство Bluetooth с вашим компьютером.
Обновлено: март 2024 г.
Этот инструмент настоятельно рекомендуется, чтобы помочь вам исправить вашу ошибку. Кроме того, этот инструмент обеспечивает защиту от потери файлов, вредоносных программ и аппаратных сбоев, а также оптимизирует работу вашего устройства для достижения максимальной производительности. Если у вас уже есть проблема с компьютером, это программное обеспечение может помочь вам решить ее и предотвратить повторение других проблем:
- Шаг 1: (Виндовс 10, 8, 7, ХР, Виста).
- Шаг 2: Нажмите Начать сканирование чтобы определить, какие проблемы вы испытываете с вашим компьютером.
- Шаг 3: Нажмите Починить всечтобы решить все проблемы.
Воспользуйтесь мастером сопряжения устройств
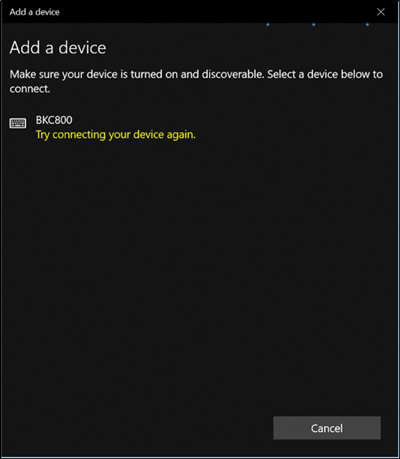
- Нажмите клавиши Windows и R одновременно, чтобы открыть новое окно запуска.
- Перейдите к мастеру сопряжения устройств и нажмите Enter.
- Выберите устройство Bluetooth, которое вы хотите подключить к компьютеру.
- Щелкните ссылку Или введите код.
- Быстро введите числовой код, который появится на экране. Вы должны ввести код очень быстро – нажмите Enter.
- Затем мастер сопряжения устройств установит все необходимые файлы и завершит процесс сопряжения.
Служба поддержки Bluetooth
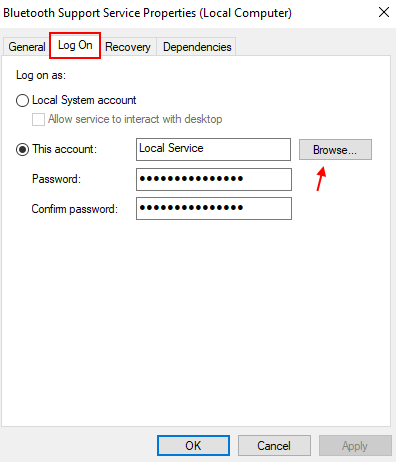
- Нажмите клавишу Windows + R, чтобы открыть сканирование.
- Теперь введите services.msc и нажмите OK.
- Теперь найдите поддержку Bluetooth.
- Дважды щелкните по нему.
- Теперь нажмите на вкладку «Регистрация».
- Войдите в локальную службу и нажмите «Проверить имена». Служба Loacl теперь отображает подчеркивание.
- Теперь нажмите ОК.
- Теперь нажмите Применить и ОК.
Примечание. – Если вы по-прежнему не можете выполнить сопряжение Клавиатура Bluetooth с вашим компьютером, попробуйте изменить порт USB.
Использовать PIN-код Bluetooth по умолчанию
Прежде чем вы слишком увлечетесь попыткой найти ключ доступа Bluetooth для вашего конкретного устройства, неплохо бы начать с одного из небольшого количества общих ПИН-кодов. Многие устройства, особенно маленькие «тупые» гаджеты с одной или двумя функциями, используют их. Наиболее распространенный PIN-код — это четыре ноля подряд, 0000. Два других, которые вы можете встретить на некоторых устройствах, это 1111 и 1234. Попробуйте ввести их, когда вам будет предложено ввести PIN-код, начиная с 0000, и в большинстве случаев — сопряжение. заканчивается успешно. Если этого не произойдет, то самое время начать копать немного глубже.
Как поставить пароль на Bluetooth наушники?
Какой пароль-код Bluetooth гарнитуры? Чаще всего «0000». Но в зависимости от производителя и/или модели PIN код Bluetooth-сопряжения может отличаться, поэтому не поленитесь заглянуть в инструкцию.
Как узнать свой пароль от Bluetooth?
Если на экране BLUETOOTH-устройства появляется запрос на ключ доступа*, введите “0000”. Ключ доступа может называться “Код доступа”, “PIN-код”, “PIN-номер” или “Пароль”.
Как узнать код доступа Bluetooth наушников?
Если на дисплее устройства BLUETOOTH появляется сообщение о вводе кода доступа, введите “0000”. Код связи может называться “Код доступа”, “PIN-код”, “Номер PIN” или “Пароль”. Выполните подключение BLUETOOTH на устройстве BLUETOOTH.
Как узнать код сопряжения?
Просмотрите документацию устройства. Код для сопряжения может быть приведен в документации или напечатан непосредственно на устройстве (обычно внизу). Не все беспроводные устройства поставляются с этим кодом. Если в Windows возникли неполадки при создании пары, система, возможно, предложит создать свой собственный код.
Как поставить пароль на Bluetooth?
Как поставить пароль на наушники блютуз
- Зайдите в меню “Настройки”.
- Откройте раздел “Bluetooth” и поставьте ползунок в активное положение.
- На странице вы увидите, что начался поиск устройств. …
- Когда устройства “увидят” друг друга, тапните кнопку “Синхронизировать”.
- В зависимости от производителя и модели гарнитуры следующий шаг – введение пароля.
Как подключить Bluetooth?
Сопряжение с устройством Bluetooth
- Убедитесь, что устройство, с которым устанавливается сопряжение, находится в режиме обнаружения.
- Откройте Настройки и коснитесь BLUETOOTH.
- Включите Bluetooth. …
- Коснитесь названия устройства, чтобы подключиться.
Как восстановить сопряжение блютуз наушников?
Если наушники Bluetooth включены, выключите их. Активируйте на наушниках Bluetooth режим сопряжения. Нажмите и удерживайте кнопку питания или кнопку ID SET. Когда индикатор начнет быстро мигать, отпустите кнопку.
Как подключить 2 беспроводных наушников к телефону?
Как подключить наушники по Bluetooth
- Включите наушники и модуль Bluetooth на смартфоне.
- Зайдите в меню телефона, найдите вкладку Bluetooth, войдите в нее.
- Вы увидите список устройств, которые находятся в зоне досягаемости сигнала. …
- Нажмите на название устройства — смартфон попробует установить с ним связь.
Как включить режим сопряжения блютуз?
Шаг 1. Установка связи с устройством Bluetooth
- Проведите по экрану сверху вниз.
- Нажмите на значок Bluetooth. и удерживайте его.
- Нажмите Добавить устройство. …
- Нажмите на название Bluetooth-устройства, которое хотите подключить.
- Следуйте инструкциям на экране.
Как включить режим сопряжения?
Двумя пальцами проведите вниз от строки состояния, чтобы открыть панель «Быстрые настройки». Нажмите на значок Настройки. Нажмите на переключатель Bluetooth Вкл./Выкл., чтобы включить или отключить соединение Bluetooth. Переведите устройство Bluetooth, к которому вы хотите подключиться, в режим сопряжения.
Что делать если блютуз наушники не подключаются к телефону?
- Выключите и снова включите аудиоустройство. Повторите попытку подключения.
- Убедитесь, что у мобильного устройтсва нет активного подключения к другому устройству Bluetooth. …
- Перезагрузите (или выключите и снова включите) мобильный телефон. …
- Удалите информацию об устройства, затем снова повторите попытку сопряжения.
Где найти код сопряжения Zoom?
Откройте приложение Zoom Rooms на компьютере. Откройте приложение Zoom Rooms на планшете с контроллером Zoom Rooms. На экране компьютера появится код сопряжения. Введите этот код на контроллере.
Что такое код сопряжения Zoom?
Код сопряжения в Zoom Rooms — набор символов, которые необходимо использовать при подключении приложения Зум на компьютере и Zoom Rooms Controller. Он доступен только администраторам, на которых оформлена подписка. Сам пароль представлен в виде шести символов, состоящих только из латинских букв.
Какой ПИН-код указать при подключении Bluetooth наушников?
Подробная инструкция (на всякий случай): как подключить Bluetooth-наушники к компьютеру или ноутбуку с Windows 10
Конечно, эта подсказка появляется не на всех наушниках при подключении, но это происходит. На самом деле, на наушниках не было кнопки для указания PIN-кода для сопряжения, и не было экрана для подтверждения этого. В результате вы увидите запрос кода подтверждения (Введите PIN-код для…). Это выглядит следующим образом Это происходит примерно так
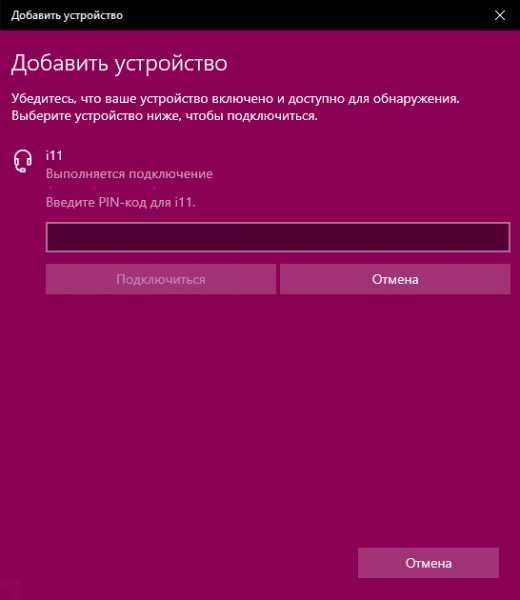
Для того чтобы продолжить подключение, необходимо ввести PIN-код. Если вы этого не сделаете, кнопка «Подключиться» будет отключена и не будет работать.
Что мне делать в этой ситуации?
- Попробуйте ввести один из стандартных PIN-кодов (0, 0000, 1111, 1234, 8888, 9999).
- Если вы получите ошибку «Please check your PIN and try again» или «The device is not responding. Пожалуйста, попробуйте подключиться снова», попробуйте отменить подключение и подключиться снова.
- Обратитесь к руководству пользователя вашей Bluetooth-гарнитуры. Вы можете увидеть 4-значный код, даже если он на китайском языке. Кроме того, в редких случаях код может быть напечатан на самом устройстве.
- Сбросьте настройки наушников (см. здесь инструкции, относящиеся к вашей модели) и повторите процесс подключения.
В маловероятном случае, если это не удастся, есть другой вариант: Windows 10 дает возможность подключиться без ввода этого кода при сопряжении. При появлении запроса просто продолжите подключение без ввода PIN-кода.
Откройте старую Панель управления.
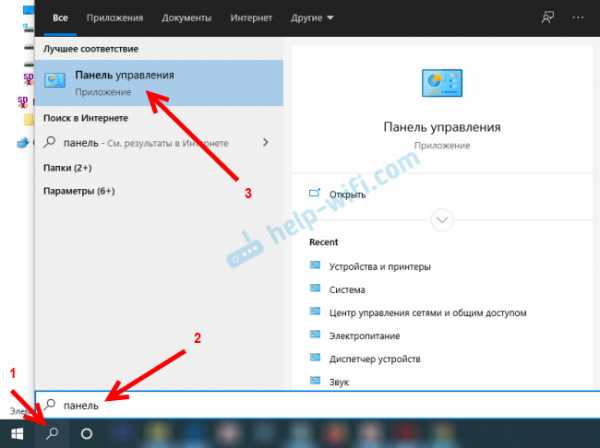
Откройте «Панель управления/Устройства и звук/Устройства и принтеры» и нажмите «Добавить устройство».
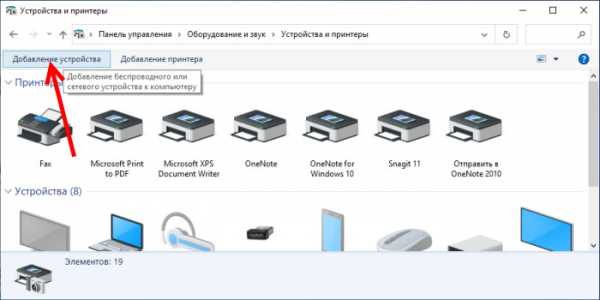
Начнется поиск вашего устройства. Выберите гарнитуру Bluetooth. Когда появится запрос на ввод пароля для вашего устройства, нажмите «Далее».
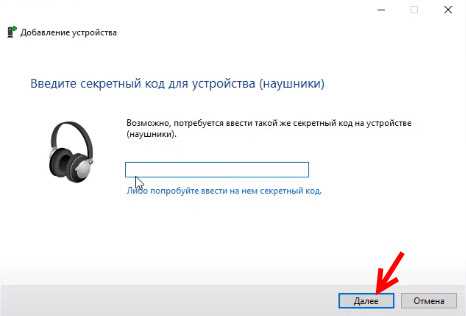
Теперь ваша гарнитура должна подключиться и работать без проблем. Если на подключенных наушниках нет звука, см. эту статью «Нет звука с ноутбука с наушниками Bluetooth» Он не появляется на устройствах воспроизведения Windows.
Ввод кода сопряжения при подключении клавиатуры
Я не уверен, что все Bluetooth-клавиатуры подключаются к Windows 10 таким образом, но в качестве примера я покажу вам свою. Выполните поиск устройства, как обычно, выберите свою клавиатуру из списка, и вы увидите сообщение типа «Введите этот PIN-код на ….». вы увидите сообщение следующего содержания и при необходимости нажмите ENTER. Затем сам 6-значный код.
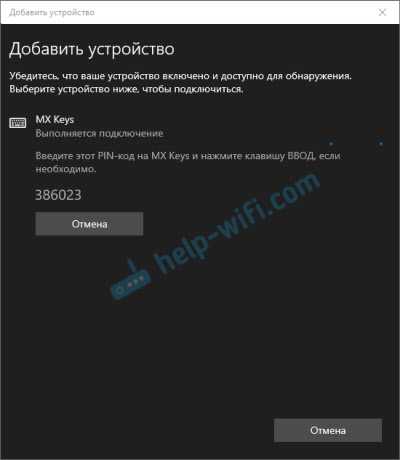
Вам нужно будет ввести этот код с помощью клавиатуры. В моем случае мне нужно ввести код и нажать ENTER. На других клавиатурах может потребоваться ввод этих цифр (без подтверждения). Если вы правильно ввели код, клавиатура подключится к компьютеру; если с первого раза не получилось и вы получили сообщение об ошибке «Please try connecting the device again», попробуйте еще раз.
PIN-код для геймпада Xbox
Подключение геймпада DUALSHOCK от PS4, похоже, работает нормально, и он подключается без какого-либо подтверждения. Однако при подключении геймпада Xbox вас могут попросить ввести PIN-код.
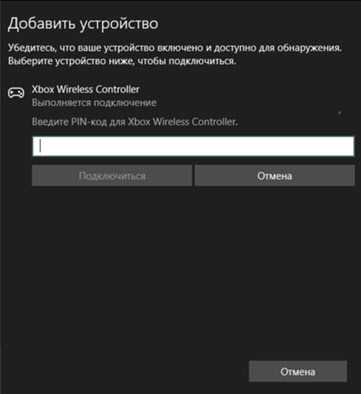
Есть официальный ответ от Microsoft по этому вопросу. Они говорят, что так не должно быть. Однако, если вас просят ввести PIN-код при подключении беспроводного контроллера Xbox, вам следует сделать следующее
- Адаптер на компьютере должен быть Bluetooth версии 4.0. Не опускайте его.
- Нажмите и удерживайте кнопку Xbox в течение 6 секунд, чтобы выключить геймпад. Затем нажмите ту же кнопку, чтобы снова включить его. Повторите процесс сопряжения или подключитесь с помощью кабеля USB.
- Обновите драйвер адаптера Bluetooth на компьютере.
Подробнее о том, как происходит подключение и сопряжение на смартфоне, можно узнать в отдельной статье «Настройка Bluetooth на компьютере (ПК)». подключите адаптер Bluetooth и установите драйвер.
Обращение к производителю автомобиля
Для обращения к производителю вам понадобятся следующие действия:
- Найдите контактные данные производителя в руководстве пользователя, на веб-сайте или на коробке автомобиля.
- Свяжитесь с производителем по указанному телефону или отправьте им электронное письмо.
- Опишите свою проблему и укажите марку, модель и серийный номер вашего автомобиля.
- Попросите производителя предоставить вам информацию о пин коде блютуз устройства.
- Дождитесь ответа производителя и следуйте его инструкциям.
Обращение к производителю автомобиля может занять время и потребовать некоторых усилий, но это может быть последним шансом для получения пин кода. Помните, что производитель автомобиля обладает всей необходимой информацией и может предоставить вам необходимую помощь.
Как подключить беспроводные наушники (по Bluetooth)
- 1 Подключение беспроводных наушников
- 1.1 К телефону (Android)
- 1.2 К компьютеру/ноутбуку (Windows)
- 1.3 Возможные проблемы при подключении
Еще не так давно типовое рабочее место было всё укутано проводами, идущими от системного блока в разные стороны — сейчас же, есть такая возможность освободиться от них если не полностью, то хотя бы частично…
Благодаря беспроводным мышкам, клавиатурам, наушникам, принтерам и пр. устройствам — путаницы стало меньше, задевать и ронять гаджеты люди тоже стали меньше, да и вообще на рабочем столе заметно прибавилось места!
Собственно, в этой заметке я коснусь непосредственно беспроводных наушников, их подключению к компьютеру и телефону (настройке и типовым проблемам).
Как исправить проблемы с сопряжением по Bluetooth
Соединение по Bluetooth — хороший способ перекинуть файлы с одного устройства на другое или подключить беспроводные гаджеты друг к другу. Но иногда возникают проблемы с сопряжением. Рассказываем, что делать, если подключение по Bluetooth не работает.
В целом, Bluetooth имеет обратную совместимость: устройства, поддерживающие стандарт Bluetooth 5.0, по-прежнему могут сопрягаться с устройствами, использующими, скажем, древний Bluetooth 2.1, вышедший еще в 2007 году.
Исключение составляют гаджеты, которые используют версию с низким энергопотреблением под названием Bluetooth Low Energy, которая работает по другому протоколу, нежели старые или «классические» устройства Bluetooth. Устройства с BLE не обладают обратной совместимостью и не распознают старые устройства, поддерживающие классический Bluetooth. Обычно BLE-девайсы — это метки, фитнес-браслеты и пр.

Если устройство поддерживает Bluetooth 4.0, 4.2 или 5.0, оно должно распознавать в том числе и Bluetooth LE
Что можно сделать, если соединение по Bluetooth не работает?
1. Убедиться, что Bluetooth активен, а устройства сопряжены и находятся на близком расстоянии друг от друга. Иногда для сопряжения требуется ввести код в смартфоне или ПК.
2. Включить режим видимости. Часто это касается фитнес-браслетов и информационно-развлекательной системы автомобиля — пользователи забывают активировать режим видимости.
3. Выключить и снова включить оба устройства либо соединение Bluetooth — как ни странно, но это до сих пор один из самых работающих методов.
4. Удалить старые подключения. Иногда гаджеты поддерживают только одно подключение — особенно часто это касается беспроводных колонок. Так что вы можете пытаться подключить динамик к планшету, в то время как он успешно сопрягается с устройством, с которым соединился в последний раз, например, со смартфоном. Выключите на время этот девайс или удалите у него подключение.
5. Зарядить оба устройства, которые пытаетесь связать. Некоторые гаджеты поддерживают интеллектуальное управление питанием, которое может отключать Bluetooth, если уровень заряда батареи слишком низкий.
6. Удалить устройство со смартфона и найти заново. В настройках iOS вы можете удалить устройство, нажав на его имя, а затем «Забыть это устройство». На Android коснитесь имени устройства и затем «Разорвите пару». Если речь идет о системе автомобиля, может потребоваться выключить зажигание, открыть и закрыть дверь авто и подождать пару минут, прежде чем пытаться снова выполнить сопряжение.
7. Отойти от источников помех. Очень редко, но могут мешать сигналы от других устройств, например, Wi-Fi-роутера, порта USB 3.0. Помехой может стать даже усиленный чехол для смартфона.
8. Обновить драйверы и прошивку оборудования.
Источник
Как узнать пин код блютуз: узнайте его легко и быстро
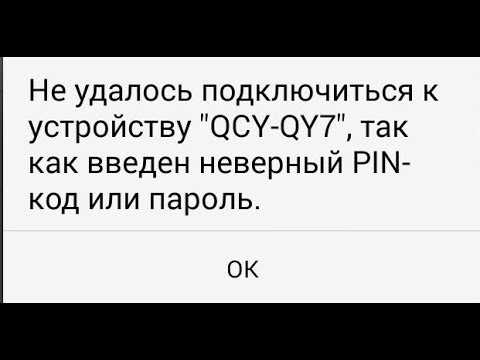
Прежде чем мы начнем, давайте разберемся, что такое пин код блютуз. Pин код (или пин-код) — это пароль, который требуется для подключения одного блютуз-устройства к другому. Этот код используется для обеспечения безопасности и предотвращения несанкционированного доступа к вашим устройствам через блютуз.
1. Проверьте устройство и его документацию
Первое место, где вы можете узнать пин код блютуз, — это документация или инструкция, поставляемая с вашим устройством. Здесь вы можете найти информацию о стандартных пин-кодах, которые используются производителем. Обратитесь к разделу «Настройки» или «Безопасность» в документации для устройства.
2. Используйте стандартные пин коды
Если устройство не поставляется с документацией, вы можете попробовать использовать стандартные пин коды, которые приняты в индустрии. Некоторые из популярных стандартных пин кодов включают 0000, 1234 или 1111. Эти коды могут использоваться для большинства устройств.
3. Проверьте устройство на наличие предустановленного пин кода
Некоторые производители предустанавливают определенный пин код на своих устройствах. Этот код может быть указан на коробке или напечатан на самом устройстве
Обратите внимание на наклейки, информацию вручную или любые другие индикации на вашем устройстве
4. Измените пин код
- Откройте настройки блютуз на вашем устройстве.
- Выберите подключаемое устройство из списка.
- Возможно, вам будет предложено ввести пин код. Введите любой пин код, который вы хотите использовать для этого устройства.
Обратите внимание, что пин код должен состоять из цифр и может содержать от 4 до 6 символов
5. Поставьте нулевой пин код (без пароля)
Некоторые устройства позволяют отключить пин код или оставить его пустым. Это означает, что вы сможете подключиться к этим устройствам без ввода пин кода. Если у вас нет особых проблем с безопасностью, вы можете выбрать эту опцию, но помните, что это может сделать ваши устройства более уязвимыми для несанкционированного доступа.
В идеале, вам всегда следует сохранять пин код вашего блютуз устройства в безопасном месте и не передавать его третьим лицам. Это поможет обеспечить безопасность ваших устройств и предотвратить возможные проблемы. В случае утери или забытого пин кода, вы всегда можете обратиться к производителю вашего устройства или специалисту, чтобы получить дополнительную помощь.
Решение 1. Добавьте устройство с помощью мастера сопряжения устройств
Это альтернативный способ добавить устройство Bluetooth в список устройств вашего ПК. Сообщается, что это решение для многих онлайн-пользователей, поскольку при сопряжении устройства Bluetooth с помощью мастера сопряжения устройств он сначала сбрасывает любое предыдущее установление Bluetooth-соединения между вашим ПК и самим устройством, а затем инициирует новое соединение, которое сводит на нет возможность ошибка. Следуйте инструкциям ниже, чтобы использовать мастер сопряжения устройств:
-
Нажмите Windows + R вместе на клавиатуре. Это откроется Диалоговое окно «Выполнить».
Image
-
Тип мастер сопряжения устройств и нажмите ОК. Это откроет окно, которое позволяет пользователю подключать другие устройства к ПК, например, контроллер, веб-камеру, клавиатуру и т. Д. Дождитесь появления устройств, обычно это занимает несколько секунд.
Image
- Выберите устройство Bluetooth, которое вы хотите добавить, и нажмите Следующий продолжать.
-
В некоторых случаях для входа будет запрашиваться PIN-код WPS. Нажмите или введите код, быстро введите числовой код (доступный на вашем беспроводном устройстве, например, на клавиатуре) и нажмите Входить, чтобы начать процесс сопряжения.
Image
- Подождите некоторое время, пока не завершится процесс сопряжения. Как только это будет сделано, вы увидите, что устройство Bluetooth успешно подключено к вашему компьютеру. Это должно решить вашу проблему.













!["проверьте pin-код и попробуйте снова подключиться" ошибка сопряжения bluetooth в windows 10 [исправлено] - windows 2024](http://vsenazapad.ru/wp-content/uploads/4/b/3/4b30df5b63bdf82bd31275327bd80d5e.png)










