Настройка скрытого меню
Также на смартфонах Huawei есть так называемое «Скрытое меню» — оно находится в настройках редактирования рабочего стола и открывается по длинному тапу на домашнем экране.
В нем можно активировать несколько полезных функций:
- установить масштаб экрана;
- включить блокировку на изменения стиля рабочего стола;
- запретить или разрешить выравнивание значков;
- включить функцию встряхивания, при которой значки приложений будут упорядочиваться;
- включить или отключить метки на значках программ (например, количество пришедших сообщений и так далее);
- настроить результаты поиска в системе;
- включить непрерывную прокрутку;
- включить Google Feed.
Помимо категории «Настройки», в скрытом меню есть еще три раздела: ниже мы разберем их подробнее.
Навигация
В данном разделе можно выбрать анимацию листания рабочих экранов. Всего представлено 8 вариантов: пролистайте список и выберите тот, который вам понравится.
Виджеты
Виджеты позволяет узнавать важную информацию из приложений без их непосредственного запуска.
Например, так можно быстро узнать баланс на мобильном счету с помощью виджетов от мобильных операторов, или моментально переключить песню через виджет от музыкального плеера. Виджеты на экране отличаются большим размером в отличие от значков программ.
Практически у любого виджета можно настроить цвет, размер и прозрачность: для этого задержите палец на самом виджете до появления меню настроек.
Обои
С этим пунктом все понятно: просто нажмите на категорию «Обои», что поменять картинку на рабочем столе. Можно установить как скачанные изображения, так и предустановленные в системе.
Также Huawei предоставляет возможность скачать обои из их магазина — правда, большая часть картинок и тем там платная.
Лончер устройства
Для того чтобы открыть лончер, пользователь должен смахнуть пальцем вниз по экрану и нажать на значок «Редактировать рабочий стол». Это откроет лончер и позволит пользователю настроить свой рабочий стол.
В лончере можно добавить виджеты, которые обеспечивают быстрый доступ к разным функциям и информации. Для этого нужно нажать на пустое место на рабочем столе, затем выбрать «Добавить виджет» и выбрать нужный виджет из списка.
Виджеты могут содержать информацию о погоде, новостях, календаре, музыке и других приложениях. Чтобы изменить размер виджета или его расположение на рабочем столе, нужно нажать и удерживать на виджете, затем переместить его в нужное место или изменить его размер путем изменения размеров рамки вокруг него.
Лончер Honor 20 предоставляет пользователю широкие возможности для настройки рабочего стола и добавления виджетов. С его помощью можно сделать рабочий стол более удобным и индивидуальным.
Что такое виджеты?
Виджеты – это небольшие приложения на смартфоне, которые, как правило, находятся на главном экране
Они позволяют быстро получать доступ к важной информации (погода, новости, курс валют и т.д.), а также управлять определенными функциями устройства (проигрывание музыки, включение фонарика и т.д.) без необходимости запускать полноценное приложение
Один из главных преимуществ виджетов – это их настраиваемость. Вы можете выбрать, какие виджеты будут находиться на главном экране, изменять их размеры, местоположение и прочие настройки. Это значительно упрощает использование устройства и позволяет сократить время на поиск нужной информации.
Типы виджетов
Существует несколько типов виджетов:
- Информационные – отображают информацию (погода, новости, курс валют и т.д.)
- Управления – позволяют управлять определенными функциями устройства (проигрывание музыки, включение фонарика и т.д.)
- Социальные – позволяют быстро получать доступ к социальным сетям (Facebook, Twitter, Instagram и т.д.)
- Приложения – отображают информацию из некоторых приложений (календарь, заметки и т.д.)
Каждый тип виджетов имеет свои особенности и предназначение, поэтому выбор виджетов зависит от ваших потребностей и способностей устройства.
Приготовление смартфона
Перед установкой виджета на смартфон Honor 20, необходимо выполнить несколько подготовительных шагов:
- Убедитесь, что ваш смартфон полностью заряжен или подключен к источнику питания.
- Проверьте наличие свободной памяти на устройстве. Для установки и работы виджета требуется определенное количество свободного места на внутреннем хранилище.
- Обновите операционную систему вашего смартфона до последней версии. Это позволит избежать возможных ошибок и улучшит общую производительность устройства.
- Проверьте наличие установленного интернет-соединения. Для загрузки и установки виджета требуется доступ к сети Интернет.
- Резервируйте важные данные. Перед началом установки рекомендуется создать резервную копию всех важных файлов, контактов и настроек. Это поможет избежать потери информации в случае необходимости сброса настроек устройства.
После выполнения всех подготовительных шагов вы готовы приступить к установке виджета на смартфон Honor 20.
Как добавить виджет на экран на Android
Виджеты являются одной из уникальных функций операционной системы Android. Ведь виджетов, которые можно было бы добавить на экран нет даже на iPhone. В этой статье вы узнаете, как добавить виджет на экран Android и как его потом удалить.
В зависимости от версии Андроид, которая установлена на вашем смартфоне, процесс добавления виджетов на рабочий стол может сильно отличаться. Кроме этого, есть отличия в разных оболочках. В стандартной оболочке Андроид виджеты могут добавляться совсем не так как в оболочке от какого-нибудь условного Самсунга. В общем, описать все возможные варианты в рамках одной статьи просто невозможно. Поэтому мы рассмотрим только несколько самых распространенных способов.
Если у вас смартфон со стандартной оболочкой от Андроид, то в большинстве случаев, для того чтобы добавить виджет на экран, нужно нажать на любом пустом месте рабочего стола и удерживать палец на экране до тех пор, пока не появится меню. Данное меню может выглядит по-разному, в зависимости от того, какая версия Андроида установлена на телефоне. Например, в старых версиях Андроид это выглядит примерно вот так:
Если у вас появилось такое меню, то вам нужно выбрать вариант «Виджеты» и после этого добавить нужный виджет на экран выбрав его в списке.
В более современных версиях Андроид после долгого нажатия на пустое место рабочего стола появляется вот такое меню. В котором можно выбрать «Обои», «Виджеты» или «Настройки».
Выбираем «Виджеты», после чего открывается список доступных виджетов. Для того чтобы добавить один из этих виджетов на экран Андроид нужно нажать на него и удерживая палец на экране перенести виджет на рабочий стол.
Кроме этого в некоторых версиях Андроида список виджетов можно открыть через список приложений. Для этого нужно нажать на кнопку открывающую список установленных приложений (кнопка с точками внизу экрана).
И после того, как откроется список приложений, нужно сделать свайп влево для того чтобы перейти от списка приложений, к списку виджетов.
Чтобы добавить виджет на экран делаете тоже самое, что описано выше. Нажимаете на виджет и не отпуская палец переносите его на один из рабочих столов.
Если виджет надоел или вы добавили не тот виджет, то вы всегда можете удалить его с рабочего стола. Для этого нужно нажать на виджет и не отпуская панелец перетащить его на кнопку «Удалить». Обычно такая кнопка находится в верху или низу рабочего стола.
Польза от использования виджетов в устройстве
Каждый владелец мобильного телефона должен знать, как использовать эти виджеты в своих интересах.
Владельцы телефонов могут выбирать отдельные блоки мобильных браузеров по своим интересам и быстро получать нужную им информацию.
Для каждой модели мобильного телефона разработаны индивидуальные приложения. Использование приложения обеспечивает простоту использования и экономию трафика. При этом работа с программами не мешает телефону выполнять свои основные функции.
Если для владельцев компьютеров виджет — это красивый аксессуар для экономии времени, то для тех, кто знает, что такое мгновенные сообщения, и пользуется ими регулярно, использование мини-программ становится обязательным. Гораздо удобнее просто смотреть на дисплей и проверять курсы валют, чем тратить время на поиск в мобильном браузере.
Установка полезных программ не представляет сложности. Достаточно зайти в настройки виджета на устройстве и выбрать нужные опции программы из различных предложений. Владелец телефона также получит помощь в их установке.
Самые популярные виджеты
Разобравшись, как установить виджет на Xiaomi, можно изучить перечень наиболее популярных и нужных приложений.
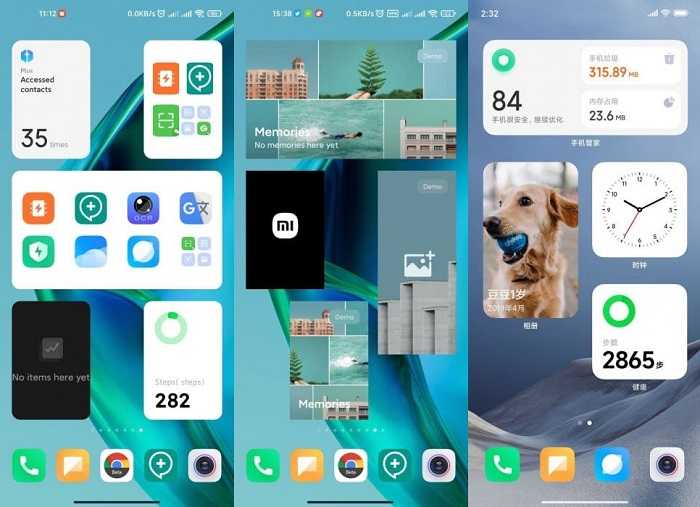
- Часы. Это основной виджет, который устанавливают пользователи. Дело в том, что время часто отображается с помощью малозаметных цифр, которые сложно увидеть издалека. Их размещают в верхней части экрана. Приходится всматриваться, чтобы получить информацию. Использование виджета позволяет изменить размер. В результате время и дата станут больше. Они могут быть заметны все время на экране блокировки. Часто присутствуют дополнительные опции. Например, через виджет можно выполнить настройку будильника. Нередко приложение соединено с погодой и отображает комплексную информацию.
- Погода. Это еще один популярный виджет. Он позволят получать данные из системы Яндекс или Гисметио. В результате пользователю не придется заходить на сайт и тратить время. Вся информация будет известна сразу же.
- Плеер. Это вариант для людей, которые никогда не расстаются с наушниками. Виджет позволяет слушать музыку, управляя композициями. Пользователь сможет ставить их на паузу, переключать, прибавлять звук или скорость проигрывания. Виджеты распространяет большинство популярных плееров.
- Финансы. Эта категория виджетов подходит для тех, кто часто совершает операции с электронными кошельками. Ее установка позволит вывести на экран информацию о количестве средств на счете. В результате можно в любой момент получать сведения, не столкнувшись с нехваткой денег. Дополнительно можно скачать дополнение, которое позволит контролировать баланс телефона. Это также крайне удобно. Пользователь всегда будет в курсе количества средств и сможет своевременно провести процесс пополнения.
- Социальные сети. Это удобный модуль для постоянных пользователей ВКонтакте или иных популярных систем. С помощью виджетов удастся легко читать сообщения, прослушивать музыку и пользоваться иными возможностями. При этом заходить на свою страницу не обязательно.
Это далеко не весь список популярных виджетов. Можно найти дополнения практически для любого приложения, которое вы часто используете. Если установить их и выполнить грамотную настройку ленты, она способна стать удобным инструментом, который значительно облегчит работу с устройством. Управление телефоном станет гораздо проще. Вам не придется тратить время на поиск подходящих возможностей в большом меню. Достаточно вывести нужную опцию на экран телефона.
Удаление
Убрать элементы интерфейса так же легко, как и установить. В одних версиях нужно удерживать на иконке палец и дождаться пока не появится корзина. Просто закидываем графический модуль в неё. На других Android удерживаем палец на свободном месте на экране, а затем нажимаем на крестик, который появляется у каждой иконки и виджета.
Если вы удалили это мини-приложение таким способом, то после этого можете спокойно вернуть так, как было рассказано выше. Но может быть и такое, что сам виджет представляет собой независимую утилиту. Тогда удалить его можно через меню, выбрав вкладку «Приложения» и отыскав там нужное нам. После этого утилиту уже нельзя будет заново добавить.
Теперь вы знаете, что такое виджеты в Андроиде, как ими управлять, как поставить и удалить. Эти прекрасные мини-приложения могут существенно облегчить работу со смартфоном или планшетом. Главное — не переборщите и оставьте место для других ярлыков.
Онлайн-чат
Чат на вашем языке русский доступен 09:00-18:30 (UTC +3). Вы можете обратиться в чат для получения поддержки на английском языке, но сначала введите свои контактные данные.
Проверьте информацию о вашем заказе и отследите его статус.
8 (495) 128 49 07
Каким образом установить данные о погодных условиях на Айфоне
По умолчанию виджет погоды доступен в Центре уведомлений вашего телефона. Если его там нет, тогда, вероятно, вы отключили отслеживание местоположения для приложения «Погода» (Weather) для вашего Айфона.
Для включения местоположения перейдите в «Настройки» — «Конфиденциальность» — «Службы определения местоположения» и активируйте их. Затем прокрутите этот же экран вниз и тапните на «Погода». Здесь выберите или «Всегда» (желательно) или «При использовании приложения». Теперь проверьте, можете ли вы видеть виджет погоды в Центре уведомлений вашего iPhone.
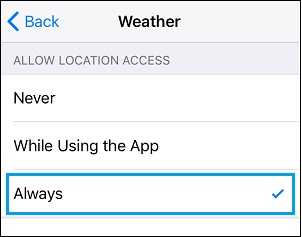
Если погода не отображается, откройте приложение «Погода». Если появится запрос, разрешите приложению отслеживать ваше местоположение (при использовании приложения или всегда).
Другой причиной отсутствия виджета уведомлений связана с отключением в айфоне отображения погоды.
Для исправления выполните следующее:
- Проведите пальцем слева направо на экране вашего iPhone для открытия раздела виджетов Центра уведомлений на вашем гаджете;
- На главном экране прокрутите вниз и нажмите на опцию «Изменить»;
- При появлении запроса введите код блокировки;
- На экране «Добавить виджеты» прокрутите вниз до раздела «Добавить больше виджетов», нажмите кнопку «+», расположенную рядом с виджетом «Погода». Затем нажмите на «Готово»;
- Теперь откройте раздел Центра уведомлений на своем телефоне. Вы сможете увидеть текущую информацию о погоде на экране.
Если она по-прежнему не отображается, полностью выключите устройство, подождите 30 секунд и снова включите его.
Возможные трудности
Основная проблема, с которой сталкиваются пользователи виджета «Погода» — оно не обновляется. Среди основных причин появления трудностей:
Сбой при апгрейде прошивки
После обновления системы часто виджеты, отображаемые на экране блокировки, подвисают – информация перестает обновляться. Для решения проблемы пользователь должен зайти в настройки экрана блокировки, выключить опцию отображения погоды, перезагрузить устройство, снова вернуть погодный информер.
В редких случаях проблема наблюдается не только с приложением погоды, но и с другими мини-программами. Устранить неисправность можно, сбросив настройки к заводским. Перед тем, как обновить на телефоне Хонор прошивку, рекомендуется создать резервную копию, которая позволит полностью восстановить информацию на смартфоне.
Нехватка ресурсов памяти
Перегрузка ОЗУ – ещё одна причина, почему пользователь не видит текущий прогноз погоды. Проблема характерна для мобильных телефонов с 1 или 2 Гб оперативной памяти, среди владельцев, которые любят открывать десятки вкладок браузера, регулярно не чистят кэш. Для решения проблемы потребуется:
Очистка кэша приложения.
- Открыть на смартфоне «Настройки».
- Перейти в раздел «Приложения, уведомления».
- Выбрать подпункт «Приложения».
- Выбрать программу Погода/Weather.
- Кликнуть «Остановить».
- Почистить кэш программы в смартфоне.
Далее, рекомендуется перезагрузить устройство. После повторного запуска необходимо открыть приложение «Погода», кликнуть пиктограмму «Настройки», расположенную в правом верхнем углу экрана, активировать функцию автоматического обновления данных. Здесь же рекомендуется установить частоту получения новой информации с погодного сервера, проверить включена ли опция определения расположения пользователя.
Включён режим энергосбережения
Энергосберегающий режим позволяет экономно использовать ресурсы аккумулятора, что продлевает время автономной работы. Система автоматически определяет наиболее «прожорливые» программы предлагая пользователям отключить их фоновую работу. Если в «немилость» попало приложение «Погода», информация перестанет автоматически обновляться, в виджете будет отображаться устаревший прогноз. Для нормализации работы, необходимо:
- Открыть «Настройки» — «Батарея и производительность» — «Экономия энергии» — «Выбрать приложение».
- Перейти на вкладку «Системные», где найти строчку «Погода».
- Здесь активировать режим «Нет отграничений».
Как добавить иконку
Добавление иконок может происходить различными способами. Метод, как создать ярлык на рабочем столе андроида, выбирается в соответствии с тем фактором, какой файл или приложение необходимо вывести для быстрого доступа.
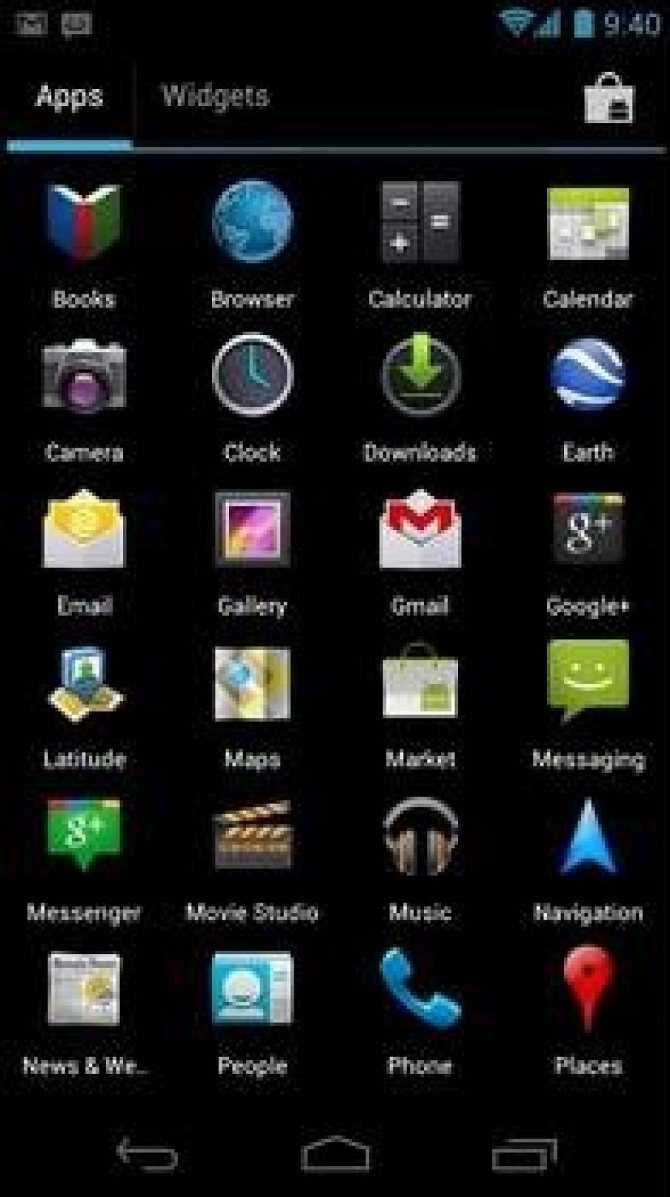
Ярлыки из меню виджетов
К сведению! Каждый смартфон, будь это Xiaomi, Miui, ZTE, Самсунг, предлагает для пользователя сразу несколько экранов, поэтому на них можно с легкостью вывести все виды ярлыков — виджеты, приложения, файлы, контакты, браузеры Интернета и проч.
Стандартными средствами смартфона
Android предусматривает стандартно переносить иконку приложения. Как правило, все скачанные файлы, игры и приложения сохраняются на вторичном экране, расположение которого в общем меню. Здесь может быть сразу несколько полей для размещения всех загрузок, их перемещение осуществляется смахиванием в сторону.
Традиционный метод, как добавить ярлык на главный экран андроида, представленный следующей последовательностью действий:
- Необходимо активировать смартфон.
- Далее открывается общее меню. Для этого нажимаются 3 точки или квадрат, расположенный внизу в середине главного экрана. Откроются приложения, файлы, игры на экране.
- Выбирается приложение, которое требуется вывести на рабочий стол смартфона. Нажать на иконку и держать в течение нескольких секунд. Открывать приложение не нужно.
- После нажатия экран с файлами скроется, откроется основной рабочий стол.
- Если есть желание сменить рабочий стол для размещения иконки, необходимо смахнуть его на следующий пальцем.
- Далее выбрать место размещения иконки и нажать на него пальцем.
Таким образом выбранное приложение появится на рабочем столе — главном или второстепенном, но открыть его будет гораздо проще и быстрее.
Используя файловый менеджер
Можно воспользоваться файловым менеджером, для чего предварительно скачивается проводник. Зачастую используется «ES Проводник», который предлагается в бесплатном пользовании на Play Market.
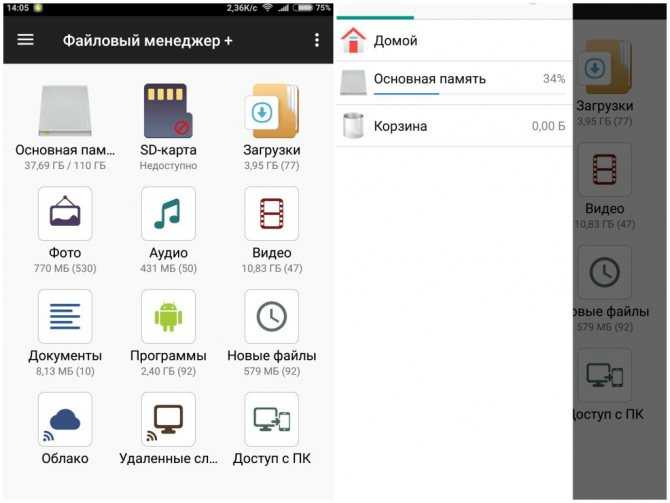
Файловый менеджер
Работа с ним проста:
- Необходимо открыть файловый менеджер.
- Выбрать в проводнике нужный файл, будут высвечиваться все имеющиеся в смартфоне игры, файлы и приложения.
- Дождаться кратковременного вибросигнала, это оповещение о выборе будущей иконки.
- Откроется форма с будущими действиями, выбрать «Добавить».
Обратите внимание! Иконка появится на главном рабочем столе. Можно ее переместить на другой экран, для чего, удерживая иконку, одновременно смахнуть в сторону
Где можно скачать виджеты для устройств на андроиде, можно ли найти в Плей Маркет
Скачать эти удобные программы можно практически на любом ресурсе, посвященном приложениям и играм для Android. Для этого есть специальные разделы. Ниже приведен список веб-сайтов, распространяющих такие программы:
- Корзина (https://trashbox.ru/apps/android/widget/);
- Лучшие андроиды (https://top-androids.ru/widgets/);
- FreeSoft (https://freesoft.ru/android/widgets);
- Программы-для-андроида (http://programmy-dlya-android.ru/виджеты/).
Важно! Не рекомендуется скачивать любые игры и программы с неофициальных ресурсов (сайт разработчика или официальный цифровой магазин Play Market). Есть вероятность попадания в операционную систему вируса или майнера, что чревато серьезными последствиями для корректной работы гаджета и конфиденциальности хранящихся на нем личных данных
Просто так установить стороннюю программу из неофициального источника не получится. Система защиты от нежелательного ПО предотвратит это. Чтобы отключить его, вам нужно:
- Включите или разблокируйте устройство.
- Перейдите в его главное меню и щелкните значок приложения «Настройки».
- Выберите «Безопасность».
- Среди всех прочих настроек выберите «Неизвестные источники» и активируйте его.
Примечание! Эта настройка может называться «Разрешить установку программ из неизвестных источников». Его также следует перевести в состояние «Активно».
Вы также можете скачать виджеты из официального магазина Play. Для этого вам придется вбить в поиск название интересующей вас программы. Обычно их называют в честь функции, которую они выполняют. После этого все, что вам нужно сделать, это скачать и установить, а затем, как обычно, разместить интерфейс микроприложения на рабочем столе.
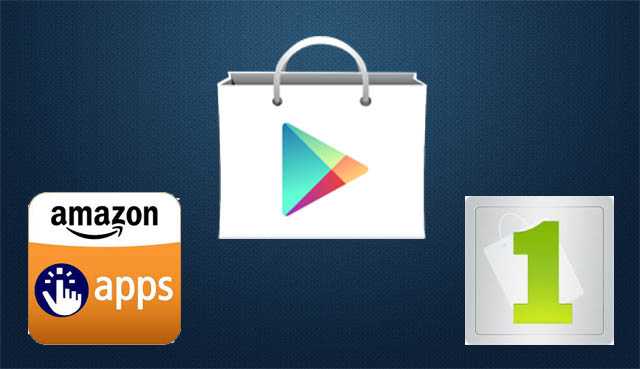
Если есть разрешение на скачивание программ и игр только с Play Market, его можно отменить
Соответственно, разобрал, что такое виджеты Android, какие бывают виды и как их правильно установить. На сегодняшний день в сети очень много действительно хорошего и полезного софта, способного значительно повысить удобство использования телефона и просто упростить вам жизнь с быстрым доступом к той или иной информации.
Их можно скачать как из официального магазина, так и из других интернет-источников. Для установки последнего потребуются специальные разрешения в настройках гаджета.
Запуск приложения
После успешной установки виджета на смартфон Honor 20, вам потребуется запустить приложение для использования его функционала. Для этого следуйте инструкциям ниже:
- Находясь на главном экране смартфона, проведите пальцем вверх от нижнего края экрана, чтобы открыть панель уведомлений и быстрых настроек.
- В панели уведомлений найдите иконку приложений, изображающую четыре квадрата, и нажмите на нее.
- Откроется экран со списком всех установленных приложений. Пролистайте список вниз или ищите виджет по его названию.
- Когда вы найдете виджет, нажмите на его иконку, чтобы запустить его.
Теперь приложение должно успешно запуститься, и вы сможете использовать все его функции и возможности.
Что делать, если прогноз не обновляется
Иногда бывает так, что Погода Хонор или Хуавей никак не хочет обновляться в автоматическом режиме. Скорее всего, это связано со сбоем сети, но иногда проблема может быть в самой программе. В этом случае можно попробовать обновить погодные сведения вручную. Алгоритм достаточно простой и не потребует много времени.
Ручное обновление погоды:
тапните по виджету для запуска программы;

проведите пальцем вниз от верхней части экрана к нижней;
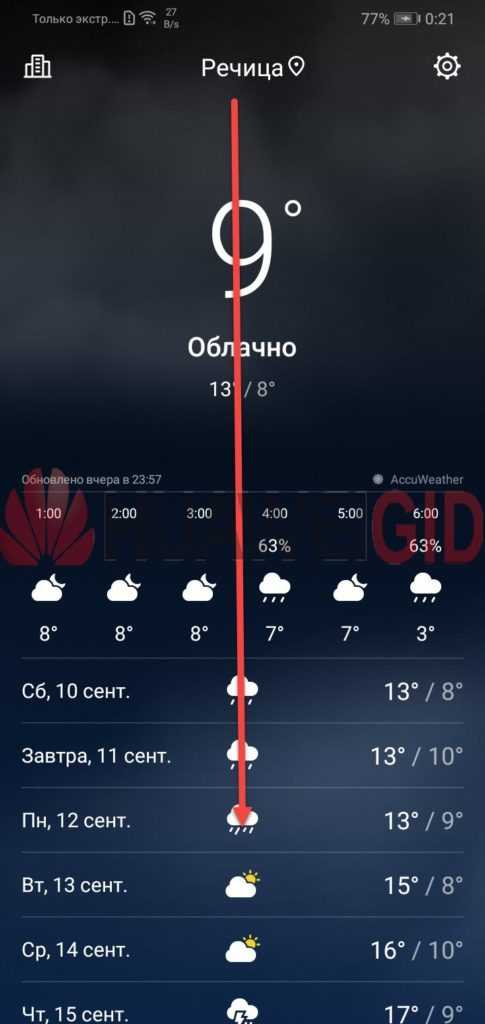
После этого погодные данные на экране обновятся. Если слишком часто приходится обновлять данные вручную, попробуйте перезагрузить смартфон. Вероятно, имеет место какой-либо системный сбой. После рестарта запустите погодную программу, если ошибка пропадёт, значит был просто системный баг.
Как добавить виджет погоды на экран
На смартфонах Honor, Xiaomi, Huawei, LG и других популярных брендов виджет погоды является встроенной программой, нам остается добавить его на экран. На многих телефонах действия выполняются похожим образом, следуем инструкции:
- Разблокируйте телефон. Зажмите палец в пустом месте экрана.
- Снизу откроется окошко где можно настроить рабочий стол, обои, добавить виджеты.
-
Переходим в пункт Виджеты.
Переходим в пункт Виджеты
-
Далее выбираем нужный, в нашем случае кликаем «Погода».
Выбираем из списка виджетов Погоду
- Откроется список где можно выбрать внешний вид – выбираете любой на свой вкус и нажимаете на него.
-
После этого на экране отобразится информационное окошко с температурой, осадками, скоростью ветра.
Виджет отобразился на экране
Подробная информация о погоде
Для корректного отображения погоды у вас должно быть активировано подключение к Wi-Fi или мобильный Интернет. Данные подгружаются и вы видите актуальную информацию. Ранее мы сообщили, что виджет выводит краткую информацию, если нажать на него, откроется окно с более детальным содержимым. Будет показана погода по часам, ожидаются ли осадки, а так же состояние за окном на несколько дней вперёд. Удобно? Безусловно.
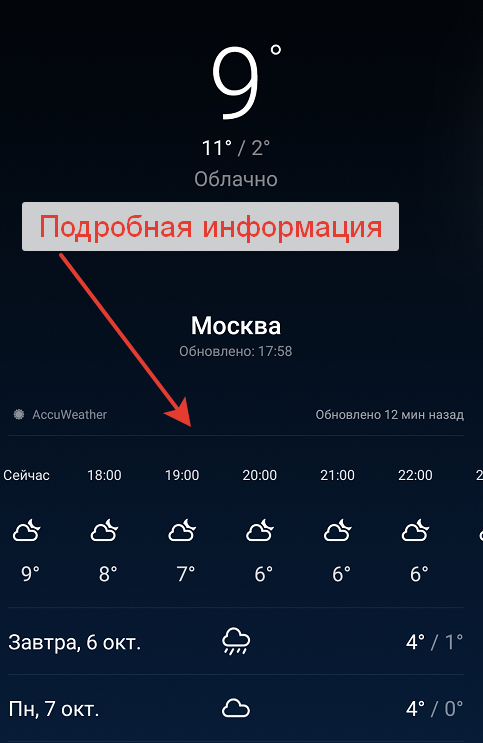
Подробная информация о погоде
При первом запуске программы город будет выбран автоматически. Если этого не произошло укажите ваше место проживания в ручном режиме выбрав из списка своем местоположение. В дальнейшем будут загружаться данные для вашего города и информация о погодных условиях будет актуальной.
Красивое оформление виджетов
Если вы из категории людей, которым в первую очередь важна информативность – маленькое окошко в углу экрана ваш выбор. Для категории людей, которым важна красота помимо функциональности разработали красивые оформления с яркими изображениями. Такие прорисованные окна занимают больше места, но выглядят красочно и эффектно. Прорисованы картинки или анимации для большинства погодных условий:
- Снег, град.
- Дождь, ожидаемые осадки, гроза.
- Переменная и постоянная облачность.
- Чистое солнечное небо.
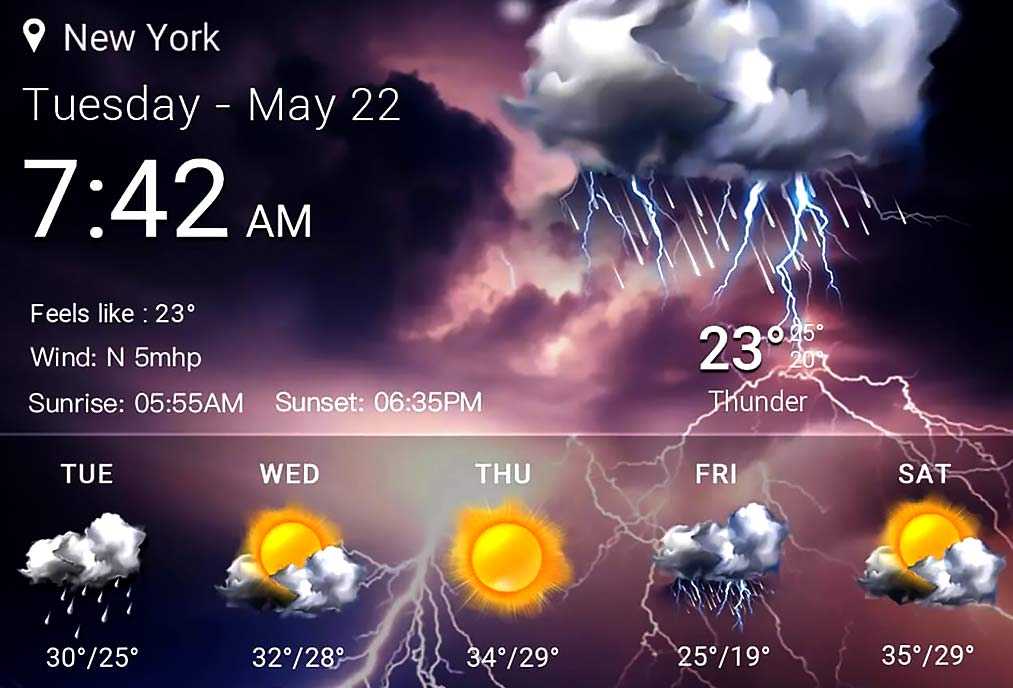
Пример красивого виджета Погоды
Если нет стандартного виджета
Что бы установить такое оформление откройте Play Маркет и в строке поиска наберите «Виджет погоды».

Пример сторонних программ
Как устанавливать и удалять виджеты на Android
Поводом для этой инструкции послужили вопросы наших читателей. Вообще, любой даже самый простой вопрос должен быть отражен в отдельной инструкции в нашем FAQ, который я пополняю по мере возможности, и сегодня вопросом этой статьи будет установка и удаление виджетов с рабочего стола Android.
Установка виджета на рабочий стол
Виджет — это один из элементов рабочего стола Android. Есть виджеты, которые являются реализацией функций какого-либо приложения, а есть просто приложения-виджеты, которые других функций и не несут. Не нужно путать установку виджета на рабочий стол с установкой приложения. Если вас интересует то, как сделать чтобы виджет появился в телефоне — вам нужно почитать инструкцию, как устанавливать приложения на Android.
Во многих старых и новых версиях Android, а также во многих сторонних лаунчерах для того, чтобы добавить виджет на рабочий стол, нужно сделать долгое касание на любом свободном месте любого из ваших рабочих столов (обычно их несколько). После этого откроется контекстное меню примерно такого вида:
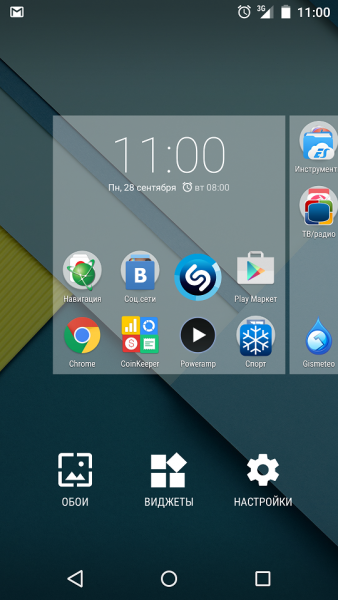
Либо другой схожий вариант
В этом меню, соответственно выбираем «Виджеты» и попадаем в список всех доступных виджетов в вашем смартфоне.
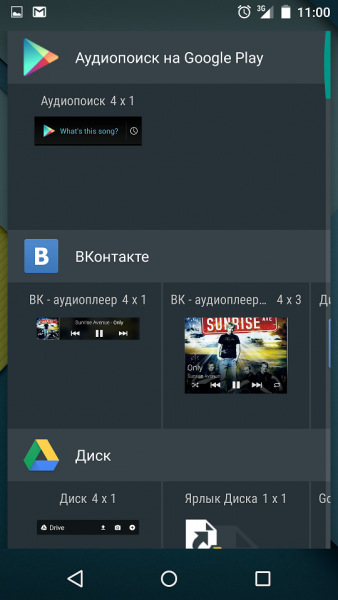
Либо другой вариант оформления списка виджетов.
В зависимости от операционной системы или лаунчера, выбранный виджет добавляется либо сразу на свободное место рабочего стола, либо его необходимо долгим тапом перетянуть на необходимое месторасположение.
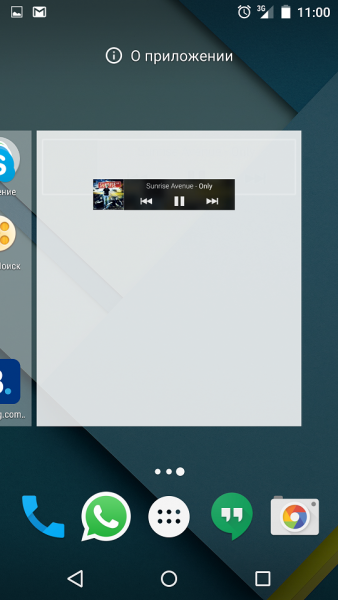
Виджеты может иметь любое установленное приложение. Если у этого приложения виджетов несколько — то это будет видно в списке виджетов. Тогда при выборе пункта такого приложения вам будет предложено выбрать один из доступных. Обычно это разные размеры виджетов.
Также любое приложение может при добавлении виджета потребовать ввести дополнительные настройки или параметры виджета. Если таких параметров нет — то виджет сразу добавится на рабочий стол. Иначе — появится окно уже самого приложения. Например, для виджета приложения Color Note потребуется выбрать одну из имеющихся заметок, либо создать новую:
В Android версии 4.0 и выше виджеты вынесены в отдельную вкладку в списке приложений. Для того, чтобы установить виджет на Android 4.x нужно нажать центральную кнопку внизу экрана (список приложений), и вверху экрана выбрать вкладку «Виджеты» (также можно пролистать экран вправо, пока не закончатся приложения и начнутся виджеты).
Перелистывая экран вправо-влево выбираем нужный виджет, нажимаем на него и удерживаем, после чего движением пальцем перетягиваем его на нужный экран вашего смартфона. Выбираем наиболее удачное месторасположение, отпускаем палец — виджет помещен в выбранное вами место на экране.
В общем-то все просто. Если вам не нравится место, на которое добавился виджет, его можно перетащить. Для этого нужно сделать долгое касание на виджете, и не отпуская пальца от экрана, перетащить на другое место.
Удаление виджета с рабочего стола
Для того чтобы удалить виджет с рабочего стола, нужно сделать долгий тап (касание) на виджете, и перетянуть его вниз к значку корзины или надписи «Удалить» (обычно внизу или вверху экрана), который там появится, и отпустить. Сам виджет окрасится красным цветом. Все просто. Если же вы хотите вообще удалить виджет из смартфона (чтобы не занимал место) — вам нужно удалить приложение, которое его создает. Если это стандартные виджеты, то для их удаления из системы потребуются Root-права.
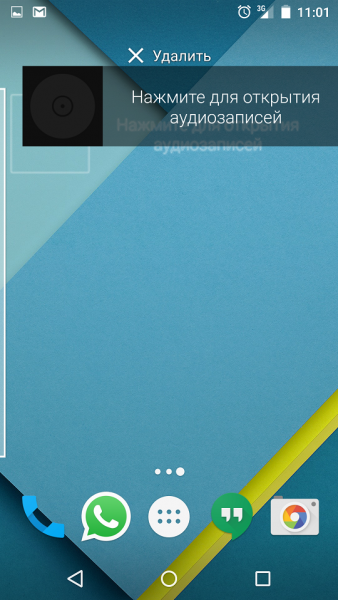
Вроде все подробно написал, если есть вопросы — задавайте, либо пишите на форум. Там мы гарантировано отвечаем всем кто пишет.
Как добавить определенный виджет
Добавление виджетов на экран «Домой»:
- На экране «Домой» нажмите и удерживайте виджет или пустую область, пока приложения не начнут покачиваться.
- Нажмите кнопку «Добавить» в верхнем левом углу.
- Выберите виджет, выберите размер виджета, затем нажмите «Добавить виджет».
- Нажмите «Готово».
11.04.2023 Почему не устанавливается виджет на главный экран
Многие пользователи смартфонов и планшетов задаются вопросом, почему не устанавливается виджет на главный экран. На первый взгляд, это может показаться простой и несущественной проблемой, но на самом деле это может быть связано с серьезными нарушениями в работе устройства. мы рассмотрим основные причины, по которым не устанавливается виджет на главный экран, а также предложим решения этих проблем.
Нередко, причиной того, что виджет не добавляется на главный экран, является блокировка изменений экрана. Для того, чтобы отключить эту опцию на Android, необходимо использовать долгое нажатие или свести пальцы вместе на экране, чтобы открылось меню редактирования, а затем нажать на иконку «Настройки». Если это не помогает, то необходимо воспользоваться другими способами установки виджета.
Одним из таких способов является следующий: коснитесь свободного участка на главном экране и удерживайте его, затем коснитесь значка «Виджеты», выберите нужный виджет и перетащите его в нужное место на экране. Если же необходимо восстановить ранее удаленный виджет, можно сбросить настройки виджета Google Поиска, открыв приложение Google на устройстве, выбрав настройки и восстановив стиль по умолчанию.
Также, для того чтобы установить виджеты на телефон Samsung, нужно удерживать нажатие на свободном месте на главном экране, затем нажать «Виджеты», выбрать нужный виджет и добавить его на главный экран
Некоторые виджеты требуют настройки перед использованием, поэтому следует обратить внимание на инструкции для каждого конкретного виджета
Если виджет не появляется на айфоне, то нужно зайти в настройки, выбрать «Основные», затем — «Обновление контента» и проверить, чтобы в пункте «Обновление контента» был активирован пункт «Wi-Fi и сотовые данные». Затем нужно найти в списке приложение, виджет которого работает некорректно и перевести ползунок в активное положение.
Что касается видимости виджетов, то для того чтобы сделать виджет видимым для всех пользователей, нужно перейти в настройки сообщества, выбрать «Приложения», выбрать «Все пользователи» в пункте «Видимость виджета приложения» и нажать на кнопку «Сохранить»
Кроме того, важно учитывать, что возможность исчезновения виджетов на андроид может быть связана с опцией бэкапа по расписанию, которую необходимо отключить в настройках резервирования
Наконец, чтобы скачать виджет, нужно зайти в приложение Google Play, выбрать понравившийся виджет и нажать кнопку «Установить». После того, как он установится на устройство, следует разместить его на рабочем столе своего устройства и настроить его согласно инструкции. Таким образом, с помощью наших советов и рекомендаций пользователи смогут успешно установить виджеты на своих устройствах и настроить их наиболее удобным образом.
Настройка отображения прогноза погоды
Смартфоны Honor и Huawei, с установленной фирменной оболочкой EMUI имеют встроенный виджет погоды. Его можно вывести на рабочий стол смартфона, что позволит получать информацию о температуре и осадках в любом населенном пункте. Также, можно скачать специальное приложение Погода из Google Play или AppGallery.
Установка виджета погоды на главный экран
Чтобы установить на главный экран Хуавей или Хонор погодный виджет, необходимо выполнить следующие действия:
- Нажать пальцем на экран и держать его до тех пор, пока рабочий стол не отдалиться, а внизу появятся значки дополнительных настроек.
- Нажать на «Виджеты», затем на погодный раздел.
- Выбрать один из предложенных вариантов и перетащить его на рабочий стол.
Готово! Вы смогли установить погоду на экране телефона, остается провести настройку.
Добавление города
Для выбора города, а также другой настройки времени и погоды необходимо запустить программу.
Важную роль играет область виджета, на которую нажимает пользователь. Для открытия настроек времени, следует сделать тап по дате или часам. Чтобы настроить город с погодой, следует нажимать на соответствующую надпись.
- Открыв Huawei Weather в левом верхнем углу нажать на значок в виде трех точек.
- Перейти в раздел «Параметры».
- Тапнуть по надписи «Город» внизу экрана.
- Указать нужный населенный пункт из предложенных вариантов или найти его через строку поиска.
При желании можно добавить несколько населенных пунктов и менять их по мере необходимости.
Использование сторонних приложений
Существует множество сторонних приложений, которые позволяют узнать прогноз погоды на смартфоне. Одной из самых популярных программ такого типа является AccuWeather. Она предоставляет подробный прогноз как по дням, так и по часам. Предупреждает пользователя о том, что следует одеться потеплее или взять зонт, показывает на карте о приближении туч и многое другое.
AccuWeather погода, радар, новости и карты осадковDeveloper: AccuWeatherPrice: Free
Если встроенная погода не работает, или по каким-то причинам не подходит для вас, и нужно ее полностью удалить (как само приложение), то рекомендуем использовать эту статью.
Виджеты на рабочем экране: как добавить и удалять
Чтобы добавить виджет на рабочий экран:
- Выберите пустую область на рабочем экране и удерживайте ее нажатой.
- Внизу экрана появится меню «Добавить виджет».
- Нажмите на эту кнопку, чтобы открыть список доступных виджетов.
- Пролистайте список и выберите нужный виджет для добавления.
- Перетащите выбранный виджет на пустое место на рабочем экране.
- Отпустите палец, чтобы разместить виджет на выбранном месте.
Теперь вы успешно добавили виджет на рабочий экран. Вы можете переместить его в другое место, при необходимости, просто перетащив его пальцем.
Чтобы удалить виджет с рабочего экрана:
- Удерживайте виджет, который вы хотите удалить, нажатым.
- Внизу экрана появится меню «Удалить».
- Перетащите выбранный виджет в это меню.
- Отпустите палец, чтобы удалить виджет с рабочего экрана.
Обратите внимание, что удаление виджета с рабочего экрана не удаляет его полностью из устройства. Вы по-прежнему сможете добавить его обратно, если захотите



























