AnyViewer: Remote desktop software easy to log off
AnyViewer is the free third-party remote desktop software for Windows. The way to end a remote session completely on AnyViewer is quite easy compared to Remote Desktop. During a remote session over AnyViewer, you just need to click Operation and Logout; then the whole remote session will completely end. See, it’s pretty easy.
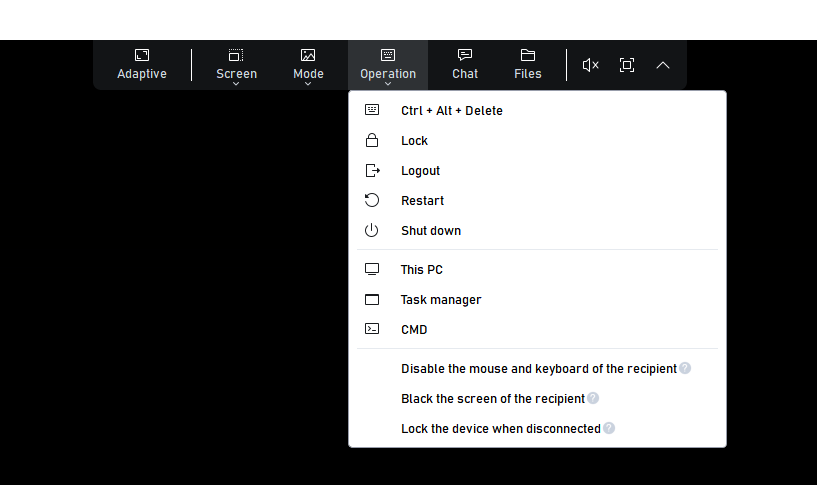
Next, free download it and let’s see how to use AnyViewer to connect to another computer remotely:
Download Freeware Win 11/10/8.1/8/7/Server
Secure Download
Importance: It also supports accessing computers from Android or iOS devices; please download AnyViewer mobile apps from Google Play or App Store.
Step 1. Install and launch AnyViewer on both computers. Go to Log in, and then click Sign up. (If you already have signed up on its official website, you can log in directly.)
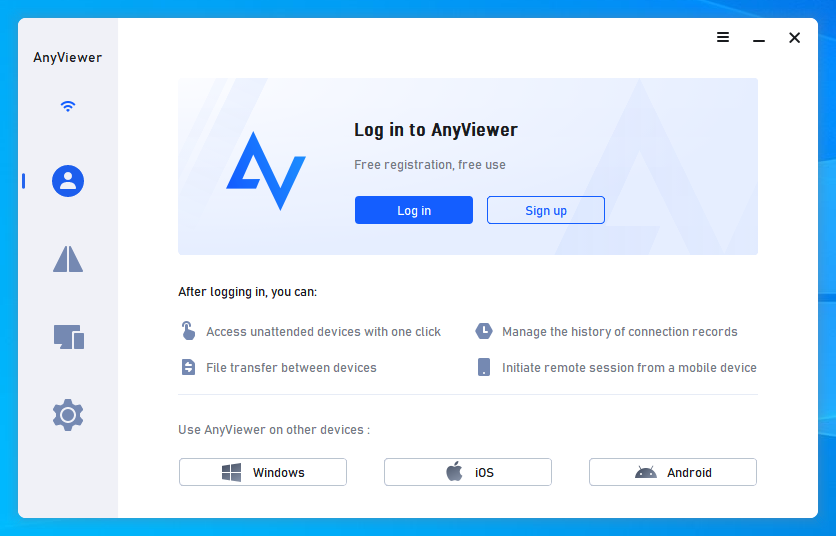
Step 2. Fill in the signup information, and you can see you successfully logged in to AnyViewer. Your device will automatically be assigned to the account you’ve logged in to and listed on My devices list.
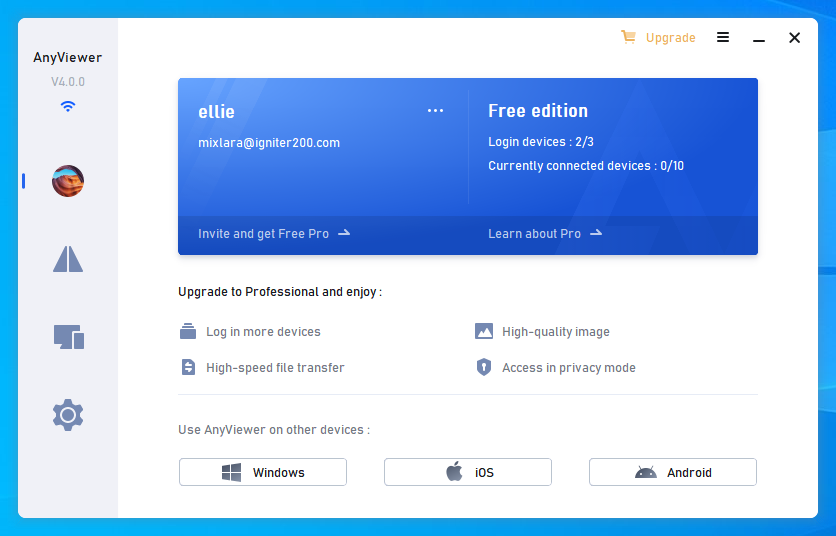
Step 3. Log in to the same AnyViewer account on another computer. On your local device, go to Device, click the remote computer, and you can achieve a direct connection by clicking One-click control.
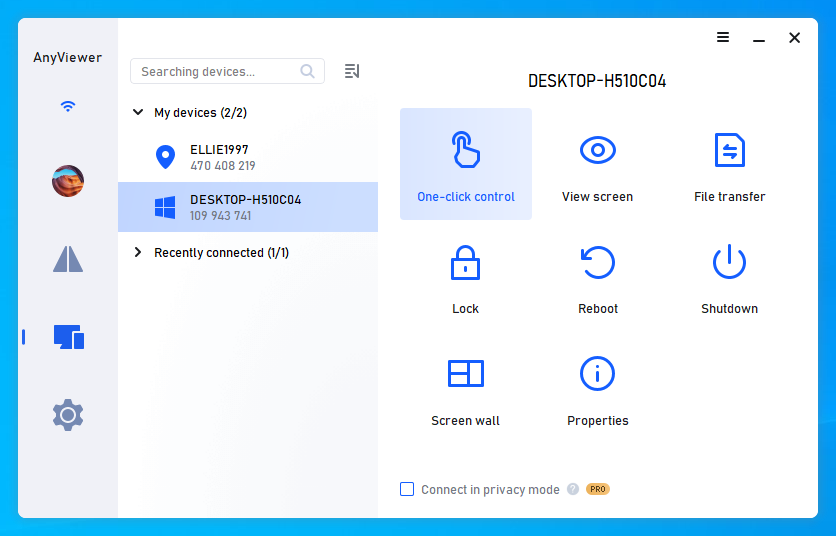
Note: If you want to assign more devices to achieve one-click unattended remote access, then you can upgrade your account to a Professional or Enterprise plan. Also, you can connect to another computer in privacy mode, which means you can black the screen and block the mouse and keyboard of the remote computer.
Three ways to log off the remote computer
It won’t log off the remote computer if you just click the close icon when accessing a remote computer with Remote Desktop Connection. just To help you log off the remote computer instead of just closing the screen of the remote omputer, here we listed three tested methods.
Method 1. Sign out using Ctrl + Alt + End
The easiest to completely end a Remote Desktop session is to press Ctrl + Alt + End altogether on the remote computer. Then you’ll see the following screen show up. Click Sign out to log out of the remote desktop.
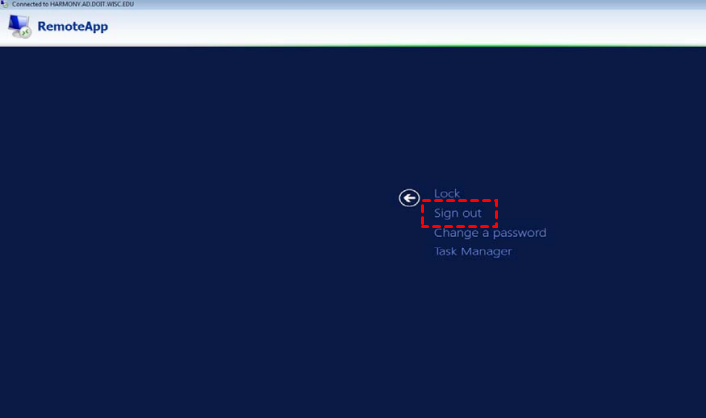
Method 2. End a remote session using Session ID
Step 1. On the remote computer, right-click the Start menu in the bottom-left corner, and then click Command Prompt.
Step 2. Type “query user” and hit Enter.
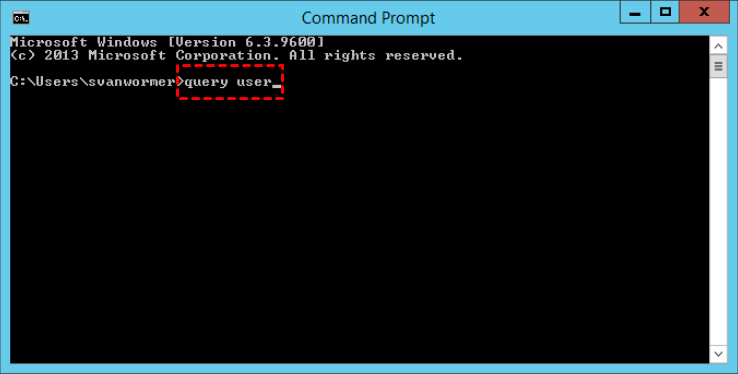
Step 3. Then you will see a list of users on the server. Find your user name in the list and note the session ID number. In the below example, my session ID is 291.
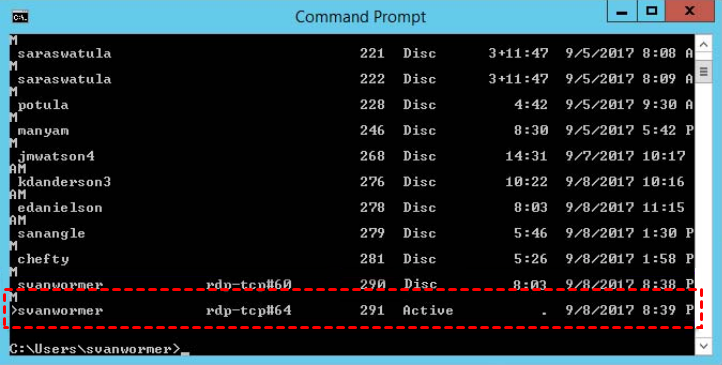
Step 4. Type “logoff”followed by a space and the session ID you wish to log off. Then hit Enter.
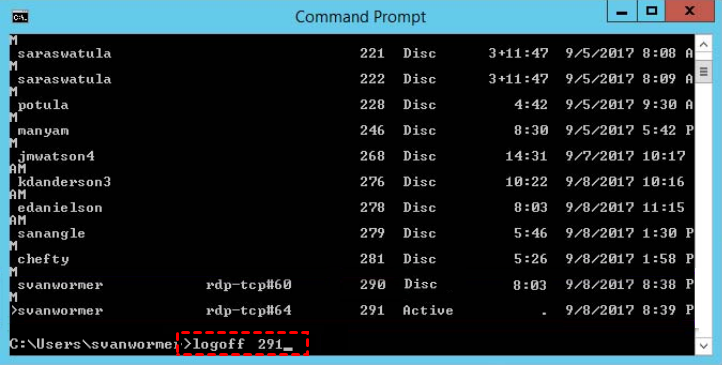
Step 5. Then you’ll see the remote session signing out.
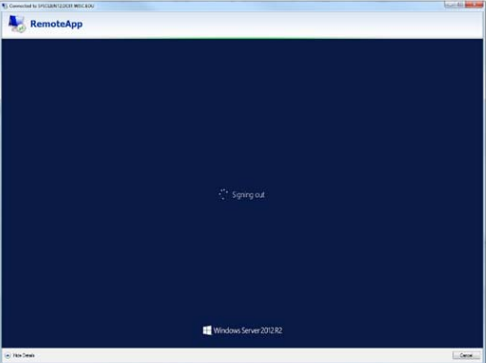
Method 3. End a remote session using qwinsta and rwinsta commands
Step 1. On the remote computer, open Command Prompt. Run the command qwinsta to get all Remote desktop sessions on the server. Type in the following command:
qwinsta /server:SERVER NAME
Note: Replace SERVER NAME with the name of your server. For example, here my server name is wowhvdev1, then I need to type in the following command and press Enter:
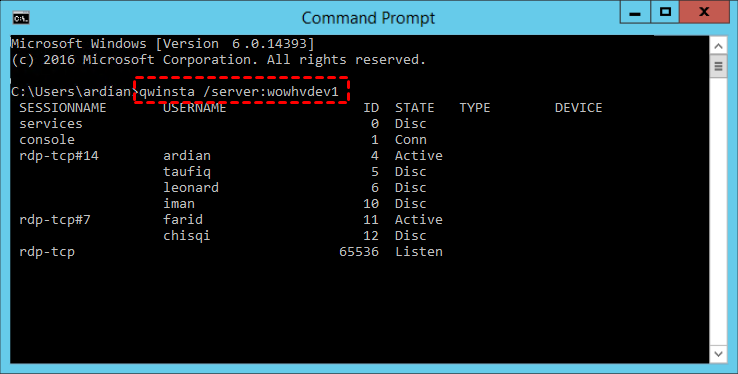
Step 2. From the list of sessions, find the one you want to end and note down its ID. Then enter the following command:
Rwinsta /server:wowhvdev1 RemoteID
Note: Replace RemoteID with the ID of the session you want to end. For example, here the ID of the session that I want to end is 11, then I need to type in the following command and press Enter:
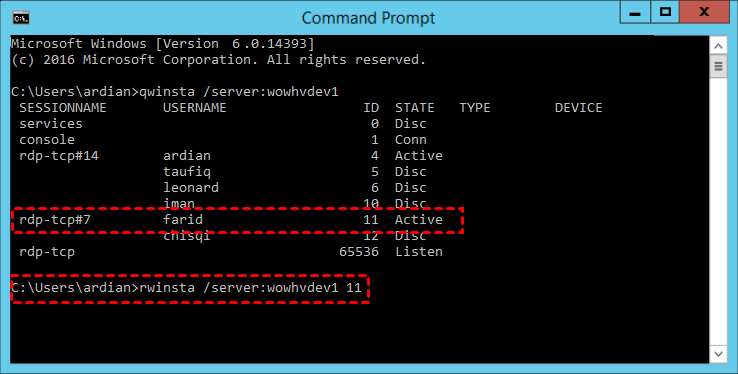
Переключение между окнами в Windows
Windows 10 имеет очень удобный инструмент, часто называемый «переключатель задач». Он позволяет использовать клавиатуру для быстрого переключения между активными окнами. Просто нажмите Alt + Tab в любое время работы с Windows и на экране появятся миниатюры всех открытых окон.
Для циклического перехода между вариантами нажмите и удерживайте Alt и нажимайте клавишу Tab, пока не будет выделено нужное окно. Отпустите обе клавиши, и окно будет выведено на передний план.
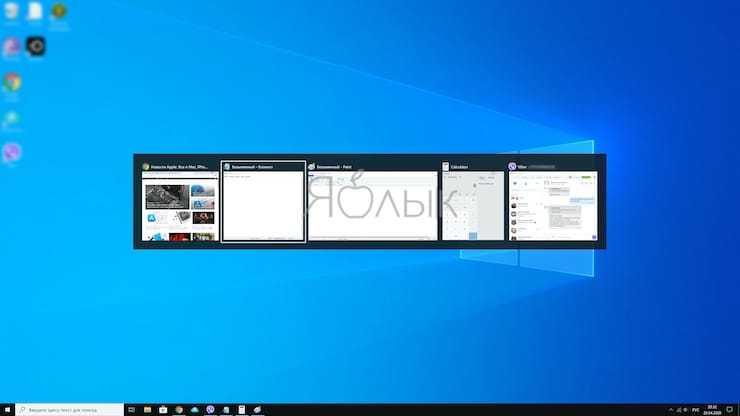
Вы также можете нажать Ctrl + Alt + Tab, чтобы открыть переключатель задач. При вводе такой комбинации окно с задачами остается постоянно висеть даже после отпускания клавиш. Вам остается лишь с помощью кнопок курсора выбрать нужное окно и нажать «Ввод». Переключатель исчезнет.
Более сложным способом переключения между окнами является Представление задач. Оно занимает практически весь экран и показывает большие превью всех открытых окон. Чтобы открыть Представление задач, нажмите Windows + Tab.
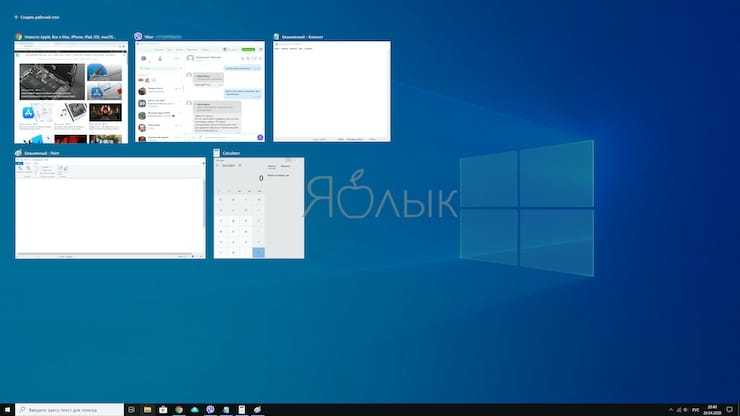
С помощью клавиш курсора выберите окно, которое вы хотите просмотреть, а затем нажмите «Ввод». Выбранное вами окно выведется на передний план. В Представлении задач можно создавать новые рабочие столы и сортировать по ним программы.
Горячие клавиши клавиатуры удаленного компьютера
Бывало ли так, что вы использовали одну из сессий RDP для управления удаленной системой и требовалось нажать Ctrl+Alt+Del на удаленной системе, но вы не могли вспомнить, как это сделать в окне сессии на удаленном компьютере?
Простое нажатие Ctrl+Alt+Del посылает сигнал на удаленный компьютер, который, конечно, совсем не тот, что вам нужен. Если вы сталкивались с такой проблемой, то сегодня из рубрики Top10 узнаете, как ее решить. Я представляю 10 удобных горячих клавиш, которые можно использовать при работе с удаленным компьютером.
10. Ctrl+Alt+(+). Работа по захвату снимков экрана удаленного компьютера иногда похожа на магию. Если вы нажмете Print Screen, то получите снимок экрана локального компьютера, а не удаленного. Нажатие Ctrl+Alt+ и символа (+) позволяет получить снимок экрана всего клиентского окна удаленного компьютера. Это все равно что нажать Print Screen на вашем локальном компьютере.
9. Ctrl+Alt+(-). Иногда вам требуется не снимок всего окна рабочего стола удаленного компьютера, а только снимок определенного окна. Нажатие Ctrl+Alt+ и символа (-) позволяет получить снимок экрана только активного окна во время сессии с удаленным компьютером. Эта комбинация дает тот же результат, что и нажатие Alt+Print Screen на локальном компьютере.
8. Alt+Home. Нажатие Alt+Home вызывает меню Start на удаленной системе. Это меню открывает быстрый доступ к различным программам, установленным на удаленной системе. Данная комбинация является аналогичной нажатию клавиши Windows на локальном компьютере.
7. Alt+Delete. Нажатие комбинации Alt+Delete во время сессии с удаленным компьютером открывает меню Windows приложения, запущенного на удаленной системе. Меню Windows обычно открывается под значком в левом верхнем углу большинства приложений Windows и позволяет перемещать и изменять размер окна приложения.
6. Ctrl+Alt+Break. Иногда вам может потребоваться, чтобы окно на удаленной системе было открыто во весь экран, как и на локальном компьютере. Чтобы переключить сессию работы с удаленным компьютером на полномасштабный режим работы, нужно нажать комбинацию Ctrl+Alt+Break.
5. Ctrl+Alt+Pause. Как и в предыдущем пункте, комбинация Ctrl+Alt+Pause переключает окно сессии с оконного режима работы на полномасштабный. Однако в этом случае окно удаленного компьютера сохраняет стандартный размер и не заполняет весь экран локального компьютера. Вместо этого оно выводится на черном фоне.
4. Alt+Insert. Иногда требуется быстро переключиться между разными программами, которые у вас запущены. Нажатие комбинации Alt+Insert позволяет циклически перемещаться по программам на удаленной системе в том порядке, в каком они были запущены. Этот процесс аналогичен процессу, запускаемому комбинацией Alt+Tab на локальном компьютере.
3. Alt+Page Down. Другой способ циклически перебирать окна с запущенными программами во время работы с удаленной системой обеспечивает комбинация Alt+Page Down. Нажатие этой комбинации позволяет переключать программы во время сессии с удаленной системой, перемещаясь справа налево в переключателе задач Windows. Это то же самое, что нажать комбинацию Alt+Shift+Tab на локальном компьютере.
2. Alt+Page Up. Нажатие Alt+Page Up позволяет переключать программы во время сессии, перемещаясь слева направо в переключателе задач Windows. Это все равно что нажать комбинацию Alt+Tab на вашем стандартном компьютере.
1. Ctrl+Alt+End. Одной из самых сложных вещей в процессе работы с удаленным компьютером является передача комбинации Ctrl+Alt+Del на удаленную систему. Нажмите Ctrl+Alt+End, если вам нужно послать команду Ctrl+Alt+Del на удаленную систему. Нажатие этой клавиши открывает диалоговое окно Microsoft Windows Security, которое позволяет блокировать компьютер, выходить из системы, изменить пароль и запустить Task Manager.
Поделитесь материалом с коллегами и друзьями
Экспресс-ответ
Да, вы можете использовать некоторые сочетания клавиш для управления окном подключения Remote Desktop.
- Если вы хотите просто минимизировать окно Remote Desktop, вы можете использовать стандартное сочетание клавиш для минимизации окна в Windows: `Alt + Space`, затем нажмите `n`.
- Вы также можете использовать сочетание клавиш `Alt + Tab`, чтобы переключиться между окнами на основном компьютере, включая окно Remote Desktop. Это может быть полезно, если у вас открыто несколько подключений Remote Desktop, и вы хотите быстро переключиться между ними.
- Сочетание клавиш `Ctrl + Alt + Break` позволяет переключаться между полноэкранным и оконным режимом в Remote Desktop.
Обратите внимание, что эти сочетания клавиш работают в том случае, если они не переопределены в среде удаленного рабочего стола. Также есть функция «Использовать все мои мониторы для удаленного сеанса», которую можно активировать в настройках Remote Desktop
Это позволяет распределить разные сеансы Remote Desktop по разным мониторам, и тогда вы можете просто переключиться между ними, как если бы они были обычными окнами на вашем компьютере
Также есть функция «Использовать все мои мониторы для удаленного сеанса», которую можно активировать в настройках Remote Desktop. Это позволяет распределить разные сеансы Remote Desktop по разным мониторам, и тогда вы можете просто переключиться между ними, как если бы они были обычными окнами на вашем компьютере.
Как привязать окна к половине или четверти рабочего стола в Windows
Если вы работаете с несколькими окнами и хотите использовать сочетания клавиш для удобного расположения элементов на экране, то вам повезло! Легко расположить два окна в идеальные половины или четыре окна по четвертям на экране.
Сначала нажмите Alt + Tab или используйте мышь, чтобы открыть окно, требуемое для помещения в фокус окно. Сразу решите, какую часть экрана вы хотите занять этим окном.
Затем вы можете использовать следующие сочетания клавиш, чтобы расположить два окна пополам:
Развернуть слева: Windows + Стрелка влево.
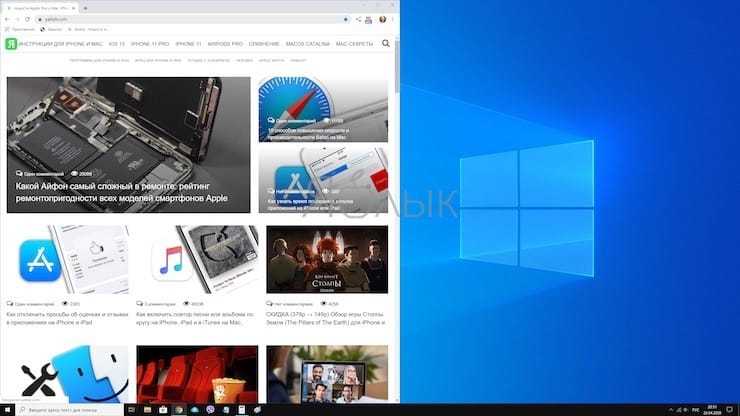
Развернуть справа: Windows + Стрелка вправо.
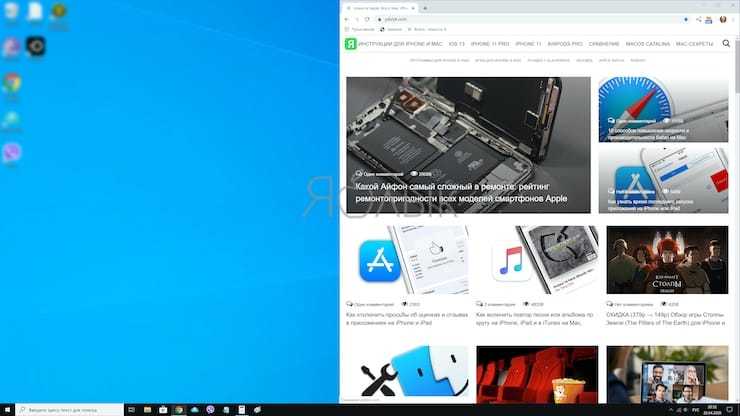
Чтобы расположить четыре окна по четвертям (каждое будет занимать 1/4 экрана), вы можете использовать последовательность из двух комбинаций клавиш. Эти последовательности предполагают, что окно еще не было привязано к левой или правой половине экрана.
Вот что нужно сделать:
Верхняя левая четверть: Windows + Стрелка влево, а затем Windows + Стрелка вверх.
Нижняя левая четверть: Windows + Стрелка влево, а затем Windows + Стрелка вниз.
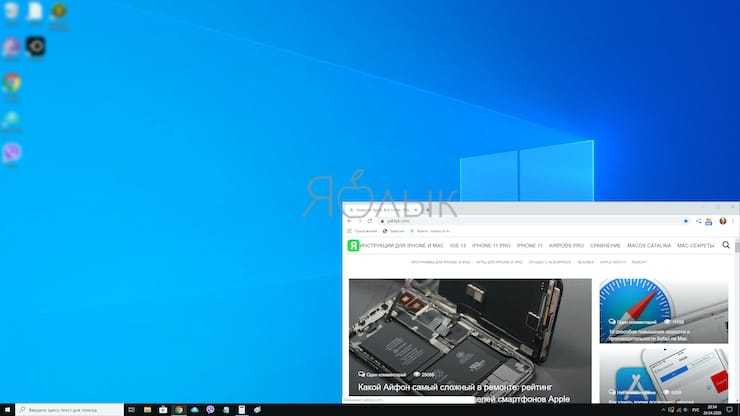
Верхняя правая четверть: Windows + Стрелка вправо, а затем Windows + Стрелка вверх.
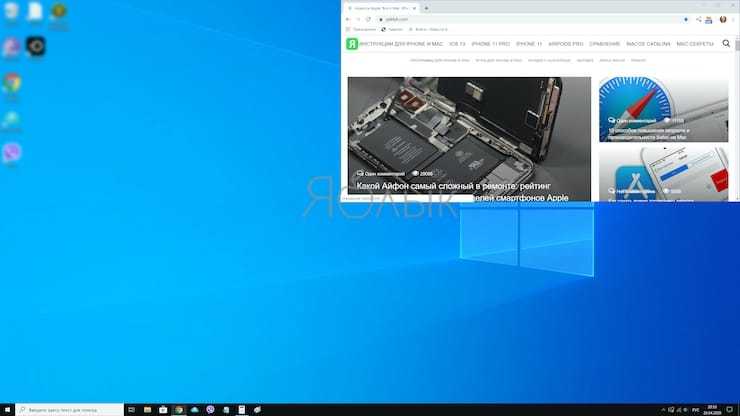
Нижняя правая четверть: Windows + Стрелка вправо, а затем Windows + Стрелка вниз.
13 ответов
Ctrl + Alt + Home принесет фокус на вашей локальной машине (по крайней мере в Win 8). Ctrl + Alt + Home затем Win откроет меню windows на локальном компьютере.
с использованием виртуальной машины, я часто имеют несколько сеансов RDP открыть и переключиться на Ctrl + Alt + Home затем Win + T затем клавиши со стрелками, чтобы выбрать сеанс RDP я хочу быть.
это беспокоило меня долгое время.
первоначальные попытки решить ее с помощью AutoHotkey не удались, так как клиент удаленного рабочего стола устанавливает клавиатурный Хук и проглатывает все входные данные.
Я, наконец, обнаружил, что Caps Lock ключ передается в локальную систему.
Итак, этот скрипт AutoHotkey сделает свое дело, сделав Ctrl + Shift + CapsLock свернуть пульт Рабочий стол:
#IfWinActive ahk_class TscShellContainerClass
^+CapsLock::
; Need a short sleep here for focus to restore properly.
Sleep 50
WinMinimize
return
#IfWinActive
исправленная версия, которая работает для меня:
#IfWinActive ahk_class TSSHELLWND
^Capslock:: ; Ctrl+Caps Lock (couldn»t make Ctrl+Shift+Caps Lock work for some reason
; Need a short sleep here for focus to restore properly.
Sleep 50
WinMinimize A ; need A to specify Active window
;MsgBox, Received Remote Desktop minimize hotkey ; uncomment for debugging
return
#IfWinActive
можно использовать эту обычную, удобную комбинацию клавиш, чтобы выйти из полноэкранного удаленного рабочего стола, но перед подключением требуется немного другая настройка. Вместо того, чтобы минимизировать удаленную систему, я просто переключаюсь на другую локальную программу и оставляю удаленную систему в фоновом режиме со следующим:
- перед подключением к удаленному компьютеру с подключением к удаленному рабочему столу, на » локальном Вкладка «ресурсы», я установил «клавиатура» на «на этом компьютере». Это позволяет использовать Alt + Tab для возврата к любой другой программе в локальной системе.
- когда я хочу переключаться между программами на удаленной системе, я использую Alt + Page Up , который работает так же, как Alt + Tab будет, но только на удаленной системе.
кроме того, вы можете использовать Alt + Страницы (или Alt + Shift + Page Up) для переключения между активными программами на удаленном компьютере в обратном.
для меня в Windows 7 64 бит, чтобы сделать сума работу я должен был изменить 1-ю строку из #IfWinActive ahk_class TSSHELLWND to» IfWinActive ahk_class TscShellContainerClass теперь весь скрипт выглядит так:
#IfWinActive ahk_class TscShellContainerClass
^Capslock:: ; Ctrl+Caps Lock (couldn»t make Ctrl+Shift+Caps Lock work for some reason
; Need a short sleep here for focus to restore properly.
Sleep 50
WinMinimize A ; need A to specify Active window
;MsgBox, Received Remote Desktop minimize hotkey ; uncomment for debugging
return
#IfWinActive
CTRL + ALT + Home переносит фокус на панель подключения к удаленному рабочему столу. Панель подключения содержит кнопку Свернуть.
в Windows 7, Если я снимите флажок «Отображать панель подключения, когда я использую полный экран» вариант при подключении, то ключи, чтобы свести к минимуму сеанс RPD CTRL + ALT + Home пробел.
Если в строке подключения показать (по умолчанию), то это требует удара Tab пару раз, чтобы минимизировать сеанс RDP: CTRL + ALT + Home Tab Tab пробел.
Я делаю то же самое. Лучшим решением, которое я нашел в XP, было виртуальное измерение с виртуальными рабочими столами всегда сверху. Затем я могу переключаться между 4 удаленными рабочими столами в полноэкранном режиме одним щелчком мыши каждый. Однако Virtual Dimension работает не совсем правильно в Windows 7 (по крайней мере, в 64-разрядной версии). Кажется, он работает, но он теряет «всегда сверху», хотя флажок остается включенным, коммутатор виртуального рабочего стола этого не делает. Это так близко к тому, что мы оба хотим, но так далеко.
Alt + Caps Lock
без Caps Lock раздражает изменения состояния (хорошо, если у вас нет блокировки прокрутки
)
Точное перемещение окна в Windows
Вы можете использовать клавиатуру, чтобы переместить определенное окно в нужное место на экране. Сначала нажмите Alt + Tab, чтобы выбрать окно, которое вы хотите переместить.
Когда окно выбрано, нажмите Alt + Пробел, чтобы открыть небольшое меню в верхнем левом углу. Нажмите клавишу курсора Вниз, чтобы перейти на «Переместить», а затем нажмите «Ввод».
Используйте клавиши курсора со стрелками, чтобы переместить окно туда, где оно должно расположиться в конечном счете на экране, а затем нажмите «Ввод».
Этот прием работает, даже если окно, которое вы хотите переместить, скрыто или оказалось за пределами экрана, и вы не можете найти его с помощью мыши.
Рабочие столы в Windows 10
Одно из серьезных нововведений, которым Windows 10 порадовала большинство пользователей – виртуальные рабочие столы. Ранее такая функция присутствовала лишь в операционных системах, созданных на базе Linux, а также в Mac OS. Те, кто активно пользовался функцией переключения между виртуальными рабочими областями, но не мог себе позволить постоянно работать, например, в Linux, теперь могут смело переходить на Windows 10, продолжая пользоваться удобной функцией.
Чем она так полезна? Оптимизация рабочего пространства. На одном виртуальном рабочем столе можно запустить, скажем, рендеринг видео, конвертацию файлов или антивирусную проверку, а после переключиться на другую рабочую область и продолжать заниматься своими делами.




























