Создавать папки в Моих файлах
Когда у нас на мобильных телефонах слишком много информации, будь то мультимедийные или просто текстовые документы, хорошо иметь определенную организацию, чтобы, когда придет время, когда мы будем ее искать, мы не будем искать ее часами. . Таким образом, хороший способ упорядочить файлы — это организовать их по жанру или типу файла. Кроме того, мы можем даже создать дополнительные папки .
И дело в том, что этот менеджер смартфонов Galaxy с Один пользовательский интерфейс позволяет нам видеть все, что хранится на нашем смартфоне, в папках, подпапках или индивидуально из каждого приложения. Этот инструмент Samsung позволит нам создать эти дополнительные следующим образом:
- Откройте экран приложений.
- Войдите в папку Samsung.
- Нажмите на приложение Мои файлы .
- Выберите Внутреннее хранилище.
- Оказавшись здесь, нажмите на три точки в правом верхнем углу и нажмите Создать папку .
Таким образом, мы уже можем создать дополнительный, для которого мы можем выбрать желаемое имя. Затем вам нужно будет нажать на опцию Create. После этого он появится среди всех тех, что есть во внутренней памяти нашей Samsung Galaxy. Кроме того, в зависимости от версии этого программного обеспечения или уровня настройки корейской фирмы, которая у нас есть, внутренняя визуализация будет разной. Под этим мы подразумеваем, что все папки, находящиеся во внутренней памяти, отображаться не будут.
Поэтому, если вы хотите увидеть все, что вы создавали и хранили в этом инструменте, вам нужно будет внести простое изменение. Только как только вы войдете в этот менеджер, вам придется изменить фильтр с Essentials на All в приложении. Для этого вам нужно будет выполнить следующие шаги: Откройте Мои файлы> Внутренняя память> Фильтр от Essentials до All .
Где искать загруженные файлы на Андроиде с помощью стороннего файлового менеджера
Существует множество файловых менеджеров Android. Одним из подобных приложений является X-plore File Manager, в котором имеется функция двойной панели.
Откройте «Внутренний общий накопитель», там войдите в папку «Download» или в папки приложений, которые могут сохранять скачанные файлы в своих хранилищах.
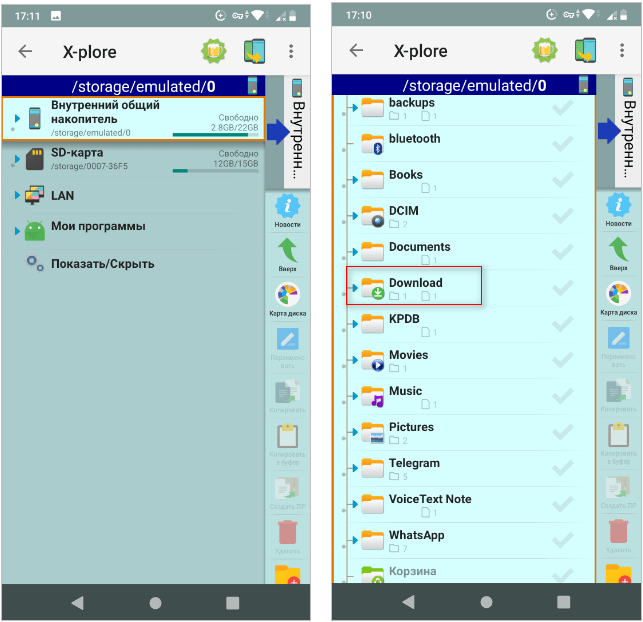
В меню справа есть функция поиска, с помощью которой можно быстро найти нужные данные. Вам не нужно знать полное имя файла. В окне поиска имеются подсказки по поиску необходимого файла. Введите часть имени файла и найдите его за считанные секунды.
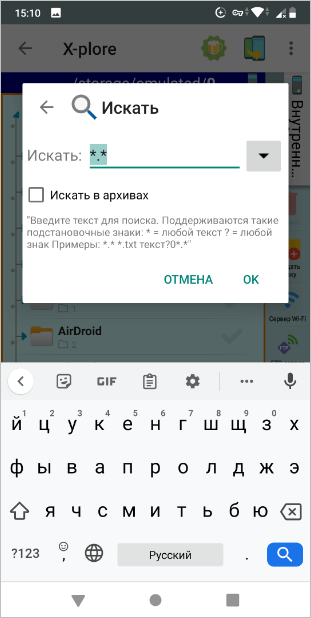
Подробнее: Лучшие файловые менеджеры для Android
Задавайте вопросы, получайте полезные советы и помощь от других пользователей
Как найти папку «Проводник» на Андроид Самсунг?
Для того чтобы найти папку «Проводник» на Андроид Самсунг, откройте меню приложений и найдите иконку с изображением папки. Это приложение называется «Мои файлы» или «Файловый менеджер». Щелкните на эту иконку, чтобы открыть папку «Проводник».
Где найти важные файлы в папке «Проводник» на Андроид Самсунг?
Когда вы откроете папку «Проводник» на Андроид Самсунг, вы увидите различные папки и файлы. Важные файлы обычно хранятся в папке «Внутренняя память» или «SD-карта», в зависимости от того, где вы сохраняете свои файлы. Откройте одну из этих папок, чтобы найти важные файлы.
Как найти папку «Проводник» на моем Телефоне Самсунг?
Папка «Проводник» на вашем Телефоне Самсунг называется «Мои файлы» или «Файловый менеджер». Чтобы найти ее, откройте меню приложений на своем телефоне и поищите иконку с изображением папки. Нажмите на эту иконку, чтобы открыть папку «Проводник».
Где находятся важные файлы в папке «Проводник» на Телефоне Самсунг?
Когда вы откроете папку «Проводник» на Телефоне Самсунг, вы увидите различные папки и файлы. Важные файлы обычно хранятся в папке «Внутренняя память» или «SD-карта», в зависимости от того, где вы сохраняете свои файлы. Откройте одну из этих папок, чтобы найти важные файлы.
Как найти папку «Проводник» на Андроид Самсунг и где находятся важные файлы в этой папке?
Чтобы найти папку «Проводник» на Андроид Самсунг, откройте меню приложений и найдите иконку с изображением папки. Это приложение называется «Мои файлы» или «Файловый менеджер». Щелкните на эту иконку, чтобы открыть папку «Проводник». Когда вы откроете папку «Проводник», вы увидите различные папки и файлы. Важные файлы обычно хранятся в папке «Внутренняя память» или «SD-карта», в зависимости от того, где вы сохраняете свои файлы. Откройте одну из этих папок, чтобы найти важные файлы.
Где в телефоне папка проводник?
Введите проводник. Вы должны увидеть значок папки в верхней части окна «Пуск». Нажмите Проводник. Это значок в виде папки в верхней части окна «Пуск».
Приложение «Проводник» в смартфоне позволяет копировать, перемещать или удалять файлы и папки, независимо от того каким другим приложением они созданы и обслуживаются. Другими словами «Проводник» позволяет получить прямой доступ к файловой системе смартфона.
Где Находится Папка Проводник на Андроид Самсунг
Запустить Проводник можно комбинацией клавиш Win+E, щелчком по значку «Мой компьютер» на рабочем столе или открыв какую либо папку. Если нужно узнать путь к конкретной программе или файлу, в дереве каталогов Проводника перейдите в папку нужной программы, для которой хотите узнать реальный путь.
Как открыть файловый менеджер на Android телефоне
Чтобы начать работу с файлами — простое копирование, ручное удаление, очистку или что-то иное — нужно открыть специальное приложение. Однако даже самый простой вопрос – как открыть файловый менеджер на Андроид — может поставить неопытного пользователя в тупик. С чего начать?
Существует несколько проводников для Андроид, и важно выбрать правильный
Как открыть файловый менеджер на Андроид, если он там есть
Производители смартфонов часто ограничиваются стандартным проводником от Google. Увы, его функциональность оставляет желать лучшего. Это приложение умеет выполнять только самые элементарные операции — копирование, перемещение, удаление, переименование.
Никаких продвинутых функций, вроде анализа содержимого памяти или работы с системными разделами в режиме администратора, у этого проводника нет. Но если этих функций вам хватает — на здоровье. Как правило, иконка этого файл-менеджера выглядит похоже на папку, как в Windows на настольном компьютере.
Стандартный проводник Андроид не предлагает широкого функционала
И если нет
Тогда перед тем, как открыть файл-менеджер на Андроид, нужно таковой установить. На сегодня один из самых интересных сторонних диспетчеров файлов для Android – ES Проводник. Это приложение богато функциями:
- отлично справляется с файловыми операциями и навигацией;
- поддерживает работу с удалёнными сетевыми и облачными ресурсами;
- имеет продвинутые функции безопасности и анализа данных.
О том, как его установить, читайте отдельный материал. А инструкцию вы при необходимости найдёте в самой программе. На нашем портале вы можете скачать приложение как для телефона, так и для планшета.
ES Проводник — файловый менеджер для смартфонов [+ВИДЕО]
Часто бывает такое, что стандартный файловый менеджер Вашего смартфона не в состоянии справиться со всеми необходимыми для удобной работы функциями. Лично у меня менеджер просто показывает список файлов и папок без сортировки, что не очень удобно, когда хочешь удалить лишнее и ненужное.
«ES Проводник» для андроид смартфонов позволяет увидеть все файлы, которые хранятся в памяти устройства и удобно разбиты по категориям. Плюс ко всему в приложении есть встроенный редактор для текстовых заметок, функция быстрой очистки системы от мусора, доступ в облачное хранилище от компании Google, удалённая трансляция фотографий и видео с мобильного устройства и работа с беспроводными сетями.
А сейчас самое главное! Весь этот набор функций не занимает много пространства и является полностью бесплатным. Из платных функций здесь только избавление от рекламы получение доступа к платным темам, которые преобразуют внешний вид приложения.
Удобная сортировка файлов и очистка системы в ES Проводник
Перед началом работы необходимо предоставить приложению доступ к внутренней памяти андроид смартфона. Делается это одним кликом в соответствующем окне, которое высветится после нажатия на «Разрешение». Далее перед Вами появится несколько слайдов на которых описаны главные функции и возможности. С ними можно ознакомиться или пропустить используя кнопку «Вперёд».

После этого откроется главный экран «ES Проводника» и при нажатии на некоторые кнопки будут всплывать подсказки с детальным описанием возможностей.
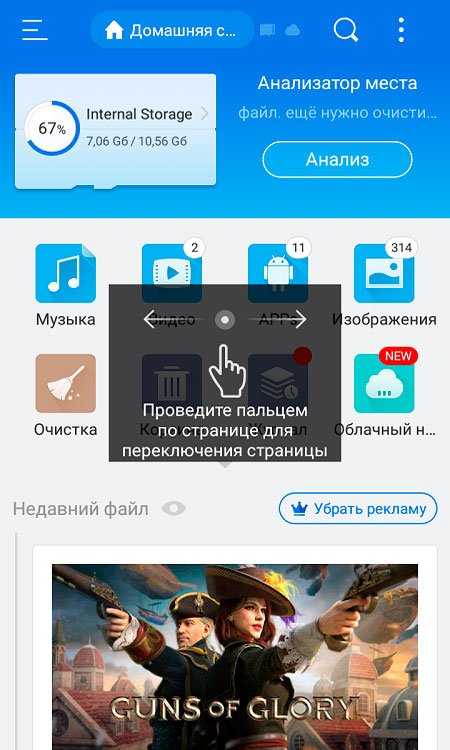
Так, например, можно переключатся между внешним видом главного меню свайпом вправо и влево. Это значит, что просмотр имеющихся файлов возможен не только по отсортированным категориям, но и в виде папок системы. Самым последним окном будет доступ в облачное хранилище. Использовать в этом случае можно не только Google диск, но и альтернативные облачные хранилища.

Когда Вы проведёте пальцем от правого края откроется дополнительное окно с буфером обмена, а если аналогичный жест сделать слева Вы увидите дополнительное меню со следующими возможностями, часть из которых я объясню детальней:
- Преимущества — доступ к покупке PRO-версии
- Настройки — управление отображением файлов, уведомлениями, поиском и прочим
- Тема
- Открыть с рекламой — платные темы и дополнения бесплатно после загрузки рекламных приложений
- ES Swipe — включение дополнительного всплывающего меню во время использования любого приложения или находясь на главном экране смартфона
- Закладки
- Локальное хранилище
- Библиотеки
- Сеть — сканирование и доступ к беспроводным сетям
- Средства — менеджер загрузок, диспетчер задач, очистка, анализ памяти и другие дополнительные возможности
- Корзина — после удаления файлы сохраняются здесь, если включить этот пункт
- Значок на папке
- Root-проводник
- Жесты — доступ к определённым действиям с помощью пользовательских жестов
- Показывать скрытые файлы
- Эскизы
- Игнорировать .nomedia
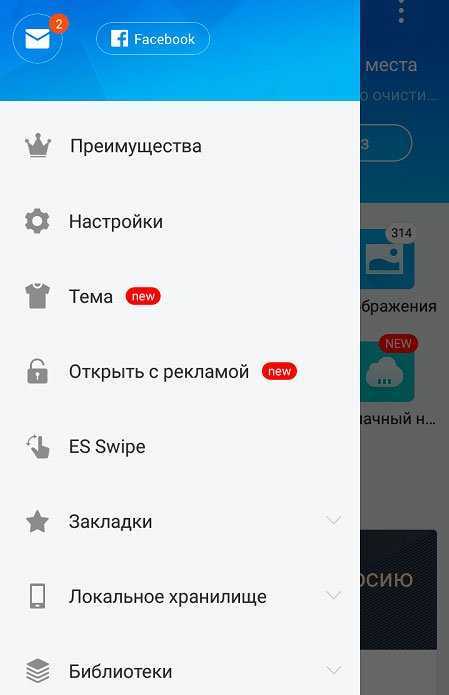
Шифрование данных, сжатые файлы и другие фишки ES Проводник
Часть функций, которые показаны в левом всплывающем меню имеют собственные иконки на главном экране, но есть и другие, ранее не рассмотренные функции:
- Журнал — список всех действий с файлами
- Note Editor — встроенный текстовый редактор для создания заметок или редактирования системных файлов
- Сжатый — возможность создавать архивы приложений и файлов
- Отправитель — передача данных другому пользователю у которого также установлен «ES Проводник»
- Просмотр на ПК — удаленный доступ к файлам андроид с компьютера
- Трансляция — показ фото и видео на удалённых устройствах используя сеть WiFi
- Зашифровано — возможность зашифровать любой файл или папку
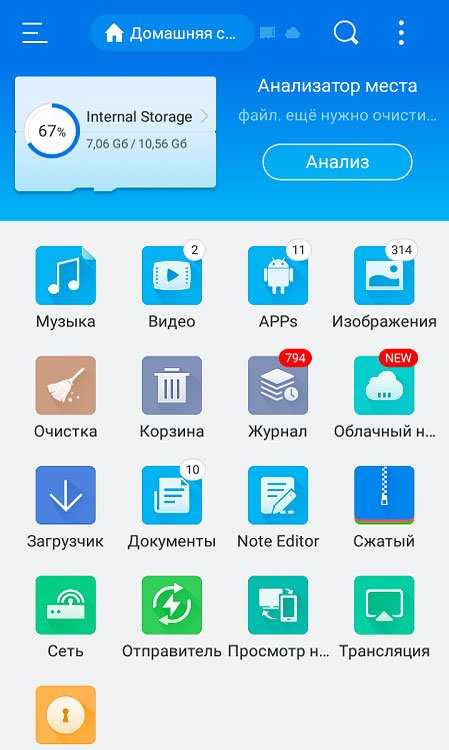
Как видите не зря у «ES Проводник» больше 100 миллионов загрузок и второе место в категории самых популярных и бесплатных программ на Play Market.
Краткий итог
Плюсы:
- Полностью бесплатно
- Много функций и возможностей
- Легкий вес и стильный дизайн
Минусы:
Не совсем корректная русификация
Версия Android: 4.0 и выше
Скачать андроид-приложение с помощью QR-кода
Рекомендую ещё посмотреть обзоры…
Я только обозреваю программы! Любые претензии — к их производителям!
^Наверх^
Какой файловый менеджер для Андроид мы бы посоветовали скачать?
Однозначного ответа нет, поскольку выбрать лучший файловый менеджер для Андроид не так-то и просто. У каждого пользователя свои предпочтения и пожелания насчет функций, которые всегда должны быть под рукой при выполнении файловых операций – копировании, создании файлов, перемещении с карты памяти на внутреннюю и т.д.
В представленной нами выборке все кандидаты достойны внимания
Хотя может показаться, что их инструментарий примерно одинаков, обратите внимание на самые важные для вас функции (просмотр мультимедиа, поддержка сетевых протоколов) и удобство
Хотя большинство файловых менеджеров бесплатны для скачивания, имеет смысл обратить внимание на pro-версию. В любом случае, вы можете скачать менеджер файлов для Андроид бесплатно, протестировать функции – и уже затем делать выводы о целесообразности покупки полной версии. Чтобы начать работу с файлами — простое копирование, ручное удаление, очистку или что-то иное — нужно открыть специальное приложение
Однако даже самый простой вопрос – как открыть файловый менеджер на Андроид — может поставить неопытного пользователя в тупик. С чего начать?
Чтобы начать работу с файлами — простое копирование, ручное удаление, очистку или что-то иное — нужно открыть специальное приложение. Однако даже самый простой вопрос – как открыть файловый менеджер на Андроид — может поставить неопытного пользователя в тупик. С чего начать?
Вызов «Проводника» в Виндовс 7
«Проводником» мы пользуемся каждый раз, когда работаем за компьютером. Вот так он выглядит:
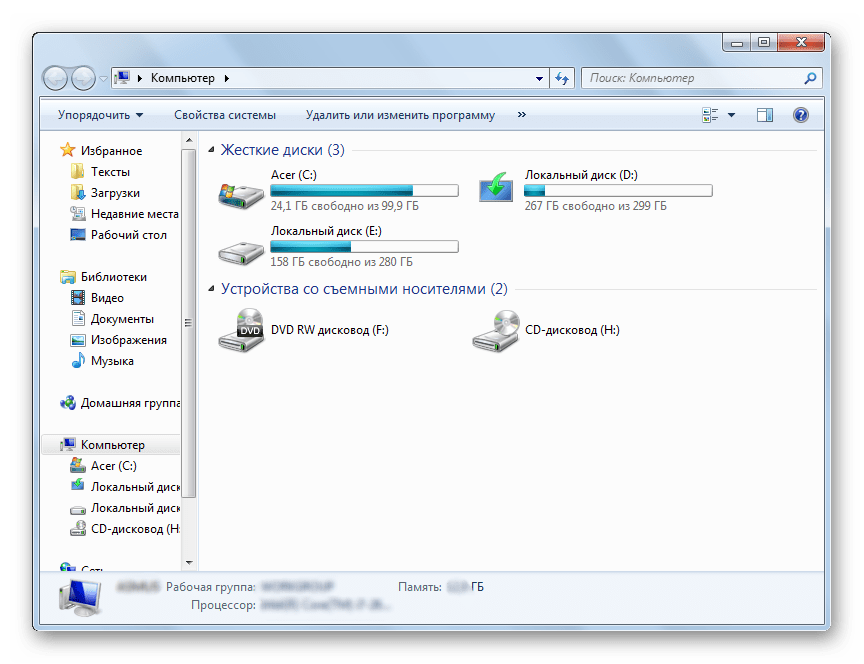
Рассмотрим разные возможности начала работы с этим разделом системы.
Иконка «Проводника» находится в панели задач. Нажмите на нее и откроется список ваших библиотек.
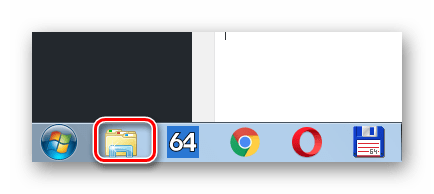
Откройте «Компьютер» в меню «Пуск».
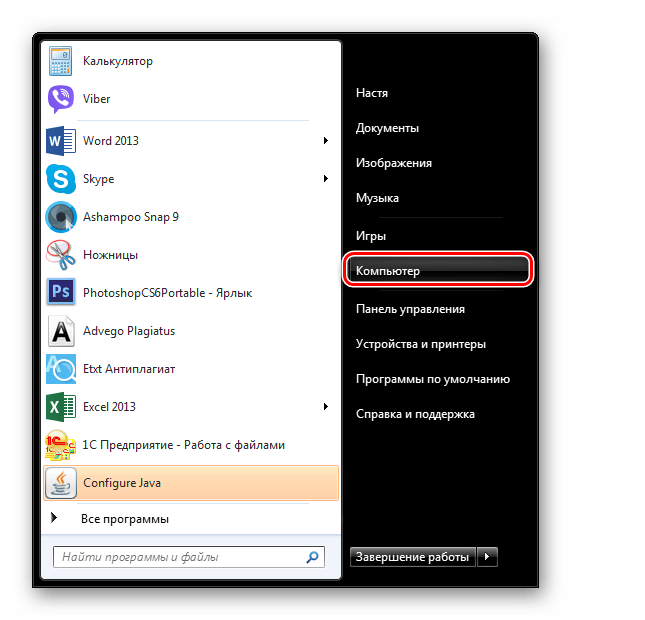
В меню «Пуск» откройте «Все программы», затем «Стандартные» и выберите «Проводник».
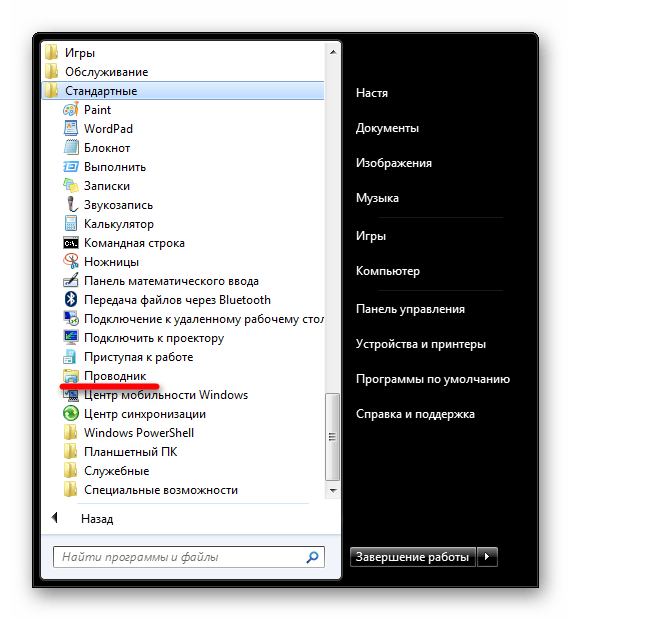
Нажмите правую кнопку мыши на значке «Пуск». В появившемся меню выберите «Открыть проводник».
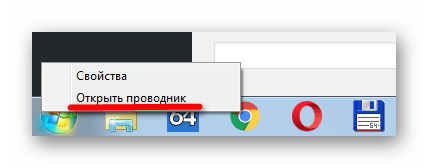
На клавиатуре нажмите «Win+R», откроется окно «Выполнить». В нем введите
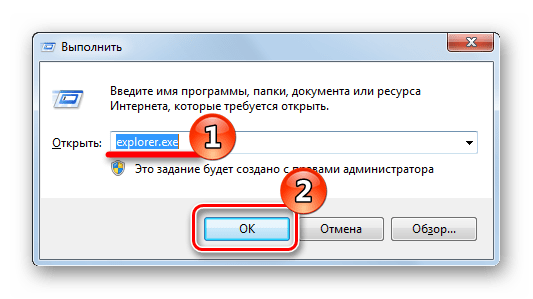
Способ 6: Через «Поиск»
В окне поиска напишите «Проводник».
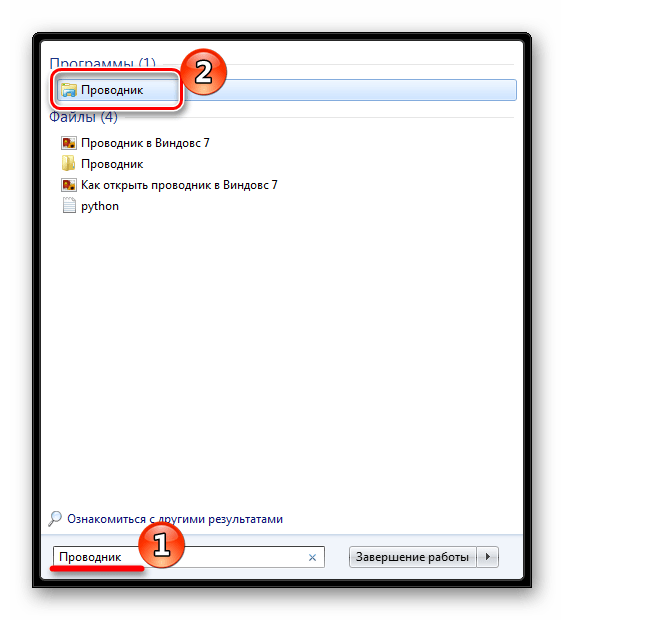
Можно также и на английском. Нужно искать «Explorer». Чтобы поиск не выдавал ненужный Internet Explorer, следует дописать расширение файла: «Explorer.exe».
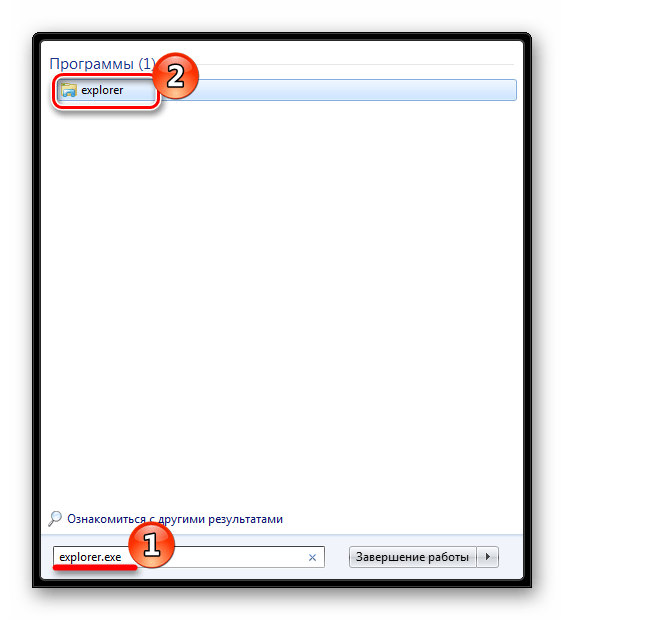
Способ 7: Горячие клавиши
Нажатие специальных (горячих) клавиш также приведет к запуску «Проводника». Для Windows это «Win+E». Удобно тем, что открывает папку «Компьютер», а не библиотеки.
В командной строке нужно прописать: explorer.exe
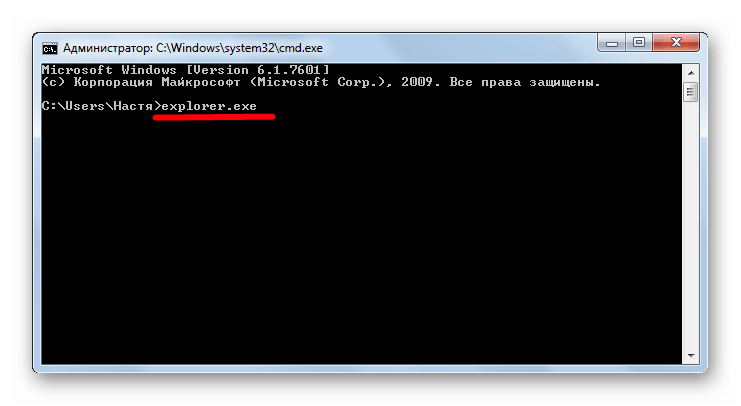
Заключение
Запуск файлового менеджера в Виндовс 7 можно осуществлять разными способами. Некоторые из них очень простые и удобные, другие — более трудные. Однако такое разнообразие методов поможет открыть «Проводник» в совершенно любой ситуации.
Проводник в Windows является штатным средством навигации операционной системы по файлам и папкам жестокого диска компьютера. Иногда его называют обозреватель или эксплорер по названию его файла explorer.exe, но его не стоит путать с браузером интернет эксплорер (internet explorer) предназначенным для просмотра веб-страниц в сети интернет. Они являются близкими родственниками, и даже исполняемый файл интернет эксплорера имеет схожее имя iexplore.exe.
Проводник в Windows запускается автоматически при загрузке операционной системы. Рабочий стол это тоже Проводник, который показывает содержимое определенной папки, просто он имеет вид отличный от всех остальных. Другими словами, все ярлыки программ и файлы (кроме некоторых системных, таких как «Мой компьютер», «Корзина» и т.д.) которые вы видите на своем рабочем столе, хранятся в папке.
Папок таких две, первая имеет адрес C:ПользователиОбщиеОбщий рабочий стол или по другому C:UsersPublicDesktop в ней хранятся данные для всех пользователей компьютера. Вторая папка с адресом C:ПользователиИмя пользователяDesktop или C:UsersИмя пользователяDesktop хранит ярлыки и файлы конкретной учетной записи на компьютере. В итоге на рабочем столе Windows отображается совокупность этих двух папок, поэтому у разных пользователей компьютера, количество элементов на рабочем столе может быть различным.
Поэтому если вдруг произойдет крах обозревателя или вы сами завершите процесс explorer.exe, вы не только не сможете переходить штатными средствами по файловой системе компьютера, но и лишитесь рабочего стола Windows.
Мы немного ушли в сторону от цели нашего рассказа, вернемся непосредственно к настройке внешнего вида Проводника в Windows 7. Вот так выглядит типичное окно Проводника при настройке вида «Обычные значки».
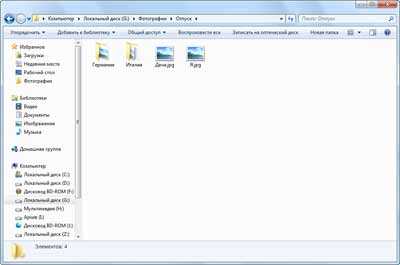
Вы можете изменять параметры отображения, для каждой конкретной папки и система их запомнит. Достаточно щелкнуть правой кнопкой мыши на свободном месте и в контекстном меню «Вид» выбрать нужный режим. Альтернативный вариант это нажать мышкой на черную стрелку и перемещая ползунок, выбрать нужный вид. Так же через контекстное меню правой кнопки мыши, можно настроить сортировку и группировку элементов в данной папке.
Сторонние приложения
Иногда встроенное программное решения для просмотра файлов не устраивает пользователей из-за ограниченности функционала или неприятного интерфейса. Лично автора, например, раздражает дизайн интерфейса диспетчера в телефонах «Самсунг» (чисто субъективное мнение). В таком случае на помощь приходят сторонние приложения, которые легко устанавливаются на телефон.

Cx проводник
Эта отличная программа уже выручила нас в подзаголовке выше. Теперь мы подробнее остановимся на ней и расскажем обо всех преимуществах. Начнем, пожалуй, с возможности анализа пространства на диске. Да, такую функцию поддерживают многие современные смартфоны, но на старых ее до сих пор нет. Для очистки от мусора достаточно открыть программу и нажать «Анализировать». После сервис автоматически покажет большие файлы, а также предоставит диаграмму по занятому пространству.
Второе преимущество проводника – это возможность подключения к удаленному хранилищу. Здесь есть доступ через следующие технологии:

Не пугайтесь этих букв – это названия протоколов для подключения к удаленным хранилищам. Если у вас таких нет, то пользоваться этим разделом не придется. В остальном это такая же программа, не дающая дополнительных привилегий.
Ссылка для установки.
Total Commander
В начале XX века это приложение было графическим проводником для ПК. Однако у версии для Windows и Android ничего общего. Total Commander для телефонов – это расширенный файловый менеджер с примитивным интерфейсом, повышенной производительностью и логичной структурой. Ссылка для установки здесь.
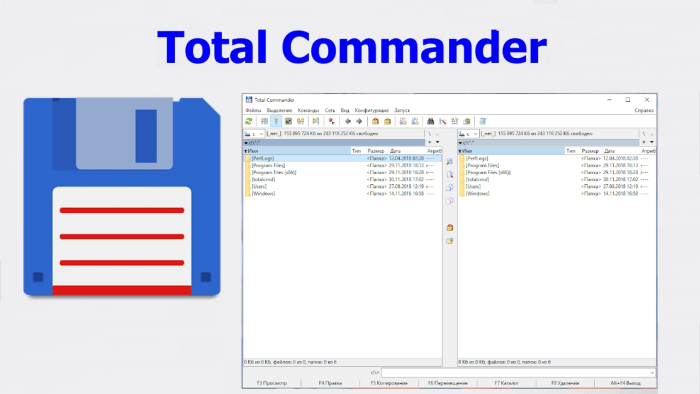
Благодарим за прочтение.
Телефон – незаменимая вещь для киноманов, меломанов, любителей онлайн- и офлайн-игр. Ладно, что таить, кем бы ни являлся человек по жизни, ему все равно рано или поздно пригождается переносное компактное устройство, которое способно хранить несколько сотен файлов с разным содержимым, будь то фильм про зомби или новый альбом Эда Ширана. Однако о том, как найти эти файлы на телефонах с Андроид, знают далеко не все. Что ж, исправляем ситуацию гайдом по этой теме.
ES Проводник — Инструкция пользования в Android
Es проводник · 30.06.2017
Файловые менеджеры бывают разные. К примеру, встроенный в Android – простой, разобраться с ним легко, но и умеет он немного. Другое дело — ES Проводник для Андроид. Инструкция пользования могла бы занять целую книгу. Впрочем, мы ограничимся только основными советами.
ES Проводник — инструкция по работе с файлами
Если вы когда-нибудь работали в проводнике Windows (OS X или Linux), вы без труда поймёте идеологию. Все папки и файлы отображаются в основном окне. В отличие от, к примеру, Total Commander, ES – однооконный менеджер. Поэтому все операции перемещения, копирования или переименования делаются последовательно:
- Выбираете нужные папки или файлы с помощью долгого тапа. Когда возле каждого значка появляется поле для отметки, отмечаете нужные.
- Выбираете в меню действие, которое нужно совершить с выбранными данными (удалить, скопировать, переместить, передать по Bluetooth, скрыть, зашифровать, отправить через какое-либо приложение и т. д.)
- Если действие требует дополнительного выбора, сделайте его. К примеру, для копирования или перемещения выберите каталог назначения. Для отправки через Bluetooth назначьте устройство-адресат.
Ошибка сохранения файла: сохранение невозможно (ES Проводник) 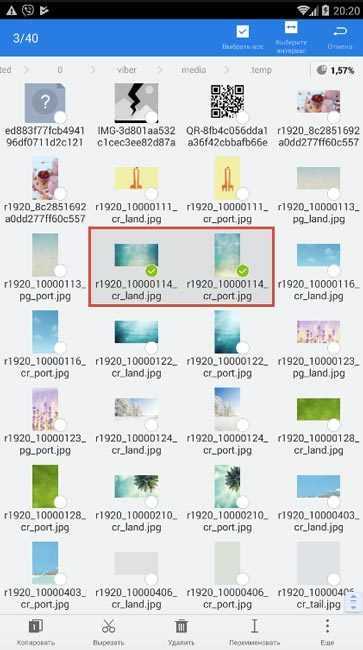 На панели внизу расположены функции работы с файлами
На панели внизу расположены функции работы с файлами 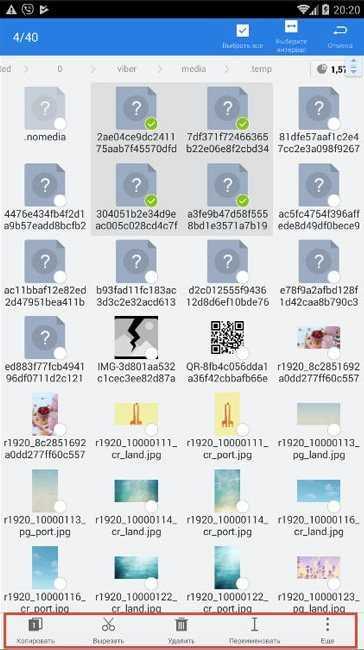 На нижней панели расположены функции файлов
На нижней панели расположены функции файлов
Чтобы отправить файлы через стороннее приложение, выберите его, а также способ передачи (личное сообщение, публикация на странице, заливка в облачное хранилище и т.д.). Именно так происходит большая часть операций.
Для более продвинутых действий (сетевые подключения, работа с облачными сервисами) существуют более подробные рекомендации в тематических обсуждениях. Однако интерфейс приложения сделан так, что для продвинутых пользователей большая часть задач понятна интуитивно.
Многие функции приложение выполняет в автоматическом режиме. К примеру, проверка приложений на вредоносные функции проходит в фоне, по мере их установки. Так же незаметно проводится и анализ состояния памяти. Вам остаётся лишь смотреть на результаты и при необходимости нажимать «ОК».
ES Проводник: инструкция встроена
Однако это далеко не всё, что умеет ES Проводник для Андроид. Как пользоваться? Инструкция предлагается в самом приложении, в меню, скрытом за левой границей экрана. Чтобы открыть её, вам надо:
- Открыть меню (иконка в левом верхнем углу или жест из-за левого края дисплея).
- Выбрать раздел «Настройки».
- Долистать до пункта «Справка».
К сожалению, в некоторых версиях Проводника вы получите только сообщение «Page Not Found!» Однако эта проблема носит временный характер.
Несколько полезных советов
- Когда анализатор памяти советует вам удалить крупные файлы, не спешите это делать. Как правило, это видеофайлы, музыка, инсталляторы приложений. Удаляйте их, когда они будут вам точно не нужны.
- На главном экране показываются все созданные недавно файлы — загруженные картинки, сделанные фото, снятые видео. Это облегчает поиск.
- После каждого обновления приложение показывает всплывающее окно с описанием нововведений. Прочтите его, прежде чем закрывать.
- Вы можете загрузить ES Проводник как для телефона, так и для планшета.
Топ 3 файловых менеджера, которые я рекомендую скачать
Стоковое системное ПО подходит лишь для стандартных действий по типу копирования, перемещения, переименования и обычного просмотра файловой системы.
Также “Проводник” довольно ресурсоемкий, что может быть важно при работе с тяжелыми данными или если мобильное устройство имеет слабые технические характеристики. Существует стороннее программное обеспечение, которое лучше стокового
Далее описаны три лучших
Существует стороннее программное обеспечение, которое лучше стокового. Далее описаны три лучших.
Total Commander
Total Commander пришел на мобильную операционную систему Android с компьютеров на Windows. Он значительно лучше справлялся с обязанностями файлового менеджера на компьютере, из-за чего позже получил название Windows Manager.
Данное программное обеспечение имеет интуитивно-понятный интерфейс и прямое отображение папок (совсем как на компьютерах). По сравнению с предустановленным менеджером, Total Commander работает значительно быстрее и имеет больше функций.
В программе есть широкий набор инструментов для навигации и поиска. Также можно копировать, вставлять, перемещать и т.д. Из особенных функций есть поддержка закладок и распаковка архивов. Можно добавлять настраиваемые кнопки прямо на панель управления.
В Total Commander есть встроенный текстовый редактор, доступ по локальной сети, FTP и SFTP клиенты. Приложение доступно бесплатно и загружается из Play Market.
Advanced Download Manager
Advanced Download Manager — улучшенный менеджер загрузок, который умеет работать с торрентами, добавлять закачки из различных браузеров и делать многое другое.
Основные функции программного обеспечения:
- перехват закачек из буфера обмена и всех браузеров;
- ускорение загрузки путем многопоточности;
- загрузка сразу на карту памяти в обход внутреннего накопителя;
- одновременное скачивание нескольких объектов (а не по очереди как в стандартном диспетчере загрузок);
- стабильная докачка файлов после паузы или обрыва соединения;
- резервное копирование списка загруженных объектов на карту памяти;
- автоматический запуск или остановка загрузки при подключении или отключении от Wi-Fi;
- есть встроенный браузер для закачки объектов из сайтов, требующих регистрации.
Приложение доступно бесплатно, а поэтому содержит рекламу.
IDM — Download Manager Plus
IDM Download Manager Plus — это менеджер загрузок и диспетчер файлов для Андроид в одном лице.
В программе есть встроенный браузер, и если через него зайти на сайт с видео или другим мультимедиа, можно скачать его прямо оттуда. Причем загрузка доступна даже когда сам сайт это не предусматривает.
От файлового менеджера в приложении есть работа с загруженными файлами. Их можно переименовывать и указывать расположение.
IDM Download Manager Plus доступен в Play Market. Загрузка бесплатна.




























