Где приложения хранят свои данные?
Внутреннее хранилище данных — Смысл следует непосредственно из названия. Внутреннее хранилище (internal storage) располагается всегда в памяти смартфона вне зависимости от того, есть ли возможность установки карты памяти (и тем более того, вставлена ли она).
Назначение хранилища понятно: внутренние защищенные данные, к которым не должно быть нерегламентированного доступа. Проблемы (с точки зрения пользователя) могут быть в следующих случаях:
- Неоправданно большой объем данных. Хочется вынести данные на карту памяти, чтобы сэкономить внутреннее пространство для других нужд, а приложение не дает. По мнению пользователя, регламент доступа к данным должен быть другим, не таким, как предлагает приложение.
Пример: приложение « Лекции по истории России», В приложении хороший контент (и по содержанию, и по качеству звука). Но сохраняется он во внутреннюю память. На бюджетных устройствах, где этой памяти мало, становится затруднительным закачать заранее много лекций, а потом, отключившись от интернета, слушать их.
Но на смартфоне без root это сделать невозможно.
Где хранятся загруженные файлы в Android?
Неопытных пользователей Android-смартфонов немало. Именно поэтому мы решили показать, как найти загруженные файлы в вашем смартфоне. Для их просмотра вам понадобится файловый менеджер. Как правило, оболочки различных производителей уже включают в себя встроенные решения, однако в моём случае мне всё же придется установить его. После этого скачиваем интересующий вас файл из Интернета. Как правило, его можно открыть, просто нажав на уведомление, однако если по какой-либо причине оно свернулось, а файл открыть всё же нужно, на помощь придет файловый менеджер. Поможет он и просто в том случае, если кто-то из ваших друзей перекинул документ на ваш смартфон с помощью USB-кабеля.
- Тогда вопрос «Где же он находится?» станет самым актуальным.
- Все скачанные из Интернета файлы хранятся в папке «Download».
- Для её открытия вам требуется открыть файловый менеджер, затем найти в каталогах данную папку.
- После этого вы сможете открыть любой скачанный ранее файл, в том числе установочный *.
apk, *. zip и так далее. В случае, если вам неизвестно, где именно сохранился ваш файл, вы можете произвести поиск, нажав на иконку лупы в приложении, речь не идет именно о Cabinet. С тем же успехом можно использовать и ES Проводник, например. Хотим обезопасить пользователей от случайных действий.
- Так как память смартфонов разделена на два раздела: системная и внутренняя, есть риски удаления системных файлов, что приведет к некорректной работе смартфона.
- Для их удаления вам потребуются Root-права, однако возможны и случаи, когда Root-доступ имеется, а сам пользователь об этом и понятия не имеет.
Таким образом, мы научились находить скачанные из Интернета файлы. Предлагаем поддержать неопытных пользователей и прокомментировать статью, добавив свои дополнения.
Как работает установщик/деинсталлятор
Теперь давайте рассмотрим, как работает типичный инсталлятор/деинсталлятор, которые разработчики используют для установки своих продуктов. В подавляющем большинстве случаев это отдельные программные модули, которые написаны совершенно другими авторами и которые просто взяты для того, чтобы не писать свой уникальный инсталляционный пакет.
В настройках установщика обычно задается, в какие папки нужно скопировать файлы из установочного пакета. Как правило, это Program Files или Program Files (x86), а также в ряде случаев копирование отдельных рабочих файлов в AppData и LocalAppData, а также создание базовых ключей реестра. На этом процесс установки заканчивается, программа установщик записывает все эти файлы и ключи в специальный файл, который потом будет использован при удалении.
Все же дополнительные ключи реестра и файлы, которые будут созданы уже в процессе использования программы, установщику неизвестны. Потому по логике работы установщика/деинсталлятора они являются чужеродными и не относятся к установленной программе. Хотя по факту это не так.
В процессе удаления, который является по сути обратным процессом установки, деинсталлятор проходит по списку ключей и файлов, который был создан в процессе установки, и удаляет их. Все остальные элементы остаются в компьютере, так как считаются «чужими» (их нет в списке установки).
Резервное копирование устройства и SD-карту

Хранить данные на SD-карте — это просто и безопасно
Наконец, если вы не можете расстаться со своими драгоценными файлами, а облачные сервисы не вызывают у вас должного доверия, то самое время подумать о том, чтобы сделать бэкап данных другим способом. То есть использовать для этого SD-карту. Мы не так давно уже рассказывали о том, как перенести большую часть данных на карту памяти. Так что можете смело сделать резервную копию данных и положить карту памяти в надежное место, после чего смело очищайте устройство от всего лишнего. Для этого способа, ясное дело, вам понадобится телефон, который имеет слот расширения для SD-карт и дополнительная карточка (если вдруг ваша основная забита под завязку). Кстати, способ хранения данных на SD-карте хорош еще и тем, что карта будет зашифрована для того, чтобы ее мог распознать лишь ваш телефон. Так что данные будут надежно защищены.
Источник
Как удалять мусор?
Разумеется, взять и удалить папочку AppData одним махом нельзя. Windows заблокирует данное действие. Большинство программ, которые у вас на данный момент запущены, ссылаются именно на неё. Отсюда, перед проводимыми действиями с папочкой, выключите весь работающий софт (и браузеры, в том числе). Другими словами, освободите оперативку.
Будет лучше, когда вы пробежитесь по данным 3 папочкам, и удалите неиспользуемые объекты. Но, если определённая папочка не захочет, чтобы её удаляли, входим в Диспетчер задач, нажатием Esc+Shift+Ctrl и выключаем её работу (выбираем Процессы и нужный останавливаем).
Расположение хранилища мультимедиа на Андроид
Мультимедиа-ресурсы на устройствах Android хранятся на внутреннем или внешнем хранилище.
Внутреннее хранилище это основное место хранения всех файлов на устройстве, включая мультимедиа. Оно представляет собой встроенную память устройства, такую как встроенный флеш-накопитель. Обычно это самый главный раздел памяти на устройстве.
Например, внутреннее хранилище может называться «Внутренняя флеш-память» или «Внутренняя память».
Внешнее хранилище, с другой стороны, представляет собой отдельную карту памяти, такую как microSD-карта, подключенную к устройству. Она может использоваться для хранения дополнительных файлов, включая мультимедиа.
При наличии внешнего хранилища, оно может называться «MicroSD-карта» или по имени производителя.
Выбор хранилища для сохранения мультимедиафайлов и зависит от настроек устройства и предпочтений пользователя.
Описание папки Мovies на Андроид
Папка Мovies на Андроид – это специальная папка, которая располагается в памяти устройства и служит для хранения фильмов и других видеофайлов.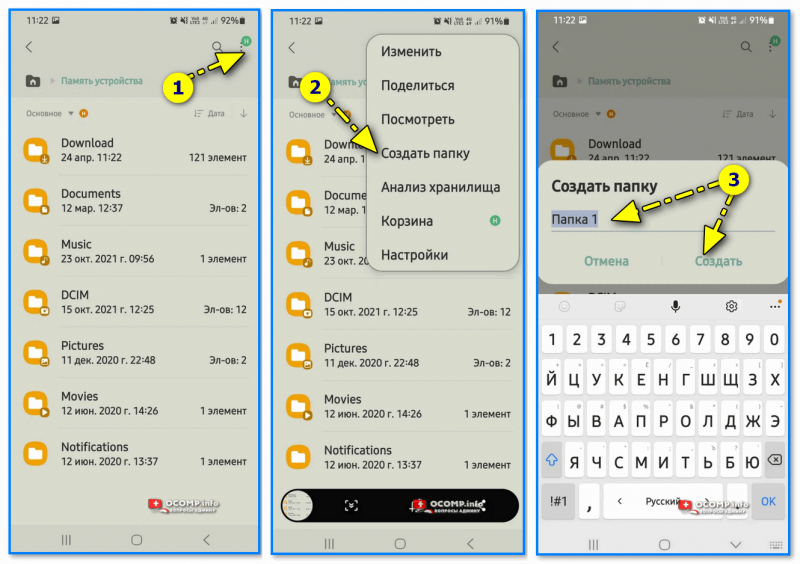
В эту папку можно добавлять видеофайлы как с компьютера через USB-кабель, так и через различные приложения для загрузки видео со сторонних источников.
Папка Мovies на Андроид очень полезна, если вы хотите смотреть фильмы на своем телефоне в любой момент. Она позволяет быстро и удобно найти нужный файл и просмотреть его.
Однако, стоит помнить, что так как видеофайлы занимают много места на устройстве, из папки Мovies нужно периодически удалять ненужные файлы для освобождения памяти на телефоне.
Также, важно помнить, что не все форматы файлов поддерживаются на Андроид. Поэтому, перед тем как скачать нужный фильм или видеофайл, проверьте его формат и соответствие с вашим устройством
Способ 2: Google Files
Еще один способ найти хранилище, который сработает на большинстве Android-устройств, — это открыть предустановленное средство Google Files (Файлы). Он подойдет, если ваша система плотно взаимодействует с сервисами этой компании. Также фирменный файловый менеджер можно скачать отдельно.
- Если требуется, установите проводник, затем запустите его. В главном окне (вкладка «Просмотр») доступны сведения о категориях файлов. При нажатии на пункт вы попадете в другое окно с более подробными сведениями.
- Пролистайте окно вниз до блока «Хранилища». Здесь располагается кнопка для перехода во внутреннюю память или съемный SD-накопитель, если он есть.
- Список папок хранилища можно отсортировать, изменить вид отображения. Также через это окно вы сможете управлять данными: просматривать их, удалять или создавать новые папки, перемещать файлы и переименовывать.
Этот метод подойдет, если вам нужно открыть каталог файлов и папок внутреннего или съемного хранилища. В отличие от штатных «Настроек», здесь предусматривается такая возможность.
Просмотр и редактирование файлов
Для просмотра и редактирования файлов игры на Андроид вам понадобится использовать файловый менеджер. Файловый менеджер — это приложение, которое позволяет просматривать и управлять файлами и папками на устройстве.
Как найти файловый менеджер на Андроиде:
- Откройте главное меню вашего устройства.
- Найдите иконку «Файлы» или «Менеджер файлов».
- Нажмите на иконку, чтобы открыть файловый менеджер.
После того, как вы откроете файловый менеджер, вы сможете просматривать файлы и папки на вашем устройстве:
- Откройте нужную папку, чтобы просмотреть её содержимое.
- Нажмите на файл, чтобы открыть его и просмотреть его содержимое.
Если вы хотите редактировать файлы игры, вам нужно знать, где они располагаются. Обычно файлы игры на Андроиде хранятся в папке «Android» на внутреннем хранилище вашего устройства:
- Откройте файловый менеджер.
- Перейдите в папку «Android».
- Откройте папку с названием вашей игры.
- Внутри этой папки вы найдете файлы игры.
Чтобы редактировать файлы игры, вы можете использовать текстовый редактор, который предоставляется вашим файловым менеджером. Нажмите и удерживайте на файле, чтобы открыть контекстное меню, затем выберите «Открыть с помощью» и выберите текстовый редактор.
После того, как вы откроете файл в текстовом редакторе, вы сможете просмотреть и отредактировать его содержимое
Обратите внимание, что редактирование файлов игры может привести к непредсказуемым последствиям, поэтому будьте осторожны и сделайте резервную копию файла перед редактированием
Если у вас возникнут проблемы или вы не уверены, как редактировать файлы игры на Андроиде, лучше обратиться за помощью к опытным пользователям или разработчикам игры.
Внутренняя память устройства как хранилище мультимедиа на Андроид
Внутренняя память устройства представляет собой флеш-накопитель, который встроен непосредственно в устройство и не может быть удален или заменен пользователем. Она обычно имеет крупную емкость, обеспечивая достаточно пространства для хранения большого количества мультимедийных файлов.
Для управления файлами и папками внутренней памяти устройства Android предлагает пользователю встроенное приложение, называемое «Мой файл» или «Файловый менеджер». Это приложение позволяет просматривать, копировать, перемещать и удалять файлы и папки внутренней памяти устройства.
Помимо «Моего файла», существует также множество сторонних приложений, которые предлагают более продвинутые функции для управления и организации мультимедийных файлов. Некоторые из этих приложений также позволяют воспроизводить мультимедийные файлы непосредственно из внутренней памяти устройства.
Кроме того, Android поддерживает облачное хранение мультимедийных файлов, такое как Google Drive или Dropbox. Это позволяет пользователю сохранять свои мультимедийные файлы на удаленных серверах, освобождая место во внутренней памяти устройства.
В целом, внутренняя память устройства на Android предлагает удобное и надежное хранилище для мультимедийных файлов. Благодаря большой емкости и быстрому доступу к данным, пользователь может организовать свою медиатеку на устройстве и наслаждаться любимыми фотографиями, видео и музыкой прямо с устройства.
Проверить наличие папки «Мультимедиа» на внутренней памяти
Для проверки наличия папки «Мультимедиа» на внутренней памяти вашего устройства на Android, выполните следующие шаги:
- Откройте файловый менеджер: на вашем устройстве должно быть установлено приложение для управления файлами, такое как «Мои файлы» или «ES Файловый менеджер». Откройте это приложение.
- Перейдите к внутренней памяти: в файловом менеджере найдите папку, обозначенную как «Внутренняя память» или «Internal storage». Обычно эта папка находится в корне файловой системы.
- Проверьте наличие папки «Мультимедиа»: внутри папки «Внутренняя память» ищите папку с названием «Мультимедиа». Если папка с таким названием уже существует, значит, хранилище мультимедиа уже создано на вашем устройстве.
Примечание: если вы не обнаружили папку «Мультимедиа» на внутренней памяти вашего устройства, это может означать, что она еще не была создана, и вам потребуется ее создать вручную.
Что такое External Storage и где находится
Теперь рассмотрим, что такое External Storage в Android. Это внешнее хранилище, куда сохраняются пользовательские данные, найти которые на телефоне несложно. Папка Storage будет располагаться в Android/data, а в данном каталоге многочисленные подпапки с именами приложений (расположение внешней памяти определяет ОС, но не пользователь).
Очистка кэша и освобождение места в хранилище ОС Android
Здесь могут находиться различные файлы, например, музыка, фото, видео и другой контент, доступный пользователю и приложениям. То есть расположение External Storage может быть в любом месте в памяти телефона или на съёмном носителе, а под внешним хранилищем подразумевается не только SD-карта, а и часть встроенной памяти Android-устройства (отличие от внутренней – в защищённости).
Таким образом, есть два типа внешних накопителей:
- Primary External Storage. Встроенное хранилище общего доступа, работать с которым можно при осуществлении USB-подключения смартфона к компьютеру или ноутбуку.
- Secondary External Storage. Съёмная память, например, SD-карта.
Управление данными внешнего вместилища осуществляется посредством имеющихся инструментов операционной системы или установленным менеджером файлов, можно использовать сторонний софт. Пользователю доступны любые манипуляции с файлами, их можно переименовывать, копировать, передавать, удалять и т. д. При этом удаление некоторых данных может повлиять на функционирование отдельных программ, установленных на девайсе, так что перед этим лучше проверять предназначение элемента.
Общее внешнее хранилище для сохранения данных, общих для разных приложений лежит в корне внешнего раздела (рядом с папкой Android), например, папка DCIM для фотоснимков с камеры смартфона. Эти файлы останутся на месте, если вы удалили приложение, но при необходимости можно выполнить действия по их удалению вручную.
Внешнее вместилище, используемое для сохранения файлов, поддерживается каждым Android-устройством, его объём отличается в зависимости от модели девайса, а эта информация указывается в характеристиках.
И внутреннее, и внешнее хранилища выполняют задачу хранения временных или постоянных данных, при этом разделы отличаются уровнем доступа к информации.
Frequently Asked Questions About Media Storage on Android
Many users feel confused about the options in Media Storage, here we will explain some of them in detail.
1. Can You Disable Media Storage?
No, you can’t. As mentioned, this system process is needed when you download, play, or stream media like videos and audio files. If you disable the options, you won’t be able to do things like viewing photos/videos, playing videos/music, and taking photos. Therefore, you cannot disable Media Storage with the purpose of extending the battery life of your device.
2. How to Enable Media Storage on Android?
If you have disabled Media Storage on your Android phone, you should re-enable it to make sure you can use your device as normal.
To enable Media Storage on Android:
Step 1: Go to “Settings” > “Apps” (> “Apps”).
Step 2: Click the three dots in the top-right corner and choose “Show system processes”.
Step 3: You can search for “Media Storage” and click the option.
Step 4: Click “Enable” to re-enable the service.
3. Will Clear Data Remove Your Media Files?
No, it won’t. When you click “Clear Data” in Media Storage, all the app’s data, including the files produced during the using of the service, settings, accounts, database, and more will be deleted permanently (if you want to recover the deleted files, you can use the Android data recovery software – EaseUS MobiSaver to have a try). It WON’T remove the media files stored on your device like your photos, videos, and audio files. If the media files are gone or missing after you choose “Clear data”, it’s probably because you have accidentally disabled Media Storage. Have a check on the option and make sure Media Storage is enabled.
Где программы хранят данные
Чтобы понять ситуацию, стоит рассмотреть типичную структуру данных программ. Наверняка вы знаете, что программные файлы в подавляющем большинстве случаях хранятся в папках Program Files и Program Files (x86). Именно туда программа установщик записывает все файлы, которые необходимы для запуска программ. Иногда программы устанавливаются в папку пользователя (это может быть нужно по ряду причин, например, для автоматического обновления программы в фоновом режиме без оповещения пользователя, как делает тот же Google Chrome).
А еще программы часто создают в папках AppData и LocalAppData хранилища для различных рабочих файлов, которые постоянно изменяются и пополняются. Результаты работы программ могут быть записаны в папку с личными документами пользователя (Документы, Изображения, Музыка и прочее). Также бывают случаи, когда сама система записывает данные программ в специальную папку внутри папки пользователя (папка Virtual Store).
Ну и конечно же системный реестр, который упоминается везде и всюду. Там программы хранят свои настройки. В реестре может быть 2-3 места, где программы размещают свои данные.
Как найти хранилище мультимедиа на андроиде?
Хранилище мультимедиа на андроиде представляет собой специальную папку или приложение, где пользователи могут хранить свои медиафайлы. Найти его можно, следуя следующим шагам:
1. Используйте приложение «Галерея» или «Фото». Они обычно устанавливаются по умолчанию на большинство андроид-устройств. В этих приложениях вы сможете найти все фотографии и видео, сохраненные на вашем устройстве.
2. Пользуйтесь приложением «Файловый менеджер». Это приложение позволит вам просмотреть все файлы и папки на вашем устройстве, включая мультимедиа. Часто в хранилище файлового менеджера существует отдельная папка для медиафайлов, таких как «Фото», «Видео» или «Музыка».
3. Проверьте наличие папки «DCIM». Это стандартное место для хранения всех фотографий и видео на андроид-устройствах. Обычно она находится на внутреннем хранилище или на SD-карте. Если вы смотрите фотографии в других приложениях, они могут использовать папку «DCIM» в качестве основного хранилища.
4. Установите специальное приложение для организации мультимедиа. Существуют различные приложения, которые предлагают более удобный способ управления мультимедиа-файлами. Например, Google Фото позволяет автоматически хранить и резервировать все фотографии и видео в облаке.
Вы можете использовать вышеуказанные методы для поиска и доступа к хранилищам мультимедиа на вашем андроид-устройстве. Не забывайте регулярно резервировать свои файлы, чтобы не потерять их в случае сбоя устройства или случайного удаления.
Нужны ли сторонние деинсталляторы вам?
Теперь осталось понять, насколько вообще целесообразно использовать деинсталляторы вам (если вы еще не решили). И чтобы ответить на этот вопрос, надо понять, как часто вы устанавливаете/удаляете программы, какое количество следов остается после удаления программ обычным способом, а также сколько места на диске всего и сколько свободно.
Если на вашем диске очень много свободного места и удаление лишних 2-10 гигабайт не сыграет никакой роли, то в принципе заморачиваться этим вопросом и не стоит. Но если у вас системный диск на 120 Гб и свободно места, что называется «впритык», то об этом стоит задуматься, потому что 2-10 гигабайт для 120 Гб диска уже достаточно внушительный объем.
Еще есть такой момент, как проблемное программное обеспечение. В случае возникновения проблем можно попытаться полностью удалить приложение и установить его заново, чтобы сбросить все настройки на «заводские». В этом случае деинсталлятор также может помочь.
Кстати, если вы ранее удаляли большое количество программ штатными средствами, то можете удалить все следы от удаленных программ разом. Подробнее об этом в статье «Как разом избавиться от остатков всех удаленных программ в Windows 7«.
Как выбрать лучшее хранилище мультимедиа для андроид-устройств?
При выборе хранилища мультимедиа для андроид-устройств есть несколько важных факторов, на которые нужно обратить внимание. Благодаря развитию технологий и появлению множества приложений, предлагающих хранение и организацию медиафайлов, пользователю предоставляется большой выбор
Вот некоторые ключевые критерии, которые следует учитывать при выборе хранилища мультимедиа:
Объем хранения: Используйте хранилище, которое предлагает достаточно места для хранения ваших мультимедийных файлов. Учитывайте, что чем больше файлы, тем больше нужно места.
Организация файлов: Имейте в виду, что хранилище должно иметь простой и удобный интерфейс для организации ваших файлов
Просмотр, поиск и сортировка файлов должны быть интуитивно понятными.
Функциональность: Проверьте, предлагает ли хранилище дополнительные функции, такие как возможность редактирования, обмена файлами с другими пользователями или интеграцию с другими приложениями.
Безопасность: Особенно важно выбрать хранилище, которое обеспечивает надежную защиту ваших данных. Убедитесь, что у хранилища есть функции шифрования и автоматической резервной копии.
Совместимость: Проверьте, поддерживает ли выбранное вами хранилище мультимедиа все нужные вам форматы файлов и совместимо ли оно с вашими другими устройствами.
Учитывая вышеперечисленные факторы при выборе хранилища мультимедиа, вы сможете найти наиболее подходящее решение для вашего андроид-устройства и удобно хранить свои мультимедийные файлы.
Как с компьютера зайти в корневую папку андроид?
Подключив телефон к компьютеру с помощью usb-провода, вы увидите на экране файловый менеджер, который предложит открыть папку для просмотра файлов. Папка, которую вы откроете и будет являться той самой корневой, которая содержит в себе множество полезных системных файлов и папку SD mini (карта памяти).
Корневой каталог представляет собой центральную папку диска, который содержит в себе всю информацию. Для того чтобы перейти в него, выберите с помощью мыши на рабочем столе кнопку «Пуск» и «Мой компьютер». В открывшемся окне щелкните нужный диск — результатом будет попадание в его корневой каталог (папку).
Общий путь к играм в Steam будет выглядеть так: D:Steamsteamappscommon. Вместо D может быть любой диск, куда вы инсталлировали программу, например, E или C.
Без него
Без утилиты ES Проводник также можно разобраться с кэшем игры. Однако для этого понадобится компьютер, на котором уже установлен архиватор.
Подключив телефон к компьютеру с помощью usb-провода, вы увидите на экране файловый менеджер, который предложит открыть папку для просмотра файлов. Папка, которую вы откроете и будет являться той самой корневой, которая содержит в себе множество полезных системных файлов и папку SD mini (карта памяти).
Как найти папочку AppData?
Теперь нужно рассмотреть местоположение папочки, как можно в неё войти и суть её структуры, чтобы нам стало ясно, что вы можете в ней деинсталлировать, а что нет.
Разумеется, сначала нам нужно произвести включение скрытых папочек. Чтобы этого добиться:
Войдём в «Панель управления», используя «Пуск»
Для Виндовс 10 в строку запроса вводим «Панель…» и переходим по найденному файлу;
Справа вверху включаем «Крупные значки», затем ищем среди папочек «Параметры проводника»;
В новом окошке обращаем внимание на меню «Вид». Прокручиваем бегунок в самый низ и ставим чикбокс над командой «Показывать скрытые файлы…»
Жмём «Применить», Ок.
Сделано. Сейчас мы рассмотрим, как отыскать данную папочку в системе. Заходим в системный раздел и идём по адресу: Users (Пользователи – Имя пользователя);
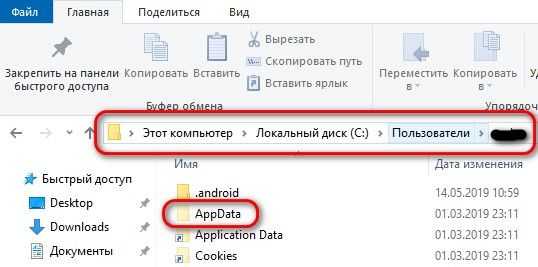
- Также, можно AppData найти по-другому. Нажимаем Win+R, в открывшееся окошко вводим %appdata%. У нас откроется данная папочка;
- Зайдя в папочку, мы увидим ещё три.
Папка Мovies: что это на Андроид?
Папка Movies может быть полезна, когда вы хотите сохранить фильм или видео, чтобы посмотреть его позже без доступа к интернету. Вы также можете использовать эту папку, чтобы быстро находить нужный файл, не просматривая весь список файлов на вашем устройстве.
Вы можете удалять ненужные файлы из папки Movies, чтобы освободить место на вашем телефоне. Однако, перед тем как удалить какой-либо файл, убедитесь, что это не нужный вам файл. Вы также можете добавлять файлы в эту папку с помощью приложений, которые вы загружаете на устройство.
Короче говоря, если вы часто загружаете и смотрите фильмы на своем Андроид-телефоне, то папка Movies может быть важной функцией для вас. Она поможет хранить все ваши видео-файлы в одном удобном месте и обеспечит более легкий доступ к файлам
Перемещаем AppData в другой раздел
Есть возможность перенести АппДата другой раздел для освобождения объёма системного диска:
- Первым делом, нужно создать на другом диске папочку с таким же названием и все 3 папки, вложенные в неё;
- Затем, нужно скопировать в новые папки всю информацию из исходных;
- Когда какая-то папочка отказывается копироваться, значит она сейчас задействована. Её нужно пропустить;
- Далее, нам нужно запустить редактор реестра. Жмём Win+R и вписываем regedit;
- В реестре заходим в папочку по адресу Компьютер\HKEY_CURRENT_USER\Software\Microsoft\Windows\CurrentVersion\Explorer\Shell Folders;
- Теперь, нам нужно найти все файлы, где присутствует название AppD У меня он один;
- Затем, нам нужно изменить адресок C:/Users… на D:/AppD Для этого, кликнем по файлу пару раз и в ниспадающем меню выбираем «Изменить»;
- В появившемся окошке прописываем нужный адрес;
- Перезагружаем ПК;
- Теперь удаляем полностью папочку АппДата с диска С и проводим очистку корзины.
Дело сделано, теперь данная папочка находится в другом диске, а ваш системный диск значительно увеличил свободный объём!
Что дает root? (слово редактора)
Примерно год назад я написал статью об ускорении работы новых версий Android на устаревших аппаратах. В ней я рассказал о нескольких требующих прав root приемах, с помощью которых можно поднять производительность смартфона путем выгрузки из оперативной памяти всех некритичных для работы компонентов системы. Если кратко, то в статье было приведено пять основных методов:
Тюнинг механизма Low Memory Killer с целью научить систему выгружать фоновые приложения из памяти устройства быстрее, чем это происходит по умолчанию. Трюк требует модификации параметров ядра, а потому доступен только на рутованном устройстве. Используемые приложения: Auto Memory Manager или MinFree.
Удаление всех ненужных системных приложений из каталогов /system/app и /system/priv-app. Можно сделать с помощью любого файлового менеджера с поддержкой root.
Отключение ненужных системных приложений с помощью Bloatware Freezer, отключение их автозагрузки с помощью Autostarts.
Установка оптимизированного кастомного ядра и активация механизма Zram, а также алгоритма контроля насыщения TCP westwood. Разгон процессора.
Тюнинг подсистемы виртуальной памяти ядра с целью обеспечить более быструю выгрузку данных из кешей.
Операционная система Android, которая стоит сейчас на большинстве гаджетов, работает хорошо и довольно приветлива к своим пользователям. Но все равно бывают моменты, когда появляется неожиданная ошибка, которая мешает работе устройства или не дает запустить программу. Сейчас мы рассмотрим пять основных проблем, которые могут настигнуть пользователей андроид.


























