Изменение разрешения экрана в игре
Far Cry 4 предлагает возможность изменить разрешение экрана для достижения максимального игрового комфорта. Изменение разрешения позволяет настроить изображение под свои предпочтения и характеристики монитора.
Для того чтобы изменить разрешение экрана, следуйте указаниям:
- Запустите игру Far Cry 4 и перейдите в главное меню.
- Откройте настройки игры, выбрав соответствующий пункт меню.
- В разделе настроек найдите опцию «Разрешение экрана».
- Щелкните на опции и выберите нужное разрешение из предложенного списка.
- Подтвердите выбор разрешения, нажав кнопку «Применить» или аналогичную.
После применения изменений игра может потребовать перезагрузки для применения нового разрешения экрана. Убедитесь, что все данные сохранены, прежде чем продолжать.
Изменение разрешения экрана позволяет оптимизировать графику и преобразить игровой процесс в более комфортное и качественное зрелище. Подберите разрешение, которое лучше всего соответствует вашим предпочтениям и возможностям монитора, чтобы получить максимальное удовольствие от игры Far Cry 4.
Параметры командной строки с ExecParm
Для начала скачаем программу, для системы нужной разрядности.
Скачем обычный архив, распаковать который можно куда угодно. В нем будет всего три файла – ExecParm.txt, Execparm.dll и Execparm.inf.
А где же исполняемый файл, спросите вы, как установить-то? Очень просто. Достаточно щелкнуть на файле Execparm.inf правой кнопкой мыши и выбрать команду Установить.
В сущности, таким образом в системный реестр просто добавиться несколько записей. Теперь достаточно щелкнуть на исполняемом файле программы правой кнопкой мыши и выбрать команду Execute With Parameters (т.е. запустить с параметрами командной строки).
Осталось указать необходимые параметры и щелкнуть на кнопке ОК. Возможно, это способ понравится кому-то больше, чем первый, более традиционный, вариант.
Мы каждый день пользуемся различными компьютерными программами для выполнения самых разнообразных задач. Некоторые из них имеют большое количество настроек и возможностей, и чтобы всеми ими воспользоваться, нужно совершать множество манипуляций. Например, вы регулярно используете несколько режимов работы приложения, вводите логин и пароль пользователя, применяете специальные режимы. Помимо офисных работников, в таких возможностях очень часто нуждаются любителей компьютерных игр. Все эти манипуляции могут занимать значительное количество усилий и времени, да и попросту раздражать.

Отражение условий старта приложения в ярлыке упрощает работу с программами.
Стоит отметить, что подобная необходимость, о которой было упомянуто выше, возникает крайне редко, и по большей части решается без усилий самими настройками приложений или игры.
Исходя из этого весь вопрос следует рассматривать лишь как дополнительную возможность по расширенному запуску программного обеспечения, потому что целесообразность подобных действий сомнительна, и времени для пользователя они точно не сэкономят.
Операционная система Windows предоставляет каждому пользователю возможность прописать в ярлыке программы параметры запуска. В рамках рассматриваемого вопроса вместо того чтобы переключаться между пунктами меню, можно один раз создать несколько ярлыков с нужными параметрами, расположить их на рабочем столе или панели задач, а в Windows 8 и 10 и на начальном экране, и запускать программу с нужными параметрами одним нажатием кнопки.
Все эти параметры прописываются в ярлыках, которые представляют собой специальные файлы со ссылкой на исполняемый файл. Вам не нужно каждый раз переходить в папку, в которую установлен софт, и искать файл запуска. В этой статье мы рассмотрим, как существенно расширить ваши возможности при работе с программным обеспечением и узнаем, как прописать параметры запуска в командной строке ярлыка на рабочем столе. Всю процедуру мы разделим на два этапа.
Смена разрешения через ПО видеокарты NVIDIA
Для каждой видеокарты необходимо устанавливать драйвер — об этом знают все (или почти все) пользователи. Но многие могут не знать, что часто с драйвером новых моделей устанавливается дополнительный графический интерфейс. Который позволяет изменять разрешение монитора для игр.
Для компьютеров с видеоадаптером NVIDIA есть возможность открыть панель управления прямо с рабочего стола:
- Нажмите ПКМ на любом пустом месте экрана;
- Выберите пункт «Панель управления NVIDIA»;
- В открывшемся окне слева вы найдёте список параметров и настроек. Выберите в блоке «Дисплей» пункт «Изменение разрешения»;
- Установите нужные параметры экрана и сохраните настройки.
Таким же образом можно изменить параметры разрешения на компьютерах с установленной видеокартой AMD Radeon. Нажмите на рабочем столе ПКМ на пустом месте без иконок и выберите «Настройки Radeon».
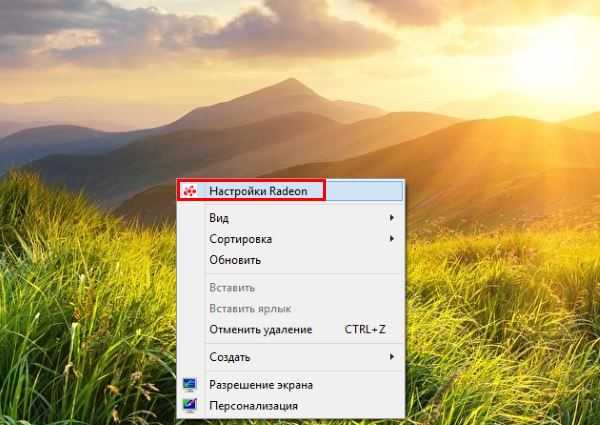
Меняем разрешение не заходя в игру через Steam
Проблемы с Dota 2 и КС:ГО решаем через Стим. Посетим для начала библиотеку с установленным контентом. При помощи ПКМ мышкой посетим категорию Properties (Свойства), той игры, которую собрались исправлять.
Теперь важно правильно вписать предложенную комбинацию в Set Launch Options
(установить параметры запуска). Малейшая ошибка полностью лишит вас корректного разрешения.
Прописываем следующее -w хххх -h xxxx (дефисы оставляем)
Вместо х – наши параметры: 1920 и тому подобное. W – горизонталь, а H – вертикаль. Ниже наглядный скриншот
Перезагружать Стим нет необходимости. Ничего в параметрах игры не выставляем. Просто наслаждаемся хорошим разрешением.
Все эти советы должны помочь с изменением разрешения игры, без входа в неё. Еще раз повторюсь – сначала прочтите наш прошлый материал (из первого пункта) и обновите видеодрайвера. При смене через файл конфига будьте внимательны и все дублируйте, дабы избежать проблем.
С развитием компьютерного железа возникает огромное разнообразие различных устройств, новых функций, шейдеров, технологий просчета графики и прочее. В таком разнообразии разработчикам игровых приложений бывает трудно создать продукт, который бы одинаково корректно запускался на всех компьютерах. Одна из частых проблем, которая может у вас возникнуть – это некорректное разрешение запущенного приложения. Поэтому вопрос, как изменить разрешение экрана, не заходя в игру (если вы не можете зайти в нее), все чаще возникает у рядовых пользователей. Ведь порой на небольшом экране игра отображается в высоком разрешении и часть игрового пространства, такая как главное меню игры, может оказаться в невидимой части экрана.
Очень часто разработчики игр используют специальные файлы конфигурации для хранения настроек игры. Рассмотрим вопрос изменения разрешения экрана на примере игры Far Cry 3. Я взял для примера только одну игру, так как изменения данных настроек делается в зависимости от того, как запрограммирована сама игра. Поэтому нет универсального способа изменения разрешения экрана перед входом в игру.
Этой небольшой статьей я хочу лишь показать пример, чтобы вы имели понятие, как это можно сделать. Тем самым если вы найдете какой-то способ, на каком – либо форуме игры, то уже будете понимать логическую цепочку.
Для чего это нужно?

После установки игры или пиратской версии ОС размер изображения может не совпадать с размером монитора.
Когда мы изменяем разрешение экрана, то как бы подгоняем картинку под необходимую величину.
Сделать это нужно обязательно. В первую очередь для удобства пользования.
Также разрешение экрана влияет на быстроту загрузки данных.
Изменяя разрешение, пользователь меняет качество иконок рабочего стола и изображений.
При понижении качества устройство может работать быстрее, но, возможно, будут видны пиксели.
Также при неверно заданных параметрах экран может быть меньше или больше монитора.
Некоторые мониторы более вытянуты в ширину, чем другие, поэтому нельзя назвать подходящее расширение подо все устройства.
Совет.
На компьютерах разрешение чаще всего 1920х1080 или 1280х1024, или 1024х768. На ноутбуках это 1366х768 или 1280х720. Оптимальные ширина и высота изображения прописаны инструкции или на официальном сайте.
Изменение разрешения в играх
Разумеется, в каждой конкретной игре свои нюансы, но обычно параметры экрана настраиваются у всех игр в одном и том же разделе. Чтобы поменять разрешение игры, запустите её и найдите на стартовом экране пункт «Настройки» («Settings» или «Options» для англоязычных игр).
В настройках вам, скорее всего, нужен раздел «Дисплей» («Display» для англоязычных игр). Откройте его и найдите пункт «Разрешение» (по-английски «Resolution»). С помощью бегунка или из выпадающего списка выберите нужное разрешение. Здесь же вы можете отключить полноэкранный режим, если такая возможность в игре предусмотрена.
После этого, скорее всего, потребуется нажать кнопку «Применить» («Apply»), хотя в некоторых играх её может не быть. После этого новые настройки применятся автоматически. Перезапускать игру чаще всего не требуется — новое разрешение начинает действовать сразу же.
Как поменять разрешение в игре не заходя в игру
Часто игрокам нужно поменять разрешение в игре, не заходя в игру. Как это сделать вопрос сложный, но есть несколько ответов. Решения актуальны для игроков, которые вообще не могут запустить свою игру или она частично загружается без отображения картинки (Сталкер, Фростпанк). Для Стима будут отдельные варианты, поэтому любимые Дота 2 и CS:GO и PUBG получится настроить без проблем.
Мы постарались собрать все общие варианты, которые будут практически применимы для всех современных игр. Итак, каким образом можно изменить разрешение, не запуская игру – общие решения.
Первый совет
Если в вашем случае, при попытке запустить игру вы получаете уведомления “Input Not Supported”, “Неоптимальный режим” или “Вне диапазона”. Если именно поэтому вы хотите без входа изменить игровое разрешение, то опробуйте для начала советы, указанные в нашем прошлом материале, где нужно будет поработать с PnP-плагином видеодрайвера. Также попробуйте сначала открыть для игрового клиента оконный режим через ALT+ENTER (при запущенной игре).
Для владельцев NVIDIA
Видеокарты всегда обладают своими программными настройками. Клиент Nvidia позволяет изменять разрешения любого софта установленного на ПК. Для этого потребуется инсталлировать приложение Nvidia Geforce Experience. Тут собраны все инструменты для корректирования работы видеокарты. Одним из пунктом становиться разрешение. Скачать прогу необходимо из официального источника NVidia – их сайта.
Несмотря на большой функционал Nvidia Geforce Experience, некоторые игры блокируют ее работу. Особенно можно с этим столкнуться в последних версиях. Не удивляйтесь, если поменять настройки будет невозможно.
«Свойства» восстановят работу графики
Часто игроки ловят баг: игра загружается частично или только одним черным квадратом. Попасть в меню невозможно, поэтому устраняем некорректную загрузку через свойства ярлыка.
- Понадобиться мышка и ярлык игры. На ней кликаем ПКМ. Снизу выбираем первый пункт «Свойства».
- По умолчанию вас выкинет на «Ярлык». Смешаемся в правую сторону к “Совместимости”. Во втором окне будет говориться про использование разрешения экрана 640х480. Выставляем отметку рядом и соглашаемся внести изменения (ОК).
Подобные параметры нисколько не устроят геймера. Сменить с 640х480 на что-то другое уже получится из игры, которая загрузится – это универсальный способ обойти любые графические проблемы. Посетите параметры, выставите разрешение своего экрана. Хотя некоторые игры, где графика не важна будут смотреться вполне прилично. Любителям смартфонов точно подойдет.
Корректируем игровые файлы
Любая игра в своих директориях содержит такие файлы: .ini и .cfg. Указаны только окончания, а не название полностью. Игроку нужно самому пролистать все папки для нахождения нужных форматов: одного места их размещения нет. Чтобы поменять разрешение уже найденным .ini/.cfg переводим их в блокнот – открываем текстовым форматом.
Снова пролистываем текст до тех пор, пока не промелькнет нынешнее разрешение: 1920, 1080 и т. д. Иногда они помечены символами iSize W или H. Вычислив нужные данные, меняем их согласно новым требованиям. Вписав параметры, сохраните полученный текст.
Обезопасить себя от ошибки поможет дублирование файла. Перед внесением изменений сохраните его. Если допустите ошибку, новый документ удаляете, заменяя старым.
Меняем разрешение не заходя в игру через Steam
Проблемы с Dota 2 и КС:ГО решаем через Стим. Посетим для начала библиотеку с установленным контентом. При помощи ПКМ мышкой посетим категорию Properties (Свойства), той игры, которую собрались исправлять.
Теперь важно правильно вписать предложенную комбинацию в Set Launch Options (установить параметры запуска). Малейшая ошибка полностью лишит вас корректного разрешения.
Прописываем следующее -w хххх -h xxxx (дефисы оставляем)
Вместо х – наши параметры: 1920 и тому подобное. W – горизонталь, а H – вертикаль. Ниже наглядный скриншот
Перезагружать Стим нет необходимости. Ничего в параметрах игры не выставляем. Просто наслаждаемся хорошим разрешением.
Все эти советы должны помочь с изменением разрешения игры, без входа в неё. Еще раз повторюсь – сначала прочтите наш прошлый материал (из первого пункта) и обновите видеодрайвера. При смене через файл конфига будьте внимательны и все дублируйте, дабы избежать проблем.
Местоположение файлов и их значение
Конфигурационные файлы
Конфигурационные файлы игры League of Legends находятся в папке Config. Они представлены файлами .ini и .json формата.
Файлы конфигурации определяют настройки графики, звука и управления в игре. В них можно изменить различные параметры, такие как разрешение экрана, громкость звука и расположение кнопок на клавиатуре и мыши.
Лог-файлы
Лог-файлы игры находятся в папке Logs. Они содержат информацию о произошедших в игре событиях, таких как соединение с сервером, начало и окончание матча, а также ошибки и предупреждения.
Лог-файлы могут быть полезны при поиске причин возникновения проблем в игре. Например, если игра вылетает, можно просмотреть лог-файлы и найти сообщение об ошибке, которая привела к вылету.
Файлы сохранения
Файлы сохранения игры находятся в папке Game. Они содержат информацию о прохождении игры, такую как настройки профиля, статистику матчей и кэшированные файлы.
Файлы сохранения могут быть полезны для резервного копирования или перемещения на другой компьютер. Также в них можно найти информацию о ранее сыгранных матчах и наставлениях, которые помогут улучшить свою игру.
Как проверить и изменить разрешение экрана перед запуском игры
Прежде чем запустить игру Far Cry 4, важно убедиться, что разрешение экрана настроено оптимально для вашего игрового комфорта. В этой статье мы расскажем, как проверить текущее разрешение экрана и, если необходимо, изменить его
1. Для начала, щелкните правой кнопкой мыши на рабочем столе и выберите «Параметры дисплея».
2. В открывшемся окне выберите вкладку «Дисплей». Здесь вы найдете информацию о текущем разрешении экрана.
3. Если вы хотите изменить разрешение, нажмите кнопку «Дополнительные параметры дисплея».
4. В новом окне выберите вкладку «Монитор» и найдите раздел «Разрешение экрана». Здесь вы можете изменить разрешение с помощью слайдера или выбрать из списка доступных вариантов.
5. Запомните новое разрешение экрана или оставьте открытое окно на время запуска игры для удобной смены разрешения обратно, если потребуется.
Теперь вы знаете, как проверить и изменить разрешение экрана перед запуском игры Far Cry 4. Установление оптимального разрешения позволит вам насладиться игрой с максимальным комфортом и качеством изображения.
Файлы конфигурации приложения
В файле конфигурации приложения находятся параметры приложения. В этом файле содержатся параметры конфигурации, считываемые средой CLR (например, политика привязки сборок, удаленные объекты и т. д.) и приложением.
Имя и расположение файла конфигурации приложения зависят от места размещения приложения, которым может быть одно из указанных ниже.
-
Приложение, размещенное в исполняемом файле.
Эти приложения имеют два файла конфигурации: исходный файл конфигурации, который изменяется разработчиком во время разработки, и выходной файл, распространяемый вместе с приложением.
При разработке в Visual Studio разместите исходный файл конфигурации приложения в каталоге проекта и установите для его свойства Копировать в выходной каталог значение Всегда копировать или Копировать, если новее. По умолчанию имя файла конфигурации — App.config.
Чтобы создать выходной файл конфигурации, развернутый с помощью приложения, Visual Studio копирует исходный файл конфигурации в каталог, в который размещается скомпилированная сборка. Этот файл называется <yourappname>.exe.config. Например, приложение с именем myApp.exe будет иметь выходной файл конфигурации с именемmyApp.exe.config.
В некоторых случаях Visual Studio может изменить выходной файл конфигурации; дополнительные сведения см. в разделе статьи Перенаправление версий сборки.
-
Приложение, размещенное в ASP.NET.
Дополнительные сведения о файлах конфигурации ASP.NET см. в Параметры ASP.NET конфигурации.
-
Приложение, размещенное в Internet Explorer.
Если приложение, размещенное в Internet Explorer, имеет файл конфигурации, расположение этого файла указывается в теге со следующим синтаксисом :
В этом теге — это URL-адрес файла конфигурации. Таким образом задается базовая папка приложения. Файл конфигурации должен находиться на том же веб-сайте, что и приложение.
Изменение параметров в отдельных настройках
Некоторые популярные игры имеют отдельный модуль с настройками клавиатуры, экрана, графики и прочего. И после установки на рабочем столе появляется не только значок игры, но и настроек. В этом случае вам не нужно искать конфигурационные файлы в папке или прописывать вручную параметры разрешения при помощи иконки.
Запустите этот блок и найдите нужные параметры:
- В запущенном модуле выберите нужную вкладку;
- Смените параметры;
- И нажмите кнопку «Ок», чтобы они вступили в силу.
Это не обязательно должен быть блок с настройками. Иногда инсталлятор игры предлагает нам сменить настройки графики и разрешения при запуске.
Выбор разрешения экрана
Выбор правильного разрешения экрана в игре Far Cry 4 может существенно повлиять на ваш игровой комфорт. Подходящее разрешение позволит вам насладиться красивой графикой и плавным игровым процессом.
Перед выбором разрешения экрана важно учитывать возможности вашего компьютера. Если у вас мощный графический процессор и производительный монитор, то вы сможете использовать более высокие разрешения для получения более четкого и детального изображения
Если у вас компьютер с более скромными характеристиками, то рекомендуется выбрать разрешение, которое будет соответствовать возможностям вашей системы и обеспечит стабильную работу игры.
Для выбора разрешения экрана можно зайти в настройки игры. В меню настроек найдите раздел «Графика» или «Настройки экрана». В этом разделе вы сможете выбрать разрешение экрана из списка доступных опций
Обратите внимание на то, что некоторые разрешения могут быть недоступны, если они не поддерживаются вашим монитором или видеокартой
Рекомендуется выбирать разрешение экрана, которое будет соответствовать разрешению вашего монитора. Это позволит избежать растягивания или сжатия изображения, что может негативно сказаться на качестве графики и игровом процессе. Оптимальным выбором может быть «нативное» разрешение вашего монитора, которое поддерживается максимальной частотой обновления экрана.
Важно помнить:
- Выбор разрешения экрана должен соответствовать возможностям вашего компьютера.
- Рекомендуется выбирать разрешение, которое будет соответствовать разрешению вашего монитора.
- Изменение разрешения экрана может потребовать перезагрузки игры для применения изменений.
С учетом этих рекомендаций и исходя из вашего желаемого игрового опыта, выберите оптимальное разрешение экрана, которое позволит вам наслаждаться игрой Far Cry 4 наиболее комфортно.
Дополнительные советы и инструкции по настройке разрешения экрана
Настройка разрешения экрана в игре Far Cry 4 может быть очень важной для обеспечения комфортного игрового процесса. В этом разделе представлены дополнительные советы и инструкции по настройке разрешения экрана, которые помогут вам получить оптимальное качество изображения и улучшить игровой опыт
| Советы |
|---|
| 1. Первым делом, убедитесь, что ваш монитор поддерживает выбранное разрешение. Проверьте технические характеристики вашего монитора или обратитесь к его инструкции. |
| 2. Если ваш монитор поддерживает выбранное разрешение, но игра все равно отображается некорректно или нерезко, попробуйте изменить настройку сглаживания. В меню настроек игры найдите раздел, отвечающий за сглаживание (anti-aliasing) и попробуйте изменить его параметры. |
| 3. Если игра продолжает отображаться некорректно после изменения настройки сглаживания, попробуйте изменить частоту обновления экрана на вашем мониторе. Высокая частота обновления может улучшить качество изображения и сделать его более плавным. |
| 4. Если у вас возникли проблемы с выбором разрешения экрана, обратитесь к официальным форумам игры или посмотрите руководство пользователя. Там вы сможете найти информацию о наиболее оптимальных настройках разрешения для вашей конфигурации компьютера. |
Следуя этим дополнительным советам, вы сможете настроить разрешение экрана в игре Far Cry 4 таким образом, чтобы оно соответствовало вашим потребностям и предпочтениям. Не бойтесь экспериментировать с различными настройками, чтобы найти оптимальное сочетание качества изображения и производительности.
Как изменить разрешение экрана не заходя в игру
100% идентичных инструкций ко всем установщикам нет, но метод изменения примерно один.
Для начала необходимо найти папку, в которой находятся файлы настроек. Чаще всего эти файлы называются «Config»
или «UserProfile»
. Название должно быть связано с установкой игры.
Находятся эти файлы в папке с самой игрой, либо в ее установщике. Формат файла настроек XML, поэтому если попытаться его открыть всплывает окно браузера.
Чтобы избежать такого, файл необходимо открыть в текстовом редакторе. Щелкнув правой клавишей мыши, перейти в «Открыть с помощью», из предложенного списка выбрать «Блокнот».
На рабочем столе откроется файл с непонятными на первый взгляд командами. Не стоит переживать. «Разрешение» на английском «Resolution». Чтобы не тратить время, в «поиск по тексту» скопируйте это слово. Мгновенно перейдете в ту часть программы, где оно написано и выделено синим.
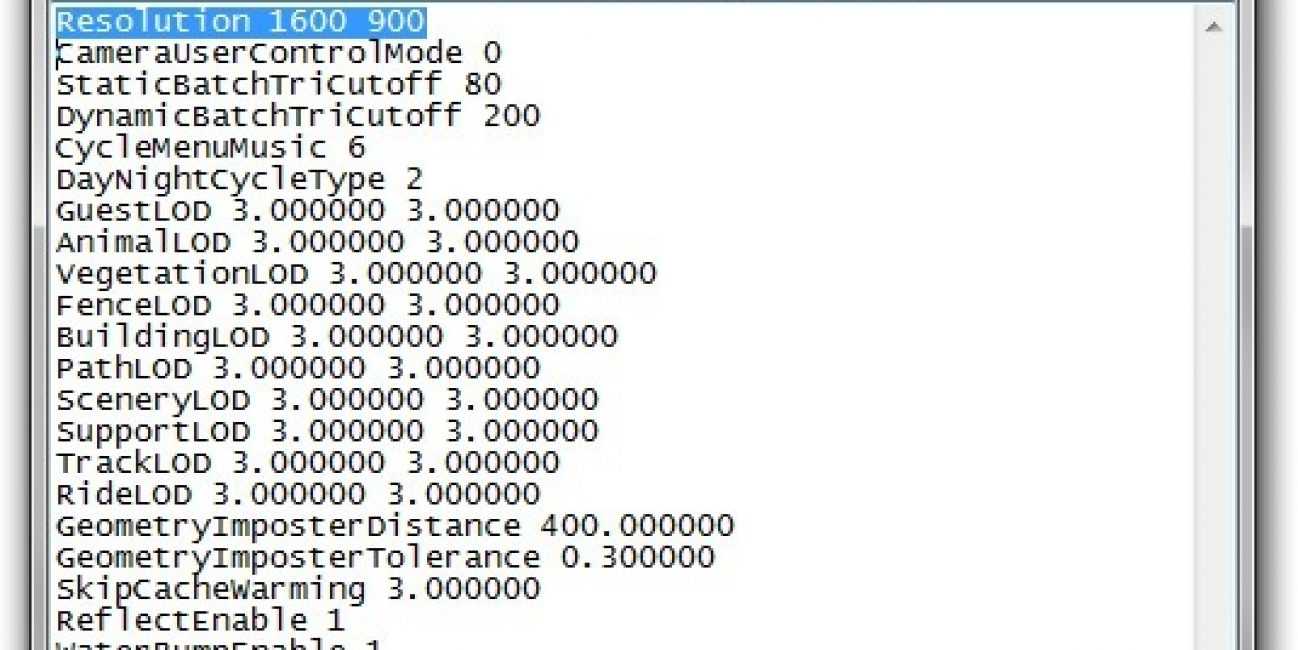
Возможно, результатов будет несколько. Скорее всего это будет «Resolution» и еще что нибудь либо просто слово.
По удачному завершению поиска переходим к самому изменению разрешения.
Рядом с «Resolution» написаны ширина и длина предполагаемого экрана. Меняем на данные своего монитора либо меньше. Если экран 1366х768, вписываем его либо кратное ему. После сохранения файла игра запустится с выбранным пользователем разрешением и оставит эти настройки по умолчанию.
В некоторых играх есть специальный лаунчер настроек. Название игры и Launcher. Открыв его, пользователь переходит в настройки, не заходя в саму игру. После сохранения также переходят в игру и остаются до следующего изменения.
2
Перейдите в функцию «Свойства».
3
Откроется окно, в котором необходимо выбрать «Параметры».
4
В этой части настроек находится «разрешение экрана».
5
Бегунок (левом нижнем углу) поможет выбрать большее или меньшее разрешение экрана. Данные будут отражаться ниже бегунка. Также можно самостоятельно задать необходимый масштаб.
6
По окончанию настроек нажмите «ОК»
, чтобы изменения сохранились.
Перед сохранением будет показана версия экрана, то есть как он будет выглядеть на мониторе после сохранения. Если вариант не будет устраивать, достаточно отменить сохранение.
Возможно, не сразу получиться подобрать оптимальное разрешение, но через несколько попыток все таки сможете. Чтобы ускорить поиск, лучше найти возможные размеры экрана в интернете.
С развитием компьютерного железа возникает огромное разнообразие различных устройств, новых функций, шейдеров, технологий просчета графики и прочее. В таком разнообразии разработчикам игровых приложений бывает трудно создать продукт, который бы одинаково корректно запускался на всех компьютерах. Одна из частых проблем, которая может у вас возникнуть – это некорректное разрешение запущенного приложения. Поэтому вопрос, как изменить разрешение экрана, не заходя в игру (если вы не можете зайти в нее), все чаще возникает у рядовых пользователей. Ведь порой на небольшом экране игра отображается в высоком разрешении и часть игрового пространства, такая как главное меню игры, может оказаться в невидимой части экрана.
Очень часто разработчики игр используют специальные файлы конфигурации для хранения настроек игры. Рассмотрим вопрос изменения разрешения экрана на примере игры Far Cry 3. Я взял для примера только одну игру, так как изменения данных настроек делается в зависимости от того, как запрограммирована сама игра. Поэтому нет универсального способа изменения разрешения экрана перед входом в игру.
Этой небольшой статьей я хочу лишь показать пример, чтобы вы имели понятие, как это можно сделать. Тем самым если вы найдете какой-то способ, на каком – либо форуме игры, то уже будете понимать логическую цепочку.
Способ 3: Изменение разрешения через настройки видеокарты
Шаг 1: Запустите панель управления видеокарты
Для изменения разрешения через настройки видеокарты, вам необходимо запустить соответствующую панель управления. Точный способ запуска может отличаться в зависимости от производителя видеокарты, поэтому рекомендуется обратиться к документации или поддержке производителя.
Шаг 2: Найдите раздел настроек разрешения экрана
После запуска панели управления, вам нужно найти раздел настроек разрешения экрана. Обычно это можно сделать в разделе «Дисплей» или «Настройки экрана».
Шаг 3: Измените разрешение экрана
В разделе настроек разрешения экрана вы найдете список доступных разрешений, которые поддерживаются вашей видеокартой и монитором. Чтобы изменить разрешение, выберите нужное значение из списка и сохраните изменения.
Этот способ может быть особенно полезен, если вы хотите изменить разрешение не только для Far Cry 4, но и для других игр и приложений на вашем компьютере.
Как поменять разрешение экрана игры не заходя?
- в настройках видеокарты;
- у ряда игр поможет изменение ini-файлов;
- у некоторых игр, например, Fallout 3, изменять разрешение можно через настройки в лаучере игры. (Условие выполнено, сама игра же не запускается).
Вариант 1: сочетания клавиш
Пожалуй, первое, чтобы я порекомендовал — это попробовать воспользоваться спец. сочетаниями клавиш:
Примечание : на англ. «полный экран» — переводится как «Full Screen».
Full Screen — нажмите сочетание Alt+Enter (на скрине приведен эмулятор Gens)
Вариант 2: параметры игры
Как бы это банально не звучало, но обратите также внимание на настройки графики конкретной игры. Чаще всего черные полосы по бокам (сверху и с низу) возникают из-за разрешения
Черные полосы сверху и снизу (фото игры CS 1.6)
Разрешение в игре (фото игры CS 1.6)
Windowed Mode — режим запуска в окне (скрин из Warcraft)
Вариант 3: свойства ярлыка
Следующее, что порекомендую — открыть свойства ярлыка для исполняемого файла EXE нужной вам игры (как правило, достаточно кликнуть правой кнопкой мыши по значку игры на рабочем столе).
Свойства — ярлык — окно
Кстати, если предыдущая настройка не сработает, также можно попробовать в строку «объект» вручную задать параметры запуска:
Добавляем в строку объект нужные нам параметры
Вариант 4: параметры монитора
Как-то один мой знакомый жаловался на «черную полоску» внизу экрана и говорил, что перепроверил уже все настройки, которые я ему посоветовал уточнить (а воз и ныне там. ).
Как оказалось в последствии, причина была в настройках самого монитора: позиционирование по вертикали и горизонтали не было отрегулировано (кстати в этом случае, эта «полоса» будет видна везде: и в играх, и на рабочем столе!).
Черная полоса во всех играх и на рабочем столе
Настройки монитора (AOC)
Примечание : см. инструкцию по эксплуатации своего устройства (здесь привести все особенности разных моделей мониторов, в принципе, невозможно. ).
Вариант 5: настройка драйвера видеокарты
Следующее, что посоветую проверить — это настройки драйвера видеокарты. Дело в том, что в разделе «Дисплей» (обычно) задается режим масштабирования (в некоторых версиях драйверов — его можно указывать для каждой конкретной игры).
Режим масштабирования — AMD
AMD графика — настройки дисплея (масштабирование)
Вариант 6: разрешение в Windows
Если в игре никак не удается сменить разрешение (или до этих параметров просто не «добраться»), как один из вариантов — можно попробовать изменить разрешение в самой Windows.
Изменить разрешение в Windows 10 можно достаточно просто:
- нажать Win+i (чтобы открылись параметры);
- перейти во вкладку «Система / Дисплей» ;
- в строке «Разрешение экрана» установить нужное.
Дисплей — выбор разрешения и масштабирования
Универсальный способ (подходит для большинства Windows):
- нажать Win+R (чтобы появилось окно выполнить);
- ввести команду desk.cpl;
- нажать Enter.
desk.cpl — открыть свойства экрана
Вариант 7: утилиты для подстройки изображения в старых играх
До и после — сравните разницу картинки / пример из игры «Цивилизация 3»
Кстати, также весьма удобно работать со старыми играми через виртуальную машину (в которую можно установить какую-нибудь Windows 2000/XP). Эти ОС более дружелюбны с хитами прошлых лет.
Чтобы не испытывать кучи «проблем» для настройки и оптимизации ОС на современном ПК/ноутбуке под игры прошлых лет — можно пойти другим путем: купить старенький ноутбук на Avito!
Пример объявлений / Avito




























