Разрешение меняется самопроизвольно и другие проблемы
Разрешение может сбрасываться или меняться без вашего согласия, если система замечает, что установленное разрешение не поддерживается имеющимся монитором. Также проблема может возникнуть, если отходит HDMI кабель или драйверы видеокарты повреждены или не установлены.
В первую очередь необходимо проверить кабель HDMI, отходящий от системного блока к монитору. Перекрутите его, убедитесь, что не повреждена его физическая часть.
Проверяем, правильно ли подключён HDMI кабель
Следующий шаг — установка разрешения через альтернативный способ. Если вы устанавливали разрешение через параметры системы, то сделайте это через «Панель управления», и наоборот. Есть ещё два способа: настройка адаптера и сторонняя программа.
Нижеописанные способы могут помочь не только с проблемой автоизменения разрешения, но и в других проблемных ситуациях, связанных с настройкой разрешения, как то: отсутствие подходящего разрешения или преждевременное прерывание процесса.
Альтернативный способ — сторонняя программа
Существует много сторонних программ для установки редактирования разрешения, самая удобная и многофункциональная из них — Carroll. Скачайте и установите её с официального сайта разработчика. После того как программа запустится, выберите подходящее разрешений и количество битов, от которых зависит набор цветов, отображаемых экраном.
Используем Carroll для установки разрешения
Настройка адаптера
Положительная сторона этого способа заключается в том, что список доступных разрешений намного больше, чем в стандартных параметрах. При этом можно выбрать не только разрешение, но и количество Гц и битов.
-
Кликните по рабочему столу в пустом месте ПКМ и выберите раздел «Параметры экрана». В открывшемся окошке перейдите к свойствам графического адаптера.
-
Кликните по функции «Список всех режимов».
-
Выберите подходящий и сохраните изменения.
Обновление драйверов
Поскольку отображение картинки на экран монитора напрямую зависит от видеокарты, проблемы с разрешением иногда возникают из-за её повреждённых или неустановленных драйверов. Чтобы установить их, обновить или заменить, достаточно выполнить следующие действия:
-
Разверните диспетчер устройств, кликнув правой клавишей мыши по меню «Пуск» и выбрав соответствующий пункт.
-
Найдите в общем списке подключённых устройств видеокарту или видеоадаптер, выделите его и кликните по иконке обновления драйверов.
-
Выберите автоматический или ручной режим и завершите процесс обновления. В первом случае система самостоятельно найдёт нужные драйверы и поставит их, но этот способ не всегда работает. Поэтому лучше воспользоваться вторым вариантом: заранее скачать нужный файл с новыми драйверами с официального сайта разработчика видеокарты, а потом указать до него путь и закончить процедуру.
Также можно воспользоваться программой для обновления драйверов, которая обычно предоставляется компанией, выпустившей видеокарту или видеоадаптер. Поищите её на официальном сайте производителя, но учтите, что не все фирмы заботятся о создании подобной программы.
В Windows 10 узнать и изменить установленное разрешение можно через параметры адаптера, «Панель управления» и параметры системы. Альтернативный вариант — воспользоваться сторонней программой. Не забывайте обновлять драйверы видеокарты во избежание проблем с отображением картинки и правильно подбирайте разрешение, чтобы изображение не казалось размытым.
Как сделать игру на весь экран
Каждая из современных программ в автоматическом режиме подстраивается под разрешение дисплея монитора. Но, если кто-то решил установить игру, которая была популярной много лет назад, то может оказаться, что на мониторе она отображается лишь частично. Соответственно появляется необходимость сделать игру на весь экран. Есть несколько причин, почему игра отображается лишь частично на дисплее. Однако расстраиваться в такой ситуации не стоит, так как существуют способы привести все в норму и играть в полноэкранном режиме.Самый простой способ перевести игру в полноэкранный режим — это нажать две кнопки «Alt» и «Enter» одновременно. Помогает он не только в играх, выпущенных 10 или 15 лет назад, но и в современных приложениях. К примеру, в WoT. Кстати говоря, если в полноэкранном режиме вновь нажать две эти клавиши, то вернется обратно оконный режим.Имеют место быть ситуации, особенно при игре на чужом компьютере, что игра запускается в оконном режиме по причине того, что в настройках выбран параметр «-windows». Стоит избавиться от этой надписи и игра тут же предстанет в полноэкранном режиме.
Трудности могут возникать и в той ситуации, когда игра попросту несовместима с имеющейся операционной системой. Решение есть и в данном случае.
Способ 4. Настройка игры
Решается проблема просто:
- следует зайти в настройки;
- отыскать пункт, где выставляется оконный или полноэкранный режим;
- запустить желаемый режим.
Способ 5. Смена разрешения
Внимание! Данная функция, после того как игра была выключена, возвращает нормальное разрешение в автоматическом режиме
Решение вопроса на ноутбуке
- Использовать только программное обеспечение от производителя карты. Если нет его, то соответственно исправить ситуацию;
- Перейти в графические характеристики;
- Перейти в раздел «Дисплей». Если он отсутствует, то, по-умолчанию, используется уже максимальное разрешение.
Принять во внимание, что каждое приложение теперь будет растягиваться во весь экран. В результате этого есть шанс, что заметно ухудшиться четкость картинки
Как расширить экран монитора на компьютере с ос Windows
12:17 Людмила страница » Компьютерные проблемы 236
Довольно часто компьютерные пользователи задают вопрос о том, как расширить экран монитора. Причин, по которым экран монитора становится узким с черными полосами по краям, или картинка отображается не полностью, а изображение становится размытым, может быть несколько. Сейчас мы с вами рассмотрим самые распространенные ситуации таких казусов и попытаемся их исправить.
Причины, по которым экран монитора становится узким
Чаще всего такое происходит по нескольким причинам:
- Неправильная настройка разрешения экрана;
- Не установлен драйвер видеокарты;
- Подключение к компьютеру телевизора, ноутбука, или дополнительного монитора;
- Не правильные настройки монитора.
Читайте так же:
Что такое драйвер компьютера и для чего он нужен
Как обновить драйвер видеокарты c официального сайта
Какая видеокарта на моем компьютере
https://youtube.com/watch?v=vsFa_JHTq6s
Как подключить компьютер к телевизору
Теперь рассмотрим все эти причины более подробно.
Неправильная настройка разрешения экрана
Настройки разрешения экрана могут сбиться при установке пиратских программ, переустановке системы, проникновении в систему вируса, после прохождения игры со своими настройками, а так же после резкого неожиданного отключения компьютера.
Как правильно включать компьютер
В этом случае исправить ситуацию довольно-таки просто. Достаточно кликнуть правой кнопкой мыши по свободному пространству рабочего стола :
В Windows 7
И в выпадающем контекстном меню выбрать пункт «Разрешение экрана»
В следующем окне найти «Разрешение» и открыть список, кликнув левой кнопкой мыши по маленькой черной стрелочке справа.
У вас должен открыться список возможных параметров разрешения экрана.
Не стоит экспериментировать со всеми разрешениями подряд, т.к. если вы выберите разрешение, которое не поддерживает ваш монитор, то экран может потухнуть, и вы не сможете настроить его без помощи мастера. Монитор не перегорит, но будет необходимо сбросить ваши настройки. Обычно это делается через «Безопасный режим», или на другом компьютере, который поддерживает то разрешение, которое вы установили сами.
Поэтому прежде чем менять разрешение экрана почитайте в инструкции к вашему монитору, какие параметры он поддерживает, или кликните мышкой по голубой ссылке «Какие параметры монитора следует выбрать?» (в этом же окне, где выбираете разрешение), и внимательно почитайте то, что там написано.
В Windows 10
Кликнуть правой кнопкой мыши по пустому пространству рабочего стола и выбрать в выпадающем контекстном меню пункт «Параметры экрана»
Переходим слева на вкладку «Дисплей», находим в окне справа «Разрешение», кликаем по стрелочке и выбираем необходимые параметры.
Обычно рядом с необходимым параметром написано «(Рекомендуется)»
Не установлен драйвер видеокарты
Обычно после переустановки операционной системы, или после замены видеоадаптера автоматически загружается временный драйвер видеокарты. И если потом не загрузить специализированные драйвера для видеокарты, то в пункте «Разрешение» в настройках экрана списка разрешений не будет (в лучшем случае два параметра). А в диспетчере устройств будет запись «Стандартный VGA графический адаптер».
Читайте:
Что такое диспетчер устройств и как в него попасть
В этом случае необходимо загрузить драйвер видеокарты (видеоадаптера) с диска, который поставляется с видеокартой или с официального сайта производителя видеокарты.
Если у вас на компьютере установлена операционная система Windows 10, то драйвер будет установлен автоматически.
Подключение к компьютеру телевизора, ноутбука, или дополнительного монитора
Если к вашему компьютеру подключен еще один монитор, или ноутбук, и даже телевизор, то отключите их. Если после этого на вашем основном мониторе всё исправилось и изображение расширилось на весь экран, значит вам необходимо правильно определить в настройках выбора дисплея, который из них будет основным, а который второстепенным.
И в настройках «Экран» выбрать необходимый монитор.
Настройка монитора
Практически у любого монитора имеются кнопки для его настройки. Обычно они располагаются внизу спереди (снизу) или сбоку.
Найдите параметры автонастройки и установите их.
Можете попробовать настроить монитор самостоятельно при помощи других кнопок. Но это будет дольше.
Секреты улучшения игрового качества:
Когда дело касается игрового качества, многие игроки ищут способы улучшить свой опыт игры. В этом разделе мы рассмотрим некоторые секреты, которые помогут вам сделать игровое окно более реалистичным и плавным.
2. Снизьте разрешение экрана: Если ваша видеокарта не может справиться с высоким разрешением, попробуйте снизить его. Это поможет улучшить производительность и увеличить частоту кадров в игре. В большинстве игр можно настроить разрешение в настройках видео.
3. Оптимизируйте настройки графики: Многие игры предлагают различные настройки графики, которые могут быть изменены, чтобы улучшить производительность. Снижение качества текстур, теней и эффектов может увеличить количество кадров в секунду и сделать игровое окно более плавным.
4. Закройте фоновые приложения: Запуск фоновых приложений и программ может значительно снижать производительность игры. Закройте все ненужные программы перед началом игры, чтобы освободить ресурсы компьютера.
5. Очистите жесткий диск: Полный жесткий диск может замедлить загрузку игры и вызвать замирания во время игры. Удалите ненужные файлы и программы с вашего жесткого диска, чтобы освободить место и улучшить производительность.
| Совет | Описание |
|---|---|
| 6. Увеличьте объем оперативной памяти | Если у вас недостаточно оперативной памяти, ваш компьютер может тормозить во время игры. Установите дополнительные модули оперативной памяти, чтобы улучшить производительность игры. |
| 7. Перезапустите компьютер | Перезагрузка компьютера может помочь освободить память и решить временные проблемы с производительностью. |
| 8. Используйте оптимизационные программы | Существуют специальные программы, которые могут оптимизировать производительность вашего компьютера для игры. Изучите их возможности и выберите подходящую для вас. |
| 9. Обновите свою систему | Проверьте, что у вас установлены все последние обновления для вашей операционной системы. Обновления могут содержать исправления ошибок и улучшения производительности. |
| 10. Проверьте температуру компонентов | Перегрев компонентов, таких как процессор и видеокарта, может привести к снижению производительности. Убедитесь, что ваша система должным образом охлаждается и нет проблем с температурой. |
Следуя этим секретам, вы сможете улучшить игровое качество и наслаждаться более плавной и реалистичной игрой. Не стесняйтесь экспериментировать с разными настройками и программами, чтобы найти идеальное сочетание для вашего компьютера и игры.
Изменение параметров в отдельных настройках
Некоторые популярные игры имеют отдельный модуль с настройками клавиатуры, экрана, графики и прочего. И после установки на рабочем столе появляется не только значок игры, но и настроек. В этом случае вам не нужно искать конфигурационные файлы в папке или прописывать вручную параметры разрешения при помощи иконки.
Запустите этот блок и найдите нужные параметры:
- В запущенном модуле выберите нужную вкладку;
- Смените параметры;
- И нажмите кнопку «Ок», чтобы они вступили в силу.
Это не обязательно должен быть блок с настройками. Иногда инсталлятор игры предлагает нам сменить настройки графики и разрешения при запуске.
№3. Решение проблем с совместимостью на новой ОС
Если у пользователя установлена «десятка», а игрушка увидела свет во времена XP или Windows 2000, то нет ничего удивительного в том, что на Windows 10 она работать отказывается. Нужно решить проблему с совместимостью. Хорошо, что сделать это можно очень просто.
1
Щелкаем по ярлыку игрушки на рабочем столе правой кнопкой мыши и выбираем в открывшемся меню пункт «Свойства».
2
В открывшемся окне переходим на вкладку «Совместимость».
3
Следующий шаг: отмечаем галочкой пункт «Запустить в режиме совместимости с». В строке ниже выбираем нужную версию операционной системы Windows, нажимаем кнопку «Применить» и затем «ОК».
Теперь можно пробовать запускать игрушку стандартным способом (с помощью ярлыка). Она должна запуститься в полноэкранном режиме. При условии, что версия операционной системы для режима совместимости была выбрана верно.
Если нужная игрушка не умеет работать с высокими разрешениями, то в настройках режима совместимости понадобится еще отметить пункт «Использовать разрешение 640 х 480». Также не вредно для таких игр добавить пункт «Режим пониженной цветности» и выбрать 8-разрядный цвет. Так сохранятся настройки только для текущего приложения. И все время менять их при выходе из игры не понадобится.
Тестируем производительность компьютера: используем популярные программы +Отзывы
Возможность использования мультиплексирования
В контексте игровых приложений, мультиплексирование позволяет объединять несколько требовательных к ресурсам игр в один процесс. Это позволяет оптимизировать использование ресурсов и уменьшить нагрузку на систему.
Мультиплексирование может быть особенно полезным для онлайн-игр, где большое количество игроков должны взаимодействовать друг с другом в реальном времени. Использование мультиплексирования позволяет минимизировать задержки и обеспечить плавный игровой процесс.
Для реализации мультиплексирования в игровом приложении можно использовать различные техники и инструменты, такие как асинхронные (non-blocking) сетевые соединения, многопоточность и пулы потоков. Эти инструменты позволяют эффективно управлять взаимодействием с игроками и обработкой игровых событий.
В итоге, использование мультиплексирования позволяет улучшить геймплей и повысить производительность игрового приложения, что сделает игровой процесс более комфортным и увлекательным для пользователей.
Изменения масштаба окна браузера
Бывают случаи, когда габариты элементов рабочего стола и сам его внешний вид нормально воспринимаются пользователем, а вот окна в браузере излишне увеличены. Крупный текст приводит к некорректному отображению информации на мониторе и к неудобочитаемости страниц сайтов в целом. Исправит ситуацию уменьшение масштаба окна браузера на экране компьютера следующим образом. Способ №1:
1. Открыть браузер;2. Найти на клавиатуре клавишу Ctrl (самый нижний ряд клавиатуры) и «-» или «+», для увеличения;
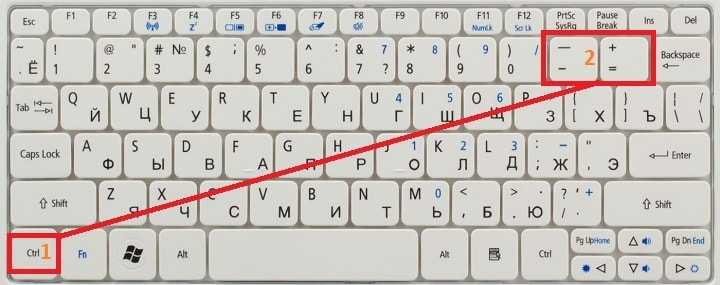
3. Нажимать их одновременно несколько раз до тех пор, пока габариты букв и элементов не примут приятную для чтения величину.
Внесенные изменения в масштаб окна браузера выполняются автоматически и сохраняются после выключения компьютера. Перезагрузка техники не нужна.
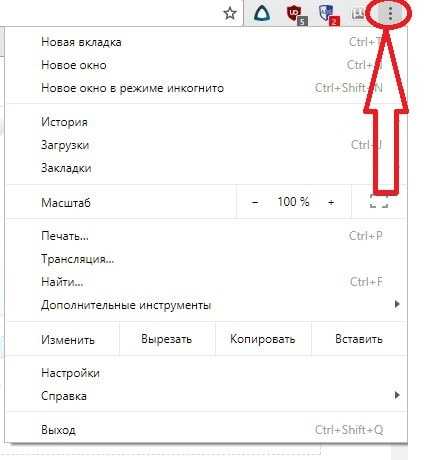
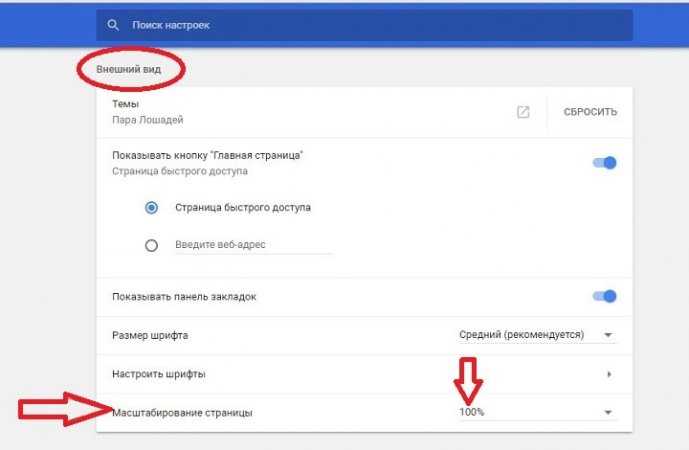
Заданные пользователем параметры отобразятся сразу же на экране. Браузер Гугл Хром предусматривает автоматическое сохранение изменений. Перезагружать устройство не требуется. Внесенные изменения сохраняется и после выключения компьютера.
Если после указания необходимых размеров и параметров экрана ничего не произошло, перезагрузите ноутбук или ПК. Попробуйте снова. Иногда обновления инсталлируются некорректно, поэтому изменения без перезагрузки не отображаются.
Источник
Как при помощи клавиатуры изменить размер окна в Windows
Действия примерно такие же, как и с перемещением окна при помощи клавиатуры. Однако, наличие одной и той же буквы «Р» в двух словах «Размер» и «Развернуть» немного изменяет инструкцию.
- Нажмите комбинацию клавиш «Alt + Пробел»
- Если вы хотите развернуть окно до максимума, то нажмите букву «Р»
- Если вы хотите вручную подкорректировать размер, то в появившемся меню, стрелками вниз и вверх перейдите к пункту «Размер» и нажмите «Enter»
- Окно перейдет в режим изменения размера
- Используя клавиши стрелок, измените размер
- После того как вы закончите, нажмите «Enter» (для сохранения) или «Esc» (для отмены). Или щелкните кнопкой мыши
Примечание: Так же как и с перемещением окна, существуют различные косметические нюансы. Например, после того, как вы нажмете первый раз клавишу стрелки, перемещение мышки будет изменять размер окна.
Несмотря на то, что это достаточно старый трюк, но вы будете рады тому, что он до сих пор поддерживается Windows, когда появится необходимость.
Примечание: В зависимости от состояния окна, различные пункты меню будут недоступны. Например, если окно развернуто на весь экран, то его можно только «Свернуть» или «Восстановить».
Теперь вы знаете как при помощи клавиатуры можно переместить или изменить размер окна в Windows. А так же ряд тонкостей, связанных с использованием данного меню.
- Как проверить установленные Net Framework в Windows?
- Как продлить срок службы твердотельного жесткого диска SSD в Windows 7?
Использование специальных программ для управления размером окна
Если вам необходимо уменьшить размер окна в игре, вы можете воспользоваться специальными программами, которые позволяют управлять размером окна на уровне операционной системы. Ниже представлены некоторые из них:
1. WindowManager
WindowManager — это программа для Windows, которая позволяет изменять размер окон приложений и игр. Вы можете задать нужные вам размеры окна и применить их к игре. WindowManager также предоставляет возможность сохранять настроенные размеры для каждого приложения и автоматически применять их при запуске.
2. Spectacle
Spectacle — это утилита для macOS, которая позволяет управлять размерами окон. Вы можете уменьшить окно игры до нужного вам размера или выбрать один из предустановленных вариантов размеров. Spectacle также позволяет организовать окна в столбцы и строки на рабочем столе, что может быть полезно при одновременном использовании нескольких окон.
3. Compiz
Compiz — это менеджер окон и композитный менеджер для Linux. Он предоставляет широкий спектр настроек для управления окнами, включая изменение их размеров. Вы можете установить Compiz и настроить необходимый размер окна игры, сохранить настройки и применять их при запуске игры.
Использование специальных программ для управления размером окна может быть удобным и эффективным способом изменения размера окна в игре без необходимости внесения изменений в код игры или настройках самой игры. Это позволяет быстро и гибко настроить размер окна на ваше усмотрение.
Изменение разрешения
1) В видео-драйверах (на примере Nvidia, Ati Radeon, IntelHD)
Один из самых простых способов изменить разрешение экрана (да и вообще, настроить яркость, контрастность, качество картинки и прочие параметры) — это воспользоваться настройками видео-драйвера. В принципе, настраиваются они все аналогично (покажу несколько примеров ниже).
IntelHD
Крайне популярные видео-карты, особенно в последнее время. Почти в половине бюджетных ноутбуков можно встретить подобную карту.
После установки драйверов для нее, просто щелкните по значку в трее (рядом с часами), чтобы открыть настройки IntelHD (см. скриншот ниже).
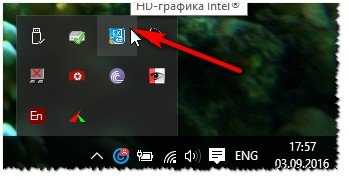
Собственно, в этом разделе можно задать нужно разрешение (см. скрин ниже).
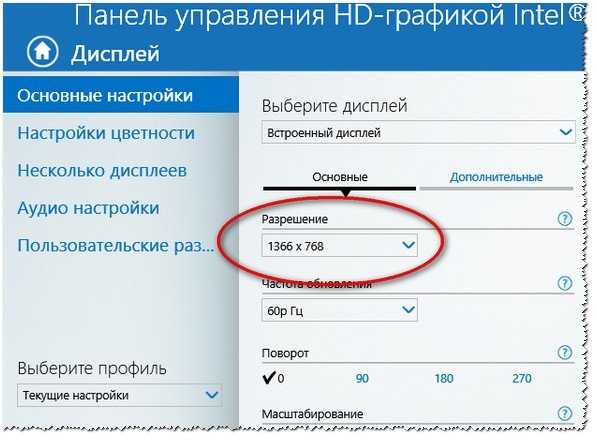
AMD (Ati Radeon)
Можно воспользоваться так же значком в трее (но он есть далеко не в каждой версии драйвера), либо просто щелкнуть правой кнопкой мышки в любом месте рабочего стола. Далее во всплывшем контекстном меню откройте строку «Catalyst Control Center
» (прим.: см. фото ниже. Кстати, название центра настройки может несколько различаться, в зависимости от версии ПО).
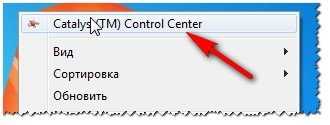
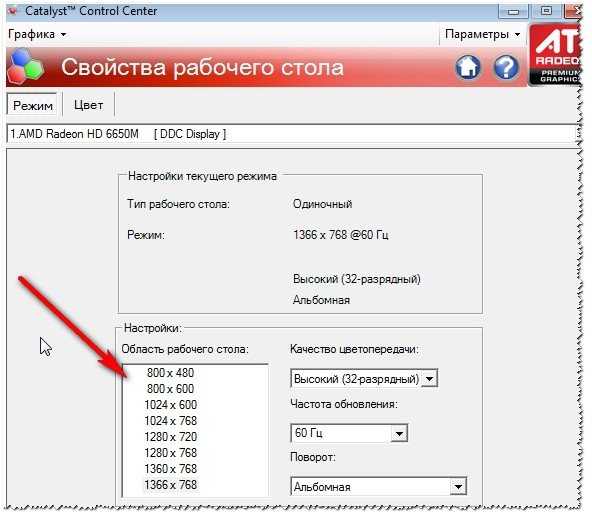
Nvidia
1. Сначала щелкаете правой кнопкой мышки в любом месте на рабочем столе.
2. Во всплывшем контекстном меню выбираете «Панель управления Nvidia
» (скрин ниже).

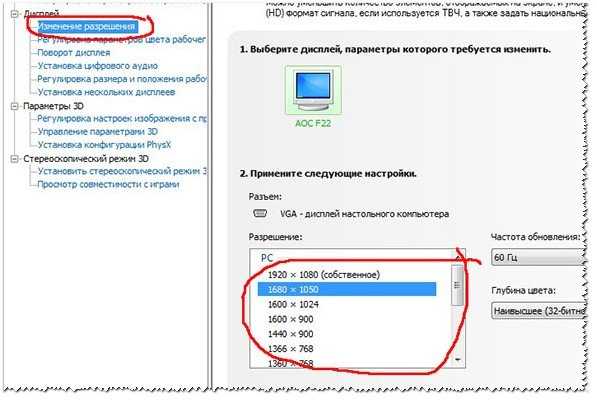
2) В Windows 8, 10
Бывает такое, что значка видео-драйвера нет. Происходить это может по нескольким причинам:
- переустановили Windows, и у вас установился универсальный драйвер (который ставиться вместе с ОС). Т.е. отсутствует драйвер от производителя…;
- встречаются некоторые версии видео-драйверов, которые не «выносят» автоматически значок в трей. В этом случае можно найти ссылку на настройки драйвера в панели управления Windows.
Ну, а для изменения разрешения, можно так же воспользоваться панелью управления
. В поисковой строке наберите «Экран
» (без кавычек) и выберите заветную ссылку (скрин ниже).
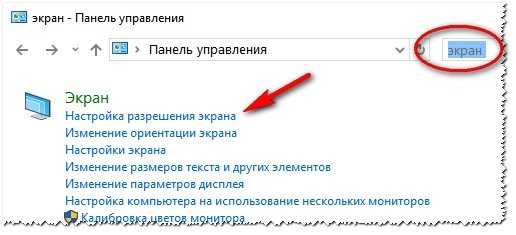
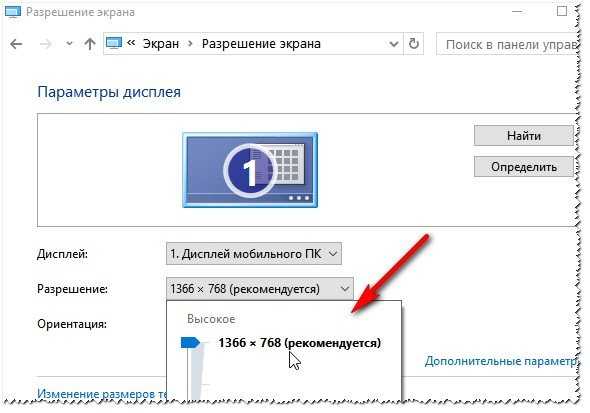
3) В Windows 7
Щелкните на рабочем столе правой кнопкой мышки и выберите пункт «Разрешение экрана
» (так же этот пункт можно найти в панели управления).

Далее вы увидите меню в котором будут отображены все возможные режимы доступные для вашего монитора. Кстати, родное разрешение будет помечено, как рекомендуемое (как уже писал, в большинстве случаев оно обеспечивает самую лучшую картинку).
К примеру, для 19-дюймового экрана родным является разрешение на 1280 x 1024 пикселей, для 20-дюймового: 1600 x 1200 пикселей, для 22-дюймового: 1680 x 1050 пикселей.
Старые мониторы на основе ЭЛТ позволяют поставить разрешение намного выше, чем для них рекомендуется. Правда, в них очень важная величина — частота, измеряемая в герцах. Если она ниже 85 Гц — у вас начинает рябить в глазах, особенно на светлых тонах.
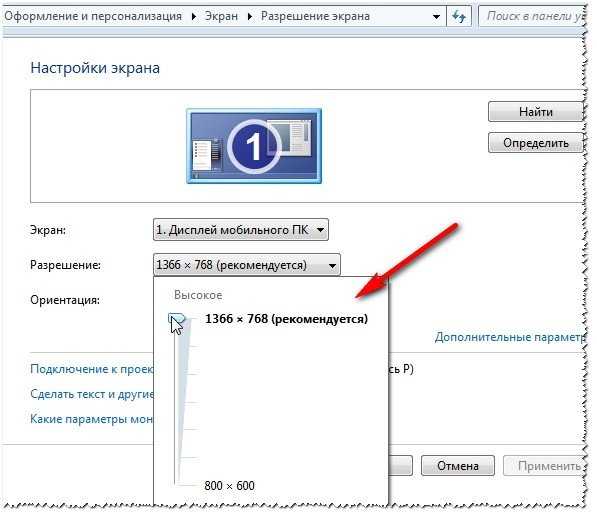
После изменения разрешения нажмите «OK
«. Вам дается 10-15 сек. времени на подтверждение изменений настроек. Если за это время вы не подтвердите — оно восстановиться на прежнее значение. Это сделано для того, чтобы если картинка у вас исказиться так, что вы ничего не сможете распознать — компьютер вернулся вновь в рабочую конфигурацию.
4) В Windows XP
Практически ничем не отличается от настройки в Windows 7. Щелкаете правой в любом месте на рабочем столе и выбираете пункт «свойства
«.

Здесь можно будет выбрать разрешение экрана, качество цветопередачи (16/32 бита).
Кстати, качество цветопередачи характерно для старых мониторов на основе ЭЛТ. В современных по умолчанию стоит 16 бит. Вообще, этот параметр отвечает за количество цветов, отображаемых на экране монитора. Только вот человек не способен, практически, отличить разницу между 32 битным цветом и 16 (возможно опытные редакторы или игроманы, которые много и часто работают с графикой). То ли дело бабочки…
PS
За дополнения по теме статьи — заранее благодарю. На сим у меня все, тема раскрыта полностью (я считаю:)). Удачи!
Обычно операционная система сама определяет разрешение для той или иной модели монитора. Однако не всегда автоматически подобранные параметры устраивают пользователя. Например, я на 21-дюймовом мониторе достаточно долго не мог привыкнуть к небольшим значкам, поэтому первое время самостоятельно менял разрешение на чуть меньшее, но устраивающее меня. Сегодня я расскажу и покажу, как это правильно сделать на примере операционной системы Windows 7.
Для решение данного вопроса существует сразу три способа, но одним из них могут воспользоваться не все. Я говорю об изменении параметров с помощью фирменной утилиты для , которую можно установить вместе с драйверами. Однако многие пользователи попросту отказываются от ее установки, так что для них этот способ не актуален.
№4. Обновление драйверов видеокарты
Часто старые драйверы видеокарты не позволяют последней адекватно работать со старыми игрушками даже в режиме совместимости операционных систем. Можно обновить драйвер, скачав актуальный с сайта производителя, но проще воспользоваться возможностями «Десятки».
1
Открываем «Панель управления» и щелкаем в ней пункт «Диспетчер устройств».
2
Теперь ищем название нужного видеоадаптера и щелкаем по нему правой кнопкой мыши. В появившемся меню выбираем пункт «Обновить драйверы…».
3
Щелкаем по пункту «Автоматический поиск обновленных драйверов».
Вот и все. Мастер обновления сам скачает и установит необходимые драйверы. После обновления рекомендуется перезагрузить машину для того, чтобы все изменения вступили в силу. А уже после рестарта можно пробовать запускать и настраивать игру.
ТОП-6 Способов как очистить Windows 7-10 от ненужного мусора, просто очистить кэш памяти, удалить обновления и очистить реестр



























