Встроенный редактор
Некоторые горячие клавиши ненастраиваемые!
| Встроенный редактор | |
|---|---|
| Клавиша | Действие |
| Esc, Alt+X | Выход |
| F2, Ctrl+S | Сохранить |
| F7, Ctrl+F | Поиск текста |
| F3 | Найти далее |
| Shift+F3 | Найти предыдущее |
| Backspace | Удалить слева |
| Ctrl+Backspace | Удалить слева по словам |
| Del | Удалить справа |
| Home | Переместить курсор в начало строки |
| End | Переместить курсор в конец строки |
| PgDn | Прокрутить содержимое вниз постранично |
| PgUp | Прокрутить содержимое вверх постранично |
| Insert | Переключить режим вставка/перезапись |
| Alt+Backspace | Отменить |
| Alt+Shift+Backspace | Повторить |
| Ctrl+цифра (0..9) | Перейти к закладке |
| Ctrl+Shift+цифра (0..9) | Установить закладку |
| Ctrl+↑ | Прокрутить содержимое вверх с перемещением текстового курсора: курсор будет оставаться в самой нижней видимой строке в окне редактора |
| Ctrl+↓ | Прокрутить содержимое вниз с перемещением текстового курсора: курсор будет оставаться в самой верхней видимой строке в окне редактора |
| Ctrl+← | Переместить курсор к предыдущему слову |
| Ctrl+→ | Переместить курсор к следующему слову |
| Ctrl+Home | Переместить курсор в начало файла |
| Ctrl+End | Переместить курсор в конец файла |
| Ctrl+PgDn | Переместить курсор к самой нижней видимой строке в окне редактора |
| Ctrl+PgUp | Переместить курсор к самой верхней видимой строке в окне редактора |
| Ctrl+Shift+← | Выделить слева по словам |
| Ctrl+Shift+→ | Выделить справа по словам |
| Ctrl+Shift+Home | Выделить текст до начала файла |
| Ctrl+Shift+End | Выделить текст до конца файла |
| Ctrl+Shift+PgDn | Выделить текст до самой нижней видимой строки в окне редактора |
| Ctrl+Shift+PgUp | Выделить текст до самой верхней видимой строки в окне редактора |
| Ctrl+A | Выделить всё |
| Ctrl+C | Копировать в буфер обмена выделенный текст |
| Ctrl+G | Перейти к указанной строке |
| Ctrl+N | Создать новый файл |
| Ctrl+O | Открыть файл |
| Ctrl+R | Замена текста |
| Ctrl+T | Удалить справа по словам |
| Ctrl+V | Вставить текст из буфера обмена |
| Ctrl+X | Вырезать в буфер обмена выделенный текст |
| Ctrl+Y | Удалить строку |
| Ctrl+Z | Отменить |
| Ctrl+Shift+Z | Повторить |
| Ctrl+Shift+C | Режим выделения колонкой |
| Ctrl+Shift+L | Режим построчного выделения |
| Ctrl+Shift+N | Режим нормального выделения |
| Ctrl+Shift+B | Переместить курсор к парной скобке («()», «[]» или «{}») |
| Ctrl+Shift+I | Добавить отступ для строки или блока текста |
| Ctrl+Shift+U | Убрать отступ для строки или блока текста |
| Ctrl+Shift+Y | Удалить текст до конца строки. |
| Ctrl+Insert | Копировать |
| Shift+↑ | Расширить выделение до той же колонки на предыдущей строке |
| Shift+↓ | Расширить выделение до той же колонки на следующей строке |
| Shift+← | Выделить слева |
| Shift+→ | Выделить справа |
| Shift+Home | Выделить текст до начала строки |
| Shift+End | Выделить текст до конца строки |
| Shift+PgDn | Выделить одну страницу вниз |
| Shift+PgUp | Выделить одну страницу вверх |
| Shift+Del | Удалить |
| Shit+Insert | Вставить |
| Tab | 1. Вставить символ Tab 2. Если включено и текст выделен: добавить отступ для строки или блока текста |
| Shift+Tab | Если включено и текст выделен: убрать отступ для строки или блока текста |
Внутри открытого документа вы можете вставить копию выделенного текста в любое место документа без использования буфера обмена: просто выделите текст, переместите курсор мыши к нужной позиции и нажмите колесо мыши.
Встроенный редактор поддерживает режим мульти-кареток: выделение мышью с клавишей Alt, Alt+Shift+щелчок или Alt+Shift+стрелки для редактирования колонкой и Ctrl+Shift+щелчок для редактирования с мульти-каретками.
| Клавиши выделения текста колонкой | |
|---|---|
| Клавиша | Действие |
| Alt+Shift+↑ | Выделить сверху |
| Alt+Shift+↓ | Выделить снизу |
| Alt+Shift+← | Выделить слева |
| Alt+Shift+→ | Выделить справа |
| Alt+Shift+Home | Выделить до начала строки |
| Alt+Shift+End | Выделить до конца строки |
| Alt+Shift+PgDn | Выделить страницу снизу |
| Alt+Shift+PgUp | Выделить страницу сверху |
| Ctrl+Alt+Shift+Home | Выделить до начала файла |
| Ctrl+Alt+Shift+End | Выделить до конца файла |
| Ctrl+Alt+Shift+PgDn | Выделить всю страницу снизу |
| Ctrl+Alt+Shift+PgUp | Выделить всю страницу сверху |
Примечание: Если выделено содержимое более одной строки, то команды изменения отступа работают некорректно, это ограничение используемого компонента.
Скриншот средствами Windows без программ
В самом простом случае нам хватит средств операционной системы Windows 7/10. Чтобы сделать скриншот экрана нажмите клавишу «Print Screen». Находится она в правой верхней части клавиатуры.

Учтите, что на некоторых ноутбуках клавиша «Prt Scr» совмещена с какой-нибудь другой кнопкой. В этом сллучае надо нажимать комбинацию «Fn + Prt Scr». Но само по себе нажатие этой кнопки не приводит к сохранению скриншота, а просто копирует картинку с экрана в буфер обмена, также как вы копируете любой текст с помощью кнопок «Ctrl+C» и вставляете его потом кнопками «Ctrl+V».
Чтобы сохранить картинку из буфера обмена в файл нам понадобится стандартный редактор изображений Paint. Его можно запустить из «Пуск -> Все программы -> Стандартные -> Paint» или просто написать в строке поиска кнопки «Пуск» слово «paint» и выбрать программу из выпавшего списка.
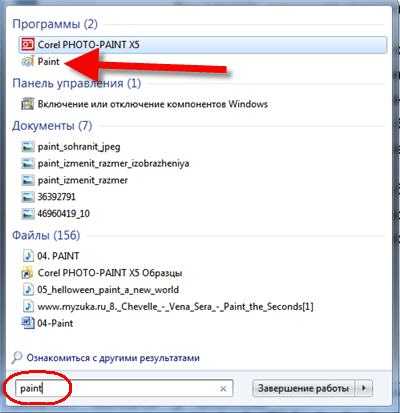
Я именно так и делаю, т.к. получается быстрей, чем искать программу в завалах меню «Пуск»
Теперь в программе Paint просто нажимаем «Вставить» или кнопки «Ctrl+V» чтобы вставить содержимое буфера обмена.

Как вы видите, я сделал скриншот своего рабочего стола. Остаётся только сохранить картинку в файл. Для этого нажимаем на «дискетку» и выбираем куда сохранить файл. Формат файла рекомендую выбирать «JPEG», т.к. он занимает меньше всего места, но можно ничего не трогать и оставить «PNG» как по умолчанию.
Можно сделать скриншот только активной программы. Для этого надо нажимать комбинацию клавиш «Alt + Print Screen». А вставлять картинку из буфера обмена можно не только в Paint, но и, например, сразу в документ Word или в электронное письмо Outlook.
Итак, простейший алгоритм действий такой:
- Нажимаем «Print Screen» или «Alt+Print Screen»
- Запускаем программу Paint
- Вставляем содержимое буфера обмена
- Сохраняем файл
Также легко можно заскринить экран с помощью стандартной утилиты Windows 7/8/10 «Ножницы». С её помощью можно скопировать произвольную часть экрана. Находится она в меню «Пуск -> Все программы -> Стандартные -> Ножницы».
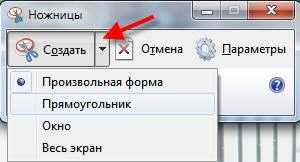
Нажимаем по стрелочке на кнопке «Создать» и выбираем что мы хотим скопировать: произвольная форма, прямоугольник, окно или весь экран. Если надо просто скопировать прямоугольную область, то выбирайте «прямоугольник», а если хотите мышкой обвести фигуру, то выбирайте «произвольная форма». Когда выбрали что хотели нажимайте саму кнопку «Создать». Когда экран поменяет цвет можно выделять область. Кстати, при запуске программа сразу находится в режиме выделения области.
Далее появится окно редактирования и сохранения готового скриншота:
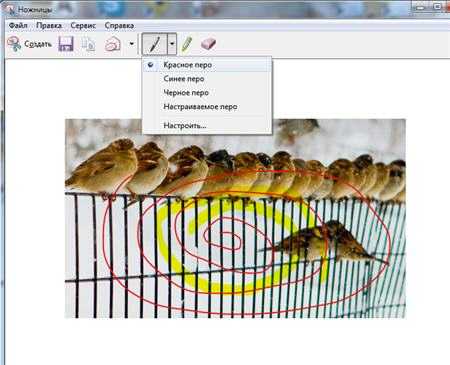
Здесь есть простые инструменты рисования «Перо» и «Маркер». Стереть своё творчество можно с помощью ластика. Сохранить результат можно с помощью «дискетки». Утилита «Ножницы» не умеет создавать прозрачные PNG-файлы, поэтому сохранять лучше в JPEG. Что такое прозрачные картинки я покажу чуть ниже. Кстати, уменьшить размер изображения вы всегда сможете потом.
Как скопировать весь экран при помощи кнопки Print Screen
Чтобы скопировать весь экран, выполните следующие шаги:
- Откройте окно или приложение, которое вы хотите скопировать.
- Нажмите клавишу Print Screen (PrtScn) или PrtSc на клавиатуре.
- Скопированный снимок экрана будет сохранен в буфере обмена.
- Откройте приложение, в котором вы хотите вставить скопированный снимок экрана (например, Microsoft Word, Paint и т. д.).
- Нажмите комбинацию клавиш Ctrl + V, чтобы вставить скопированный снимок экрана.
Теперь вы можете редактировать, сохранить или использовать скопированный снимок экрана по своему усмотрению
Обратите внимание, что при копировании снимка экрана с помощью кнопки Print Screen, в буфер обмена копируется весь экран, включая панель задач и другие открытые окна
Использование кнопки Print Screen является удобным способом создания снимков экрана в Windows без необходимости установки сторонних программ. Эта функция также может быть полезна при решении проблем, а также для создания скриншотов для демонстрации или обучающих материалов.
Самый простой способ получить скриншот
Программа Screenshooter позволяет сохранять скриншоты с минимумом действий.
После стандартной установки используем кнопки:
- Alt+Shift+1: скрин всего монитора
- Alt+Shift+2: выбранная часть экрана
- Alt+Shift+3: снимок выбранного окна
- PrtScrn: весь экран и панель редактирования
Если выбрали 4-й вариант, то чтобы закончить выделение области жмём Enter, отмена — Esc. Откроется простенький редактор:
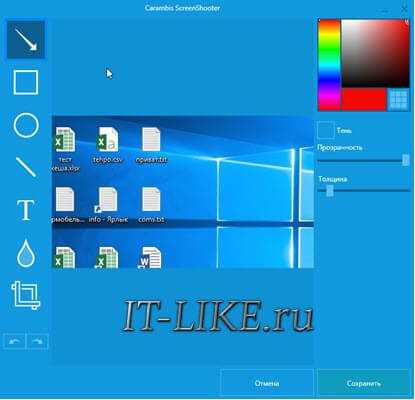
Здесь можно нарисовать стрелки, различные фигуры, добавить текст с настраиваемой прозрачностью, нумерацию, обрезать изображение. Нажимаем на кнопку «Сохранить». Можно нажать на значок программы в системном трее возле часиков и работать оттуда:
Те же варианты снимков экрана, также можно выбрать куда сохранять изображения:

По умолчанию скриншот сохраняется на жёсткий диск, но лучше настроить облако — это самый удобный вариант чтобы поделиться скриншотом. Зайдём в «Настройки»:
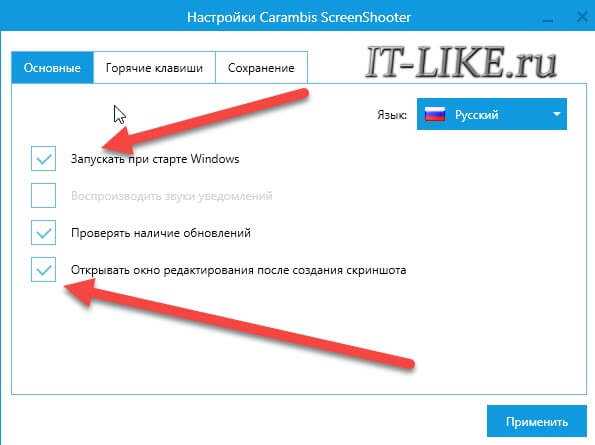
Видим стандартные опции автозапуска и также можно отключить окно редактора после создания скриншота. В этом случае мы сразу получаем готовую ссылку. На вкладке «Горячие клавиши» можно переопределить кнопки по умолчанию:
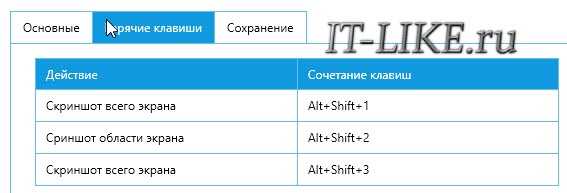
Думаю, что изначально выбраны именно такие сочетания для тех случаев, когда НЕТ кнопки PrtScrn на клавиатуре. Чтобы готовым скриншотом можно было поделиться, нужно настроить облако, на выбор: Яндекс Диск, Google Drive, Dropbox и Microsoft OneDrive:
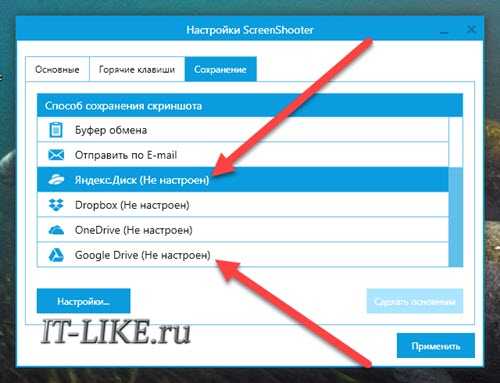
Для работы облака нужен аккаунт (почта) в любом сервисе. Заходим в свой вариант и авторизуемся с помощью мастера настроек.
PrtScn + OneDrive
С помощью клавиши Print Screen также можно автоматически создать файл со снимком экрана и сохранить его в облачном хранилище OneDrive.
Для этого откройте OneDrive → «Параметры». Перейдите на вкладку «Синхронизация и резервное копирование» и установите галочку у пункта «Автоматически сохранять снимки экрана в OneDrive». Все файлы в формате PNG будет попадать в папку «OneDrive» → «Изображения» → «Снимки экрана». В их названии используется текущая дата и время.
Когда вы сделаете снимок экрана, появится уведомление. Нажмите на него, и откроется папка, в которой сохранен файл. Он будет доступен на любом устройстве, где есть OneDrive.
11.1. Клавиши > Горячие клавиши
| Клавиши > Горячие клавиши | |
|---|---|
| Клавиша | Действие |
| F4 | Редктировать горячие клавиши для команды под курсором |
| F5 | Копировать текущий набор горячих клавиш |
| F7 | Добавить горячие клавиши для команды под курсором |
| F8 | Удалить текущий набор горячих клавиш |
| F9 | Меню действий для набора горячих клавиш |
| Del | Удалить горячие клавиши для команды под курсором |
| Num + | Следующия категория |
| Num — | Предыдущая категория |
| Ctrl+F3 | Сортировать список команд по имени команды |
| Ctrl+F4 | Сортировать список команд по горячим клавишам (группировать) |
| Ctrl+F5 | Сортировать список команд по горячим клавишам (одна на строку) |
| Ctrl+S | Сохранить текущий набор горячих клавиш |
| Shift+F6 | Переименовать текущий набор горячих клавиш |
| Shift+Ctrl+R | Восстановить настройки по умолчанию |
Встроенные средства Windows
Операционная система Windows хороша тем, что разработчики стараются максимально упростить жизнь пользователей и позволяют выполнять разные действия встроенными средствами без скачивания отдельных программ
Неважно, ноутбук это или стационарный компьютер, а также независимо от производителя устройств, сделать скриншот страницы можно двумя способами: через кнопки на клавиатуре или же специальным приложением, которое уже есть в системе
Скриншот на клавиатуре
Первый вариант, который приходит на ум пользователю при необходимости сделать скриншот на ноутбуке или ПК – воспользоваться специальной клавишей на клавиатуре. Она имеет название Prt Scr. Если речь идет об настольном ПК, то получить принтскрин можно просто нажатием на указанную выше кнопку. Если в руках пользователя настольное устройство, то потребуется нажать комбинацию клавиш — Prt Scr и Fn. Этот вариант работает на всех версиях операционной системы от Windows 7 и заканчивая десяткой.
Последний вариант предполагает, что пользователю необходимо открыть браузер, войти в почту и выбрать создание нового письма, после этого необходимо в рабочем поле нажать «вставить» или зажать комбинацию клавиш «Ctrl+V». Если добавить в письмо изображение таким способом, то его нельзя извлечь, так как оно не придет адресату в форме вложения. Он просто увидит его, но не сможет как-то отредактировать или сохранить исходный файл.
Второй вариант – сохранить картинку в текстовом документе или точечном рисунке. В целом, принцип действий одинаковый. Следует открыть соответствующее приложение – MS Word или Paint, создать новый документ и нажать на «Ctrl+V», а после сохранить в любом удобном месте на устройстве. Минус метода в том, что он требует выполнения большого количества действий и занимает некоторое время.
Чтобы упростить задачу, в Виндовс 10 и более ранних версиях ОС есть комбинация клавиш – «Win+Prt Scr». После ее нажатия картинка автоматически сохраняется в папку «Снимки экрана» по адресу «Этот компьютер – Изображения». В зависимости от операционной системы местоположение папки незначительно меняется, но найти ее можно в предусмотренной системой папке с документами, фотографиями, видео на том же локальном диске, где установлена сама ОС.
Еще один способ сделать скриншот экрана на ноутбуке, но при этом зафиксировать лишь открытое приложение, а не весь экран – воспользоваться комбинацией «Fn+Alt+Prt Scr». Дальше необходимо сохранить изображение аналогично тому, как было рассказано в первом случае – в Ворд, письмо или точечном изображении.
Сделать скрин на ноутбуке без помощи клавиатуры можно с использованием экранной клавиатуры, единственный нюанс, что получится снять весь экран, а область можно будет уже выбрать позже в редакторе изображений. Экранная клавиатура находится в меню Пуск – Все программы-Специальные возможности. Минус метода в том, что даже если клавиатуру уменьшить до минимальных размеров, она все равно займет некоторую область на экране.
Утилита «ножницы»
Что делать, если нужно сделать скрин на ноутбуке или компьютере, но по какой-то причине кнопками это не получается, или снимок не сохраняется? В таком случае разработчики Виндовс 8 предусмотрели еще один инструмент, который позволяет сделать снимок не только целого экрана, но и выбранной области. Инструмент называется «ножницы» и находится в «Пуск-Все программы-Стандартные».
На экране появится небольшое окно, в котором есть подсказки. Все, что необходимо сделать пользователю – это выбрать тип выделения. Это может быть прямоугольная или овальная область, или же произвольная, тогда можно просто обвести необходимый кусок любого размера. После выделения области утилита автоматически отправит ее в указанную ранее пользователем папку, а если до этого место сохранения не было настроено, то при закрытии утилиты появится окно с предложением, в каком формате сохранить файл, и куда это сделать.
Как скопировать только активное окно на Windows
Если вы хотите скопировать только активное окно на компьютере с операционной системой Windows, вы можете воспользоваться следующей комбинацией клавиш:
1. Выделите активное окно, которое вы хотите скопировать.
2. Нажмите клавишу Alt и удерживайте ее.
3. Нажмите клавишу Print Screen (или PrtScn) на клавиатуре, расположенную обычно в верхнем правом углу.
Когда вы нажимаете клавишу Print Screen с зажатой клавишей Alt, Windows скопирует только активное окно в буфер обмена. Затем вы можете открыть приложение для обработки изображений, такое как Paint или Photoshop, и вставить скопированный снимок экрана в программу с помощью сочетания клавиш Ctrl+V или команды «Вставить».
Теперь у вас есть возможность копировать только активное окно на Windows и использовать его в других программах или сохранить в качестве изображения.
Как сделать PrintScreen (принтскрин, скриншот)
29.04.09 Подробные инструкции
При подготовке статей, рефератов, отчетов и т.п. почти всегда требуется «сфотографировать» то, что видно на экране, а затем вставить эту картинку или ее часть в свой документ. Процедура такого фотографирования экрана называется Print Screen (принтскрин). Иногда процесс копирование содержимого экрана монитора также называют «сделать скриншот». На самом деле сделать принтскрин очень просто.

Как скопировать содержимое экрана компьютера
Чтобы скопировать вид экрана и сделать принтскрин, нужно на клавиатуре нажать специальную кнопку, на которой написано PrintScreen или PrtScn. На клавиатуре кнопка фотографирования экрана находится примерно здесь:

После нажатия на эту кнопку внешне ничего не происходит, никаких новых окон не открывается. При нажатии на кнопку PrintScreen вид экрана монитора копируется в оперативную память и чтобы сохранить скриншот на диск нужно вставить содержимое буфера обмена в любую программу, способную обрабатывать графику. Вполне подойдут Photoshop, Paint или даже Word, хотя существует много специальных программ для создания скриншотов (SnagIt, WinSnap, HyperSnap и др.).
Чтобы копировать не весь экран, а только активное окно, нужно нажимать кнопку PrintScreen, удерживая при этом клавишу Alt. Стоит запомнить эту комбинацию горячих клавиш, она очень экономит время при создании большого количества скриншотов. Ведь чаще всего скринить нужно не весь экран, а только одно окно, которое можно сделать активным.
Как сохранить скриншот в программе Paint
Программа Paint хороша тем, что она обязательно есть на любом компьютере с Windows. Чтобы сделать принтскрин с помощью Paint нужно:
1. Нажать на клавиатуре клавишу PrintScreen в нужный вам момент.2. Открыть программу Paint (Пуск->Все программы->Стандартные->Paint):
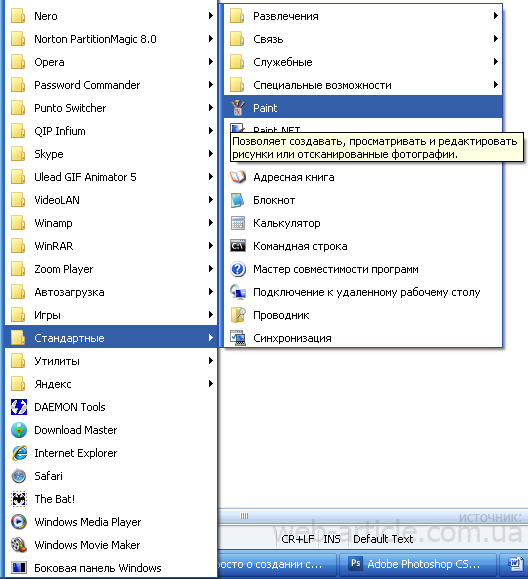
3. В главном меню программы Paint выбрать Правка->Вставить. В результате вид экрана, сфотографированного вами ранее кнопкой PrintScreen, будет вставлен в отдельный рисунок. Пока он не сохранен и опять же, существует только в памяти компьютера.
4. Сохраним скриншот в программе Paint. Для этого выберем в главном меню программы Файл->Сохранить как…:
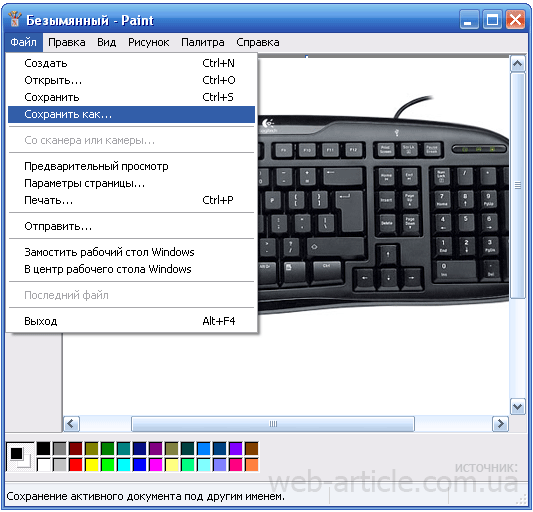
В открывшемся окне задаем имя нашему скриншоту, путь, куда его следует сохранить и формат файла. Чаще всего скриншоты сохраняют в форматах JPEG, GIF или PNG.
Как сделать принтскрин в Фотошопе
1. Нажать на клавиатуре клавишу PrintScreen (или Alt+ PrintScreen – если нужно заскринить только активное окно, а не весь экран), когда на экране монитора отображается нужная информация.
2. Открыть программу Adobe Photoshop, открыть в ней новый документ (File->New…). При этом размеры картинки Фотошоп определяет сам, по содержимому буфера обмена.
3. Вставить скрин из буфера обмена в новый файл программы Photoshop. Для этого выберите в главном меню Фотошопа Edit->Paste.
4. Сохраните скриншот на диск (File->Save for Web & Devices) в нужном вам графическом формате.
Как вставить скриншот в Word
Если скриншоту экрана не требуется редактирование, нужна именно точная копия всего экрана или только одного активного окна, скриншот можно вставить напрямую в программу Microsoft Word. Для этого достаточно нажать на клавиатуре кнопку Print Screen (комбинацию Alt+ Print Screen, если нужен скрин только активного окна) и сразу же вставить на месте курсора в Ворде только что сделанный скриншот (Ctrl+V – универсальная комбинация для вставки работает, конечно, и в Ворде).
Если же скриншот перед вставкой в вордовский докумен нужно отредактировать, первоначально его нужно вставить в одну из программ обработки графики (Photoshop, Paint и т.п.), там отредактировать и сохранить скриншот на диск. После чего сохраненную картинку можно перетащить мышкой в нужное место документа Word или традиционно скопировать и вставить с помощью комбинаций Ctrl+С и Ctrl+V соответственно.
Нюансы создания снимков экрана на ноутбуке и нетбуке
Для того, чтобы сделать скриншот на ноутбуке/нетбуке, нужно найти кнопку Print Screen (PrtSc) и убедиться, что ее цвет такой же, как и у остальных буквенных и цифровых клавиш. Если цвет отличается, совпадая с цветом кнопки Fn, то кнопка «фотографирования экрана» будет работать только при удержании кнопки включения расширенной клавиатуры на ноутбуке. Т.е. нужно нажимать клавишу PrtScn обязательно удерживая при этом клавишу Fn (Fn+PrtScn). Остальные действия по вставке полученного принтскрина в Ворд или Фотошоп описаны выше, здесь отличий нет.
Post Scriptum: Вчера ночью Tod’s Blog заработал своего 1000-го подписчика. Присоединиться к поздравлениям можно здесь.
Для Windows
Пользователям Windows приходится довольно просто — им предлагается два легких способа копирования экрана: клавиша PrtScr и специальные программы.
Способ №1. Клавиша PrtScr
Копирование изображения с помощью кнопки PrtScr – самый простой способ, о котором знают многие пользователи. В зависимости от конечного желаемого варианта, используются различные сочетания клавиш.
Скриншот экрана
- Нажмите на кнопку PrtScr. На компьютере она находится в блоке с клавишами Pause/Break и Scroll Lock. На ноутбуках она располагается в правой верхней части, рядом с Delete и Backspace. Вариант отображения клавиши — «Print Screen», «PrtSc», «PrntScrn» и т.п.;
- Снимок сохранится в буфер обмена. Если вам нужно использовать изображение в виде файла, обратитесь к графическому редактору. Наиболее простой и доступный вариант — MS Paint (Пуск – Все программы – Стандартные – Paint – Вставить/Ctrl + V). В этой программе можно также редактировать картинку (например, обрезать ее);
- Сохраните готовое изображение в необходимое место. По умолчанию файл попадает на диск С, в папку «Изображения» на Windows 7 или «Мои рисунки» – в Windows XP. Рекомендуется сохранять снимки в JPG/PNG: такой формат подойдет для вложения по e-mail. Формат выбирается в графе «Тип файла» (внизу окошка «Сохранить как»).
В Windows 8 и 10 применяют комбинацию Win + PrtScn — изображение автоматическим образом сохранится в папку «Снимки экрана» в библиотеке изображений.
Снимок активного окна
- В этом случае пригодна комбинация Alt + PrtScn. На ноутбуке примените Fn + Alt + PrtScn;
- Откройте MS Paint и вставьте изображение (Ctrl + V или «Вставить»);
- Сохраните картинку в необходимой папке.
Скриншот отдельного элемента окна
- Проследуйте по пути: Пуск – Все программы — Стандартные – Ножницы;
- В высветившемся окошке выберите «Создать»;
- С помощью крестика-курсора выделите необходимую часть;
- Скопированная часть автоматически вставится в поле редактирования, где можно добавить надпись или рисунок с помощью «маркера» или «пера»;
- Сохраните фрагмент в необходимое место.
Способ №2. Magic Screenshot
Еще один удобный способ сохранения изображения экрана – это бесплатная программа Magic Screenshot. С помощью нее вы можете зафиксировать весь экран или его часть, и при этом у вас будет возможность выделить какой-либо элемент и автоматическим разместить скриншот в интернет. Затем вам будет дана ссылка на рисунок, которой можно поделиться по почте, Skype или на форуме.
Это не единственная программа, с помощью которой можно копировать и редактировать изображение экрана. К числу прочих относятся Lightscreen, Screen Capture и др.
Как скопировать изображение с экрана

Некоторые пользователи могут столкнуться с необходимостью сделать копию изображения на экране, так называемый скриншот. Операционная система Windows в стандартной комплектации обладает такой возможностью, также для выполнения данной операции существуют дополнительные программы. Для создания скриншота на компьютере вам понадобится:
— Компьютер;
— Операционная система Windows(закажите лицензионную версию недорого).
Инструкция
- Самым простым решением для создания скриншота будет использование буфера обмена операционной системы Windows. На стандартной клавиатуре компьютера имеется клавиша Print Screen. Некоторые производители не пишут полное название кнопки на клавиатуре, сокращение может выглядеть следующим образом: PrScn или Prt Scrn (сокращение может немного отличаться). Чаще всего данная клавиша находится в правой верхней части клавиатуры, она отвечает за копирование изображения с экрана в буфер обмена вашего компьютера.
Клавиша Print Screen на клавиатуре
- Чтобы скопировать в буфер обмена текущее изображение с экрана достаточно в нужное время нажать на клавиатуре клавишу Print Screen. В некоторых мобильных компьютерах или других портативных устройствах данная кнопка может активироваться совместно с нажатой функциональной клавишей Fn. Для скриншота только активной части экрана кнопка Print Screen должна нажиматься в сочетании с Shift.
- После того, как вы поместите копию нужной области экрана в буфер обмена, вы сможете ее вставить в любой графический или в определенный текстовый редактор, например, Word. Для выполнения данной операции откройте нужный редактор и нажмите сочетание клавиш Ctrl+V. Сочетание клавиш Ctrl+V для вставки изображения
После вставки изображения в документ программы его можно будет сохранить в нужном формате.
- Для создания скриншота можно использовать сторонние программы, подобных программ существует огромное количество, многие из них можно найти в свободном доступе, в интернете. Например, для замены стандартной возможности Windows можно использовать приложение SnagIt. Данная программа удобна тем, что для создания скриншота не требуется использование дополнительных графических или текстовых редакторов. Все копии сохраняются сразу в текущее приложение и с ними можно выполнять ряд дополнительных действий:
- Добавление надписей или знаков;
- Комбинирование нескольких картинок;
- Отделение определенных областей снимка и многие другие.
-
Изображение, полученное с помощью данной программы, можно сразу сохранить в определенную директорию и присвоить ему выбранное имя и формат.
Для MacOS
Поскольку на компьютерах и ноутбуках производства корпорации Apple нет клавиши PrintScreen, для некоторых пользователей отобразить состояние экрана становится затруднительным. И вот, как можно поступить.
Способ №1. Сочетание клавиш
MacOS предусматривает ряд особых комбинаций для скриншотов целого экрана либо его элемента. Вот они:
- Shift+Command+3 – целый экран на Рабочий стол;
- Shift+Command+4 — часть экрана на Рабочий стол;
- Shift+Command+4… пробел — текущее окно на Рабочий стол (пробел нажимается после того, как прочие клавиши отпущены);
- Shift+Command+Ctrl+3 – целый экран в буфер обмена;
- Shift+Command+Ctrl+4 – часть экрана в буфер обмена;
- Shift+Command+Ctrl+4.. пробел – окно в буфер обмена.
Курсор сменится на значок фотокамеры, и затем вы указываете требуемое окно. При этом картинка фиксируется с тенью – она полупрозрачная, поэтому изображение впоследствии можно положить на любой фон без специальной обработки.
Способ №2. Программа «Снимок экрана»
Если вам сложно запоминать комбинации, можно обратиться к программе под названием «Снимок экрана» («Grab.app»).
- Откройте «Программы/Системные программы»;
- Найдите «Снимок экрана», включите программу и укажите интересующий вариант в поле «Снимок».
II Как сделать скриншот в Windows с помощью Ножниц
Главным недостатком этого приложения является то, что оно доступно не всем пользователям Windows, поскольку появилось оно лишь в «WindowsVista». В Windows 7 инструмент Ножницы доступен в версиях Домашняя расширенная, Профессиональная, Корпоративная и Максимальная.
Найти его можно, если в меню «Пуск» выбрать «Все программы», далее смотреть «Ножницы» в папке «Стандартные».
1) Либо в меню «Пуск» ввести без кавычек слово «Ножницы» (рис. 5):
Рис. 5 Поиск Ножниц в Windows Vista, 7
Затем кликнуть по результату поиска – программе Ножницы (цифра 2 на Рис. 5).
2) Вы увидите небольшое окно программы Ножницы (рис. 6), при этом сам экран будет покрыт белой сеткой (не пугайтесь):
Рис. 6 Ножницы в Windows
3) Далее можно действовать как предложено самой программой (рис. 6) – обвести с помощью курсора нужную область, хоть весь экран.
4) Программа Ножницы является удобным и гибким инструментом захвата содержимого экрана. Она позволяет сделать снимок всего экрана, отдельного окна, выбрать любую произвольную область в виде прямоугольника или любой другой произвольной формы.
Для этого надо нажать на маленький треугольник (обведен красным прямоугольником на рис. 7) и кликнуть по нужной форме.
Рис. 7 Выбор формы скриншота в Ножницах Windows
5) После того как нужная область будет выделена, сразу появится окно для редактирования полученного скриншота (рис. 8):
Рис. 8 Перечень инструментов в Ножницах Windows
Если есть необходимость, можно на скриншоте сделать надпись с помощью пера (цифра 3 на рис. 8), либо выделить маркером что-либо на скриншоте для привлечения внимания (цифра 4 на рис. 8), а также стереть лишнее с помощью резинки (обозначена цифрой 5 на рис. 8).
Самое главное здесь – сохранить скриншот. Для этого кликаем по значку дискеты (цифра 1 на рис. ![]() и сохраняем так же, как на рис. 4, указывая тип файла .jpg.
и сохраняем так же, как на рис. 4, указывая тип файла .jpg.
Как сделать скриншот Windows XP
- Открыть в браузере ту страницу, изображение которой необходимо получить;
- Нажать на клавиатуре клавишу PrintScreen (PrtSc) — данная кнопка расположена чаще всего в правом верхнем углу клавиатуры, в одном ряду с функциональными кнопками F1-F12;
- Открыть один из графических редакторов, например стандартную программу Paint;
- Выбрать пункт меню «Правка» — «Вставить» или же нажать сочетание клавиш Ctrl+V, после чего изображение появится в графическом редакторе;
- Дополнить изображение необходимыми элементами — подписями, линиями и пр.;
- Сохранить полученное изображение: «Файл» — «Сохранить как».
Итак, как же делать скриншоты экрана?
Многие знают, что кнопка на клавиатуре «Print Screen» (она же Prt Scr) делает снимок экрана. А вот, что делать дальше и как воспользоваться этой функцией, знают не все. После нажатия этой кнопки, снимок всего экрана попадает в буфер обмена (говоря проще — в память компьютера). Для сравнения, это тоже самое, что на выделенном тексте или файле нажать в меню — копировать.
Что же дальше? Чтобы увидеть и воспользоваться этим снимком, надо его куда то вставить. Самый простой вариант, учитывая, что снимок экрана — это картинка, вставить в редактор картинок. Для этого достаточно выполнить следующие действия:
Кнопка «пуск» —> «все программы» —> «стандартные» —> «Paint».
Откроется стандартный редактор, встроенный в windows. В нем можно нажать на меню «вставить» или воспользоваться комбинацией клавиш клавиатуры — Ctrl + V .
Чем хорош Paint, что тут можно выделить нужную область и обрезать лишнее (смотрите первую картинку). Потом достаточно изменить размеры в пикселях, выставив не более 1500 по любому из значений, чтобы получить адекватный по размерам рисунок, особенно для пересылке по почте. Сохранять лучше всего в формате JPEG (на PNG многие сайты ругаются).
Вот собственно и все, по вопросу создания скриншота.
Моим клиентам повезло больше. У них есть более удобный инструмент для этих целей. Я уже описывал программу для общения в локальной сети. Inbit Messenger, которая имеет множество дополнительных функций, в числе которых есть и работа со скриншотами. Тут их даже ТРИ варианта. Подробности на картинке.
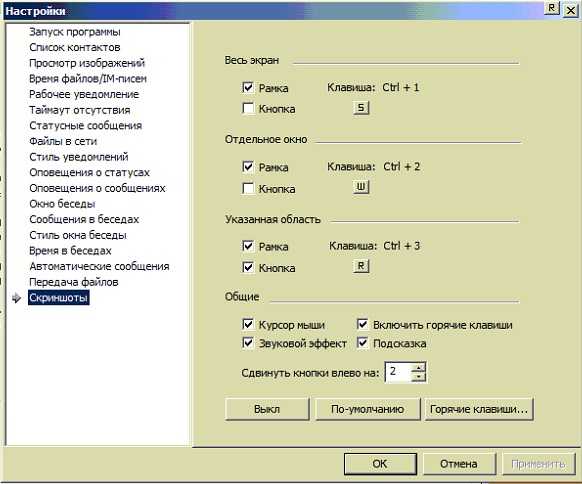
Тут можно добавить дополнительные кнопки на все окна к стандартным, которые свернуть-закрыть.. Или воспользоваться клавишами, но тут возможна проблема, если такие же клавиши используются в других программах.
Огромный плюс этой программы, что она сразу предлагает сохранить сделанный скриншот в удобное место, а не в память компьютера)) Но эти подробности интересны только обладателям программы…
Теперь о проблемах буфера обмена.
Меня сегодня посетила мысль, но я еще не смог её проверить. Дело в том, что ошибка появляется только у клиентов. Суть её в том, что при больших объемах копирования и вставки в Microsoft Office, т.е когда Вы редактируете множество файлов, копируя и вставляя из одних в другие, происходит переполнение буфера обмена и офису не хватает памяти. Пока решил попробовать и проверить простую чистку буфера обмена. Если сработает, отредактирую эту часть статьи))
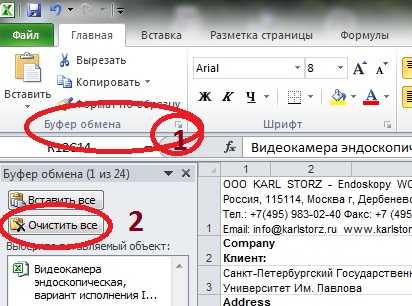
- Предыдущая запись: Как можно настроить роутер за 8000 рублей?! Разводы в IT.
- Следующая запись: Санкции от Microsoft, Oracle, Symantec и Hewlett-Packard (HP)?
Встроенный просмотрщик
| Встроенный просмотрщик | |
|---|---|
| Клавиша | Действие |
| Esc, Q (или в любом сочетании с Ctrl, Shift, Alt) | Закрыть |
| F2 | Перезагрузить текущий файл |
| F6 | Показать/скрыть текстовый курсор |
| F7, Ctrl+F7, Ctrl+F | Поиск текста |
| F3 | Найти далее |
| Shift+F3 | Найти предыдущее |
| Alt+Enter | Развернуть на весь экран |
| Ctrl+A | Выделить всё |
| Ctrl+C | Копировать в буфер обмена выделенный текст |
| Ctrl+P | Печать |
| 1 | Показать как текст |
| 2 | Показать в двоичном виде |
| 3 | Показать в шестнадцатеричном виде |
| 4 | Показать как текст с разрывами строк |
| 5 | Показать в режиме «Книга» (текст с колонками) |
| 6 | Графика |
| 7 | Плагины |
| A | Сменить кодировку: ANSI |
| S | Сменить кодировку: OEM |
| X | Сменить кодировку: UTF-16 LE |
| Z | Сменить кодировку: UTF-8 |
| N | Следующий файл |
| P | Предыдущий файл |
| Num + | Увеличить |
| Num — | Уменьшить |
| ` | Показать/скрыть предварительный просмотр |
Как включить или отключить
Как уже многие догадались, работа с буфером обмена очень проста и не требует длительного периода освоения. По умолчанию эта функция доступна каждому.
Для того, чтобы начать пользоваться буфером обмена достаточно просто запомнить 2 комбинации «горячих клавиш»: «Ctrl + C» — отвечает за копирование, в свою очередь «Ctrl + X» за вырезание. Различие между ними в том, что в первом случае мы создаем цифровую копию файла, части текста и т.п., а во втором изымаем эту информацию с её первоначального места нахождения с последующим перемещением.
Наглядно функции также различимы. При копировании файлов, объекты, к которым применена комбинация «Ctrl + C», не изменят своего вида, чего не скажешь о вырезании. После применения команды «Ctrl + X», вырезанные файлы станут едва прозрачными.
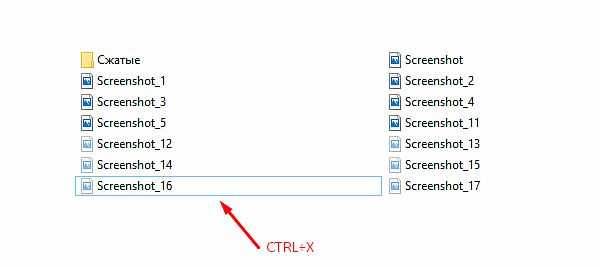 Первый этап понятен. Теперь попробуем переместить вырезанные файлы в новую папку. Для этого нам понадобится новая комбинация «Ctrl + V», получившая в народе имя «вставка». Для её успешного применения необходимо найти область, где будут размещены ранее вырезанные файлы и нажать соответствующие команде клавиши на клавиатуре.
Первый этап понятен. Теперь попробуем переместить вырезанные файлы в новую папку. Для этого нам понадобится новая комбинация «Ctrl + V», получившая в народе имя «вставка». Для её успешного применения необходимо найти область, где будут размещены ранее вырезанные файлы и нажать соответствующие команде клавиши на клавиатуре.
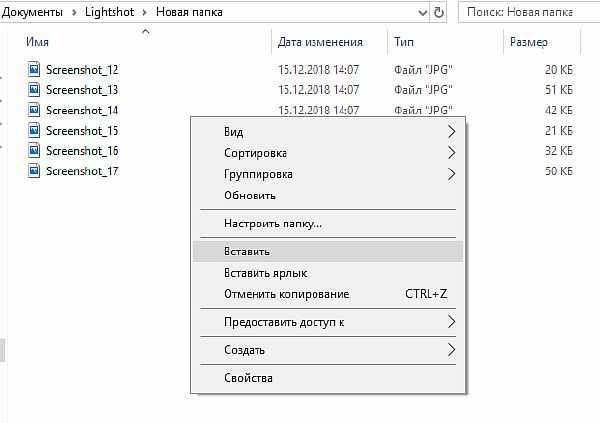 Есть и иной способ использования буфера обмена, но гораздо менее эффективный. Копировать или вырезать данные можно через вызов контекстного меню, по нажатию правой кнопки мыши. Затем нажмите «Копировать» или «Вырезать», в соответствии с вашими требованиями.
Есть и иной способ использования буфера обмена, но гораздо менее эффективный. Копировать или вырезать данные можно через вызов контекстного меню, по нажатию правой кнопки мыши. Затем нажмите «Копировать» или «Вырезать», в соответствии с вашими требованиями.
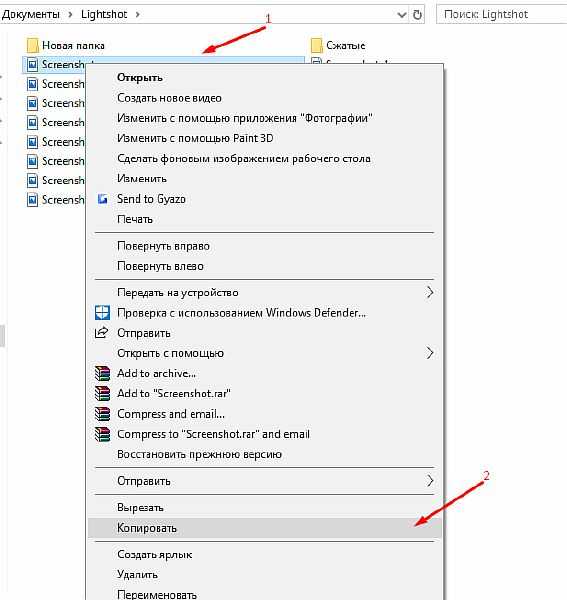
Подобно проделанной ранее работе разместим данные в новом месте, все также через применения ПКМ к любой незанятой области в новом месте.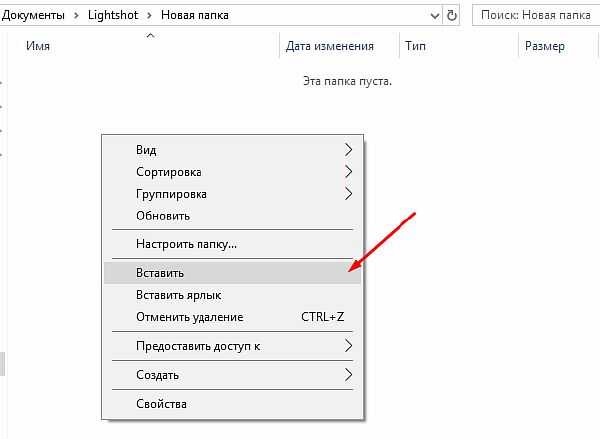
Заключение
У каждого из 4-х способов, описанных в данной статье есть свои плюсы и минусы:
«Принт Скрин» + Paint — работает в 100% случаях, но самый долгий и трудозатратный.
«Ножницы» — очень удобны в использовании. Незаменимы, когда не срабатывает, сломана или вообще нет кнопки «PrtSc». Но не всегда работают, например, когда нужен скрин окна, которое закрывается по щелчку.
«Win + Print Screen» — быстрый способ делать много снимков всего экрана без изменения названий и редактирования.
«FireShot» — делает быстрые снимки всей страницы, но только в браузере.
«LightShot» — удобная программа, чтобы делиться скриншотами в интернете. Особенно любима исполнителями бирж микрозадач, для подтверждения выполнения задания.
Выбирайте метод создания снимком исходя из конкретных задач. Помните, нет лучшего, есть наиболее удобный в сложившейся ситуации.






















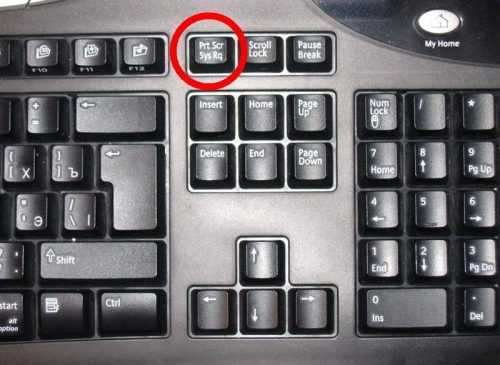







![Как сделать скриншот экрана в windows 10 – 5 способов [2019]](http://vsenazapad.ru/wp-content/uploads/f/b/3/fb31fbbe126deb604665b7aa57b5a604.jpeg)