Режим активации
На следующем экране для режима активации выберите первый вариант «Использовать ручной режим активации», если вы хотите отключить распознавание речи, когда закончите с ним, и хотите нажать экранную кнопку микрофона, чтобы перезапустить его. В противном случае выберите второй вариант «Использовать режим голосовой активации», чтобы перевести распознавание речи в спящий режим, когда вы закончите с ним, и скажите «Начать прослушивание», чтобы разбудить его. Нажмите «Далее».
На следующем экране вы можете просмотреть справочный лист со списком всех команд, которые вы можете отдавать голосом. Нажмите кнопку «Просмотреть справочный лист», чтобы открыть и прочитать веб-страницу со всеми голосовыми командами. Затем вернитесь к настройке распознавания речи и нажмите «Далее».
Редактирование¶
С помощью этих инструментов можно перемещать и изменять форму, смазывать штрихи эскизного карандаша после того, как они были нарисованы.
Откройте вкладку Эскизный карандаш на панели инструментов (). Инструменты находятся в панели редактирования штрихов:
Панель редактирования для штрихов эскизного карандаша.
Основные шаги такие:
-
войдите в режим правки эскизного карандаша
-
выделите некоторые штрихи
-
переместите или измените их
Режим правки
- Включаем редактирование ( )
-
Войдем или выйдем из режима правки
Пока эскизный карандаш в режиме правки, Blender перенаправляет общие операции на клавишах (например G- перемещение, R-вращение и т.д.) на слой эскизного карандаша вместо объектов на 3D сцене.
Выделение
Штрихи эскизного карандаша связаны между собой серией соединенных точек (вершин). Чтобы внести изменения, выберите точки на штрихах, которые хотите редактировать. Можно выбрать только точки на активном слое. Выбранные точки будут выделены, как на рисунке выше.
Подсказка
В настройках слоя выберите Толщина штриха 5, чтобы сделать точки более заметными.
Используйте мышь, чтобы выбирать точки или одной из кнопок выбора на панели, как указано в Основы выделения.
Различные функции выбора, которые доступны при редактировании полисетки могут быть также использованы в следующих вариантах:
|
Выделить все |
|
|---|---|
|
Выделение по границам |
|
|
Выделение окружностью |
|
|
Выделение связанных |
|
|
Выделить больше |
|
|
Выделить меньше |
|
|
Выделить штрих |
Средства рисования
На вкладке «Рисование» в Word вы можете увидеть все инструменты, с помощью которых вы можете рисовать в этой программе. Рассмотрим подробнее каждую из них.
Инструменты
В этой группе три инструмента, без которых рисование просто невозможно.
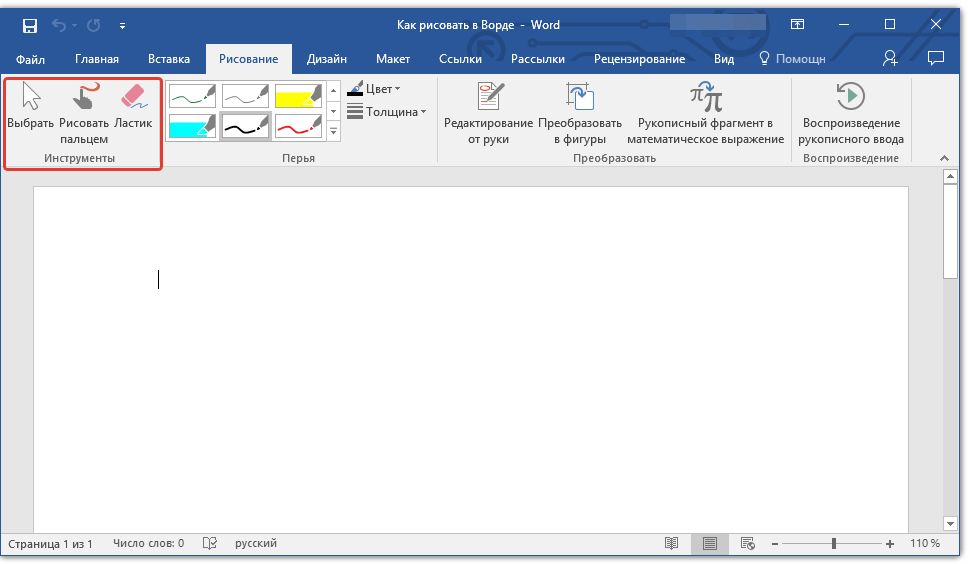
Выбрать — позволяет указать на уже нарисованный объект, находящийся на странице документа.
Рисуйте пальцем: предназначен в первую очередь для сенсорных экранов, но может использоваться и на обычных. В этом случае вместо пальца будет использоваться указатель курсора — все как в Paint и других подобных программах.
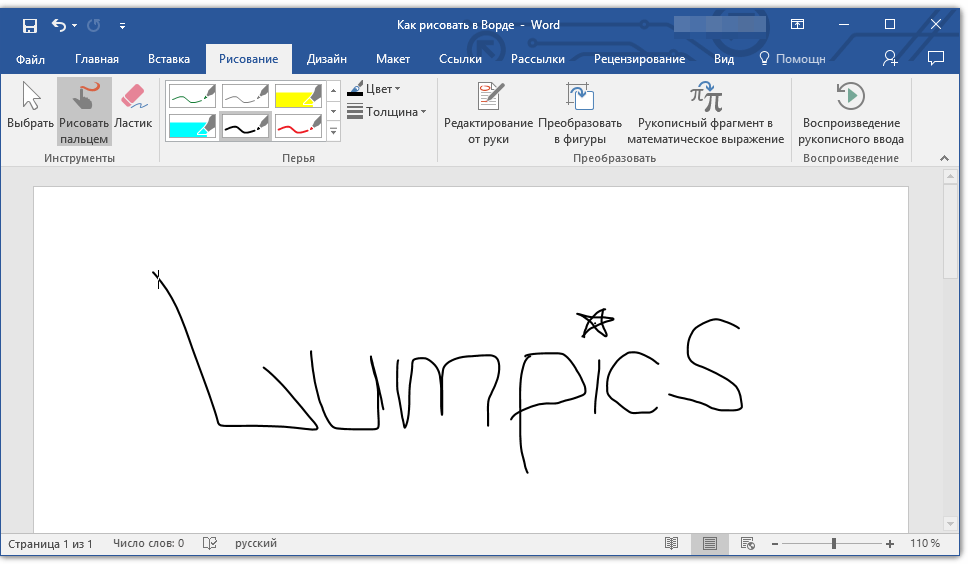
Ластик: этот инструмент позволяет стереть (удалить) объект или его часть.
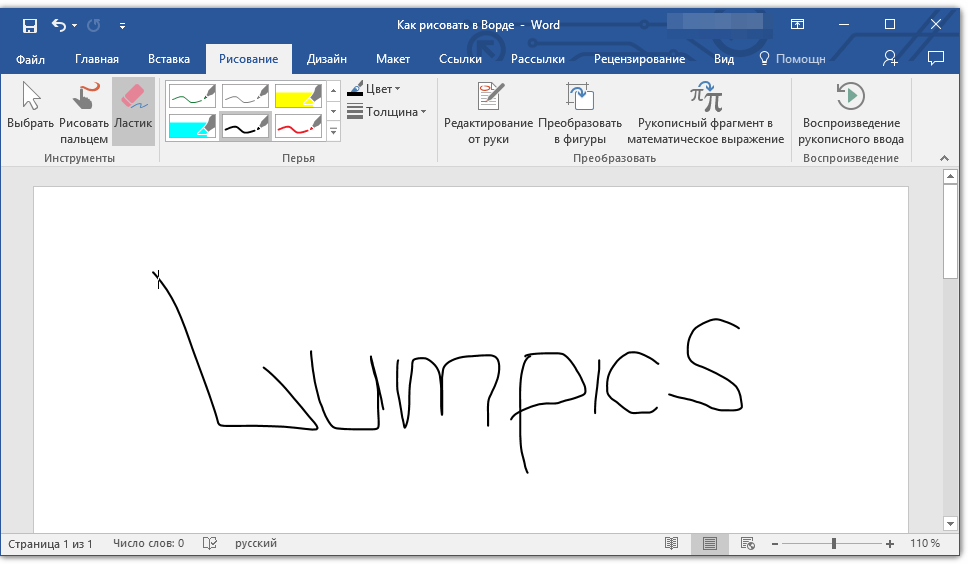
Перья
В этой группе вы можете выбрать одну из множества доступных ручек, которые различаются в основном типом линии. Нажав кнопку «Еще», расположенную в правом нижнем углу окна стилей, вы можете просмотреть каждое доступное перо.
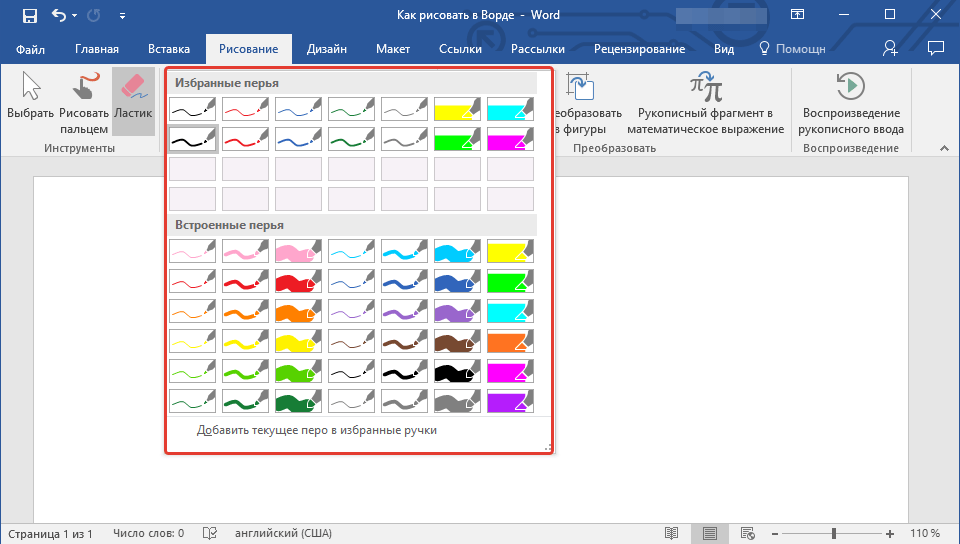
Рядом с полем стиля находятся инструменты «Цвет» и «Толщина», которые позволяют выбрать цвет и толщину пера соответственно.
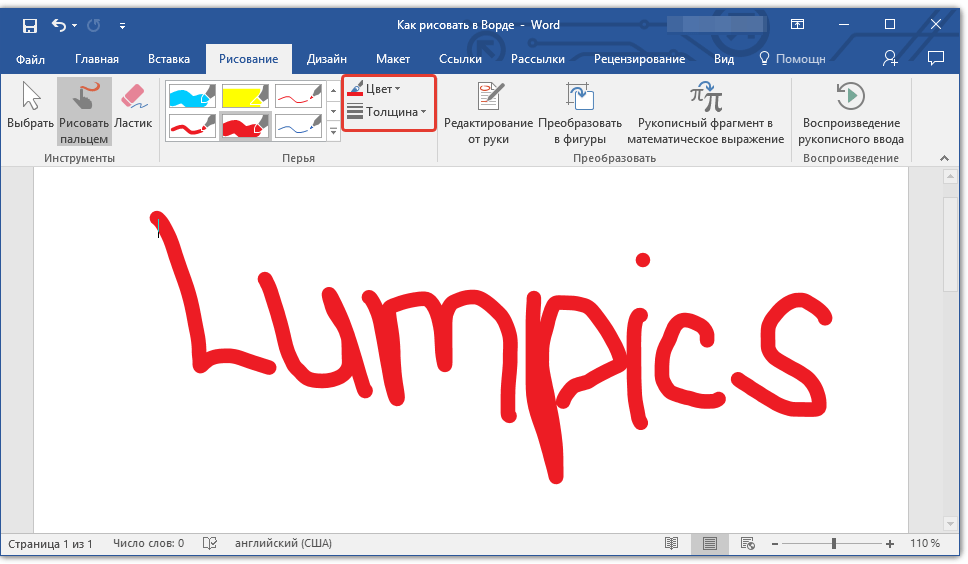
Преобразовать
Инструменты этой группы не предназначены для рисования, за исключением этих целей.
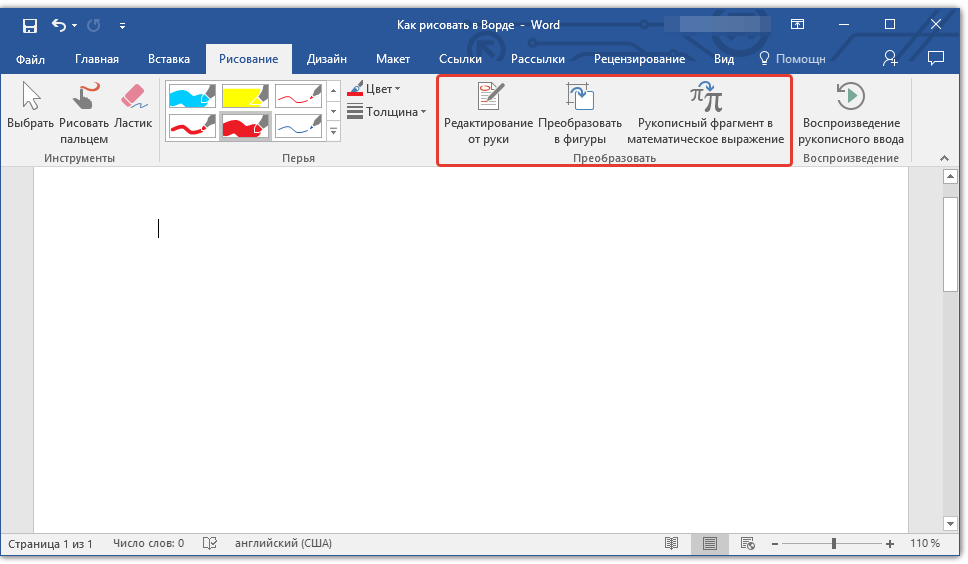
Редактирование от руки: позволяет редактировать документы пером. С помощью этого инструмента вы можете вручную отслеживать части текста, подчеркивать слова и фразы, выделять ошибки, рисовать стрелки направления и т.д.
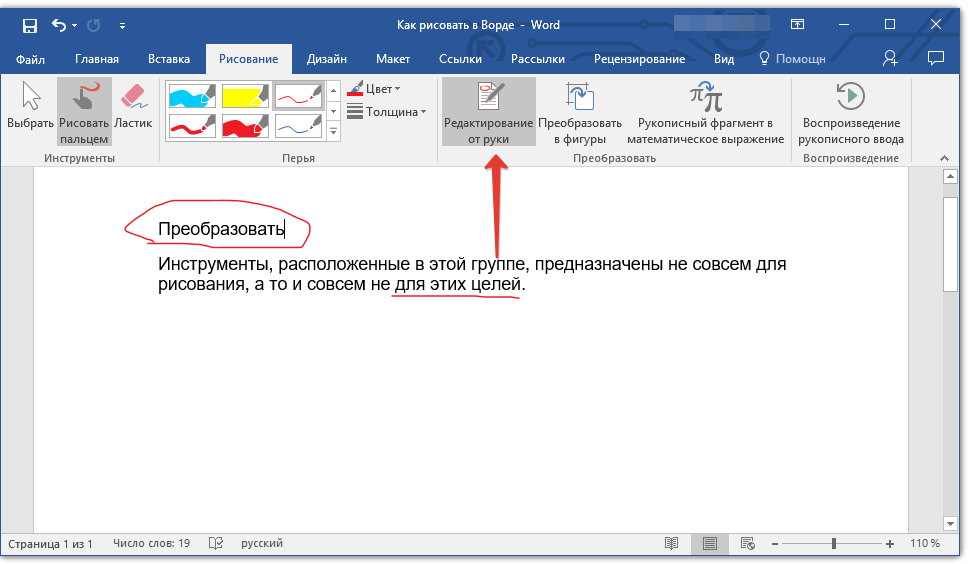
Преобразование в фигуры: после рисования фигуры вы можете преобразовать ее из рисунка в объект, который можно перемещать на странице, вы можете изменять его размер и выполнять любые манипуляции, применимые к другим нарисованным фигурам.
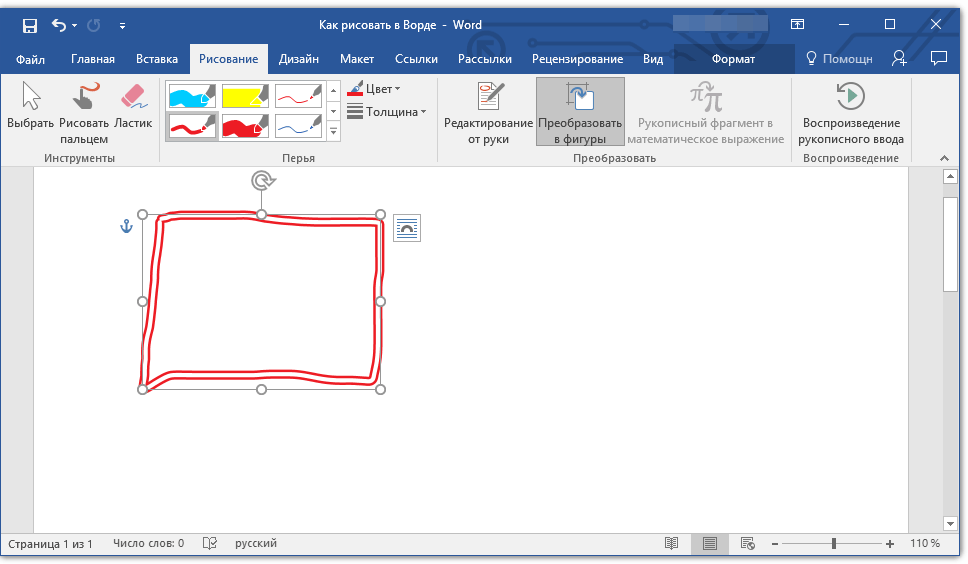
Чтобы преобразовать эскиз в форму (объект), просто наведите указатель на элемент, нарисованный с помощью инструмента «Выбор», затем нажмите кнопку «Преобразовать в фигуры».
Чернила в математическом выражении: мы уже писали о том, как добавлять математические формулы и уравнения в Word. С помощью этого инструмента из группы «Конвертировать» вы можете вставить в эту формулу символ или знак, которых нет в стандартном наборе программы.
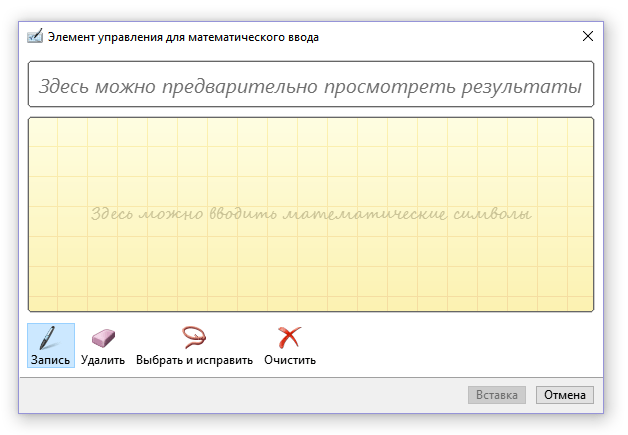
Воспроизведение
Нарисовав или написав что-нибудь пером, вы сможете визуально воспроизвести этот процесс. Все, что вам нужно сделать, это нажать кнопку «Воспроизвести рукописный ввод», расположенную в группе «Воспроизвести» на панели быстрого доступа.
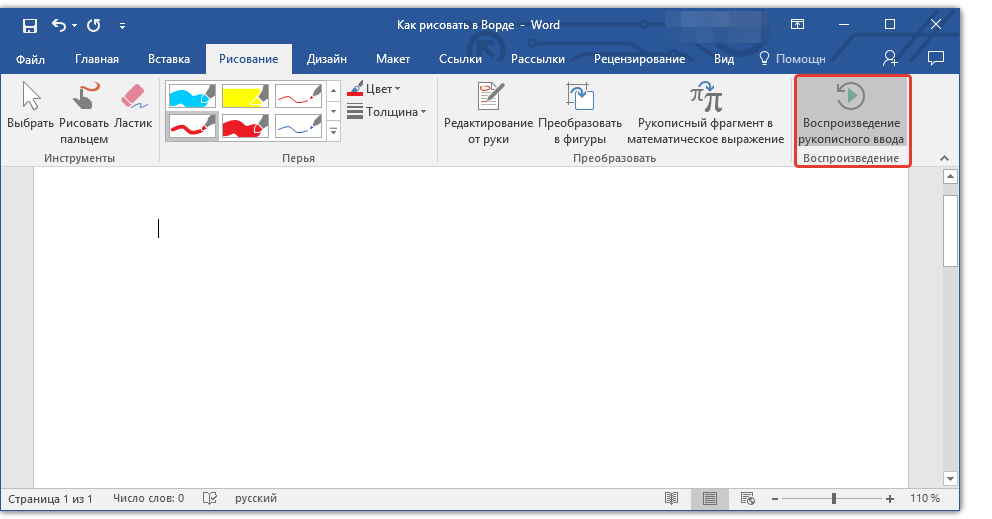
Собственно, на этом может и кончено, раз уж мы рассмотрели все инструменты и возможности вкладки «Рисование» программы Microsoft Word. Но рисовать в этом редакторе можно не только вручную, но и по лекалам, то есть используя для этого готовые формы и предметы.
С одной стороны, такой подход может быть ограничен в возможностях, с другой — предоставляет гораздо более широкий выбор инструментов для редактирования и декорирования созданных дизайнов. Подробнее о том, как рисовать фигуры в Word и рисовать с помощью фигур, читайте ниже.
Как его использовать? (Краткое руководство)
Инструмент «Карандаш» прост в использовании, но есть несколько приемов, которые необходимо знать. Давайте рассмотрим простую демонстрацию.
Шаг 1: Выберите Инструмент «Карандаш Обратите внимание, что здесь рядом с карандашом есть звезда, это означает, что это новый путь
Шаг 2: Нажмите и нарисуйте контур. При отпускании кнопки вы увидите множество опорных точек.
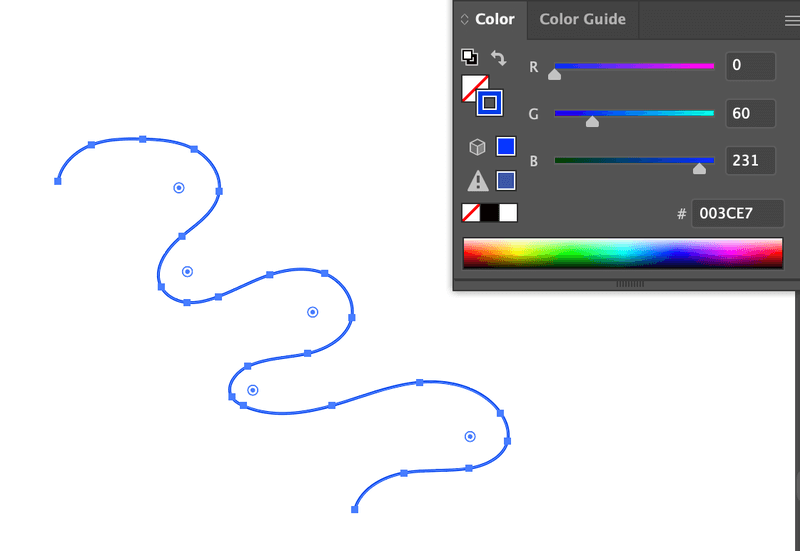
Шаг 3: Нажмите на последний якорь на пути и рисуйте, если хотите продолжить рисовать по тому же пути. В данном случае я продолжаю рисовать от начальной точки.
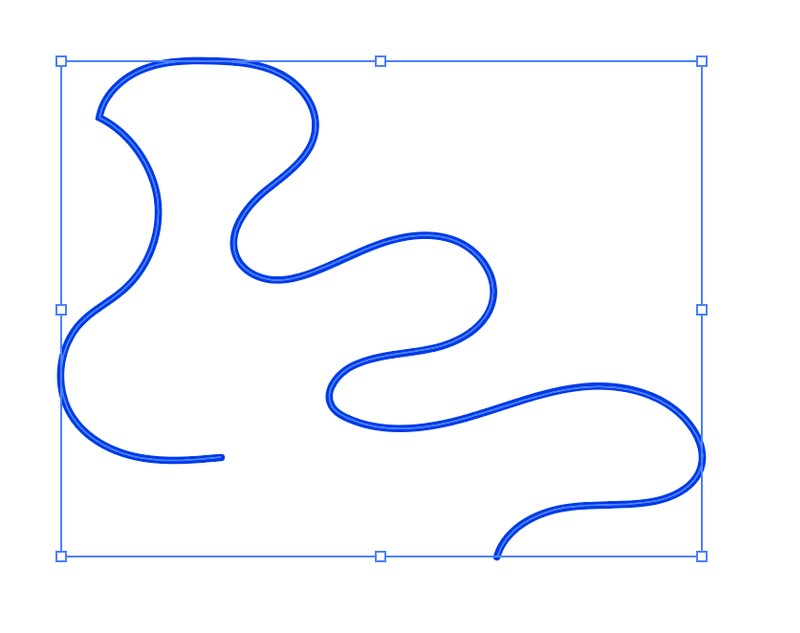
Или вы можете начать новый путь, но не забудьте отменить выделение существующего пути. В противном случае вы можете случайно удалить или соединить линии.
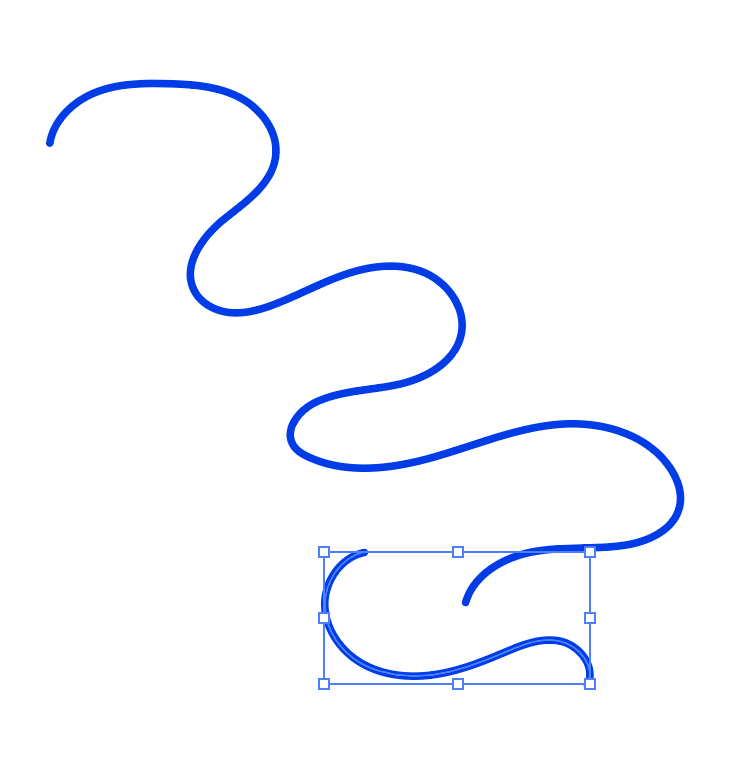
Вы также можете изменить цвет, вес и даже стиль обводки.
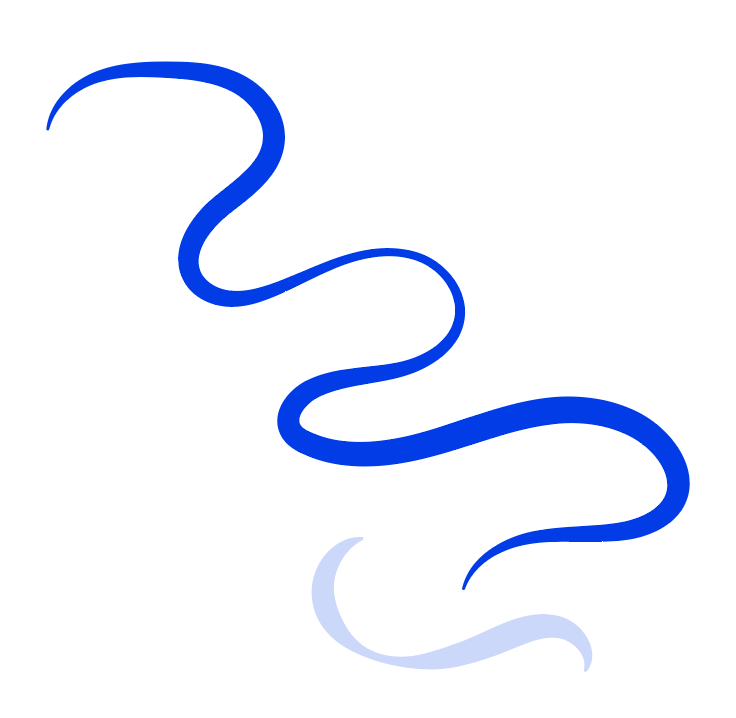
Найти Свойства панель для изменения стилей.
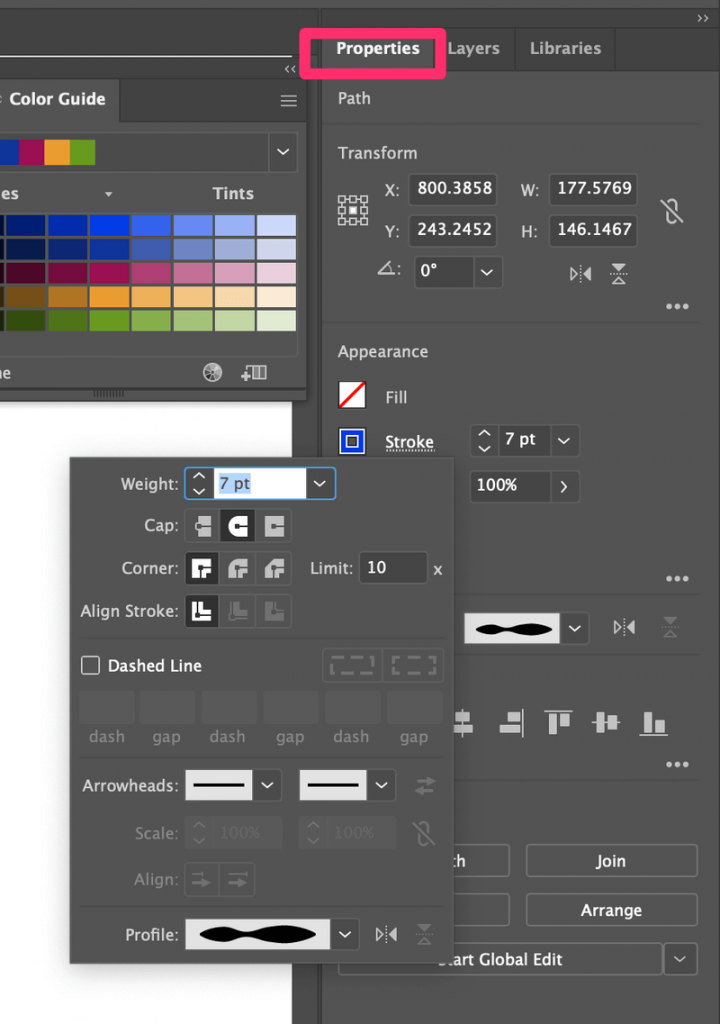
Слои :
Меню Layer (Слой):
Ctrl+Shift+N New > Layer (Создать > Слой)Ctrl+Alt+Shift+N Создать слой без вызова диалогового окнаCtrl+J Создать слой путем копированияCtrl+Shitt+J Создать слой из вырезанной областиCtrl+G Сгруппировать слой с предыдущимиCtrl+Shift+G Разгруппировать слоиCtrl+E Merge Down/Linked/GroupShift+Ctrl+E Слить c нижним/свяэанные/группу Merge Visible (Слить видимые слои)Щелкните по значку в виде глаза Палитра Layers (Слои)
Показать/спрятать слой:Alt+щелкните по значку в виде глаза Переключить режим показа всех слоев/только конкретного
слояЩелкните и перетащите курсор по столбцу значков в виде глаза Показать/спрятать несколько
слоевЩелкните по пиктограмме связей Связать слой с выделенным слоемЩелкните и перетащите курсор по столбцу пиктограмм связей Включить/выключить опцию
связывания нескольких слоевЩелкните по кнопке Create new layer (Создать новый слой) Создать новый, пустой слойAlt+щелкните по кнопке Create new layer (Создать новый слой) Создать новый, пустой слой с
помощью диалогового окна Layer Options (Опции слоя)Перетащите слой на кнопку Create new layer (Создать новый слой) Скопировать слойЩелкните по кнопке Delete current layer(Удалить выделенный слой) Удалить слой с появлением
окна предупрежденияAlt+щелкните по кнопке Delete current (выделенный слой) Удалить слой без появления окна
предупрежденияКлавиши с цифрами (2 = 20%, 3 = 30%) / (слэш) Изменить непрозрачность слоя (%)Ctrl+щелкните по образцу слоя Включить опцию Preserve Transparency (Сохранять прозрачность)
для слояCtrl+Shift+щелкните по образцу слоя Загрузить точки слоя в виде выделенной областиCtrl+Alt+щелкните по образцу слоя Добавить точки слоя в выделенную областьCtrl+Alt+Shlft+ щелкните по образцу слоя Удалить точки слоя из выделенной областиCtrl+Alt+Shlft+ щелкните по образцу слоя Оставить только те точки слоя, которые
пересекаются
с выделенной областьюShitt+Alt+] Выделить верхний слойAlt+] Выделить следующий слой (расположенный сверху)Alt+[ Выделить предыдущий слой (расположенный снизу)Shift+Alt+[ Выделить нижний слой Дважды щелкните по имени слоя Редактировать свойства слоя
Как рисовать в Ворде
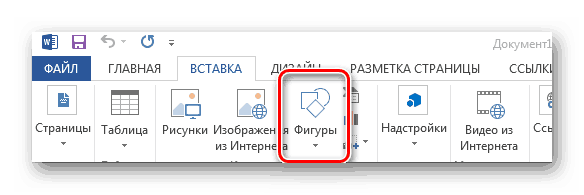
Нажимая на кнопку «Фигуры», пользователь получает доступ ко всем возможным формам рисунка.
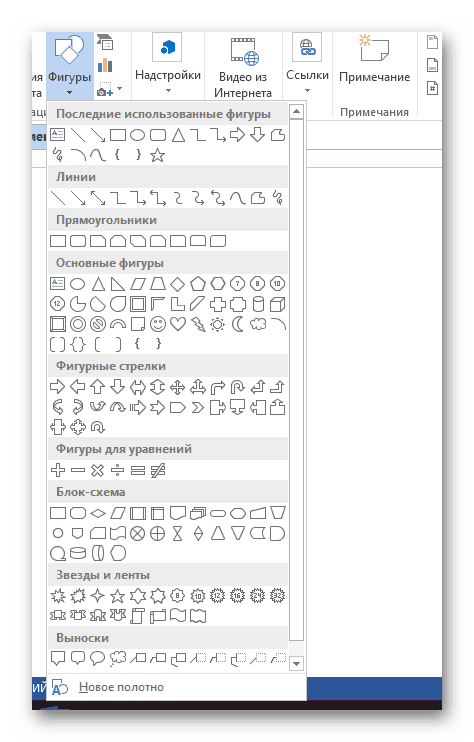
Из предложенных программой вы можете выбрать подходящий и приступить к процессу рисования. Нажав на значок нужной геометрической формы, можно перенести ее на лист с помощью левой кнопки мыши.
Вы также можете сделать холст, на котором тоже сможете рисовать. Его преимущество в том, что текст можно будет найти только за его пределами.
Чтобы создать новый холст, перейдите на вкладку «Вставка» и нажмите кнопку «Фигуры», выберите параметр «Новый холст».
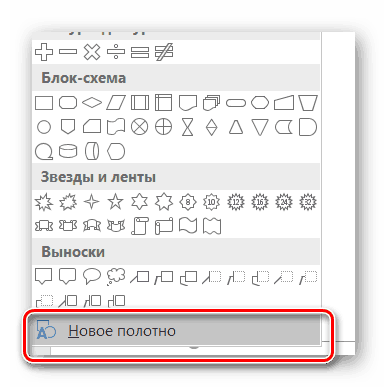
Затем вы можете самостоятельно настроить готовый холст (увеличить размер, изменить заливку и т.д.).
Редактирование фигур
- Круглый
- В движении
- Измените длину, ширину или высоту объекта. Или просто растяжкой.
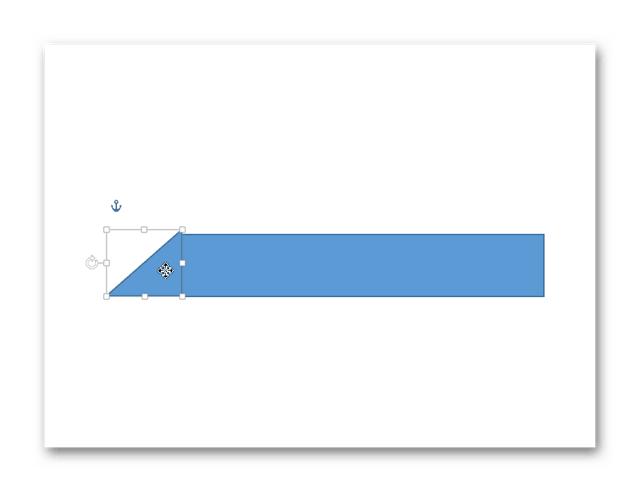
Чтобы получившийся рисунок стал целостным объектом, необходимо объединить все те фигуры, из которых он был фактически собран.
- Во-первых, для этого нужно по очереди выделить каждый элемент левой кнопкой мыши, удерживая нажатой клавишу Ctrl.
- Затем правой кнопкой мыши вызвать контекстное меню, в котором в пункте «Группа» выбрать одноименный вариант.
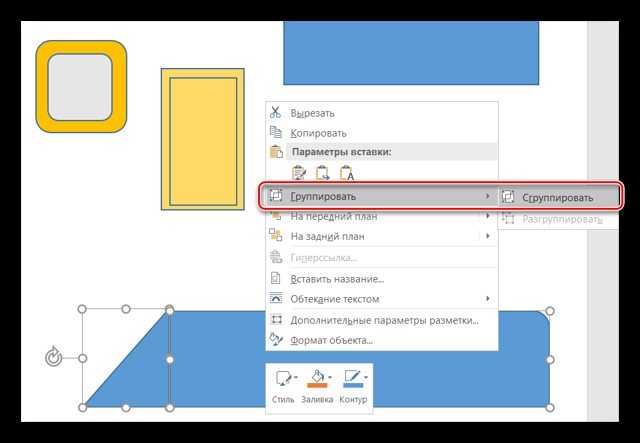
Изменение заливки фигур
По умолчанию нарисованные фигуры имеют синий цвет заливки, поэтому при необходимости вы можете легко изменить их цвет на подходящий.
Для начала дважды щелкните левой кнопкой мыши, чтобы выбрать изображение, и на вкладке, которая открывается вверху, в разделе «Заливка» выберите нужный цвет. Готовый.
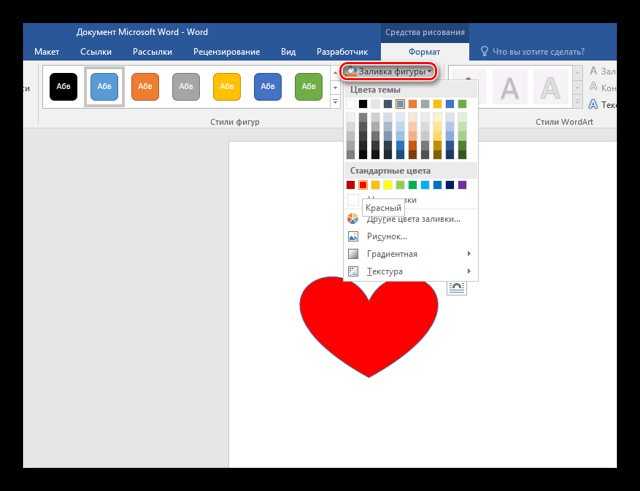
Изменение цвета контура рисунка
это также простая процедура, аналогичная предыдущей. После выбора объекта в пункте «Контур формы» выберите нужный цвет. Еще в том же меню вы можете выбрать толщину контура.
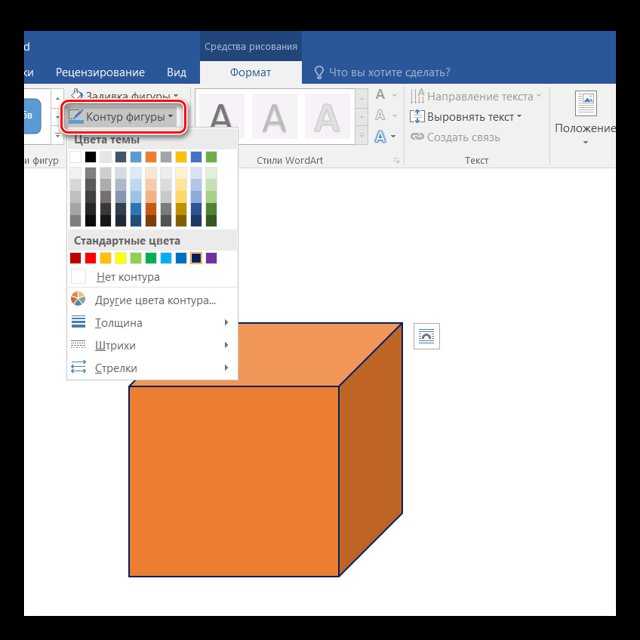
вы также можете изменить линии, которые будут обведены на изображении.
Изменения стиля фигуры
- Выбрав объект двойным щелчком ЛКМ, перейдите на ту же вкладку, о которой шла речь в предыдущих двух абзацах.
- Слева от пунктов «Заливка» и «Контур» мы видим палитру всех стилей фигур, предлагаемых стандартной библиотекой Word. Итак, выбираем подходящий и все.
Добавление эффектов
Почему бы не добавить что-то особенное для украшения вашего дизайна? Например, свечение, тень, отражение и многие другие. В этом случае будет использовано специальное меню, в котором вы сможете выбрать спецэффекты по своему вкусу. Вы также можете поэкспериментировать с расширенными настройками. Они находятся внизу каждой группы эффектов.
Передний и задний план
Когда вы создаете дизайн, формы перекрываются. Например, как на изображении ниже:
То есть, чтобы переместить полумесяц за облака, нужно щелкнуть по нему правой кнопкой мыши и выбрать «Отправить на задний план». Если вам нужно переместить его обратно, вы можете использовать опцию «На передний план».
Что делать, если при перемещении текста передвигается фигура?
Решить эту проблему очень просто. Просто щелкните правой кнопкой мыши созданное изображение. В меню «Перенос по словам» выберите параметр «Правильное положение на странице». Там!
Расширенные опции форматирования изображений
Хотите более детально отредактировать созданное изображение? Используйте меню «Форматировать фигуру», которое вызывается правой кнопкой мыши.
Формат формы состоит из трех вкладок:
- Заливка и границы;
- Эффекты;
- Планировка и владение.
А теперь о каждой вкладке более подробно.
Заливка и границы
На этой вкладке вы можете изменить заливку изображения и линии, из которых оно состоит. Например, вы можете создать узор, текстуру или любую другую заливку. Вы также можете изменить толщину линий и их прозрачность. Также здесь вы можете поэкспериментировать с другими вариантами.
Эффекты
Эта вкладка содержит расширенные инструменты для настройки специальных эффектов. Например, здесь можно более точно настроить прозрачность, размер, цвет. Также можно добавить размытие и многие другие украшения.
Макет и свойства
Функции на этой вкладке позволяют настроить положение текста, окружающего изображение, и позволяют установить размер полей в документе.
Редактирование с помощью диктовки
Теперь предположим, что вы закончили свой документ или сообщение и вам нужно отредактировать текст, чтобы исправить ошибки и изменить некоторые слова. Вы можете редактировать голосом, хотя этот процесс более громоздкий, чем использование вашей надежной мыши и клавиатуры. Но если вы знаете нужные фразы, можете попробовать.
Вот команды редактирования, которые вы можете диктовать, согласно Microsoft:
| Для этого: | Скажите это: |
|---|---|
| Снять выделение | Снять выделение; отменить выбор этого |
| Удалить самый последний результат диктовки или текущий выделенный текст | Удалить это; вычеркнуть это |
| Удалить фрагмент текста, например текущее слово | Удалить |
| Идите после этого; двигаться после ; перейти в конец ; перейти в конец этого | |
| Переместить курсор в конец единицы текста | Перейти после слова; двигаться после ; иди до конца этого; перейти в конец |
| Переместить курсор назад на единицу текста | Вернуться к предыдущему слову; перейти к предыдущему абзацу |
| Переместить курсор к первому символу перед указанным словом или фразой | Перейти к началу td> |
| Переместите курсор в начало текстового блока | Идите перед этим; перейти к началу этого |
| Переместить курсор вперед к следующей единице текста | Перейти вперед к следующему слову; перейти к следующему абзацу |
| Переместить курсор в конец блока текста | Переместить в конец ; перейти в конец абзаца |
| Введите одну из следующих клавиш: Tab, Enter, End, Home, Page up, Page down, Backspace, Delete | |
| Выберите определенное слово или фразу | Выберите |
| Выберите наиболее недавний результат диктовки | Выберите это |
| Выберите единицу текста | Выберите следующие три слова; выделить два предыдущих абзаца |
| Включить и выключить режим правописания | Начать правописание; остановить написание |
Как рисовать в ворде карандашом или маркером
Раздел «Перья» позволяет выбрать линию, которая будет использоваться для рисования, также вы можете выбрать цвет и толщину границы.
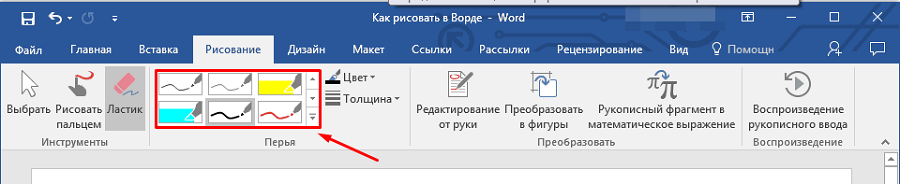
Эта инструкция подходит только для Microsoft Word 2016.
Фигуры
Вы можете рисовать примитивные изображения, используя фигуры, включенные по умолчанию во все версии Microsoft Word. Вы можете найти нужный инструмент во вкладке «Вставка».

Чтобы нарисовать изображение, откройте раздел «Фигуры» и выберите «Новый холст».
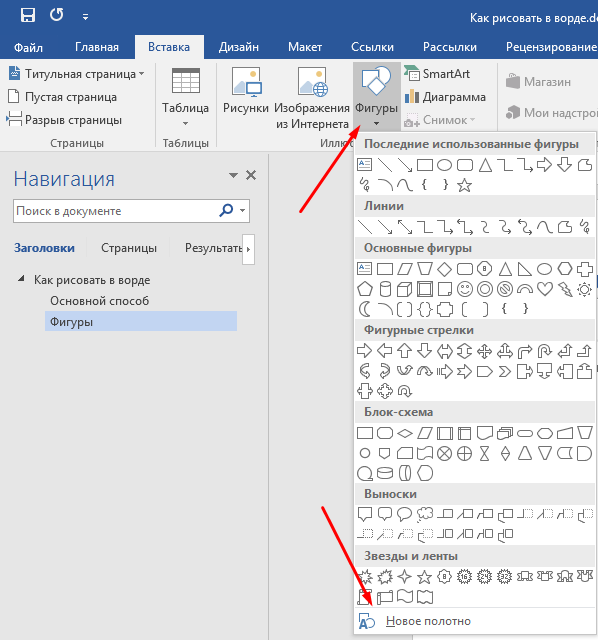
После выполнения описанных действий на рабочем поле появится окно, в котором вы можете создать изображение.
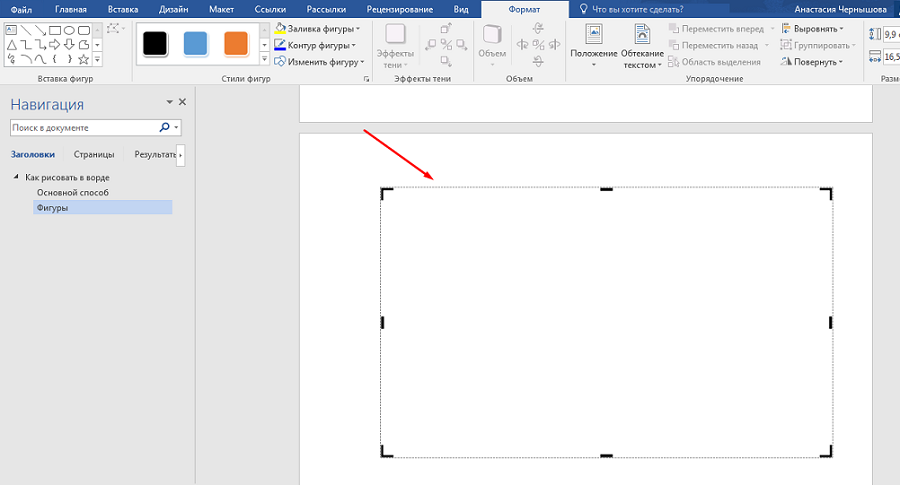
С помощью представленного инструмента вы можете создавать трехмерные фигуры, диаграммы и различные конструкции, например, диаграммы. При необходимости вы можете залить фон разными цветами.
Раздел «Вставить фигуры» скрывает множество различных штампов, которые можно наносить как по отдельности, так и одновременно. В этом же списке вы можете выбрать стрелку или другие примитивные изображения, которые можно использовать для дополнения текста.
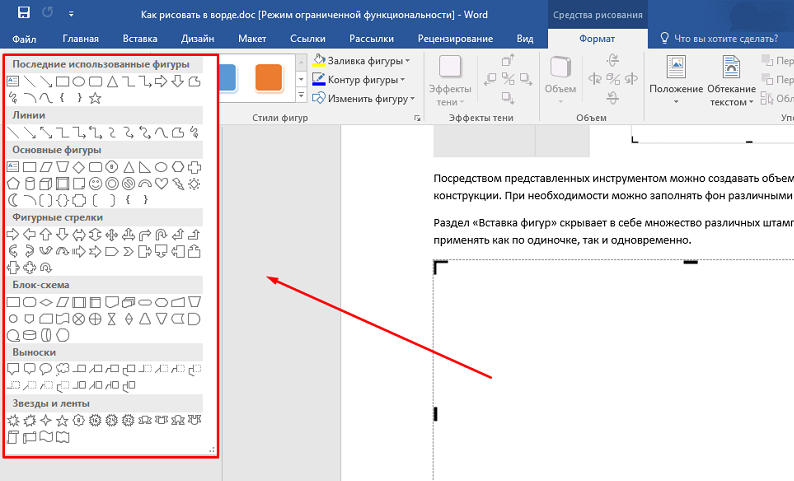
Раздел «Стили фигур» содержит все инструменты, необходимые для заливки фона и изменения цвета фигур.

Раздел «Макет» содержит функции, позволяющие настроить положение изображения на рабочем пространстве. Изображение в статье может быть:
- за текстом;
- перед текстом;
- внутри текста (информация размещается вокруг изображения).

Расположение информации об изображении можно настроить более подробно. Microsoft Word предлагает следующие параметры в разделе «Перенос по словам»:
- в тексте;
- квадрат;
- по контуру;
- через;
- вверх и вниз.
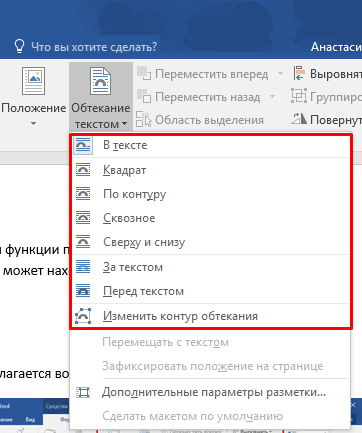
Выбрав пункт «Изменить путь потока», вы можете вручную задать произвольную форму изображения, чтобы текст располагался однозначно, например, как на изображении ниже.
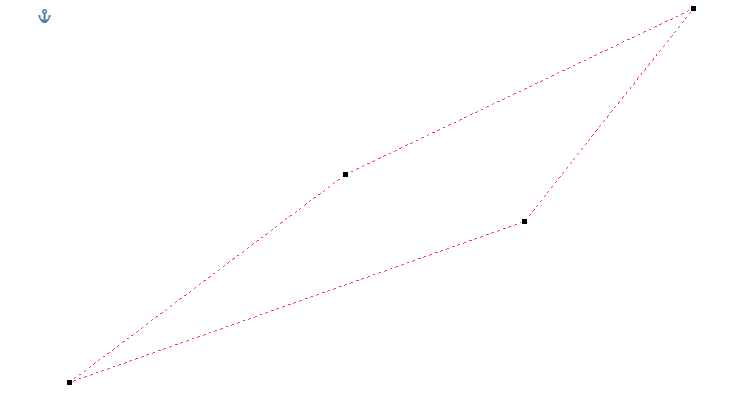
Описанная схема действий может быть применена для текстовых редакторов 2007, 2010 и 2013. В текстовом редакторе предыдущих версий вы также можете создавать изображения с помощью фигур, только их положение в программе немного отличается от представленных.
Вы можете найти фигуры в Microsoft 2003 на вкладке «Вставка», открыв раздел «Изображение» и выбрав «Фигуры». Холст для размещения изображения появится автоматически.
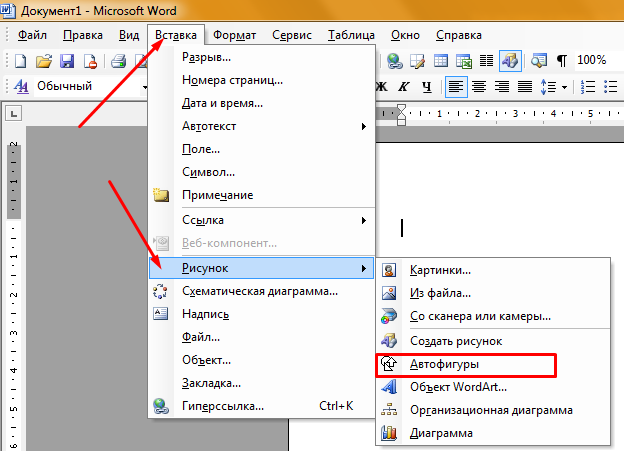
Представленная информация поможет дополнить информационный блок различными графическими объектами. Это улучшит восприятие информации. Несмотря на время, затрачиваемое на создание изображений, статьи, интегрированные с изображениями, становятся все более удобными для восприятия читателями.
MS Word — это, прежде всего, текстовый редактор, но вы также можете рисовать в этой программе. Такие возможности и удобства в работе, как и в специализированных программах, изначально предназначенных для рисования и работы с графикой, Word, конечно же, не должен предусматривать. Однако стандартного набора инструментов хватит для решения базовых задач.
Прежде чем рассматривать, как нарисовать рисунок в Word, следует отметить, что рисование в этой программе можно делать двумя разными способами. Первое делается вручную, аналогично тому, как это делается в Paint, хотя и немного проще. Второй метод — рисование из шаблонов, то есть с использованием шаблонных фигур. Вы не найдете изобилия карандашей и кистей, цветовых палитр, маркеров и других инструментов в изобретательности Microsoft, но создать простой рисунок здесь все же вполне возможно.
Как редактировать скриншот через Paint
Что делать, если нужно добавить элементы на готовую фотографию? Если не хочется устанавливать дополнительные программы, воспользуйтесь стандартным средством Paint. Это приложение встроено в компьютеры с ОС Windows и позволяет проводить быструю обработку графических файлов: обрезать, добавлять геометрические фигуры и писать пометки на скриншотах.
- Запустите Paint из списка установленных приложений в меню «Пуск» и импортируйте фото через «Файл» —> «Открыть». Либо кликните по картинке правой кнопкой мыши, выберите «Открыть с помощью…» и найдите нужный вариант.
Откройте изображение в Paint
Чтобы выделить область на скриншоте, воспользуйтесь инструментом «Кисть» или «Карандаш» на панели опций. Выберите подходящий цвет из палитры и обведите нужный участок.
![]()
Выделяйте важное на скриншоте
Добавьте прямоугольник, овал, стрелочки или линии из окна геометрических фигур. Проведите по картинке мышкой, чтобы наложить новый элемент.
![]()
Дополняйте изображение фигурами
Чтобы сохранить изменения, нажмите иконку в виде дискеты в правом верхнем углу.
Пэйнт разрешает сохранять изображения в оригинальном формате или преобразовать в другие.
Сочетания клавиш и встроенное программное обеспечение для захвата чего угодно на вашем компьютере
На протяжении десятилетий в Windows был один инструмент для создания снимков экрана: кнопка, которая копирует снимок всего экрана вашего компьютера в буфер обмена. Затем вы должны открыть Paint, вставить изображение, добавить необходимые аннотации, а затем сохранить и поделиться им.
В современной Windows 10 гораздо больше инструментов для создания снимков экрана. Вот ярлыки для создания снимков экрана, необходимые для захвата чего угодно на вашем ПК с Windows, а также встроенные инструменты для создания скриншотов с заданным временем и записи видео вашего экрана.
Ознакомьтесь с нашим полным Руководством по снимкам экрана, чтобы узнать, как делать снимки экрана на любом другом устройстве, а также получить советы по созданию отличных снимков экрана.
Если вы работаете на Mac, вы также можете воспользоваться Zappy от Zapier — инструментом для создания снимков экрана для macOS, который помогает вашей команде моментально делиться тем, что вы видите. Благодаря простым в использовании инструментам аннотирования Zappy поможет вам быстро сотрудничать с товарищами по команде.Быстро делайте и делитесь снимками экрана, GIF-файлами и записями бесплатно. Узнайте больше о Zappy.
Большинство ПК позволяют делать скриншоты настолько просто, что для этого есть специальная клавиша на клавиатуре: PrtScn (или Print Screen или PrtSc). >, в зависимости от вашей клавиатуры). Нажмите эту клавишу, и Windows скопирует скриншот всего экрана в буфер обмена, который затем можно будет вставить в документ или пустой холст Paint для сохранения.
Копировать полноэкранный скриншот в буфер обмена: PrtScn
Сохранение полноэкранного снимка экрана: клавиша Windows + PrtScn (или клавиша Windows + уменьшение громкости на планшете)
Копировать снимок экрана одного окна: Alt + PrtScn
Сохранить снимок экрана одного окна: Клавиша Windows + Alt + PrtScn
У вас есть планшет или ноутбук Microsoft Surface? Вы не найдете клавишу PrtScn, поэтому вместо нее можно использовать сочетания клавиш:
Копировать полноэкранный скриншот в буфер обмена: Fn + пробел
Копировать скриншот одного окна: Fn + Alt + Space
Сохранить полноэкранный снимок экрана: Fn + клавиша Windows + пробел
Совет. Windows сохраняет снимки экрана в папку Screenshots внутри папки Pictures по умолчанию.
Трансформация:
Ctrl+T Произвольная трансформация Transform > Again (Трансформировать > Снова)Ctrl+Shift+T Произвольная трансформация с дублированиемCtrl+Alt+T Повтор операции трансформации с дублированиемCtrl+Alt+Shift+T Изменить масштаб относительно центра (произвольная трансформация)Alt+перетащите угловой манипулятор Скос относительно центра (произвольная
трансформация)Ctrl+Alt+Shlft+перетащите боковой манипулятор Alt+перетащите угловой манипуляторCtrl + L. Levels (Уровни) Auto Levels (Автоуровни)Ctrl+Shift+L Ctrl+M Curves (Кривые)Ctrl+B Color Balance (Баланс цвета)Ctrt+U Hue/Saturation (Тон/Насыщенность)Ctrl+Shift+U Desaturate (Обесцветить)Ctrt+U Invert (Инвертировать)
Рисование¶
Панель инструментов предоставляет ряд вариантов для рисования эскизным карандашом, которые подробно описаны. ниже Панель инструментов вы можете увидеть на скриншоте выше Панель инструментов эскизного карандаша и панель свойств.
Режимы эскизного карандаша и сочетания клавиш
- Рисование
-
Нарисовать новый штрих (несколько коротких, соединенных линий). Штрихование завершается, когда вы отпускаете кнопку мыши.
- Линия
-
Рисует новую линию. Рисование линий завершается, когда вы отпускаете кнопку мыши.
- Полилиния
-
Рисует связанные линии с помощью щелчков мыши в различных точках. Линии будут автоматически добавлены для соединения двух точек.
- Стерка
-
Стирает сегменты штрихов, которые попадают в радиус стерки. Стирание будет продолжаться до тех пор, пока не будет отпущена кнопка мыши. Размер ластика можно регулировать с помощью или кнопок (, ) (пока нажата ).
Как рисовать на скриншоте: самый быстрый способ
Если вам нужно сделать снимок и сразу же добавить на него поясняющие заметки или обвести элементы, советуем воспользоваться программой ФотоСКРИН. Это легкое приложение позволяет захватывать любую область экрана и проводить правки:
- Размывать или добавлять текст;
- Встраивать прямоугольники, стрелки и линии;
- Выделять любую область при помощи карандаша или маркера;
- Произвольно рисовать на экране;
- Быстро добавлять нумерованные списки.
ФотоСКРИН удобен в обращении и интуитивно понятен. Весь процесс займет несколько шагов:
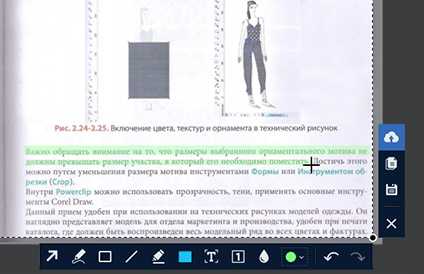
3. Начните рисовать на картинке. После выделения участка появится панель инструментов. Выберите карандаш или маркер в нижней строке.
Укажите предпочтительный оттенок в цветовом квадрате. Рисуйте на экране нужные объекты или обведите текст на сфотографированной области.
Чтобы добавить стрелку или линию, кликните на соответствующую иконку и проведите по снимку в нужном направлении. Вы можете добавлять сколько угодно таких элементов поверх картинки.
4. Сохраните изображение, нажав на кнопку с дискетой. Также вы можете загрузить его на сервер для получения короткой ссылки или скопировать в буфер обмена для отправки через мессенджер.
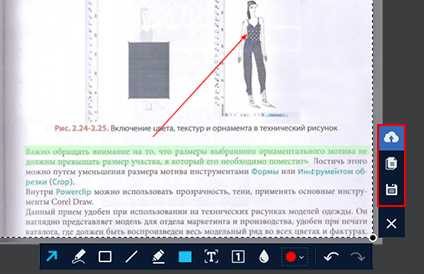
Если вы не знаете, где найти скриншот после сохранения, то не волнуйтесь — программа создаст специальную папку «Screenshot» в разделе «Документы».
Вот и все, что нужно, чтобы выделить текст или объект на скриншоте при помощи программы ФотоСКРИН. Это наиболее удобный способ для тех, кто создает статьи или видео с поясняющими слайдами, так как не нужно искать софт для редактирования.
Режимы смешивания для кисти и слоя:
Alt+Shif+N Normal (Нормальный)Alt+Shift+l Dissolve (Растворение)Alt+Shlft+M Multiply (Умножение)Alt+Shift+S Screen (Экран)Alt+Shift+O Overlay (Наложение)Alt+Sift+F Soft Light (Мягкий свет)Alt+Shlft+H Hard Light (Яркий свет)Alt+ShifltD Color Dodge (Комбинирование цветов)
Alt+Shitt+B Color Burn (Форсирование цвета)Alt+Shlft+K Darken (Затемнить)Alt+Shitt+G Lighten (Осветить)Alt+Shift+E Difference (Различие)Alt+Shlft+X Exclusion (Исключение)Alt+Shift+U Hue (Тон)Alt+Shif+T Saturation (Насыщенность)Alt+Shitt+C Color (Цвет)Alt+Shitt+Y Luminosity (Яркость света)Alt+Shlft+L Threshold (Порог «режим Bitmap»)Alt+Shift+Q Behind (Позади)AlttShifl+W Linear Dodge (Линейное комбинирование)AH+Shitt+A Linear Bum (Линейное форсирование)AlttShitt+Z Pin Light (Точечный свет)Alt+Shirt+V Vivid Light (Яркий свет)
Инструменты. Выбор инструмента:
М Rectangular Marquee (Прямоугольная область)V Move (Перемещение)L Lasso (Лассо)W Magic Wand (Волшебная палочка)С Crop (Кадрировать)К Slice (Ломтик)В Brush/Pencil (Кисть/Карандаш)S Rubber Stamp (Штамп)J Healing Brush/Patch (Корректирующая кисть/Заплатка)Y History Brush (Восстанавливающая кисть)Е Eraser (Ластик)R Blur (Размытие) Dodge (Осветлитель)Р Pen (Перо)«+» Add-anchor-point (Добавить узловую точку) «-» Delete-anchor-point (Удалить узловую точку)А Direct-selection (Прямое выделение)Т Туре (Текст)U Measure (Измеритель)G Gradient/Paint Bucket (Градиент/Ведро с краской)N Notes (Примечания)I Eyedropper (Пипетка)Н Hand (Рука)Z Zoom (Масштаб)
Настройка мыши для правой или левой руки
Нажмите «Пуск» . В поле поиска введите мышь. В разделе «Панель управления» в результатах поиска нажмите «Мышь» .
Для настольных компьютеров в области «Конфигурация кнопок» выберите «Переключить основную и дополнительную кнопки», чтобы переключиться на использование левой рукой.
Если уже выбрана кнопка «Переключить основную и дополнительную кнопки», снимите флажок, чтобы вернуться к использованию правой руки.
Для ноутбуков: в области «Конфигурация кнопок» нажмите стрелку вниз в поле «Устройства» и выберите «Сенсорная панель» или «Другое указывающее устройство» (для внешней мыши) из списка. Нажмите кнопку «Для левой руки».
Как сделать снимок экрана по времени в Windows
В Windows также есть дополнительные инструменты для создания скриншотов. Для получения более подробных снимков экрана попробуйте инструмент «Ножницы», который позволяет делать полноэкранный снимок, снимок окна, прямоугольника или произвольной формы — способ сделать снимок экрана любой области, которую вы хотите, с помощью инструмента «ножницы» в стиле Paint. Вы также можете добавить задержку к своему снимку экрана, чтобы сделать снимок того, что сложнее сделать другим способом. Затем вы можете добавлять к изображению быстрые аннотации перед копированием или сохранением.
Настройки
Разберем параметры приложения, их не слишком много. Чтобы перейти в раздел с настройками, кликните по кнопке «Параметры» на верхней панели.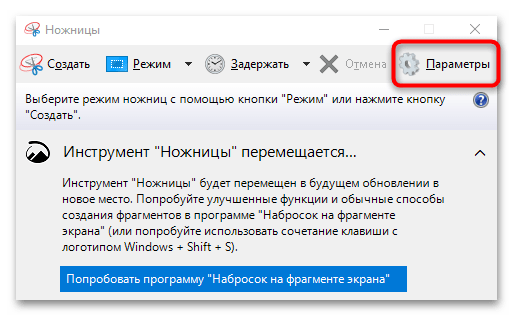
Отобразится дополнительное окошко с двумя разделами: настройками функции выделения и самого приложения. В первом случае пользователь может определить некоторые простые, но полезные опции, например запрос сохранения файла перед выходом из режима редактирования или же включение копирования снимков в буфер обмена, что позволяет вставить сделанный скриншот в любое другое место, такое как окно стороннего редактора или документ. В настройках приложения доступен выбор цвета чернил при изменении снимка экрана, а также отображение линии выделения после создания скрина.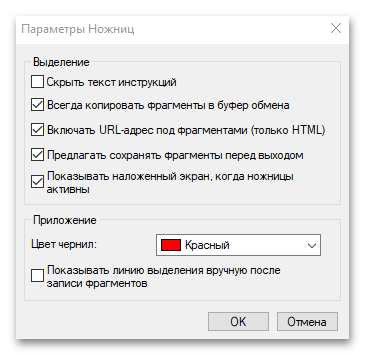
Если вы изменили параметры приложения, не забудьте нажать на «ОК», чтобы настройки вступили в силу.
Поворот рисунка или его элемента
В новом Word вы также можете отклонять рисунок в нужном направлении. И не только 90 и 180 градусов: здесь вы можете задать любой угол поворота изображения.
Повернуть изображение
Часто бывает необходимо скрыть одни элементы изображения за другими, для эффекта реалистичности всего изображения. Здесь тоже есть такой инструмент. Выбранную фигуру можно вывести на передний план или переместить на задний план изображения одним щелчком мыши.
Поэтому панель рисования в современном Word скрыта и открывается только тогда, когда вам это нужно. И рисовать здесь можно не хуже, чем в специализированном редакторе Paint.
Работа с фигурами
После создания холста элемент «Формат» будет добавлен на верхнюю панель с основными инструментами рисования.
После нажатия на кнопку «Фигуры» откроется окно с большим количеством объектов. К ним относятся линии, стрелки, круги, стандартные формы, звезды и блок-схемы.
Как рисовать линии в Word с помощью этих фигур? Сначала вам нужно выбрать интересующую вас линию, затем навести курсор на область, которую нужно нарисовать, и растянуть линию до желаемой длины, удерживая кнопку мыши. Аналогичным образом можно рисовать стрелки в «Слове» и других элементах.
Справа от меню Фигуры есть две дополнительные кнопки. Если вы выберете первое, появится раскрывающееся меню. Строка «Изменить форму» этого меню позволит вам полностью заменить текущий объект другим. Строка «Начать редактирование узлов» позволяет редактировать выбранную форму в определенных точках.
Другая кнопка рядом с меню «Фигуры» позволяет добавить текст. После нажатия на нее в указанном месте появится поле, в которое можно ввести желаемый текст. При необходимости его можно переместить.





























