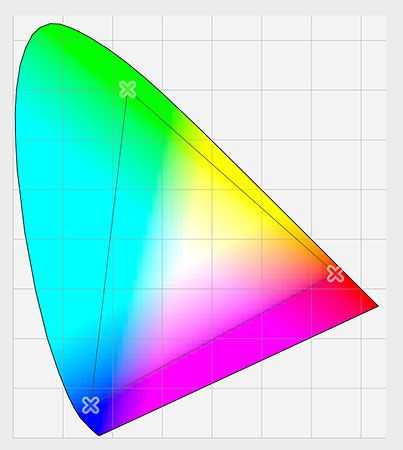Как настроить цветную печать на принтере HP?
Документ отображается как цветной на компьютере, но принтер печатает его в черно-белом . чтобы убедиться в правильности выбранных настроек цветной печати.
Как распечатать цветную печать?
Цветная печатьВыберите Файл > Печать.В разделе Параметры выберите параметр цветной печати и любые другие нужные параметры, а затем нажмите кнопку Печать.
Как настроить качество печати принтера HP?
Выполните в Windows поиск по слову устройства и выберите Устройства и принтеры в списке результатов. Щелкните правой кнопкой мыши значок вашего принтера ( ) и выберите Параметры печати. Выберите новые настройки печати по умолчанию (размер бумаги, ориентация и т. д.), затем нажмите кнопку ОК.
Как сделать ярче печать на принтере HP?
Коррекция яркости печатиЗаходим в меню «Файл», дальше «Печать», открываем закладку «Свойства». . Выбираем вкладку «Цвет» и нажимаем на опцию «Дополнительные параметры цвета».На экране появятся регуляторы насыщенности цвета, яркости и тона. . После завершения работы нажмите «Ок» и «Применить».
Почему не печатает цветной картридж HP?
Возможные причины Чернила не проходят через каналы ПГ (засор или воздушная пробка). Чернила из картриджа не поступают в ПГ (забился наполнитель или закрыто воздушное отверстие). Подсос воздуха в месте соединения сопел картриджа и ПГ (возможно сместились или помялись уплотнители).
Как сделать цветную печать?
Для настройки цветной печати необходимо:Войти в меню пуск/панель управления.Перейти в раздел «Принтеры».Выбрать устройство, на котором будет выполнена печать.Открыть подменю «Свойства», кликнув по принтеру правой клавишей мышки.В открывшемся меню необходимо убрать флажок «Печать в сером цвете».Сохранить настройки.
Как включить цветную Печать на принтере HP Deskjet?
Для настройки цветной печати необходимо:Войти в меню пуск/панель управления.Перейти в раздел «Принтеры».Выбрать устройство, на котором будет выполнена печать.Открыть подменю «Свойства», кликнув по принтеру правой клавишей мышки.В открывшемся меню необходимо убрать флажок «Печать в сером цвете».Сохранить настройки.
Как настроить цветную печать на принтере HP? Ответы пользователей
Выберите способ Пользовательская настройка управления цветом в области Основные настройки цвета. Установите флажок Ограничить цветную печать на основе .
Изменение цветовых тем для задания печати (Windows) · 1. Из окна программы выберите параметр Печать. · 2. Выберите устройство, а затем нажмите кнопку Свойства или .
Если вас интересует, как делается цветная печать на принтере, данный материал позволит вам разобраться с нюансами выполнения этот задачи.
как настроить цветную печать на принтере hp Deskjet 3835. не могу найти в настройках (винда 10). печатаю пробную страницу с ноута — выходит цветной. с .
отсуствует опция цветной печати на принтере HP, печатае только черно белым . включить цветной режим в настройках драйвера принтера.
Правильный порядок вывода документов на печать · Включите компьютер и дождитесь загрузки W · Включите принтер HP и убедитесь, что он подключен к компьютеру и .
поддержку, что бы подсказали как переключить на цветную печать, а этого спеца временно нет, другие типа не знают. Может здесь на форуме есть кто .
Дополнительные рекомендации по отключению цветной печати
1. Проверьте настройки принтера
Перед тем, как выполнять любые манипуляции, убедитесь, что вы проверили все настройки своего принтера Canon Pixma. Проверьте меню настроек на принтере самостоятельно или обратитесь к инструкции по эксплуатации для получения информации о способе отключения цветной печати.
2. Используйте драйвер принтера
Многие принтеры имеют драйвер, который поддерживает различные настройки печати. Проверьте доступные опции в вашем драйвере принтера Canon Pixma. Возможно, там есть настройка, позволяющая отключить цветной режим печати.
3. Измените настройки документа
Если вам необходимо отключить цветную печать для конкретного документа, вы можете изменить настройки печати в программе, в которой открываете документ. В большинстве программ есть опции выбора режима печати – черно-белая или цветная.
4. Используйте черно-белый картридж
Если вы установили в принтере как черно-белый, так и цветной картриджи, вы можете снять или отключить цветной картридж. Перед этим проверьте инструкцию к вашему принтеру Canon Pixma – некоторые принтеры требуют наличия цветного картриджа, даже если вы печатаете только в черно-белом режиме. Лучше всего следовать рекомендациям производителя принтера.
5. Обратитесь к красящим свойствам драйвера принтера
Если вы верите, что вашему принтеру Canon Pixma требуется цветный картридж для нормального функционирования в черно-белом режиме, просмотрите доступные настройки драйвера принтера. Некоторые драйверы позволяют вам изменить красящие свойства чернил, чтобы уменьшить использование цвета или настроить печать в оттенках серого.
6. Избегайте использования цветных изображений и графики
Для сохранения черно-белой печати убедитесь, что ваши документы не содержат цветных изображений и графики. Удалите цветные элементы или замените их на черно-белые, чтобы предотвратить печать в цвете.
7. Проверьте настройки печати в программе просмотра
Если вы печатаете документ из программы просмотра, такой как Adobe Acrobat или Microsoft Word, проверьте доступные настройки печати в самой программе. Убедитесь, что режим печати установлен в черно-белый.
8. Обновите драйвер принтера
Возможно, у вас установлена устаревшая версия драйвера принтера Canon Pixma. Проверьте наличие обновлений на официальном сайте производителя и установите самую новую версию драйвера. Обновление драйвера может решить некоторые проблемы с печатью и предоставить новые настройки для отключения цветной печати.
Учтите, что точные шаги по отключению цветной печати на принтере Canon Pixma могут варьироваться в зависимости от модели принтера и используемых настроек. В случае затруднений не стесняйтесь обратиться к руководству пользователя или службе поддержки Canon для получения дополнительной помощи.
Начинаем с самого начала
Далее требуется установка драйвера именно на то устройство, которым вы располагаете вы (в нашем случае это Canon MF3010, Canon Pixma MG3640). Установочный диск также идет в комплекте. Хотя если у вас установлена современная лицензионная операционная система, то она без проблем в автоматическом режиме обнаружит подключенное к ней устройство.
Для установки без диска потребуется:
- Дождаться полной загрузки операционной системы;
- Подключить кабель USB;
- Зайти в интернет и посетить официальную страницу своего производителя принтера (в нашем случае это Canon);
- В поиске необходимо набрать точный числовой или буквенный код, обозначающий модель принтера;
- Затем стоит выбрать в списке тип и разрядность вашей операционной системы и поставить драйвер на скачивание;
- После того как необходимый файл полностью будет скопирован на ваш компьютер, требуется его запуск;
- По окончании установки система предложит вам перезагрузку — соглашайтесь, если нет — перезагрузите компьютер вручную;
- После перезагрузке компьютера и запуска всех служб, необходимо зайти в раздел «Устройства и принтеры» — этот раздел находится в панели управления компьютером;
- Найти свой цветной или черно-белый принтер и через правый щелчок мыши выбрать вкладку «Использовать по умолчанию».
Установка профиля в Windows и назначение его монитору
Чтобы установить готовый цветовой профиль, кликните по ICM-файлу ПКМ и выберите в меню опцию установки.
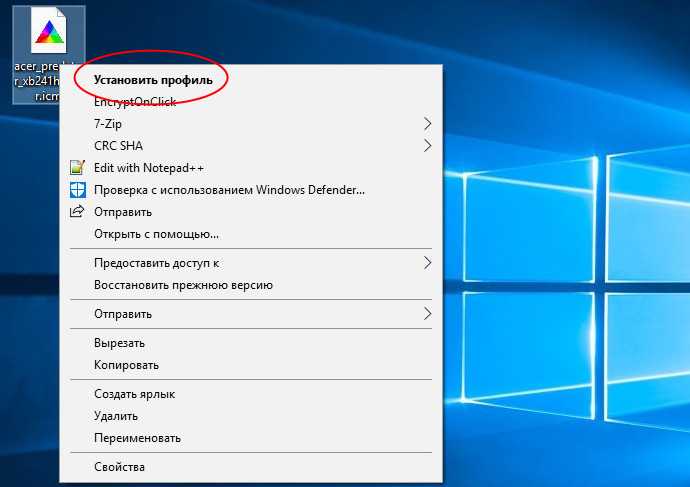
Либо забросьте ICM-файл вручную в каталог C:\Windows\system32\spool\drivers\color.
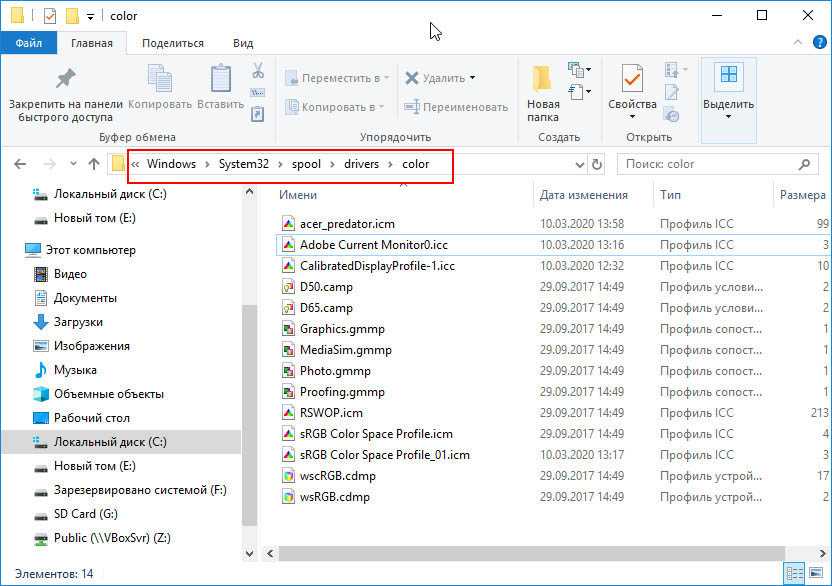
Затем командой colorcpl откройте окно управления цветом, на вкладке «Устройства» выберите нужный монитор и установите галку, разрешающую использование пользовательских параметров.
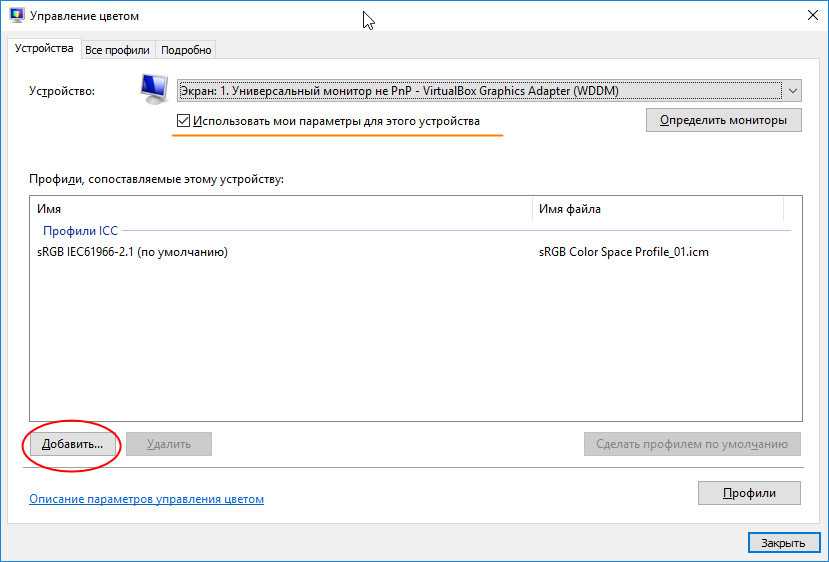
Нажав кнопку «Добавить», выберите в открывшемся списке только что инсталлированный профиль.
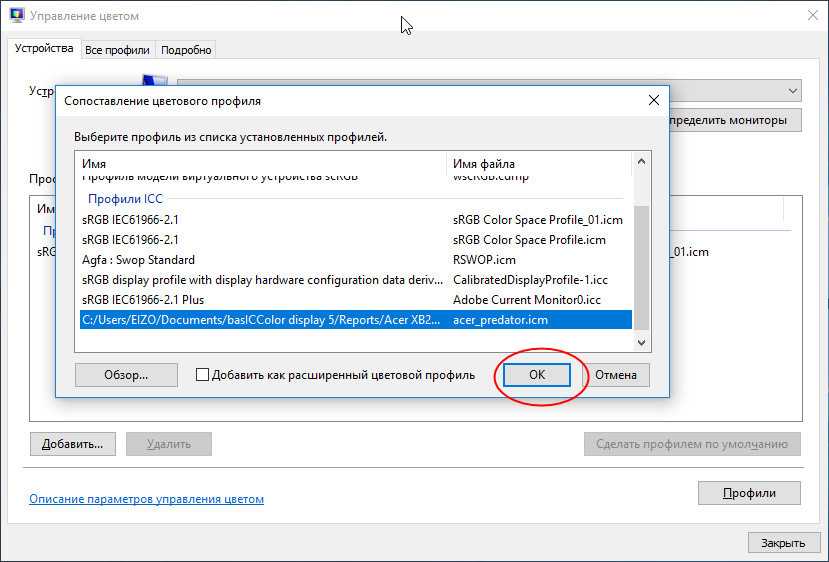
Если его в списке не окажется (это может быть при простом копировании ICM-файл в системный каталог) укажите путь к ICM-файлу вручную через обзор. После того как профиль будет добавлен в окно «Управление цветом», назначьте его профилем по умолчанию, нажав одноименною кнопку.
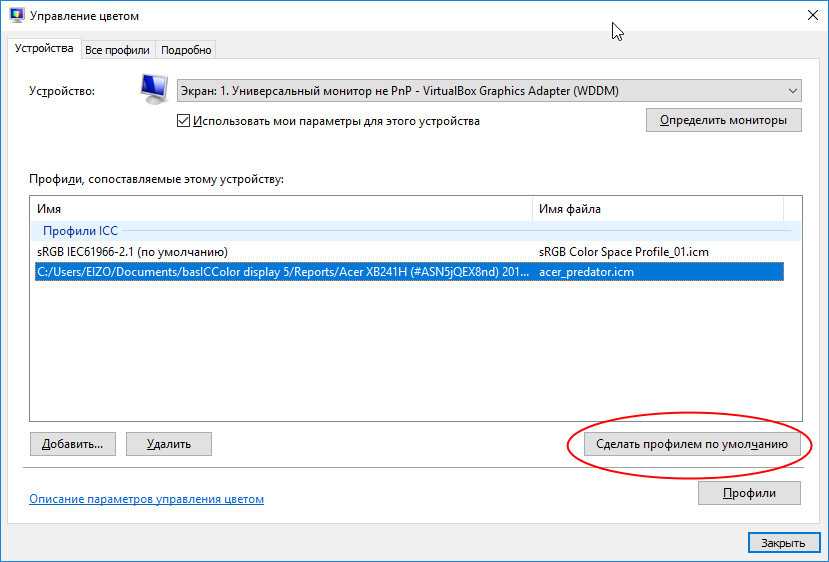
Почти всё готово, осталось только откалибровать экран соответственно новым настройкам.
Для этого переключитесь на вкладку «Подробно», нажмите «Изменить параметры по умолчанию».
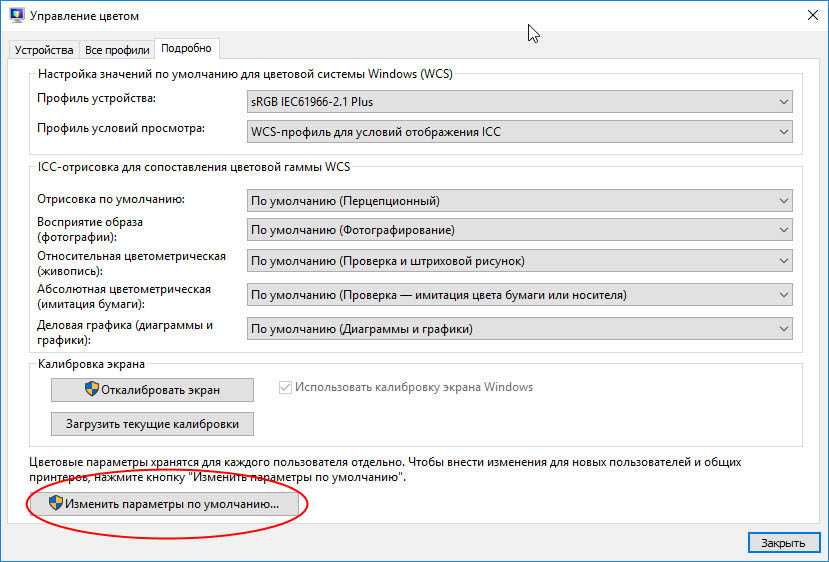
Установите на вкладке «Подробно» галку в пункте «Использовать калибровку экрана Windows», закроете дополнительное окно и сохраните настройки.
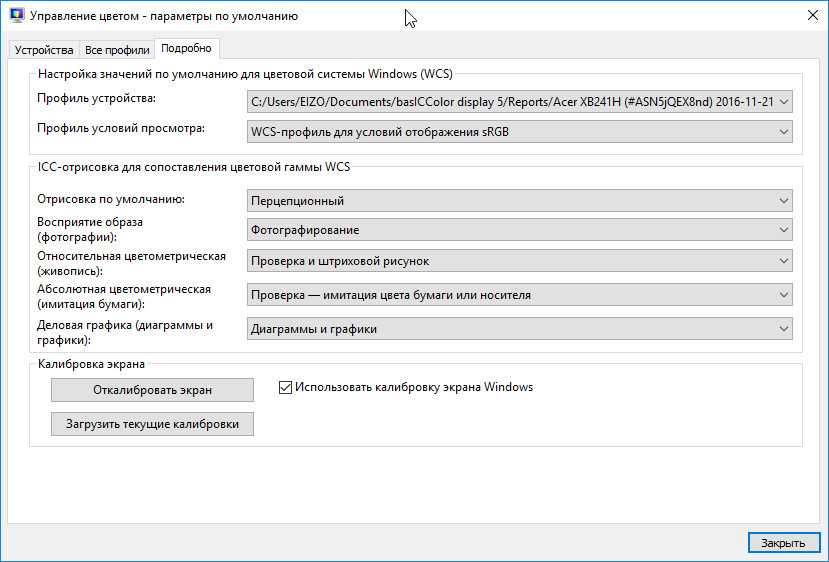
В итоге вашему монитору будет назначен новый профиль.
Глаз человека против Adobe RGB
Давайте рассмотрим другой график, на этот раз он показывает диапазон цветов, доступных в Adobe RGB. Опять же внешняя изогнутая область представляет все цвета, которые видит глаз человека. Треугольник внутри формы представляет собой диапазон цветов, которые может воспроизводить Adobe RGB
Обратите внимание, насколько в этом случае больше фигура треугольника, нежели в sRGB. Если sRGB охватывает примерно треть видимого диапазона, то Adobe RGB содержит примерно половину всех цветов, которые может видеть глаз человека
Большая разница в зелёных и голубых оттенках, так как треугольник простирается намного дальше в этих областях, чем в sRGB. Если цветовое пространство sRGB ограничено более приглушенными тонами, то Adobe RGB может производить более разнообразные, богатые и яркие цвета.
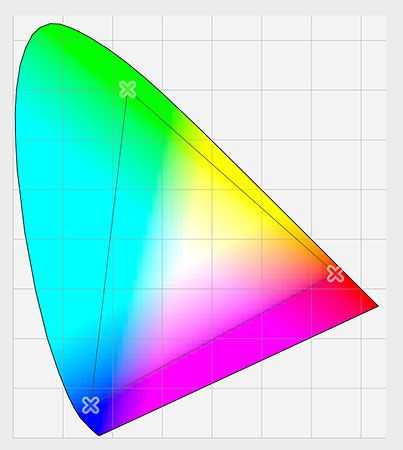
Установка в Photoshop Adobe RGB
Чтобы начать использовать расширенный цветовой диапазон Adobe RGB, необходимо просто изменить рабочее пространство RGB в Photoshop. Кликните по вкладке sRGB IEC61966-2.1.
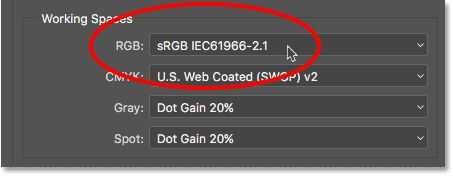
Из раскрывающегося списка выберите Adobe RGB (1998).
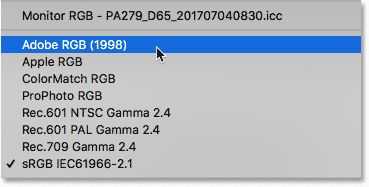
C помощью этих простых изменений Photoshop теперь будет использовать цветовой диапазон Adobe RGB для отображения и редактирования изображений. Для получения наилучших результатов проверьте свою цифровую камеру и струйный принтер, чтобы узнать, поддерживают ли они цветовое пространство Adobe RGB. Если они поддерживают, установите его в настройках.
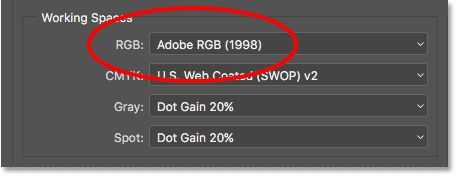
Полезные советы для экономии чернил
Печать в цвете может быть заметно дороже, чем печать в черно-белом режиме. Если вы хотите сэкономить чернила на принтере Canon MG2540S, вот несколько полезных советов:
1. Используйте режим «Черно-белый». Вместо того, чтобы печатать документы или веб-страницы в цвете, выберите режим «Черно-белый» на своем принтере. Это позволит снизить расход чернил и продлить время использования картриджа.
2. Проверьте настройки перед печатью. Перед нажатием кнопки печати убедитесь, что выбран правильный режим печати и разрешение. Иногда по умолчанию установлен режим «Цветная печать» или высокое разрешение, поэтому внимательно проверьте настройки перед каждой печатью.
3. Используйте экономичные шрифты и размеры. При выборе шрифта и размера текста учитывайте его потребление чернил. Многие печатные шрифты потребляют меньше чернил, чем другие, поэтому выбирайте наиболее экономичные варианты.
4. Предварительный просмотр перед печатью. Перед тем как напечатать документ, просмотрите его в режиме предварительного просмотра. Так вы сможете проверить, все ли элементы отображаются правильно и избежать излишней печати.
5. Отключите автоматическую очистку головки печати. В некоторых принтерах автоматическая очистка головки печати выполняется перед каждой печатью. Это может значительно увеличить расход чернил. Если у вас есть возможность, отключите эту функцию и выполните очистку головки вручную только при необходимости.
6. Не печатайте лишнее. Перед тем, как распечатывать документ, обдумайте, нужно ли печатать его вообще. Если информация может быть сохранена электронно или передана по электронной почте, то лучше отказаться от печати и сэкономить чернила.
7. Покупайте экономичные картриджи
При покупке новых картриджей обратите внимание на их тип и объем чернил. Некоторые картриджи более экономичны и могут быть использованы в течение более длительного времени
Следуя этим советам, вы сможете сэкономить чернила на принтере Canon MG2540S и продлить срок его службы. Это поможет сэкономить ваши деньги и уменьшить воздействие на окружающую среду.
Цветовая настройка изображения
Цветовая настройка изображения позволяет средствами Word 2010 провести настройку цвета в части яркости, контрастности, резкости и насыщенности. Путем несложных манипуляций, можно задать изображению вид, соответствующий поставленным задачам.
Изменение насыщенности цвета
Насыщенность цвета, это сила, интенсивность ощущения цветового тона. Другими словами, это то, насколько сильно представлен определенный цвет в палитре, и насколько он «чист». «Чистый» цвет означает минимальное присутствие пикселей других цветов, их оттенков, равно как и оттенков основного цвета. Насыщенность показывает, как выглядит определенный цвет при различной степени освещенности. Насыщенность, или интенсивность цвета, меняется в зависимости от силы освещения. То есть чем ярче картинка, тем ярче и насыщенный цвета в ней — и это правило касается даже черного цвета и его оттенков. Не вдаваясь в подробности теории цвета, отметим, что меняя насыщенность цвета можно кардинально менять вид всего изображения. Поскольку с изменением насыщенности цветов, полностью изменяется состав цветовой палитры изображения.
Для цветовой настройки изображения, выполните следующие действия:
- Выделите нужный рисунок в документе Word 2010.
- Щелкните вкладку «Формат» и в группе «Изменить» щелкните кнопку «Цвет»
- В открывшемся окне в группе «Насыщенность цвета» выберите подходящий образец.
Для более тонкой настройки, выполните следующие действия:
1-й способ.
- Щелкните правой кнопкой мыши на нужном рисунке и в контекстном меню выберите пункт «Формат рисунка».
- Щелкните по вкладке «Настройка рисунка» в открывшемся окне «Формат рисунка» перейдите к группе «Насыщенность цветом».
2-й способ.
- Щелкните кнопку «Цвет» и в открывшемся окне щелкните «Параметры цвета рисунка».
- Воспользуйтесь областями «Заготовки» и «Насыщенность» в группе «Насыщенность цвета» для установки нужных параметров.
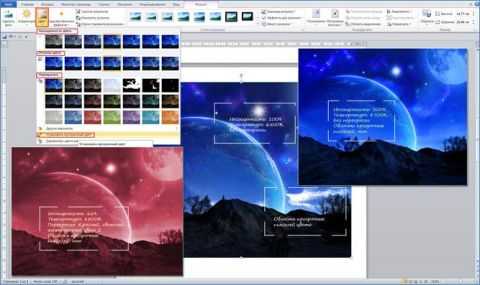
Рисунок 2. Настройки цвета изображения
Оттенок цвета
Изменение оттенка цвета позволяет понизить или повысить «температуру» изображения. Проще говоря, уменьшить или увеличить насыщенность теплыми или холодными оттенками цвета. Пример теплых цветов — оттенки красного, желтого, оранжевого, а холодных — оттенки синего, бирюзового и серого.
Чтобы изменить оттенок цвета рисунка, выполните следующие действия:
- Откройте вкладку «Формат» и в группе «Изменить» щелкните кнопку «Цвет».
- В открывшемся окне перейдите в группу «Оттенок цвета» и выберите один из образцов.
Для более тонкой настройки перейдите в окно «Формат рисунка» и в группе «Оттенок цвета» задайте нужные значения.
Перекраска изображения
Если вы хотите полностью перекрасить изображение, то есть придать ему определенный цвет (цветовую схему), выполните следующие действия:
1-й способ.
- На вкладке «Формат» в группе «Изменить» щелкните кнопку «Цвет».
- В открывшемся окне перейдите в группу «Перекрасить» и выберите один из образцов.
2-й способ.
- Щелкните правой кнопкой мыши на рисунке и в контекстном меню выберите пункт «Формат рисунка».
- В окне «Формат рисунка» щелкните вкладку «Цвет рисунка».
- В группе «Перекрасить» щелкните кнопку «Перекрасить» в области «Заготовки», и в раскрывшемся окне выберите подходящий образец.
Цветовое пространство Adobe RGB
Хотя sRGB на сегодняшний день является наиболее широко используемым цветовым пространством RGB, он не единственный из всех вариантов. Так как он предлагает самый маленький диапазон цветов – это не самый лучший вариант. Лучший выбор – Adobe RGB (1998). Adobe RGB, созданная в 1998 году, предлагает более широкий диапазон цветов, чем sRGB. Первоначальная цель заключалась в том, чтобы помочь нашим фотографиям выглядеть лучше в напечатанном формате. Несмотря на то, что принтеры могут печатать гораздо меньше цветов, чем количество цветов, доступных в sRGB, они могут воспроизводить более глубокие насыщенные цвета, которые способны видеть наши глаза. Многие струйные принтеры высшего класса имеют возможность переключаться с sRGB на цветовое пространство Adobe RGB, чтобы использовать расширенный цветовой диапазон.
Цифровые камеры так же способны использовать гораздо больше цветов, чем доступно в sRGB. На сегодняшний день многие камеры, особенно высококачественные DSLR, имеют возможность изменить цветовой диапазон от sRGB до Adobe RGB. Если вы снимаете в формате JPEG, то Adobe RGB позволит вашим фотографиям сохранить больше оригинальных цветов снимаемого объекта. Если ваша камера поддерживает формат RAW и снимает фотографии в формате RAW, то в опциях цветовое пространство не имеет никакого значения. Формат RAW запечатлевает цвета, которые «видит» камера. Тем не менее Adobe Lightroom и Camera RAW – это инструменты, которые мы используем для обработки изображений формата RAW, используя Adobe RGB в качестве рабочего пространства RGB по умолчанию.
Стратегии управления цветом
Теперь, когда мы для рабочего пространства RGB установили Adobe RGB, стоит взглянуть ещё на один набор параметров – Color Management Policies (Стратегия управления цветом). Несмотря на то, что вы установили в Photoshop цветовое пространство Adobe RGB, вы всё равно можете открыть изображения, сохранённые в sRGB. На первый взгляд это звучит, как-то запутанно и устрашающе, но на самом деле всё не так страшно. Photoshop способен обрабатывать изображения, которые используют цветовое пространство, отличное от нашего. По умолчанию Photoshop просто сохранит исходный цветовой профиль фотографии. Это именно то, что нам нужно. Цвета на изображении будут выглядеть корректно, и вы сможете редактировать его, как обычно, без каких-либо проблем.
Мы сообщаем программе, как обращаться с этими несоответствиями цветового профиля в разделе Color Management Policies (Стратегия управления цветом). Рабочие пространства RGB, CMYK и Gray имеют свои собственные настройки. Опять же, единственный параметр, который в действительности нас интересует – RGB. Однако, не мешает убедиться, что для всех рабочих пространств задано значение Preserve Embedded Profiles (Сохранять встроенные профили), которое должно стоять по умолчанию.
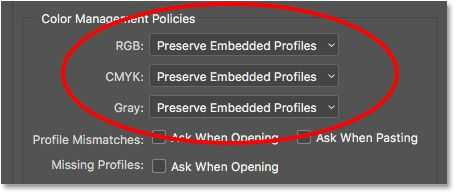
Что делать если принтер очень медленно печатает
Если ваш принтер работает медленно и заставляет долго ждать, есть несколько способов решения проблемы. В первую очередь, можно переустановить или обновить драйверы. Устаревшие или поврежденные драйверы часто являются причиной заниженной скорости печати. Также может помочь использование служебных утилит, которые очищают память принтера и оптимизируют работу устройства. Если проблема все еще не устранена, следует провести техническое обслуживание и чистку принтера. Накопление пыли и грязи на элементах устройства может негативно влиять на его работу
Важно не забывать о регулярном уходе за принтером, что позволит сохранить его работоспособность и быстродействие на долгое время
Как убрать цветную печать?
Инструкция по эксплуатации HP Принтер HP Deskjet 695c • О цветной печати, Как отключить цветную печать, А что если • Принтеры HP.
Точно не скажу. Мне кажется не надо убирать цветную краску, или же когда печатаешь меняй на черно белое. Это может попортить памперс. Краска в головке будет засыхать если вытащишь катридж, принтер может не работать, обычно перед печатью выходит меню настроек, вот там и надо указать цвет печати
Устанавливаем цветную печать на принтере 1 Заходим в «Пуск», далее « 2 стройства и принтеры». 3 Открываем диалоговое окошко того принтера, на котором будем выполнять цветную распечатку. 4 В закладке «Свойства» открываем опции «Цвет» или «Бумага/качество» (в зависимости от марки принтера) и убираем галочку. More .
Перейти в раздел «Принтеры». Выбрать устройство, на котором будет выполнена печать. Открыть подменю «Свойства», кликнув по принтеру правой клавишей мышки. В открывшемся меню необходимо убрать флажок «Печать в сером цвете».
Если вам нужно удалить печать с одного листа бумаги толщиной примерно с толщину страницы в библиотечной книге, используйте нож для ремонта книг, чтобы удалить с него следы чернил. Соавтор (ы): Michelle Driscoll, MPH.
Как сделать так чтобы цветной принтер печатал только черно белым?
Печать цветного документа в черно-белом вариантеОткройте окно настройки драйвера принтера.Выберите «Оттенки серого». Установите флажок Оттенки серого (Grayscale Printing) на вкладке Главная (Main).Завершите настройку. Щелкните OK. При выполнении печати данные документа преобразуются в оттенки серого.
Как отключить цветную печать на принтере Epson?
Для того, что бы отпечатать документ в только в чёрно-белом цвете необходимо зайти в Настройках печати принтера —> Расширенные и выбрать соответствующий пункт ‘Печать в оттенках серого’ или ‘Только чёрные чернила’ или что-то в этом духе.
Как сделать чтобы принтер печатал только черным HP?
Из меню «Пуск» перейти в раздел «Принтеры и факсы», выбрать нужный принтер и кликнуть на его ярлык правой кнопкой. Откроется меню, где нужно выбрать «Свойства печати». В разделе «Настройка цвета» нужно выбрать картридж, который будет использоваться – в данном случае это черный.
Уменьшение риска ошибок печати
Ошибки печати могут быть не только раздражающими, но и тратить время и ресурсы. Чтобы уменьшить риск ошибок, следуйте этим рекомендациям:
- Проверьте наличие достаточно чернил или тонера в принтере, прежде чем начать печать. Убедитесь, что уровень чернил достаточен для запланированных печатных заданий.
- Перед печатью просмотрите документ в предварительном просмотре. Убедитесь, что форматирование, изображения и текст выглядят корректно перед печатью.
- Используйте правильные настройки печати для каждого документа. В правильных настройках можно указать предпочитаемое качество печати, ориентацию страницы и другие параметры, которые помогут избежать ошибок.
- Периодически очищайте печатающие головки и проверяйте их состояние. Если головка засохла или повреждена, это может сказаться на качестве печати.
- Проверьте драйверы принтера и программное обеспечение на наличие обновлений. Обновления могут содержать исправления ошибок и улучшения, которые позволят избежать проблем печати.
- Если у вас появляются частые ошибки печати, проверьте принтер на наличие возможных проблем. Некоторые проблемы могут быть вызваны неисправностями в принтере, а не плохой настройкой или использованием неподходящих материалов для печати.
- В случае возникновения ошибок в процессе печати, прежде чем снова печатать документ, убедитесь, что проблема была исправлена. Просмотрите сообщения об ошибке и принимайте меры для их устранения, чтобы избежать повторения ошибки.
Следуя этим советам, вы можете значительно уменьшить риск ошибок печати и обеспечить более эффективное использование вашего принтера Canon MP280.
Шаг 3: Найдите «Принтеры и устройства»
Теперь вам нужно найти раздел «Принтеры и устройства» в настройках вашего компьютера. Сделать это можно несколькими способами:
- Нажмите на кнопку «Пуск» в левом нижнем углу экрана и выберите пункт «Настройки».
- В открывшемся меню выберите раздел «Устройства».
- После этого вам покажутся все доступные настройки устройств. Вам нужно найти и выбрать раздел «Принтеры и сканеры».
- В открывшемся окне вы увидите список всех установленных принтеров на вашем компьютере.
Если вы не нашли раздел «Принтеры и устройства» по данной инструкции, попробуйте воспользоваться поиском по настройкам. Для этого нажмите на клавишу «Windows» на клавиатуре и начните вводить слово «принтер». Меню с разделом «Принтеры и устройства» должно появиться в списке результатов.
Если у вас возникли сложности при поиске раздела «Принтеры и устройства», обратитесь за помощью к руководству пользователя вашего компьютера или свяжитесь с технической поддержкой производителя.
Диалоговое окно «Настройка цветов»
Если вы никогда раньше не сталкивались с диалоговым окном Color Settings (Настройка цветов), то поначалу оно может показаться запугивающим и непонятным. Не стоит переживать, так как большинство настроек, выставленных по умолчанию, справляются со своей работой прекрасно. Нас интересует только один параметр, который мы изменим.
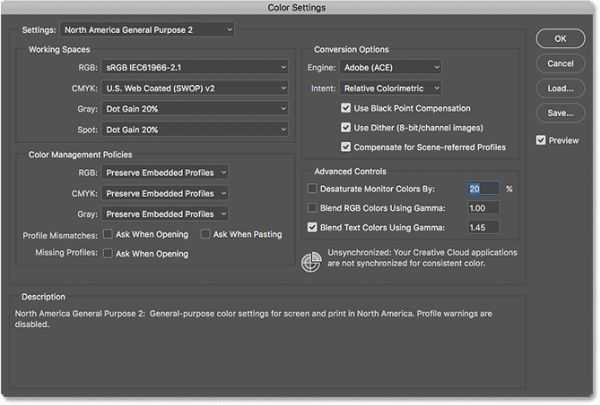
Диалоговое окно «Настройка цветов» может немного отличаться в зависимости от того, какую версию Photoshop вы используете. В самых последних версиях Photoshop CC диалоговые окна темнее, а с версии CS6 и раннее они более светлые. Конкретный оттенок серого не имеет значения, настройки все одинаковые.
Кроме того, в Photoshop CS6 и более ранних версиях некоторые настройки по умолчанию скрыты. Получить доступ к ним можно нажатием кнопки More Options (Дополнительные настройки). Однако нам не нужно менять какие-либо дополнительные параметры, поэтому вы можете оставить их скрытыми.
Рекомендации по выбору принтера Canon для черно-белой печати
Если вам необходим принтер только для печати черно-белых документов, то вам стоит обратить внимание на определенные модели принтеров Canon, которые лучше всего подойдут для этой задачи. Ниже приведены несколько рекомендаций, которые помогут вам сделать правильный выбор
| Модель | Скорость печати | Разрешение печати | Дуплексная печать | Цена |
|---|---|---|---|---|
| Canon imageCLASS LBP6230dw | 25 стр/мин | 2400 x 600 dpi | Да | ~10 000 руб |
| Canon imageCLASS MF249dw | 28 стр/мин | 600 x 600 dpi | Да | ~20 000 руб |
| Canon imageCLASS LBP6030 | 18 стр/мин | 2400 x 600 dpi | Нет | ~6 000 руб |
Эти модели печатающих устройств Canon имеют хорошую скорость печати и достаточно высокое разрешение, чтобы гарантировать четкость и чистоту черно-белых документов. Кроме того, все три модели поддерживают дуплексную печать, что позволит вам экономить бумагу.
Стоимость этих принтеров также различается, поэтому вы можете выбрать модель, которая наилучшим образом соответствует вашим бюджетным требованиям. Но помните, что более дорогие модели обычно имеют более высокую производительность и дополнительные функции.
Окончательный выбор принтера зависит от ваших индивидуальных потребностей и приоритетов. Учитывайте также возможность использования беспроводного подключения, наличие энергосберегающих функций и другие параметры, которые могут быть важными для вас.
Упрощение настройки принтера
Настройка принтера может быть сложной задачей, особенно для пользователей, которые не обладают техническими навыками. Однако, принтер Canon MP280 предоставляет простые и понятные инструкции для настройки, чтобы вы могли пользоваться им без проблем.
Первым шагом в настройке принтера Canon MP280 является установка необходимого программного обеспечения. Загрузите и установите драйверы принтера с официального сайта Canon. Это обеспечит совместимость принтера с вашей операционной системой и позволит полноценно использовать все его функции.
После установки драйверов включите принтер и подключите его к компьютеру с помощью USB-кабеля. Когда ваш компьютер обнаружит принтер, он автоматически установит все необходимые драйверы и компоненты. Если это процесс затягивается, вы можете вручную настроить подключение принтера, следуя простым инструкциям, предлагаемым в операционной системе.
При успешном подключении принтера вам следует проверить настройки печати. В интерфейсе печати выберите принтер Canon MP280 и проверьте его текущие настройки. Здесь вы можете увидеть, подключен ли принтер, включен ли режим черно-белой печати и многое другое. Если вы хотите отключить цветную печать, убедитесь, что режим черно-белой печати выбран.
Если вам нужно выполнить другие настройки принтера, такие как качество печати или размер бумаги, вы можете найти соответствующие опции в меню настроек печати. Обычно, эти настройки предлагаются автоматически, но вы можете вручную внести изменения в соответствии с вашими предпочтениями.
Вся процедура настройки принтера Canon MP280 не должна занять много времени и не вызывает особых сложностей. Следуя простым инструкциям и советам, вы сможете легко настроить принтер и наслаждаться его функциональностью без помех и проблем. Удачной печати!
Заключение
На данном этапе развития Word 2010, необходимо уметь изменять изображение в плане насыщенности цвета, яркости контрастности и т.д. Это позволит быстро и качественно настраивать изображение, не прибегая к помощи специализированных графических редакторов. К счастью, возможностей для работы с изображениями в Word 2010 сейчас более чем достаточно, что по своему масштабу могут сравниться с отдельными графическими редакторами. Но, даже если перед вами не стоит задача стать специалистом по обработке графики, основные понятия знать необходимо. Собственно, основные пути настройки изображений и были изложены в данной статье.
Ссылки по теме