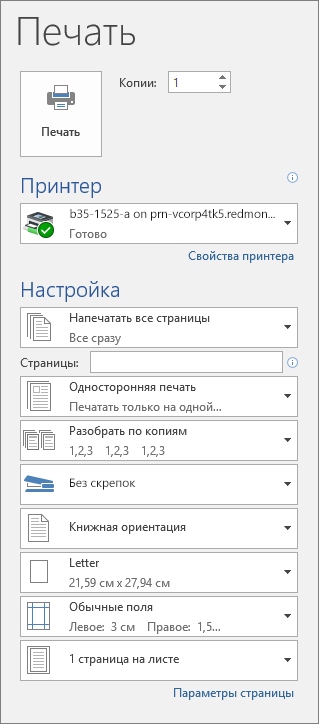Простые шаги для печати нескольких файлов Word
Печать нескольких файлов Word может показаться сложной задачей, но на самом деле это довольно просто, если вы знаете несколько основных шагов. В этой статье мы рассмотрим простые шаги, которые помогут вам распечатать несколько файлов Word без проблем.
Шаг 1: Откройте каждый файл Word, который вы хотите распечатать. Вы можете открыть их последовательно или одновременно, в зависимости от ваших предпочтений.
Шаг 2: Проверьте настройки печати. Вы можете сделать это, щелкнув на вкладке “Файл” в верхнем левом углу экрана, выбрав пункт “Печать” и затем нажав на кнопку “Настройки печати”. Здесь вы сможете выбрать нужные опции, такие как количество копий, ориентация страницы и др.
Шаг 3: Сохраните настройки печати для каждого файла Word. Это особенно полезно, если у вас есть разные настройки для каждого файла. Просто выберите нужные опции для каждого файла и сохраните их.
Шаг 4: Выберите все файлы Word, которые вы хотите распечатать. Для этого можно использовать комбинацию клавиш Ctrl + ЛКМ на каждом файле или поместить файлы в одну папку и выбрать все файлы в этой папке.
Шаг 5: Щелкните правой кнопкой мыши на выделенных файлах и выберите пункт “Печать”. Это откроет окно печати, где вы сможете просмотреть и изменить настройки печати, если это необходимо.
Шаг 6: Нажмите кнопку “Печать”, чтобы начать печать всех выбранных файлов Word. Вы можете следить за процессом печати внизу окна, где будет отображаться прогресс для каждого файла.
Следуя этим простым шагам, вы сможете легко и быстро распечатать несколько файлов Word. Не забывайте проверять настройки печати и сохранять их для каждого файла, чтобы убедиться, что все распечатывается в соответствии с вашими предпочтениями.
Оформление поздравительных открыток
В качестве основы для открытки можно использовать обычный лист бумаги формата А4. Лист можно сложить пополам, чтобы получить конструкцию открытки
Важно помнить, что открытка должна быть достаточно прочной, чтобы выдержать транспортировку и хранение
Одним из ключевых элементов открытки может быть большая цифра, которая будет символизировать празднование определенного юбилея или даты. Чтобы создать большую цифру, можно воспользоваться программой Microsoft Word. В Word есть возможность увеличить размер шрифта до необходимых размеров, а затем распечатать полученную цифру на листе А4.
Для создания оригинальной открытки можно также использовать различные декоративные элементы, такие как вырезанные из бумаги фигуры, бантики, наклейки и т.д
Важно выбирать элементы, которые гармонично дополняют основную тематику открытки
Помимо самого дизайна, не забывайте добавлять поздравительные пожелания на открытке. Можно написать свои пожелания вручную или использовать готовые поздравления и стихи.
В итоге, оформление поздравительных открыток — это индивидуальный процесс, который позволяет выразить свою творческую натуру и пожелать добра и радости близким людям.
Как сделать букву во весь лист А4
Делается увеличение буквы до размера листа А4, а также до любого другого размера очень просто. Прежде всего нам потребуется текстовый редактор, в котором есть деление на листы . Можно, конечно, для распечатки огромных букв использовать обычный Блокнот Windows, но там рабочее пространство не делится на листы А4. В таком случае до предпечатного просмотра вам не видно, занимает ли буква весь лист А4 или нет. Так что я буду использовать Microsoft Word.
Кстати о листах А4. В обычном принтере всегда используется именно А4, так что все текстовые редакторы по умолчанию настроены именно на этот формат. Однако же ничего не стоит распечатать документ и на листе меньшем А4 (в нашем случае документ состоит из одной буквы, но смысл не меняется).
Выше приведён пример того, как можно сделать букву в размер листа А4. По-моему, выглядит всё это не очень красиво. Кроме того, буква всё-таки не совсем занимает лист А4. Тем не менее, можно и так.
Сделано это очень просто — увеличением размера шрифта. Могу сразу заметить, что если вы сами об этом не догадались, то у вас проблемы с работой в Windows. Да-да, именно в Windows — к Word это отношения не
имеет. И обижаться не нужно.
Обычно размер шрифта устанавливают выбором из списка. В данном случае всё то же самое. Печатаете вашу букву, выделяете мышкой и ставите нужный размер. Вот только создатели Word и прочих программ ну никак не думали, что кому-то
придёт в голову ставить такой
размер шрифта, при котором одна буква занимает аж весь лист А4. По этой причине в списке выбора размера шрифта максимальный размер не так уж велик — «всего-то» 72 пункта.
Раз нет нужного размера, то его можно просто написать в списке выбора, как показано на рисунке, поскольку список выбора размера шрифта относится к редактируемым (чего-чего???). Непонятно? Тогда вам срочно нужно изучать Windows.
Ещё раз. Выделяете вашу букву, после чего стираете в списке выбора шрифта то, что там написано, и пишете то, что нужно. Какое число писать? Это, вообще говоря, зависит от того, какой тип шрифта выбран. Подбирайте до тех пор, пока ваша буква не станет ровно в размер листа А4. В моём примере это 800 пунктов (точнее подбирать было лень).
Остановка через командную строку
Командная строка с правами админа открывается через диспетчер задач. В Windows 10 через поиск возле «Пуска» есть кнопка поиска. Вводим в поиск cmd и запускаем строку как администратор.
Рассмотрим первый вариант.
Вводите в окно поочерёдно каждую команду:
Первая и последняя команды останавливают и запускают диспетчер печати соответственно.
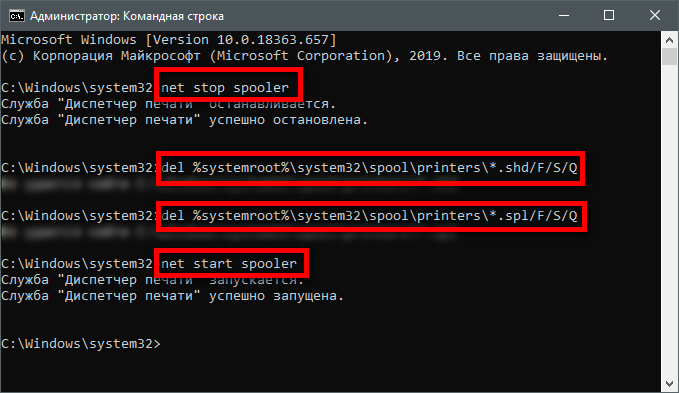
Запустите файл от имени администратора и с очереди уберутся все отправленные на печать документы. Очень удобный способ, т. к. не надо никуда заходить. Просто держите файл на рабочем столе и запускайте при необходимости.
https://youtube.com/watch?v=ndAfAbc2z2Y
Печать документа в Word
Перед печатью можно просмотреть документ и указать, какие страницы требуется напечатать.
Предварительный просмотр документа
На вкладке Файл нажмите Печать.
Для предварительного просмотра каждой страницы используйте стрелки в нижней части окна предварительного просмотра.
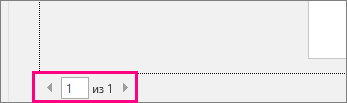
Если текст отображается слишком мелко, увеличьте масштаб с помощью ползунка в нижней части страницы.
Выберите количество копий и любые другие нужные параметры, а затем нажмите кнопку Печать.
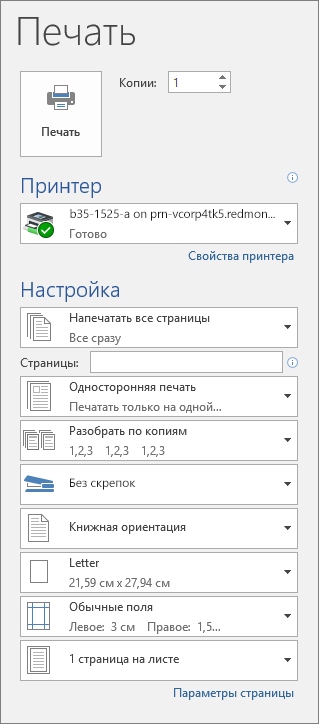
На вкладке Файл нажмите Печать.
Чтобы напечатать только определенные страницы, свойства документа или исправления и комментарии, в разделе Настройка щелкните стрелку в правой части кнопки Напечатать все страницы (по умолчанию), чтобы увидеть все варианты.
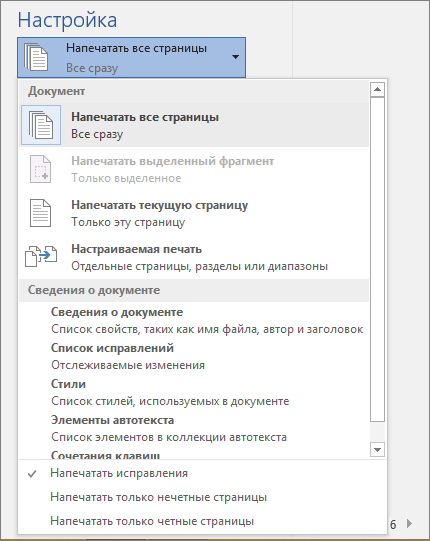
Чтобы напечатать только определенные страницы, выполните одно из указанных ниже действий.
Чтобы напечатать страницу, отображаемую в режиме предварительного просмотра, выберите Текущая страница.
Чтобы напечатать последовательные страницы, например 1–3, выберите вариант Настраиваемая печать и введите номера первой и последней страниц в поле Страницы.
Чтобы напечатать отдельные страницы и диапазон одновременно (например, страницу 3 и страницы 4–6), выберите Настраиваемая печать и введите через запятую номера и диапазоны (например, 3, 4-6).
Примечание: Если принтер, который вы выбрали в разделе Принтер, поддерживает цветную, черно-белую печать и печать с использованием оттенков серого, соответствующие параметры появятся в списке в разделе Настройка.
На вкладке Файл нажмите Печать.
В разделе Настройка выберите параметр цветной печати и другие нужные параметры, а затем нажмите кнопку Печать.
Откройте документ, который содержит примечания. Если параметр примечаний не отображается, откройте вкладку Рецензирование, щелкните элемент Показать исправления и выберите в списке только пункт Примечания.
Вы можете напечатать примечания определенного рецензента, выбрав его в разделе Конкретные пользователи.
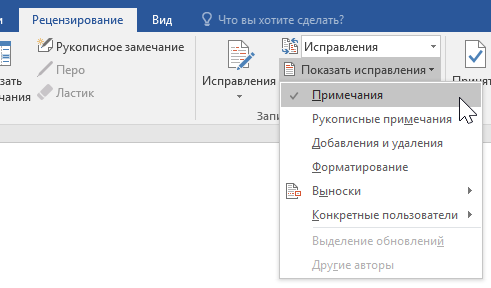
На вкладке Файл нажмите Печать.
В разделе Настройка щелкните Напечатать исправления.
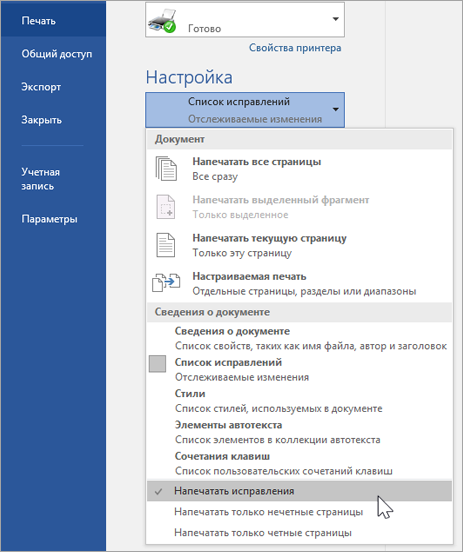
Нажмите кнопку Печать.
Документ с примечаниями будет распечатан.
Примечание: Если вы хотите напечатать документ без примечаний, откройте вкладку Рецензирование, в группе Запись исправлений выберите Без исправлений и отправьте документ на печать.
Печать в Веб-приложение Word может показаться немного запутанной. Это вызвано тем, что для сохранения макета и форматирования сначала создается PDF-файл, который затем можно распечатать.
Примечание: Если вы используете Internet Explorer в Windows версии 7 и более ранней, для печати документа нужно скачать и установить бесплатное приложение Adobe Reader.
Печать документа
На вкладке Файл выберите пункт Печать и нажмите кнопку Печать.
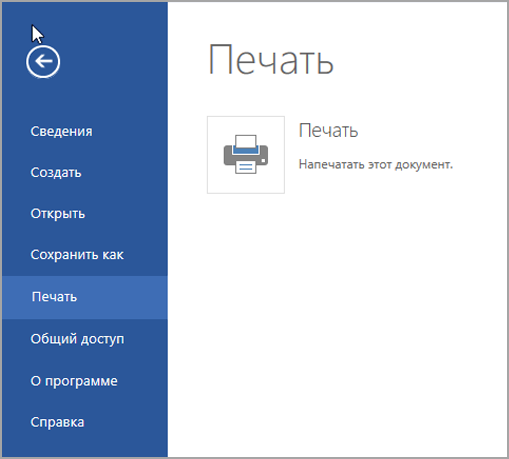
Если вы находитесь в режиме чтения, нажмите кнопку Печать в верхней части экрана.
![]()
Веб-приложение Word создает копию документа в формате PDF.
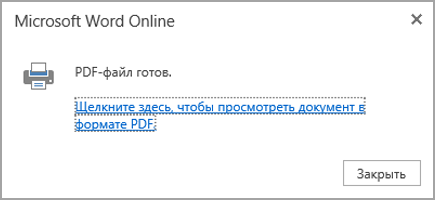
Выберите Щелкните здесь, чтобы просмотреть документ в формате PDF для предварительного просмотра PDF.
Совет: Если в качестве средства просмотра PDF-файлов по умолчанию используется Word, отмените задание печати Веб-приложение Word, откройте документ в Word (Редактировать документ > Изменить в Word) и распечатайте его из Word (Файл > Печать).
В Windows 7 выберите принтер, при необходимости измените параметры и нажмите кнопку Печать.
В Windows 8 в приложении «Средство просмотра» проведите от нижнего края экрана вверх (или щелкните правой кнопкой мыши в любом месте) и выберите Печать. На странице «Печать» выберите принтер, задайте нужные параметры и нажмите кнопку Печать.

В Windows 10 в приложении «Ридер» проведите от нижнего края экрана вверх (или щелкните правой кнопкой мыши в любом месте) и выберите Печать. На странице «Печать» выберите принтер, задайте нужные параметры и нажмите кнопку Печать.
Если вы хотите распечатать несколько экземпляров, измените число копий на странице «Печать»:
В Windows 7 и более ранних версиях в верхней части страницы «Печать» есть поле Копии со стрелками вверх и вниз, позволяющее выбрать количество копий документа. Введите нужное число или выберите его с помощью стрелок, а затем нажмите кнопку Печать.
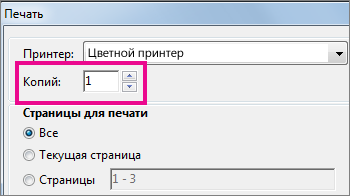
В Windows 8 или Windows 10 введите нужное число копий или выберите его с помощью кнопок + и –, а затем нажмите кнопку Печать.
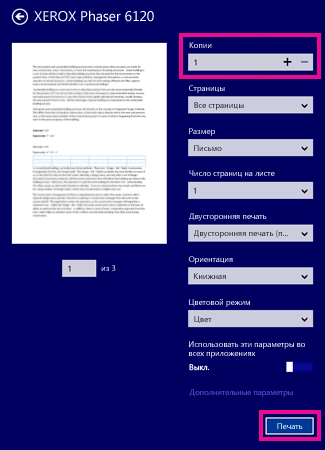
Примечание: Если принтер, который вы выбрали в разделе Принтер, поддерживает цветную, черно-белую печать и печать с использованием оттенков серого, соответствующие параметры появятся в списке в разделе Настройка.
На вкладке Файл нажмите Печать.
В разделе Настройка выберите параметр цветной печати и другие нужные параметры, а затем нажмите кнопку Печать.
Почему это важно
Распечатка большой цифры на всю страницу в Ворде на листе формата А4 имеет несколько важных преимуществ.
Во-первых, использование большого размера цифры позволяет привлечь внимание к определенному числу или значению. Большая цифра сразу привлекает глаз и выделяется на фоне других элементов страницы, что помогает интенсифицировать визуальное восприятие информации
Во-вторых, распечатка цифры на всю страницу в Ворде позволяет создать эффектный постер или информационный материал. Большой размер цифры увеличивает ее читабельность и позволяет легко увидеть ее со значительного расстояния
Это особенно важно, когда нужно привлечь внимание аудитории на представляемую информацию или событие
В-третьих, использование большой цифры на листе формата А4 позволяет добиться оптимального использования пространства. Заполняя всю страницу одной большой цифрой, можно избежать пустого пространства и сделать документ более заполненным и насыщенным информацией.
Таким образом, создание большой цифры на всю страницу в Ворде и ее распечатка на листе формата А4 являются важными с точки зрения привлечения внимания, создания эффектного постера или информационного материала, а также оптимального использования пространства.
Привлечение внимания
Как сделать цифру большой на всю страницу в Ворде и распечатать её на листе А4? Этот вопрос может быть интересен многим пользователям, которые хотят привлечь внимание к определенной цифре или числу. В данной статье мы рассмотрим подробный способ выполнения данной задачи
Сначала откройте программу Microsoft Word и создайте новый документ. После этого выберите нужный вам символ или цифру, которую вы хотите сделать большой. Чтобы сделать цифру большой, выделите её и выберите на панели инструментов пункт «Увеличить размер шрифта». Повторите этот шаг до тех пор, пока цифра не будет достаточно большой.
Затем, чтобы развернуть цифру на всю страницу, выберите её и нажмите сочетание клавиш «Ctrl+Shift+Enter». Это действие разделит страницу на две части, и ваша цифра будет размещена на новой странице в полном размере.
Теперь, чтобы распечатать вашу большую цифру на листе А4, выберите пункт «Файл» в верхнем левом углу программы, затем нажмите «Печать». В окне печати выберите формат страницы «A4» и убедитесь, что в настройках принтера установлен правильный размер бумаги.
После выбора всех нужных настроек, нажмите кнопку «Печать» и дождитесь окончания процесса печати
В итоге, ваша большая цифра будет напечатана на листе формата А4 и сможет привлечь внимание людей к вашему документу или проекту
В данной статье мы рассмотрели процесс создания большой цифры, развертывания её на всю страницу и распечатки на листе А4
Все эти шаги позволяют привлечь внимание к определенной цифре или числу, делая его более заметным и выделяющимся. Теперь вы можете использовать этот метод в своих проектах и документах для привлечения внимания к нужной информации
Большие цифры для презентаций
Чтобы сделать впечатляющую презентацию, часто требуется использовать большие цифры, которые занимают всю страницу. Данная статья расскажет о том, как создать такие цифры в программе Microsoft Word и распечатать их на листе формата А4.
1. Откройте программу Microsoft Word и создайте новый документ.
2. Выберите шрифт, который подходит для больших цифр. Чаще всего используются шрифты таких семейств, как Arial, Impact, Helvetica или Times New Roman.
3. Увеличьте размер шрифта до нужного вам значения. Обычно для больших цифр выбирают от 200 до 400 пунктов.
4. Введите нужную цифру на странице.
5. Измените выравнивание текста по центру, чтобы цифра занимала всю страницу.
6. Проверьте, что цифра полностью помещается на странице, и что она выглядит нужным образом.
7. Если цифра не помещается на одной странице, разбейте ее на несколько отдельных блоков, каждый из которых будет располагаться на своей странице.
8. После того, как вы создали нужные цифры, сохраните документ.
9. Затем выберите опцию «Печать» и убедитесь, что размер бумаги установлен в А4.
10. Подготовьте лист А4 в принтере и нажмите «Печать».
Теперь у вас есть большие цифры, созданные в программе Microsoft Word и распечатанные на листе формата А4, которые можно использовать для вашей презентации. Не забудьте правильно оформить документ для презентации и добавить дополнительные элементы дизайна, чтобы выглядело еще более профессионально.
Фирменная программа для принтера
Кроме драйвера, который добавляет необходимые настройки в функциональность операционной системы, производителем может быть разработано полноценное ПО для обслуживания и настройки своего оборудования. Такое точно есть у HP и Epson.
Покажем на примере принтера HP, как это выглядит:
- Запустите приложение принтера либо через список устройств в окне «Параметры», либо откройте программу другим удобным способом, если знаете, что она установлена и где располагается.
- Выберите функцию печати, затем выберите документ, а когда откроется окно предварительного просмотра, то сразу перейдите в дополнительные параметры.
- Выключите поля, задайте другие параметры. Можете дополнительно, чтобы в будущем по новой не настраиваться, сохранить текущий набор настроек в качестве шаблона (ярлыка, профиля).
Подробно показано в видео ниже.
Добавление только номера страницы
Если на каждую страницу требуется добавить только ее номер без каких-либо других сведений, например имени файла или его местоположения, это можно быстро сделать из коллекции или путем создания настраиваемого номера страницы или (стр. X из Y).
Добавление номера страницы из коллекции
- На вкладке Вставка в группе Колонтитулы нажмите кнопку Номер страницы.
- Выберите необходимое расположение номера страницы.
- Выберите из коллекции необходимый формат номера страницы.
- Чтобы вернуться к основному тексту документа, нажмите на вкладке Конструктор в разделе Работа с колонтитулами кнопку Закрыть.
Примечание. В коллекции номеров страниц содержатся форматы типа «Страница X из Y», где Y — это общее число страниц в документе.
Добавление настраиваемого номера страницы
- Дважды щелкните в области верхнего или нижнего колонтитула (вверху или внизу страницы).
Откроется вкладка Конструктор в разделе Работа с колонтитулами.
- Чтобы поместить номер страницы в центре или на правой стороне, выполните указанные ниже действия.
- Чтобы поместить номер страницы в центре, щелкните на вкладке Конструктор в группе Положение элемент Вставить табуляцию с выравниванием, щелкните По центру, а затем нажмите кнопку ОК.
- Чтобы поместить номер страницы на правой стороне страницы, щелкните на вкладке Конструктор в группе Положение элемент Вставить табуляцию с выравниванием, щелкните Справа, а затем нажмите кнопку ОК.
- На вкладке Вставка в группе Текст выберите команду Быстрая вставка, а затем выберите пункт Поле.
- В списке Имена полей выберите Страница, а затем нажмите кнопку ОК.
- Чтобы изменить формат нумерации, в группе Колонтитулы щелкните элемент Номер страницы, а затем щелкните Формат номеров страниц.
- Чтобы вернуться к основному тексту документа, нажмите на вкладке Конструктор в разделе Работа с колонтитулами кнопку Закрыть.
Добавление настраиваемого номера страницы, включающего общее число страниц
В коллекции содержатся некоторые номера страниц, которые включают общее число страниц (страница X из Y). Однако если требуется создать настраиваемый номер страницы, выполните указанные ниже действия.
- Дважды щелкните в области верхнего или нижнего колонтитула (вверху или внизу страницы).
Откроется вкладка Конструктор в разделе Работа с колонтитулами.
- Чтобы поместить номер страницы в центре или на правой стороне, выполните указанные ниже действия.
- Чтобы поместить номер страницы в центре, щелкните на вкладке Конструктор в группе Положение элемент Вставить табуляцию с выравниванием, щелкните По центру, а затем нажмите кнопку ОК.
- Чтобы поместить номер страницы на правой стороне страницы, щелкните на вкладке Конструктор в группе Положение элемент Вставить табуляцию с выравниванием, щелкните Справа, а затем нажмите кнопку ОК.
- Введите страница и пробел.
- На вкладке Вставка в группе Текст выберите команду Быстрая вставка, а затем выберите пункт Поле.
- В списке Имена полей выберите Страница, а затем нажмите кнопку ОК.
- После номера страницы введите пробел, затем из и еще один пробел.
- На вкладке Вставка в группе Текст выберите команду Быстрая вставка, а затем выберите пункт Поле.
- В списке Имена полей выберите NumPages и нажмите кнопку ОК.
- После общего числа страниц введите пробел, а затем стр.
- Чтобы изменить формат нумерации, в группе Колонтитулы щелкните элемент Номер страницы, а затем щелкните Формат номеров страниц.
- Чтобы вернуться к основному тексту документа, нажмите на вкладке Конструктор в разделе Работа с колонтитулами кнопку Закрыть.
Печать нескольких страниц на одном листе
Нередко для изучения документа, стоит его распечатать на бумагу. Однако желательно сохранить количество листов, не тратя лишнюю бумагу на печать. В этом случае можно сделать так, чтобы страницы на одном листе размещались несколько компактней. Например: две страницы или две на две (то есть четыре), также возможно куда большее число страниц.
Сделать подобное можно непосредственно в настройках принтера.После вызова меню «Печать» нажать на кнопку «Свойства»:
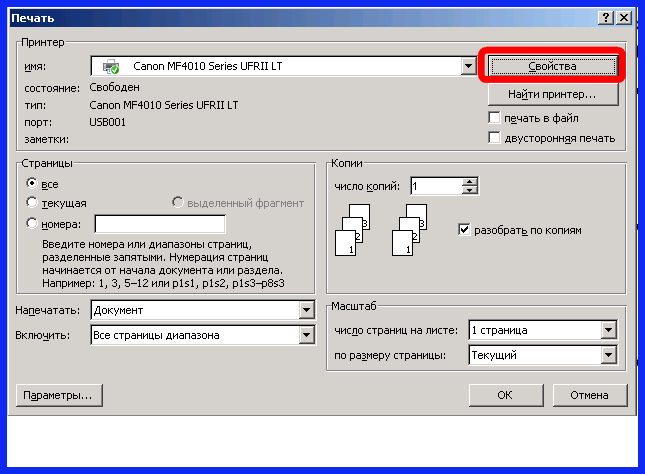
Распечатка нескольких страниц на одном листе
Разные принтеры в этом случае будут иметь разную настройку. И расположение пунктов параметров печати может несколько отличаться. Однако любая модель принтера поддерживает размещение сразу нескольких страниц. И можно в соответствующем выпадающем списке (в данном случае «Разметка страницы») выбрать нужное количество. Стоит отметить, что лист будет помещаться целиком. Так что текст будет заметно мельче при печати.
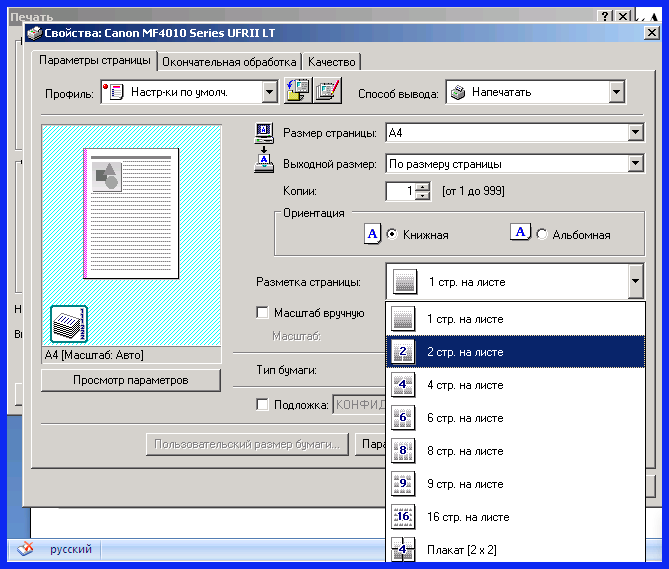
Как распечатать 2 страницы на одном листе в word
Помимо этого можно использовать возможность самой программы. Для этого в окне «Печать» достаточно в правой нижней части найти выпадающий список «Масштаб»:
Печать 2 страниц на листе
Также можно произвести печать двух страниц, если указать соответствующий параметр, аналогично настройке печати брошюрой. Только в выпадающем списке выбрать не «Брошюра», а «2 страницы».
Таблица символов ЮНИКОДА для сайтов
На выдаче в сниппете и Title могут отображаться специализированные символы, знаки, буквы и цифры. Использовать их можно для оригинального оформления SEO-блоков. Только следует учитывать, что применение символов и необычных знаков должно быть продуманным и обоснованным. Иначе сниппет или тайтл может выглядеть нелепо, совершенно не справляясь с поставленными задачами. Поисковые системы по-разному реагируют на использование символов, смайликов, стрелочек, необычных знаков. Рекомендуем протестировать их, чтобы убедиться в правильности отображения в выдаче.
Наиболее популярные символы
Чаще всего для выдачи применяют символы рубля и валют, серп и молот, а также инь и янь.
Российский рубль: U+20BD (в Юникоде) и ₽ (в HTML-коде)
Нумерация, буквы, числа в Юникод
- ⓿ ❶ ❷ ❸ ❹ ❺ ❻ ❼ ❽ ❾ ❿ ⓫ ⓬ ⓭ ⓮ ⓯ ⓰ ⓱ ⓲ ⓳ ⓴
- ⑴ ⑵ ⑶ ⑷ ⑸ ⑹ ⑺ ⑻ ⑼ ⑽ ⑾ ⑿ ⒀ ⒁ ⒂ ⒃ ⒄ ⒅ ⒆ ⒇
- ① ② ③ ④ ⑤ ⑥ ⑦ ⑧ ⑨ ⑩ ⑪ ⑫ ⑬ ⑭ ⑮ ⑯ ⑰ ⑱ ⑲ ⑳
- Ⓐ Ⓑ Ⓒ Ⓓ Ⓔ Ⓕ Ⓖ Ⓗ Ⓘ Ⓙ Ⓚ Ⓛ Ⓝ Ⓞ Ⓟ Ⓠ Ⓡ Ⓢ Ⓣ Ⓤ Ⓥ Ⓦ Ⓧ Ⓨ Ⓩ
- ⒈ ⒉ ⒊ ⒋ ⒌ ⒍ ⒎ ⒏ ⒐ ⒑ ⒒ ⒓ ⒔ ⒕ ⒖ ⒗ ⒘ ⒙ ⒚ ⒛
- ⓐ ⓑ ⓒ ⓓ ⓔ ⓕ ⓖ ⓗ ⓘ ⓙ ⓚ ⓛ ⓜ ⓝ ⓞ ⓟ ⓠ ⓡ ⓢ ⓣ ⓤ ⓥ ⓦ ⓧ ⓨ ⓩ ⓪
- ⒜ ⒝ ⒞ ⒟ ⒠ ⒡ ⒢ ⒣ ⒤ ⒥ ⒦ ⒧ ⒨ ⒩ ⒪ ⒫ ⒬ ⒭ ⒮ ⒯ ⒰ ⒱ ⒲ ⒳ ⒴ ⒵
Крестики, черточки, палочки в UNICODE
- ▁ ▂ ▃ ▄ ▅ ▆ ▇ █
- ▌ ▍ ▎ ▏ ▐
- ▀ ▉ ▊ ▋
- ─ ━ │ ┃
- └ ┕ ┖ ┗ ┘ ┙ ┚ ┛
- ┄ ┅ ┆ ┇ ┈ ┉ ┊ ┋
- ░ ▒ ▓ ▔ ▕
- ┌ ┍ ┎ ┏ ┐ ┑ ┒ ┓
- ╭ ╮ ╯ ╰ ╱ ╲ ╳
- ├ ┝ ┞ ┟ ┠ ┡ ┢ ┣ ┤ ┥ ┦ ┧ ┨ ┩ ┪ ┫
- ╴ ╵ ╶ ╷ ╸ ╹ ╺ ╻ ╼ ╽ ╾ ╿
- ┴ ┵ ┶ ┷ ┸ ┹ ┺ ┻
- ┬ ┭ ┮ ┯ ┰ ┱ ┲ ┳
- ┼ ┽ ┾ ┿ ╀ ╁ ╂ ╃ ╄ ╅ ╆ ╇ ╈ ╉ ╊ ╋
- ╤ ╥ ╦ ╧ ╨ ╩ ╪ ╫ ╬
- ╘ ╙ ╚ ╛ ╜ ╝
- ╌ ╍ ╎ ╏ ═
- ║ ╞ ╟ ╠ ╡ ╢ ╣
- ╒ ╓ ╔ ╕ ╖ ╗
Фигурные символы
Используются специальные символы:
- ⟨ ⟩ ⟪ ⟫ ⟰ ⟱
- ❍ ❏ ❐ ❑ ❒
- ✕ ✗ ✘
- ★
- ☬
- ☆ ☇ ☈ ☉ ☊ ☋ ☌ ☍
- ☡ ☤ ☥ ☧ ☨ ☩
- ☏ ☐ ☒
- ⟦ ⟧ ⟲ ⟳ ⟴ ⟵
- ➘ ➙ ➚ ➛ ➜ ➝ ➞ ➟ ➠
- ☓ ☖ ☗ ☙
- ☚ ☛ ☜ ☞ ☟ ☫ ☬
- ✆ ✇ ✎ ✐ ✑
- ➲ ➳ ➴ ➵ ➶ ➷ ➸
- ☰ ☱ ☲ ☳ ☴ ☵ ☶ ☷
- ☭ ♮ ♯ ♰ ♱
- ➱ ➢ ➣ ➤ ➥ ➦ ➧ ➨ ➩ ➪ ➫ ➬ ➭ ➮ ➯ ➔
- ❁ ❂ ❃ ❅ ❆ ❈ ❉ ❊ ❋
- ✁ ✃ ✄ ✓
- ✫ ✬ ✭ ✮ ✯ ✰
- ✞ ✟ ✠ ✢ ✣ ✤ ✥
- 〄 ⌘
- ✱ ✲ ✵ ✶ ✷ ✸ ✹ ✺ ✻ ✼ ✽ ❀
- ✙ ✚ ✛ ✾ ✿ ✜ ✦ ✧ ✩ ✪
- ➹ ➺ ➻ ➼ ➽ ➾
- ❖ ❡ ❢ ❥ ❦ ❧ ❘ ❙ ❚ ❛ ❜ ❝ ❞ ⟠ ⟡
Используются следующие символы:
- ♕ ♖ ♗ ♘ ♙ ♚ ♛ ♜ ♝ ♞ ♟
- ♩ ♪ ♫ ♬ ♭ ♮ ♯
- ♡ ♢ ♤ ♧
Греческие буквы и другие алфавиты
ᴀ ᴁ ᴂ ᴃ ᴄ ᴅ ᴆ ᴇ ᴈ ᴉ ᴊ ᴋ ᴌ ᴍ ᴎ ᴏ ᴐ ᴑ ᴒ ᴓ ᴔ ᴕ ᴖ ᴗ ᴘ ᴙ ᴚ ᴛ ᴜ ᴝ ᴞ ᴟ ᴠ ᴡ ᴢ ᴣ ᴤ ᴥ ᴦ ᴧ ᴨ ᴩ ᴪ ᴫ ᴬ ᴭ ᴮ ᴯ ᴰ ᴱ ᴲ ᴳ ᴴ ᴵ ᴶ ᴷ ᴸ ᴹ ᴺ ᴻ ᴼ ᴽ ᴾ ᴿ ᵀ ᵁ ᵂ ᵃ ᵄ ᵅ ᵆ ᵇ ᵈ ᵉ ᵊ ᵋ ᵌ ᵍ ᵎ ᵏ ᵐ ᵑ ᵒ ᵓ ᵔ ᵕ ᵖ ᵗ ᵘ ᵙ ᵚ ᵛ ᵜ ᵝ ᵞ ᵟ ᵠ ᵡ ᵢ ᵣ ᵤ ᵥ ᵦ ᵧ ᵨ ᵩ ᵪ ᵫ ᵬ ᵭ ᵮ ᵯ ᵰ ᵱ ᵲ ᵳ ᵴ ᵵ ᵶ ᵷ ᵸ ᵹ ᵺ ᵻ ᵼ ᵽ ᵾ ᵿ ᶀ ᶁ ᶂ ᶃ ᶄ ᶅ ᶆ ᶇ ᶈ ᶉ ᶊ ᶋ ᶌ ᶍ ᶎ ᶏ ᶐ ᶑ ᶒ ᶓ ᶔ ᶕ ᶖ ᶗ ᶘ ᶙ ᶚ ᶛ ᶜ ᶝ ᶞ ᶟ ᶠ ᶡ ᶢ ᶣ ᶤ ᶥ ᶦ ᶧ ᶨ ᶩ ᶪ ᶫ ᶬ ᶭ ᶮ ᶯ ᶰ ᶱ ᶲ ᶳ ᶴ ᶵ ᶶ ᶷ ᶸ ᶹ ᶺ ᶻ ᶼ ᶽ ᶾ ᶿ ῲ ῳ ῴ ῶ ῷ Ὸ Ό Ὼ Ώ ῼ ⍳ ⍴ ⍵ ⍶ ⍷ ⍸ ⍹ ⍺
Чем полезна печать в файл?
Зачем вообще нужна печать в файл?
Это очень удобно, если у вас нет своего принтера. Представьте себе, что вы пришли фотоателье или к другу с принтером. Печатаете документ, но на бумаге он выглядит не так как в электронном файле. В результате вам приходится искать компьютер, чтобы его отредактировать.
Печать в файл избавляет вас от этого геморроя, так как создаст PDF, который будет выглядеть, как настоящая распечатка на принтере. Открыв полученный файл можно посмотреть готовый вариант и уже с ним идти в фотоателье. Так вы сэкономите свое драгоценное время.
При печати любого документа word, exel и даже изображения, выходит окно «Сохранить как…» и далее ничего не происходит, принтер не печатает. Хочу сразу вас успокоить, не переживайте, это не вирус и легко решается Это называется «печать в файл», а о том, как убрать печать в файл, вы узнаете из этой статьи. Выполнив всего несколько простых шагов, вы сможете исправить это досадное недоразумение и наконец распечатать ваши документы.
Решение:
Панель управления -> Оборудование и звук->Устройства и принтеры-> свойства принтера -> вкладка Порты -> выбрать USB вместо Печати в файл
1. Первый делом идём в Панель управления, выбираем вид по категориям и заходим в «Оборудование и звук»
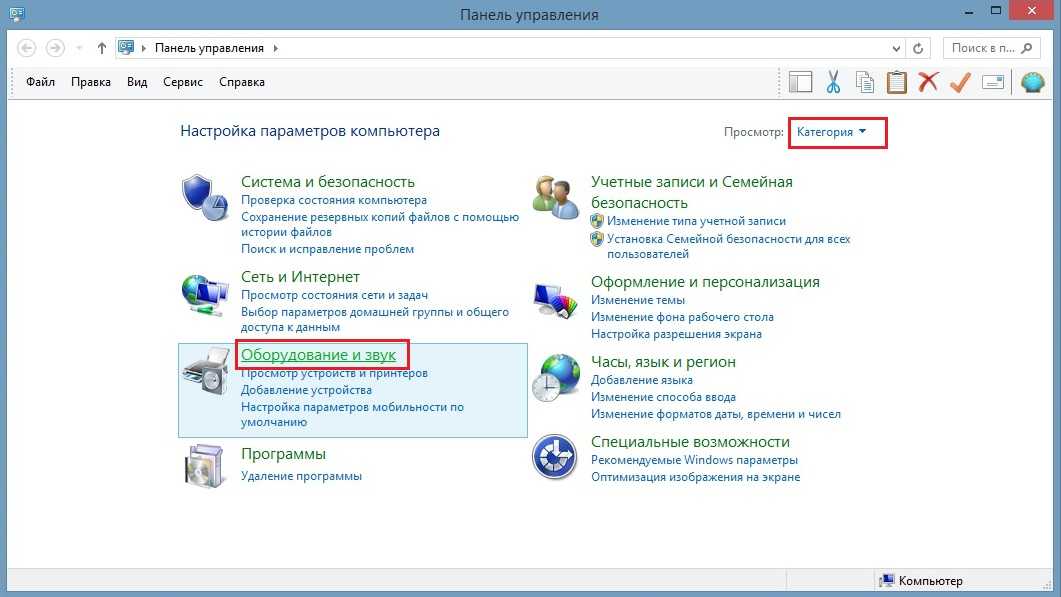
2. Идём в «Устройства и принтеры»
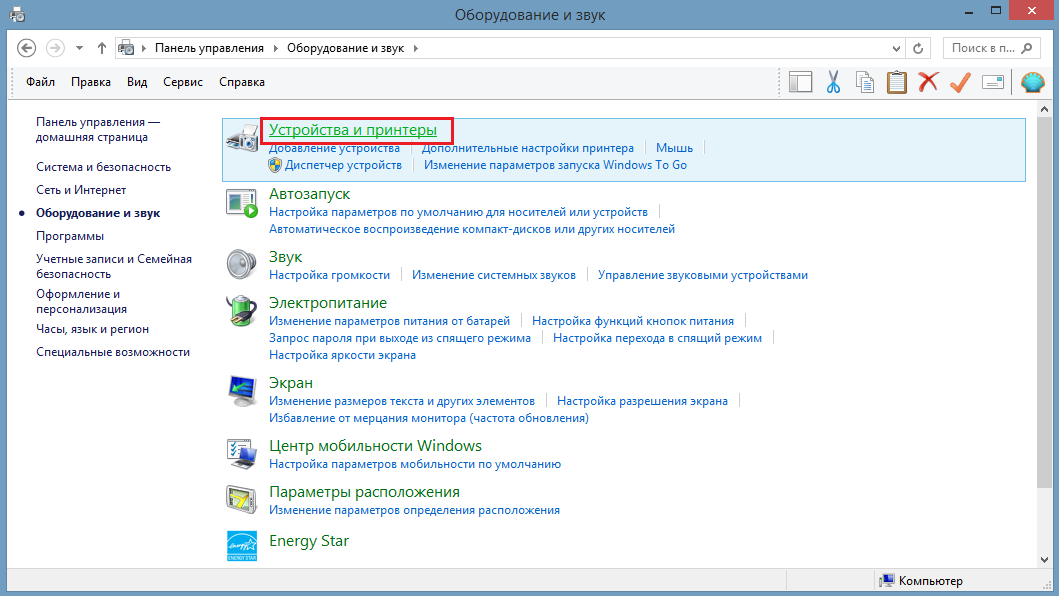
3
Вот он — наш принтер! Обратите внимание, принтер не виртуальный, а физический. Всё как положено, выбран по умолчанию
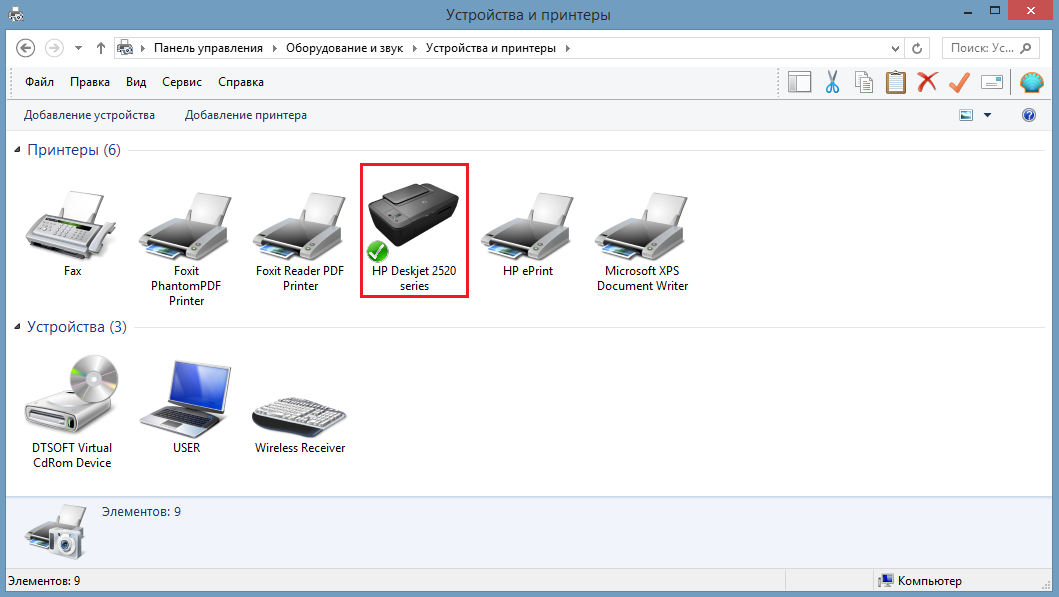
4. Открываем свойства принтера, нажав правую кнопку мыши по значку принтера. В открывшемся окне выбираем вкладку «Порты». Если стоит галочка «Печатать в файл» — это и есть причина того, почему принтер не печатает.
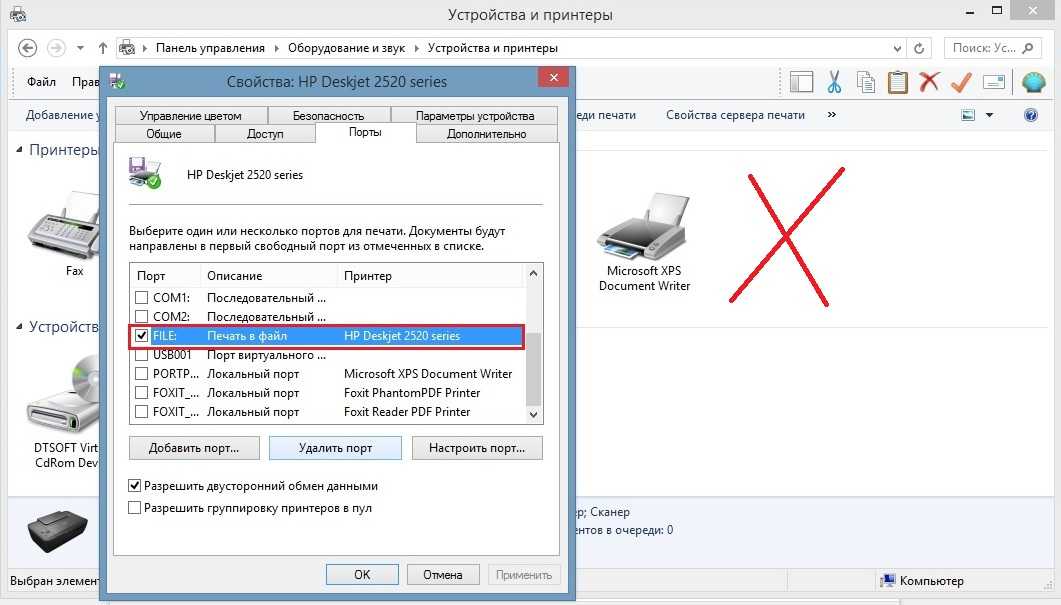
5. Поставьте галочку на USB подключении «Порт виртуального принтера«. Например, у меня это порт USB001.
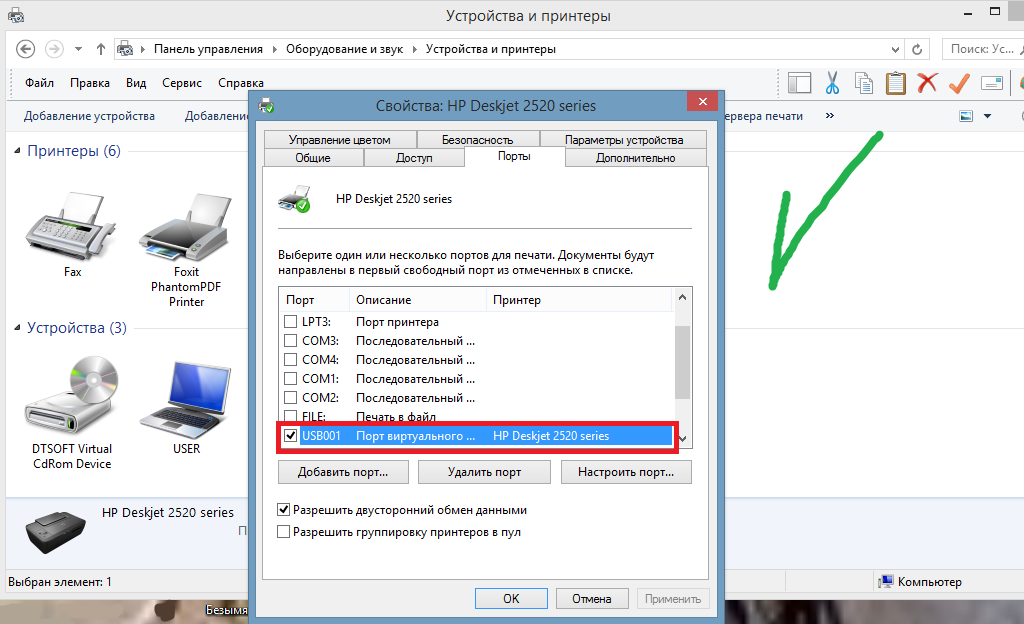
6. Нажмите ОК. Теперь печать должна заработать, все ваши документы и фото будут успешно напечатаны
Функция Печать в файл сохраняет документ в формате prn, чтобы в дальнейшем его можно было распечатать на другом устройстве. Например, более профессиональном оборудовании с языком PS, которое должно быть подключено к компьютеру исключительно через порт LPT. В этом случае новому файлу нужно дать имя и нажать ОК. По умолчанию сохранение скорее всего пойдет в папке Документы.
Предварительный просмотр в ворде 2016
У вас возник вопрос, о том, как посмотреть, как будет выглядеть напечатанный текст в ворде, то вам сюда в этом уроке я расскажу, как на компьютере посмотреть предварительный просмотр документа не печатая документ на принтере.
И так чтобы сделать предварительный просмотр документа в word 2016, вам нужно будет выполнить пару кликов мышью.Наводим курсор мыши на вкладку «Файл» и один раз нажимаем левую кнопку мыши.
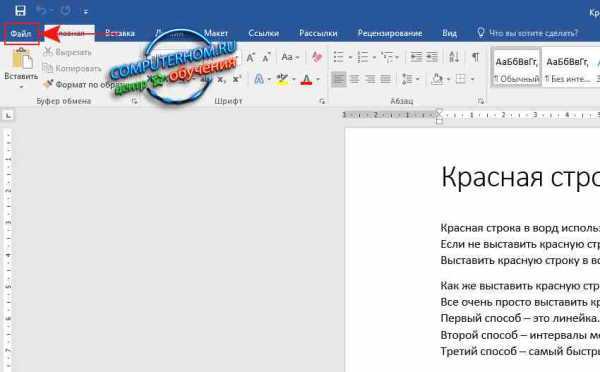
После чего раскроется меню с дополнительными функциями word 2016, в этом разделе вам нужно будет выбрать пункт «Печать».
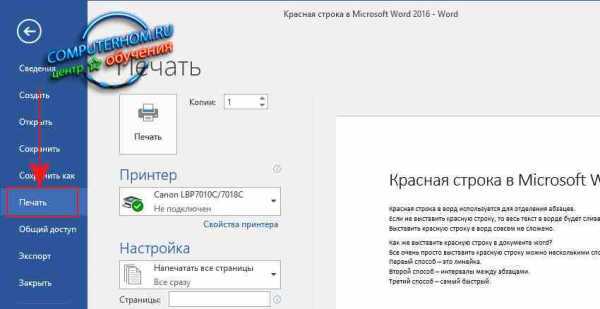
Когда вы выберите пункт «Печать», в правой части вы увидите предварительный просмотр документа, так как он будет выглядеть после печати на принтере.В самом низу предварительного просмотра вы можете увеличить, уменьшить масштаб просмотра.Также в низу есть специальная кнопка переключения страниц допустим у вас 10 страниц в документе чтобы посмотреть каждую страницу, вам нужно просто навести курсор мыши на стрелку переключения страниц и нажимать по одному разу левую кнопку мыши, после чего вы будите видеть каждую страницу в ворде.Обратите внимание: чтобы быстро посмотреть предварительный просмотр документа, вам нужно нажать комбинацию клавиш Ctrl+P.Чтобы вернуться назад к документу вам нужно в самом верхнем левом углу нажать на кнопку «Стрелка в лево».Для быстрого возврата к документу ворд на своей клавиатуре нажимаем клавишу Esc. На этом у меня все, всем пока, удачи! До новых встреч на сайте computerhom.ru
На этом у меня все, всем пока, удачи! До новых встреч на сайте computerhom.ru.
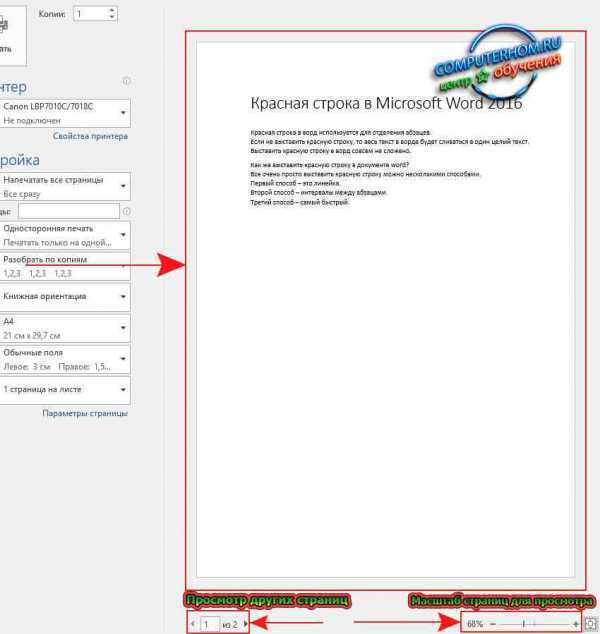
( Пока оценок нет )
Учебные материалы
Если вам необходимо сделать большую цифру на всю страницу в Microsoft Word и распечатать ее на листе формата А4, существует несколько способов это сделать.
Один из способов — использовать функцию «Раздел» в программе Word. Для начала, откройте новый документ и выберите вкладку «Вставка». Затем щелкните на кнопку «Раздел» и выберите раздел «Символы». В появившемся окне выберите нужные символы или цифру и нажмите кнопку «Вставить». Данная цифра или символ будет вставлена в документ на всю страницу. Чтобы распечатать ее на листе формата А4, выберите пункт меню «Файл» и выберите «Печать». Настройте параметры печати, такие как формат бумаги, ориентацию страницы и т.д., и нажмите кнопку «Печать».
Другой способ — использовать функцию «Расположить» в программе Word. Сначала откройте новый документ и вставьте цифру или символ, которую вы хотите сделать большой, где-то в тексте. Затем выделите эту цифру или символ, щелкнув на ней правой кнопкой мыши, и выберите пункт меню «Расположить». В появившемся окне выберите параметры «Размер» и «Масштаб», чтобы увеличить размер цифры или символа. Затем нажмите кнопку «ОК» и цифра или символ будет увеличена на всю страницу. Для распечатки на листе формата А4, выберите пункт меню «Файл» и нажмите кнопку «Печать». Настройте параметры печати и нажмите кнопку «Печать».
Таким образом, с помощью программы Word вы можете сделать большую цифру на всю страницу и распечатать ее на листе формата А4, используя функции «Раздел» или «Расположить». Это может быть полезно для создания учебных материалов, презентаций или других документов, где требуется большая цифра или символ.