Самый простой способ — включить музыку во время записи видео на фоне
Снимать видео в Инстаграм с музыкой возможно и через более простые варианты.
Пользователи нашли выход в виде:
- включить музыку, пока идет запись клипа;
- воспользоваться установленными музыкальными приложениями.
Но в таком случае есть и недостатки, которые влияют на качество созданного материала.
Как записать такой клип:
- Включить музыку на заднем фоне (колонки, другой смартфон).
- Нажать запись клипа – завершить и отредактировать.
- Опубликовать в Инстаграме.
Или, если функции смартфона позволяют – включить одновременно камеру и воспроизведение трека. К примеру, встроенное приложение для прослушивания музыки, которое не будет остановлено при включении записи.
Преимущества и недостатки способа
Записать видео в Инстаграм с музыкой через фоновое звучание возможно, но есть «минусы» при повторном просмотре клипа и его редактировании.
Недостатки:
- снижение качества звучания. Появляется шипение, скрипы;
- музыка может быть неразличима. Если автор включил слишком тихо;
- при качественном звуке популярного трека, также возможна блокировка.
Преимущества:
- песня не звучит, как оригинальная, а значит не попадает под авторское право;
- пользователь может использовать любые композиции.
Главная причина, почему авторы видео выбирают разные способы для озвучивания видеодорожек – авторское право. Из-за него на страницу могут подать жалобу или клип будет заблокирован, удален. Восстановить такой материал не получится, даже при обращении в техническую поддержку.
Зачем делать коллаж из фотографий
Тренд
Во-первых, коллаж в сторис — один из самых главных трендов 2021 года. Причём в моде максимально простые коллажи из четырёх фото, без какой-либо обработки, стикеров, музыки и т.д. Тренд пришёл к нам из Пинтереста и продержится минимум год. Чтобы оставаться на волне популярности, каждому инфлюенсеру нужно следить за трендами. Именно поэтому коллаж в Инстаграм stories — отличная идея. С коллажами можно даже создать отдельное актуальное. Обычно коллажи в одной атмосфере хорошо залетают и попадают в рекомендации.
Визуал
Кроме того, что коллаж для сторис — тренд, это ещё и выглядит очень красиво. Коллажи, фотографии в которых подобраны с умом, добавят стиля в ваш визуал, разнообразят его и украсят. Вы можете делать коллажи так, как вам захочется — добавлять что-то от себя, использовать необычные цветовые решения и играть с расположением элементов. Даже если у вас нет несколько разных, но притом сочетающихся фотографий, вы можете взять одну и скопировать её несколько раз, сделав коллаж. Это выглядит круто, необычно и ещё не стало мейнстримом: фишка появилась только в ноябре 2021, поэтому дерзайте!
Шаг 3. Скорректируйте границы фото
Естественно, простого добавления одной фотографии поверх другой для качественного монтажа будет мало. Скорее всего, вам понадобится скорректировать размер нового изображения. К счастью, это также можно сделать в приложении. В меню справа кликните «Обрезать фото». Выберите форму обрезки: волшебная палочка, прямоугольник, овал или произвольная форма, затем выделите с помощью рамки ту часть снимка, которую нужно оставить. Не забудьте настроить размытие границ, а после сохраните все правки.
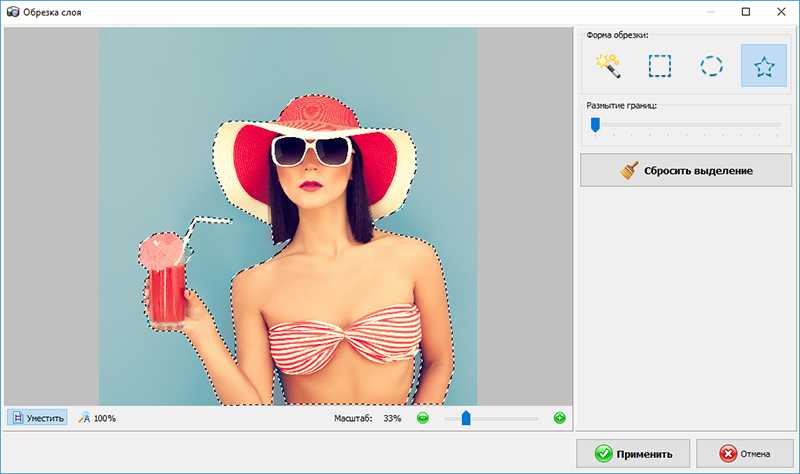
Вырежьте фигуру из фотографии
В «Домашней Фотостудии» есть ещё один способ гармоничного вписывания одного изображения в другое. Речь идет о масках. Чтобы применить одну из них к фото, нажмите кнопку «Задать маску». Выберите подходящее оформление в каталоге и кликните «Применить». Инструмент особенно подходит, если предстоит обработка фото в стиле винтаж, ретро и т.п.
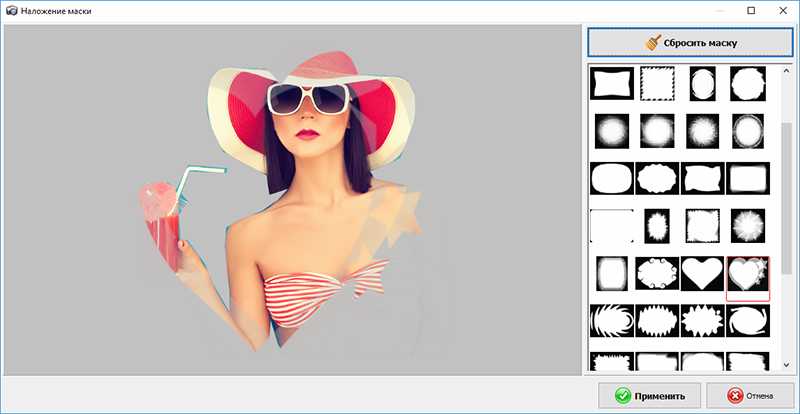
Наложите красивую маску
Шаг 4. Настройте режим смешивания
Вы узнали о том, как наложить одно изображение на другое. Далее вы можете продолжить работу в редакторе и улучшить получившуюся композицию при помощи других встроенных в программу инструментов. Например, в том же окне фотомонтажа можно настроить режим смешивания снимков. Щелкните по выпадающему списку в меню справа и выберите один из девяти доступных вариантов. Если же вас всё устраивает, нажмите «Применить».

Настройте режим смешивания
Великолепно! Вы узнали о том, как наложить одно изображение на другое. Программа «Домашняя Фотостудия» станет вашим надежным помощником в сфере обработки фото, поможет улучшить любое изображение в короткие сроки и произвести качественный фотомонтаж. Просто установите её на свой компьютер и преобразите свои снимки!
Способ 2: программы для компьютера
Paint
Paint — это стандартное приложение, которое встроено в систему Windows. Программа предназначена для рисования, но в ней можно и отредактировать изображение. Покажу на примере, как вставить одно фото в другое.
1. Щелкаем правой кнопкой мыши по снимку, в контекстном меню выбираем пункт «Изменить» или «Открыть с помощью» — «Paint».
2. Изображение откроется в программе. Щелкаем по пункту «Вставить» в верхней панели и выбираем «Вставить из».
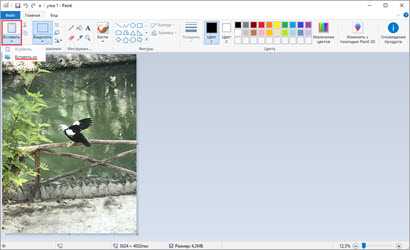
3. Указываем картинку, которую нужно наложить.
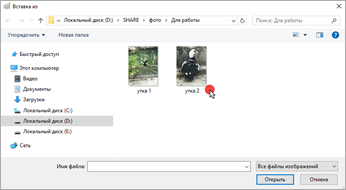
4. Размещаем добавленное изображение на фоновой фотографии.
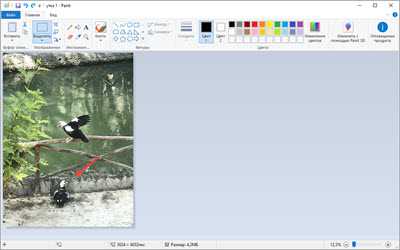
5. Сохраняем результат через меню «Файл» — «Сохранить как».
Подробнее о сохранении читайте в этом уроке.
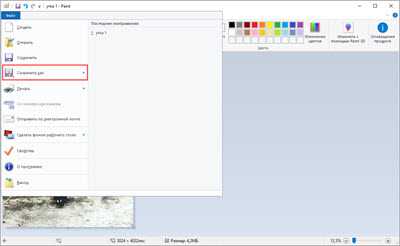
Paint 3D
Paint 3D – это новое встроенное приложение, которое появилось в редакции Windows 10. В отличие от классического редактора Paint, оно имеет более продвинутые инструменты для работы с изображениями.
1. Кликните по картинке правой кнопкой мыши, из контекстного меню выберите «Изменить с помощью Paint 3D».
2. Перейдите в главное меню и щелкните по пункту «Вставить».
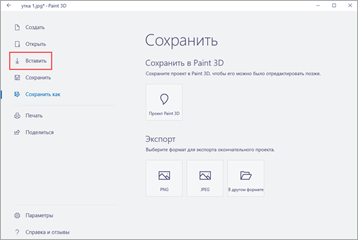
3. Укажите картинку для наложения. Переместите ее в нужное положение, измените масштаб.
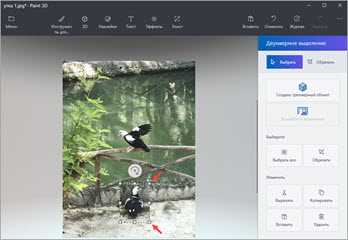
4. Для сохранения в главном меню выберите «Сохранить как» — «Экспорт» (PNG или JPEG).
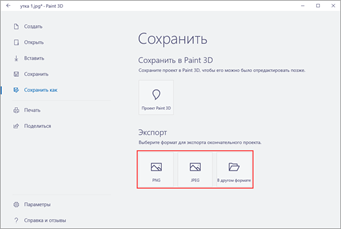
Paint.NET
Paint.NET – это бесплатная программа для Windows, альтернатива стандартному редактору Paint. В ней присутствуют все необходимые инструменты для обработки, а также поддерживаются слои.
1. Через меню «Файл» — «Открыть» загрузите изображение с компьютера в главное окно программы.
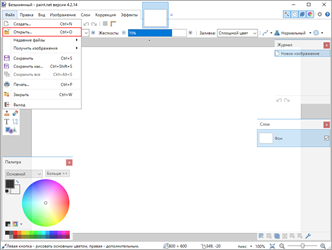
2. Затем скопируйте с папки компьютера ту картинку, которую нужно наложить: правой кнопкой мыши по снимку – Копировать.
3. В программе Paint.NET кликните по пункту «Правка» в верхнем меню и выберите «Вставить в новый слой».
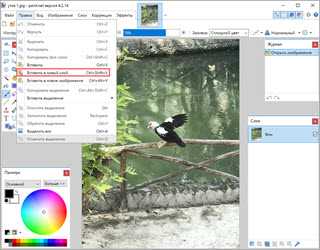
4. Скопированная картинка вставится наверх. Ее можно перемещать, менять размер.

5. Для записи готового изображения на компьютер нажмите на «Файл» в верхнем меню и выберите «Сохранить как».
GIMP
GIMP — это профессиональный бесплатный редактор изображений. По функционалу он немногим уступает платной программе Adobe Photoshop.
1. В меню «Файл» выберите пункт «Открыть» и добавьте картинку с ПК.
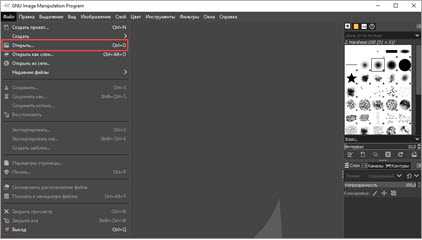
2. Для вставки следующей картинки в меню «Файл» выберите «Открыть как слои».
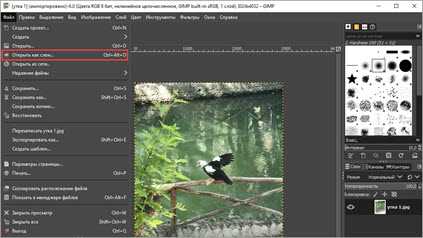
В правом окошке появится новый слой с наложенным изображением.

3. Для изменения размера перейдите в меню «Инструменты» – «Преобразование» – «Трансформации». Потяните за углы для увеличения или уменьшения.

4. Для сохранения в меню «Файл» выберите пункт «Экспортировать как».
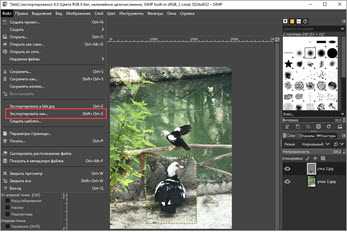
Microsoft Word
В программе для работы с текстом Microsoft Word тоже можно вставить одно фото в другое. Покажу, как это сделать в Ворде 2016, в других версиях действия аналогичны.
1. Перейдите на вкладку «Вставка» и кликните по кнопке «Рисунки». Выберите изображение.
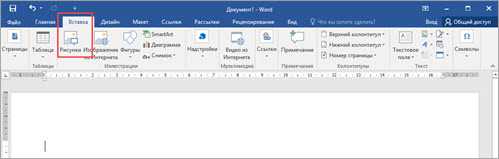
2. Потянув за края, подкорректируйте размер.
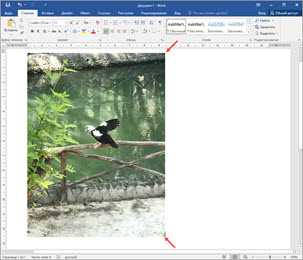
3. Добавьте следующее изображение через вкладку «Вставка» и пункт «Рисунки». Затем дважды кликните по этому снимку левой кнопкой мыши. Перейдите на вкладку «Формат», нажмите на «Обтекание текстом» и выберите «Перед текстом».
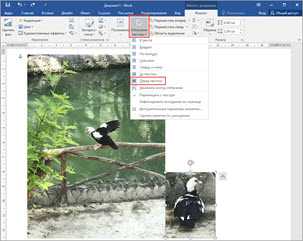
4. Удерживая фотку, перетяните ее на первый снимок.
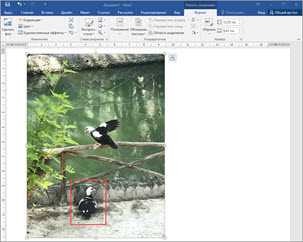
Adobe Photoshop
- Добавьте основное фото через меню «Файл» — «Открыть».
- Перетяните снимок для наложения прямо на фото – с папки компьютера в окно программы.

PicsArt
PicsArt содержит множество инструментов, способных преобразить фотографию: огромную базу масок, пресетов и других функций, причем большинство из них бесплатны. Можно накладывать одно фото на другое, работать со слоями, сохранять их или даже делать анимацию.
Приложение имеет невероятно быстрый рендеринг и функцию быстрого редактирования. Для этого используются шаблоны с готовыми настройками. Не нравится результат? Тогда используйте ручную настройку параметров. К сожалению, некоторые шаблоны предназначены только для премиум-аккаунтов. Но есть хорошая новость — можно пользоваться бесплатной версией в течение 3 дней.
После регистрации на сайте все изображения будут сохраняться в вашей учетной записи. Вы в любое время сможете вернуться и продолжить редактирование снимка.
Доступно для Android и iPhone.
Приложения для смартфонов
На мобильные устройства представлено несколько мобильных приложений, где доступно добавление аудиодорожки. К примеру, InShot и Filmore Go. В настройках доступно добавление мелодии со своего устройства или использовать стандартные.
Другие приложения, которые помогут добавить песни:
- Magistro. Можно добавить эффект, выбрать музыку и дополнительные кадры;
- Adobe Premiere Clip. Работа со слоями, отдельные настройки для аудио-эффектов;
- UniVideo. Добавляет фильтры и анимацию, внутренняя библиотека музыки.
Стандартными при редактировании считаются первые два. С их помощью, пользователь сможет украсить и сделать интересней, даже презентацию с фотографиями.
На Android
На смартфоны под управлением Android подойдет Filmora Go.
Инструкция, как добавить песню и видео:
- Скачать и установить Filmora Go.
- Нажать: «Создать новое видео» – выбрать из Галереи нужный.
- Снизу: «Добавить» – Дальше.
- В боковой панели: «Музыка» – выбрать из внутреннего хранилища.
- Нажать: «Сохранить», как только проект будет готов.
На временной дорожке можно указать продолжительность аудио: подстроить под длительность ролика или выбрать определенный отрезок. Через инструменты редактирования добавить фильтры или другие элементы обработки.
На iPhone
Для устройств на базе iOS предложен InShot (есть и для Android). В приложении доступно добавление аудио, встроенного уже в приложение. В каталоге можно найти несколько альбомов песен без авторского права. Также, работает и получение музыки из хранилища.
- Скачать и установить InShot.
- Выбрать: «Создать новый проект» – из списка доступных видео выбрать нужное.
- Пролистать список инструментов – Музыка.
- Выбрать из доступных аудио – указать продолжительность.
- Нажать сверху: «Сохранить» – выбрать качество.
По окончанию, созданным клипом можно поделиться в социальной сети, нажав по значку Инстаграма.
Добавить через запись экрана
Один из вариантов, как добавить музыкальное сопровождение к видео в Инстаграм – сделать съемку с экрана. Нужно включить приложение, где есть такая функция и указать, что запись аудио также должна быть включена.
Сделать запись экрана через Mobizen:
- Зайти в Play Market – вписать в поиске название.
- Выбрать: «Mobizen» – установить.
- Открыть – перейти к настройкам.
- Пункт: «Звук» – Внешний.
- Включить – начать запись.
После установки, функция с автоматической записью звука включена. Поэтому, пользователю остается только разрешить доступ к микрофону и внутреннему хранилищу. В конце записи клип появится в Галерее смартфоне, а после – его можно разместить в Инстаграме.
Но музыкальные треки, которые будут записаны таким способом, также проверяются социальной сетью. Поэтому не рекомендуется использоваться популярные или недавно появившиеся композиции.
Способ 1: онлайн сервисы
I LOVE IMG
1. Кликните по кнопке «Выбрать изображение» и загрузите основную картинку.
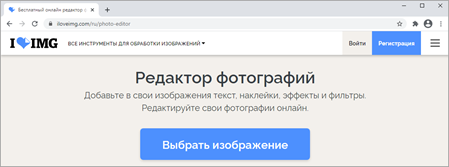
2. Щелкните по «Открыть» и загрузите снимок, который нужно наложить.
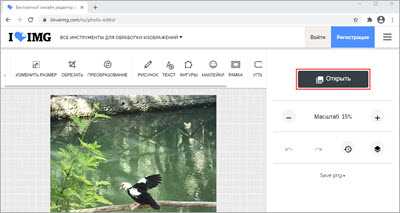
3. Потянув за ползунки, можно менять масштаб и перемещать картинку.
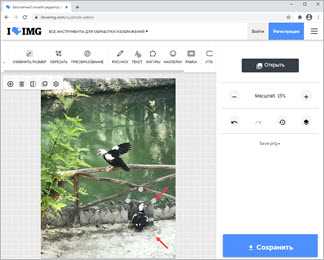
Для сохранения результата щелкните по кнопке «Сохранить».
PhotoDraw
1. Кликните по кнопке «Загрузите с вашего устройства», выберите фото.
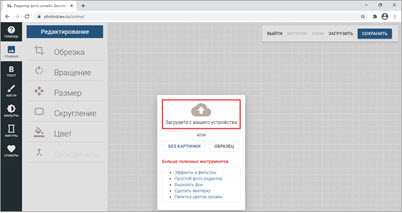
2. Щелкните по «Загрузить» и добавьте следующее изображение.
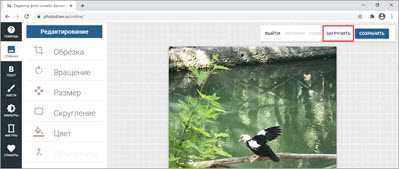
3. Разместите рисунок в нужном месте и поменяйте его размер, двигая за края.
Таким образом можно наложить несколько фотографий друг на друга.
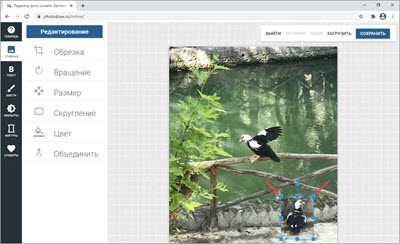
4. Кликните по кнопке «Сохранить» для скачивания результата.
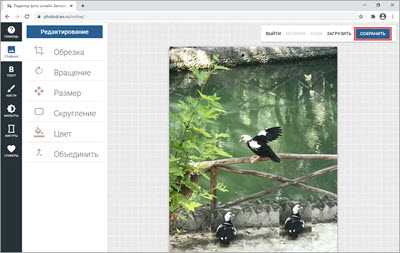
IMGonline
1. В первой вкладке загрузите две картинки через кнопку «Обзор».
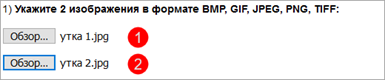
2. Во второй вкладке выберите параметры наложения.
Если нужно сделать картинку прозрачной, установите соответствующее значение в %. Если необходимо просто выполнить наложение, установите 0.
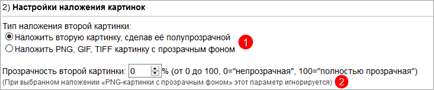
3. Подгоните размер картинок.

4. Настройте положение второго снимка относительно первого.

5. В последней вкладке можно настроить качество и формат изображения на выходе.

6. Щелкните по кнопке «ОК» для запуска процесса наложения.
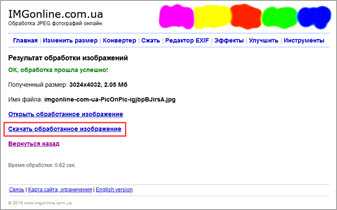
Для сохранения результата кликните по пункту «Скачать обработанное изображение».
Онлайн-редактор «Холст»
Самый удобный вариант для создания изображений для соцсетей: карточек, коллажей, обложек постов. Графический редактор «Холст» – это инструмент сервиса автопостинга SMMplanner, с помощью которого можно разместить картинку на картинке, текст на изображении или фоне, создать визуал из множества элементов с нуля или по готовому шаблону.
«Холст» подходит, если вам нужно создать креативное изображение, и возможностей Paint для этого недостаточно. При этом он не настолько сложный, как Фотошоп, и по нему есть бесплатный обучающий курс «Дизайн для соцсетей с 0
Чтобы разместить изображение на другом изображении в «Холсте», нужно загрузить их в разделе «Картинки». Далее элементы перетаскиваются на холст, где вы можете свободно их масштабировать, задавать позиционирование, применять маски и другие эффекты.
Как можно заметить, процесс это достаточно простой и особых навыков не требующий. Если у вас есть желание создать коллаж, то с большой долей вероятности все получится просто и быстро с первого раза.
Следует отметить, что в большинстве социальных сетей есть даже специальные приложения, которые чуть ли не автоматически выполняют все требуемые действия. Причем от пользователя нужно только задать основные параметры будущей картинки.
Достаточно интересное решение. Оно позволит тем пользователям, которые ещё не определились с будущим видом своего творения просмотреть все возможные варианты и выбрать именно тот, который понравится им больше всего.
Ну вот теперь вы знаете, как вставить картинку в картинку на компьютере. Мы надеемся, вам статья понравилась и стала полезной. Приятного вам времяпровождения играя со своими фотографиями!
Spread the love
Стандартные методы наложения музыки на фото
В Инстаграм предложен способ с размещением фотографии в Stories. Доступно только на Айфоне, где при создании «Истории» появляется раздел «Music» в стикерах. Пользователю доступен каталог музыкальных файлов, с уже подключенным авторским правом. Длительность стандартная – 15 секунд. Функция не была добавлена в Android, поэтому искать в стикерах «Музыку» не стоит.
Еще один способ, как добавить музыку в Истории – включить композицию на мобильном устройстве. Рекомендуется воспроизводить в наушниках, чтобы избежать окружающего шума.
Для этого следует:
- Авторизоваться в социальной сети.
- Вторым окном открыть любой музыкальный проигрыватель: Apple Music, Play, Яндекс или Spotify.
- Поставить на проигрывание и вернуться в Instagram.
- Нажать на значок «Историй» и начать запись.
Важно, чтобы мобильное устройство поддерживало одновременный запуск музыки и записи видео. Проверить можно с помощью стандартной функции «Камера» и запуска плеера
Через компьютер
Программы для редактирования и наложения музыки на фото в Инстаграм включают: стандартные расширения Windows, сторонние утилиты. По окончанию создания, пользователь должен указать формат, соответствующий видео в Instagram – MP4. Приложение не распознает WMP, поэтому такие файлы необходимо конвертировать в соответствующий тип.
В список программ для редактирования входят:
- Встроенный редактор на Windows 10.
- Movavi и AVS.
- Corel Video и Adobe Premiere.
Прежде чем приступать к редактированию, нужно скачать музыку. После – открыть программу и создать новый проект. Если необходимо вставить длинную композицию – фотографию дублируют несколько раз.
Чтобы добавить музыку в Инстаграм на стандартном редакторе:
- Вписать в строке «Пуск» — Видеоредактор.
- Нажать сверху «Новый проект».
- Указать «Пользовательское видео».
- Выбрать объект и подождать загрузки.
- На верхней панели нажать «Звук» — Музыка – Выбрать файлы из папки.
- По окончанию, выбрать три точки в верхнем правом углу «Экспорт или отправить».
На экране появится надпись, что файл сохранен в хранилище. Формат созданного проекта – MP4. Пользователь может настраивать длительность, выбирать длину музыкальной дорожки и выбирать момент, с которого будет начинаться видео.
Примерно такая же система при работе с Movavi, AVS и другими программами. Особенность состоит в сохранении файлов, где пользователь может указать расширение объекта, размеры и качество.
Через iPhone
На iOS в список стандартных приложений входит iMovie. С его помощью доступно создание и редактирование проектов.
Инструкция, как создать изображение с музыкой в Инстаграм на Айфоне:
- Запустить iMovie – нажать на «Плюс» — Создать проект.
- Из списка выбрать фотографию – Создать фильм.
- Нажать на плюс в верхней части экрана – в выпадающем списке указать «Аудио».
- Выбрать композицию, отредактировать длину дорожки.
Добавление музыки возможно через сторонние приложения. В этом помогут: Flipagram, Shuttersong. Скачать и установить можно в AppStore, а добавить аудио даже в бесплатной версии.
После создания слайд-шоу, его следует разместить в социальной сети. Для этого предусмотрены функции «Поделиться» и «Сохранить на мобильное устройство». В первом случае, пользователю предложены История и Лента. Во втором – можно разместить видеофайл через стандартное создание публикаций.
Через Android
На Андроид предложены только сторонние утилиты, которые доступны в Play Market. В этот список вошли:
- Маджисто. Редактирование, добавление музыки и 3D-эффектов.
- VideoMarket. С возможностью создавать слайд-шоу.
- StoryBeat. Предназначено для создания видео в Instagram Stories и Ленту.
Инструкция, на примере последнего приложения – Маджисто:
- Установить приложение – нажать на кнопку «Создать».
- Выбрать из списка фильтры Инстаграм, если они не нужны – Без фильтра.
- Указать музыкальную дорожку из списка или выбрать с хранилища мобильного устройства.
- Настроить длину, нажать на кнопку «Сохранить».
- В выпадающем списке «Личный альбом».
- Подождать окончания загрузки и выбрать созданный фильм.
- В настройках «Поделиться» — Загрузить.
Созданный клип можно сразу отправить в Инстаграм, используя соответствующий значок приложения. Пользователю доступна бесплатная версия Маджисто и пробный период, с открытыми премиальными возможностями. Клип будет сохранен в профиле, откуда его можно перенести на мобильное устройство.
Способ 3: приложения для телефона
Photoshop Express
Ссылки на установку:
Приложение Photoshop Express поможет составить коллаж с различными эффектами. Для этого платная подписка не нужна — достаточно зарегистрироваться или войти через Google/Facebook.
1. После авторизации разрешите приложению доступ к галерее. Откройте меню (значок ) и выберите «Создать коллаж».
2. Выделите несколько фотографий, тапните по стрелочке.
3. На нижней панели выберите один из эффектов.
Кнопка слева позволяет задать пропорции для финального изображения.
Через инструменты редактирования можно добавить, удалить, заменить или изменить загруженные фотографии.
А с помощью инструмента «Границы» можно задать внешнюю/внутреннюю рамку, настроить радиус угла.
4. Для сохранения проекта тапните по иконке .
Выберите пункт «Сохранить в галерее».
PicsArt
Ссылки на установку:
PicsArt обладает широкими возможностями для наложения фото на фото. Приложение платное, но позволяет оценить функционал в течение 7 дней в ознакомительном режиме.
1. Нажмите на значок + для перехода в галерею.
2. Добавьте основное фото. В нижней панели нажмите на кнопку «Доб.фото» и загрузите снимки для наложения.
3. Двигая за углы, можно менять размер и перемещать вложенный снимок. На нижней панели есть инструменты для редактирования: регулировка контраста и прозрачности, замена изображения, обрезка и другие.
4. Для применения изменений нажмите на .
Далее тапните по стрелочке.
Нажмите на кнопку «Сохр.» и картинка будет сохранена в галерее.
PixelLab
Ссылки на установку:
В отличие от предыдущих приложений, PixelLab не требует учетной записи и позволяет приступить к обработке сразу после запуска. Из минусов: в приложении нет русского языка и периодически всплывает реклама.
1. В главном окошке выберите один из предложенных шаблонов. Для нашей задачи подойдет и стандартный. Текстовое поле можно сразу удалить, коснувшись значка корзины.
2. Для загрузки основного рисунка войдите в главное меню (значок ) и выберите пункт «use image from gallery».
3. Укажите соотношение сторон, нажмите на значок .
4. Тапните по иконке + и выберите пункт «from gallery» для вставки другой картинки.
Второе фото можно разместить в любом месте на первом, поменять его масштаб. На нижней панели есть различные фильтры.
5. Для сохранения коснитесь значка вверху и выберите пункт «save as image».
Тапните по «Save to gallery» для перемещения готового снимка в галерею.
Могут ли возникнуть проблемы с авторскими правами
Авторское право – это своеобразная защита трудов человека. Права автора могут быть:
-
визуальными. Они защищают законное право автора, создавшего игры, видеоролики, изображения, выложившего на всеобщее обозрение фотографии, рисунки и картинки;
-
письменные. Распространяются на различные литературные произведения: книги, отрывки из них, тексты и пр.;
-
аудио. Защищают голосовые сообщения, музыку, песни и т.п.
Как бы странно это ни звучало, у любой композиции есть хозяин. А ему может не понравиться, что его творение используют другие, даже если они не преследуют корыстных целей.
Защищая своих пользователей, социальные сети применяют к нарушителям порядка штрафные санкции: удаляют материал и даже блокируют профиль. Сегодня нередкими являются неприятные случаи, когда человек старался, вложил душу в свое детище, потратил время и энергию, а в результате не только не получил признание, но еще и стал вором.
Ведь незнание законов не дает права их нарушать. А Инстаграм очень хорошо бдит, налагая на нарушителя ряд ограничений.
Как избежать неприятной ситуации? Можно записать музыку на диктофон, а только потом вставить ее в видео или наложить на фото. Конечно качество такого музыкального сопровождения после проведенных действий значительно снизится. Но и риски будут минимальными.
Музыку можно ускорить или замедлить. Это значительно снизит возможность удаления публикации.
Но самым лучшим методом является использование музыки, которая не защищена авторским правом. В библиотеках треков, которые имеются и на Фейсбуке, и в Ютубе, можно слушать и заимствовать такие музыкальные творения.
Как наложить фотографии друг на друга в Instagram
Теперь перейдём к настройке Инстаграм, чтобы расположить одну картинку в другой. Перейдите в свой профиль и откройте Сторис.
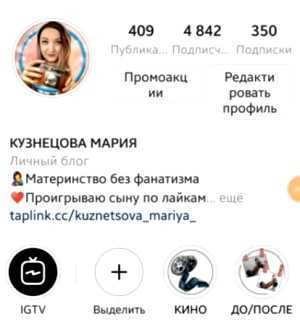
Откройте свой профиль в Instagram
Также выберите фотографию, к которой хотите добавить ещё одну.
Затем для наложения изображений:
-
Переместите изображение в определённое место на полотне редактора;
Переместите изображение в редакторе
-
Вы можете сменить цвет фона для Инстаграм, выбрав карандаш и указав нужный;
Выберите цвет для фона
-
Теперь нужно открыть клавиатуру SwiftKey. Нажмите на иконку в виде буквы «А»;
Нажмите на иконку с буквой «А»
-
Тапните на иконку кнопки в окне вверху клавиатуры;
Нажмите на иконку кнопки на клавиатуре
-
И нажмите на «Создать».
Нажмите на кнопку «Создать» и добавьте фото
Выберите через проводник фото, которое хотели бы добавить в свои Истории. При помощи повторения этой инструкции вы сможете добавлять несколько разных изображений и накладывать их друг на друга бесконечно. При этом каждую фотографию мы сможем редактировать. Этот способ поможет добавлять изображения с прозрачным фоном в формате PNG.
Мы сможем не только разместить, но и удалить добавленную фотографию из текущего редактора для Инстаграма. Удерживайте её до тех пор, пока не появится вопрос об удалении, подтвердите его. У клавиатуры есть собственные стикеры и гифки, которые можно тоже помещать на общую картину. Или сделайте свои и добавьте их через клавиатуру.
#2. Наложение Piclay Photo Blend (iPhone)
Piclay – это полноценное приложение для редактирования фотографий для iPhone. Это приложение предоставляет функции наложений, зеркал и коллажей, которые можно использовать для редактирования фотографий. Помимо основных функций редактирования, в этом приложении есть еще один мощный инструмент – режим наложения. Вы можете использовать эту функцию, чтобы смешать два изображения с вашей камеры, чтобы создать эффект прозрачности / двойной экспозиции. И вы даже можете выбрать закаты, цветы, пейзажи и другие эффекты наложения, которые будут применяться к вашему снимку, чтобы создать уникальный шедевр с двойной экспозицией. Но в этом приложении вам нужно заплатить за некоторую функцию, с помощью которой вы можете удалить водяной знак и рекламу.
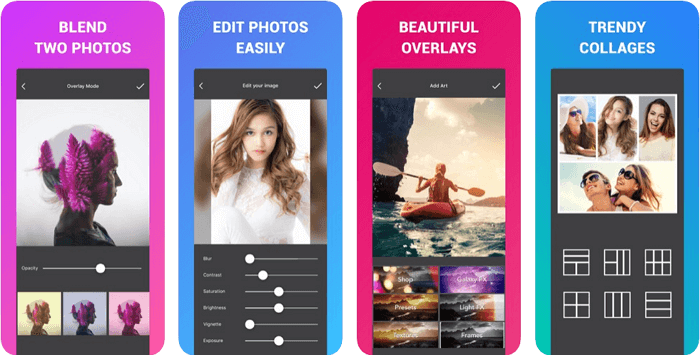
Ключевая особенность:
- Поддержка добавления наложения к фотографиям
- Поддержка четырех различных эффектов зеркала / отражения для добавления в ваши фотографии
- Поддержка множества эффектов
- Поддержка прямого обмена в Instagram, Facebook и других платформах
Минусы:
Некоторые функции нужно подкладывать за деньги
Нужно много времени тратить на нагрузку
Слишком много рекламы
Instagram Stories в 2021 году
Stories в Instagram – это 6-секундные фото и картинки, и 15-секундные видео автора аккаунта, которые располагаются вверху ленты и доступны к просмотру в течение суток. О наличии «истории» свидетельствует красная рамка вокруг фото пользовательского профиля.
В настройках профиля можно скрыть «истории» для определенного пользователя, отключить у себя показ «историй» других пользователей, добавить конкретную «историю» в «вечные».
Анализ платформы Instagram помогает сделать соответствующие выводы о современных трендах в сторимейкинге:
искренность и открытость блогера. Он должен быть простым человеком: с присущей бытовухой и решением каждодневных вопросов. А не только валяться на шезлонге с бокалом Campari в руках;
отстройка от других
Так удобнее привлекать внимание. Интереснее следить за неординарной личностью
К тому же, если она делится полезностями;
качественный, продуманный контент. 2-3 темы, вокруг которых будут построены «истории». Все бессмысленное, скорее всего, просто пролистают;
единый стиль ведения аккаунта. Способствует целевому воздействию на пользователей;
фотографии без сильной обработки. Приветствуется помощь визажистов, стилистов, фотографов;
короткие видео с сюжетом. В формате TikTok. Быстро захватывают и легко доносят смысл;
использование большего количества вспомогательных инструментов и дополнительных приложений. Без этого теперь никуда.
И, как же без антитрендов: надоели прогревы и манипуляции, эстетичная эстетика и пустой хайп.
Чтобы привлечь внимание, увеличить просмотры, собрать реакции и целевую аудиторию, в оформлении Instagram Stories важно использовать рекомендации, которые мы рассмотрим далее
Как добавить фото в Инстаграме – пошагово
Как правильно выложить фото в пост в Инстаграме
Шаг 1. Заходим в приложение. Нажимаем на кнопку с плюсом в верхнем правом углу.
Добавляем фото в Инстаграм
Кстати: добавить фото можно альтернативным способом – сделайте свайп вправо из ленты Инстаграма и выберите пункт «Опубликовать».
Шаг 2. Выбираем фото. Выбираем готовое фото из Галереи или делаем новое, кликнув на значок с фотоаппаратом.
Нажимаем «Далее» – стрелочка находится в верхнем правом углу.
Выбираем фото из Галереи или делаем новый снимок
Шаг 3. Редактируем фото. После выбора изображения откроется редактор. Можно наложить фильтр и с помощью ползунков настроить свет, контрастность, яркость, теплоту кадра. Нажимаем «Далее».
Можно выбрать только один фильтр, а во вкладке «Редактировать» настроить фото под себя: затемнить, повысить детализацию или поменять цвет
Шаг 4. Выкладываем фото в ленту. Пишем текст, ставим место, отмечаем аккаунты, указываем хештеги – в общем, финально оформляем пост. Выкладываем – нажимаем на галочку в верхнем правом углу.
Публикуем фото в ленту Инстаграма
Можно ли отредактировать фото после публикации? К сожалению, нет. При редактировании вы можете только изменить текст и отмеченные аккаунты:
- Нажмите на три точки над постом.
- Выберите пункт «Редактировать».
- Поменяйте текст, место или отмеченные аккаунты на фото.
- Опубликуйте.
Как отредактировать пост в Инстаграме после публикации
Обратите внимание: после изменения текста пост останется в ленте на прежнем месте, не будет опубликован заново. Если вы хотите поменять изображение в посте – придется удалить и выложить заново
Как правильно выложить фото в Историю в Инстаграме
Шаг 1. Заходим в приложение. Нажимаем на плюсик в верхнем правом углу, чтобы добавить сторис.
Шаг 2. Выбираем пункт «История». По умолчанию откроется меню для создания поста – листание влево, чтобы попасть в редактор сторис. Сделайте фото или выберите изображение из Галереи устройства.
Как добавить фото в сторис
Шаг 3. Добавьте стикеры, текст и другие дополнительные вещи. Можно публиковать.
Как правильно выложить несколько фото в Инстаграм
Несколько фото в одном посте в Инстаграме называют каруселью. Это удобный формат для постинга тематических фотографий и постов-подборок.
Шаг 1. Заходим в приложение. Нажимаем на плюсик в верхнем правом углу.
Шаг 2. Выбираем фото. Нажимаем на значок со слайдами и выбираем фотографии из Галереи.
Можно собрать до 10 фото или видео в один пост
Шаг 3. Редактируем. Можно наложить общий фильтр на все фото, а если нажать на снимок, то откроется индивидуальный редактор для изображения.
Редактируем несколько фото
Шаг 4. Прописываем пост. Добавляем описание, ставим место, отмечаем аккаунты. Публикуем.
Кстати: чтобы поменять фото местами, зажмите изображение и переместите в нужное место. Также можно удалить фото из списка.
Чтобы сделать коллаж, потребуется установить приложение Layout от Инстаграм или воспользоваться специальными сервисами и инструментами. Подробнее – в статье «Как сделать коллаж в Инстаграме».
Для Историй есть специальный стикер.
Как выставить фото в Инстаграме в полном размере
Во время выбора снимка для поста нажмите на значок с рамками. Он находится в нижнем левом углу фотографии.
Как увеличить фото в Инстаграме
После клика по нему фото вернется в исходный размер. Вы можете зажать изображение двумя пальцами и откадрировать его: растянуть, стянуть или переместить по полю.
Если зажать снимок, то можно поменять масштаб
Лучше всего в Инстаграме смотрятся картинки с соотношением сторон 1:1 (квадратные) или 4:5 (вертикальный прямоугольник). А вот картинки с компьютеров формата 16:9 получаются узкими и визуально занимают меньше места в ленте соцсети.
Масштаб картинок и сколько места они занимают в ленте
Удобно обрезать кадры поможет встроенный графический редактор в SMMplanner – вы можете отредактировать фото там и выложить их с таймером на нужное время. Подробнее – в статье «Инструкция по выкладке фото в Инстаграм через SMMplanner».


















