Пошаговая инструкция по проверке параметров и устранения предупреждения «Проверить настройки прокси-сервера и брандмауэра»
Шаг 1. Проверяем подключение роутера
Для того чтобы проверить доступность роутера, необходимо выполнить команду ping с его адресом, обычно это ping 192.168.0.1 или ping 192.168.1.1 (прописано в инструкции или на наклейке, находящейся на корпусе). Если ответы положительные, следующим этапом нужно произвести аналогичную команду до нескольких ресурсов, например, ping www.google.com, ping www.ya.ru. Если доступ к ним есть, проблема не в роутере. В противном случае необходимо редактировать его настройки.
Шаг 2. Проверяем настройки TCP/IP v4
Зачастую может оказаться так, что изменились настройки протокола, которые прописаны в свойствах сетевого подключения. Чтобы проверять эти параметры, необходимо запустить «Панель управления» — «Сеть и интернет» — «Центр управления сетями и общим доступом» — «Изменение параметров адаптера». После этого выбрать нужный интерфейс, произвести щелчок правой кнопкой мыши и выбрать «Свойства», перейти на строку «IP-версии 4 (TCP/IP v4)» и нажать «Свойства». После этого можно проверить настройки и в случае необходимости отредактировать их.
Шаг 3. Проверяем настройки прокси-сервера
Параметры настроек прокси-сервера для всех систем семейства «виндовс» можно узнавать через «Панель управления» — «Свойства браузера» — «Подключения» — «Настройки сети». Если настройки указаны в браузере («Опера», «Хром», «Файерфокс» и т. д.), обычно это кнопка «Настройки» и в открывшемся окне должна присутствовать поисковая строка. В ней нужно набрать прокси и перейти по нужной ссылке. Если подключение к прокси осуществляется при помощи плагина или приложения, необходимо редактировать их параметры.
Шаг 4. Отключаем брандмауэр
Для отключения брандмауэра существует два метода:
Дополнительно можно отключить службу брандмауэра, «Панель управления» — «Администрирование» — «Просмотр локальных служб» или щелчок правой кнопкой мыши на значке компьютера и «Управление» — «Службы». Найти службу «Брандмауэр», нажать на нее двойным щелчком и нажать кнопку «Остановить».
Внимание! Остановка службы защитника может вызывать ошибки работы некоторых других служб Windows, например, общего доступа к принтерам. Как видно, проблема, возникающая иногда при попытке организации соединения с интернет-ресурсом, имеет много причин возникновения
Для ее решения необходимо как проверить настройки прокси-сервера и брандмауэра для Windows 7, 8 или 10, так и принять во внимание другие особенности параметров ОС
Как видно, проблема, возникающая иногда при попытке организации соединения с интернет-ресурсом, имеет много причин возникновения
Для ее решения необходимо как проверить настройки прокси-сервера и брандмауэра для Windows 7, 8 или 10, так и принять во внимание другие особенности параметров ОС
Регистрация вашего IP-адреса на сайте ExpressVPN
Откройте страницу настроек DNS на сайте ExpressVPN. Если потребуется, введите свои логин и пароль от ExpressVPN и нажмите Войти.
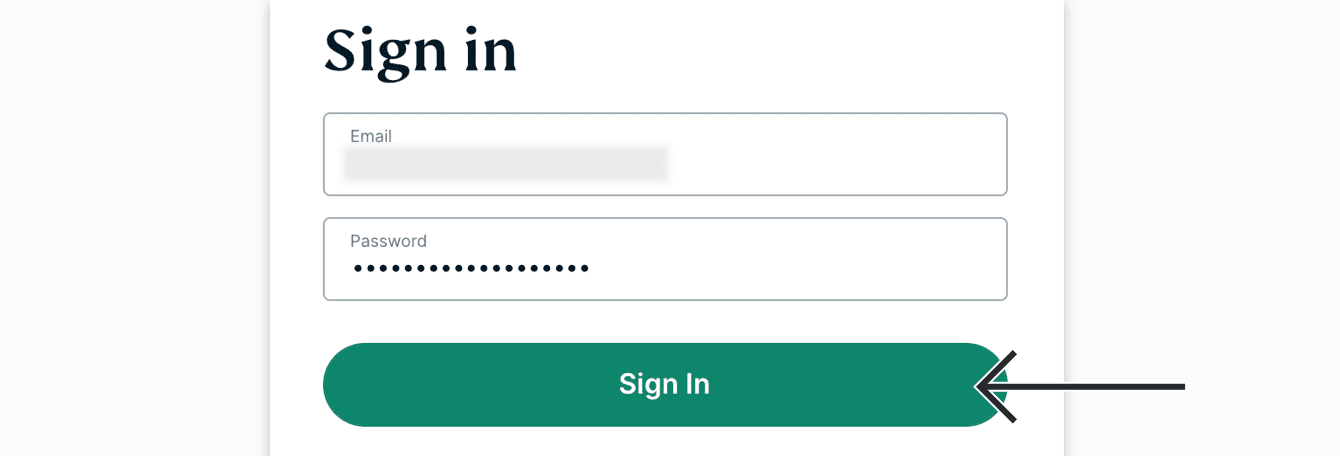
Введите код подтверждения, отправленный вам на электронную почту.
Нажмите на кнопку Зарегистрировать мой IP-адрес в разделе Регистрация IP-адреса. Если ваш адрес уже отображается как зарегистрированный, выполнять это действие снова не нужно.
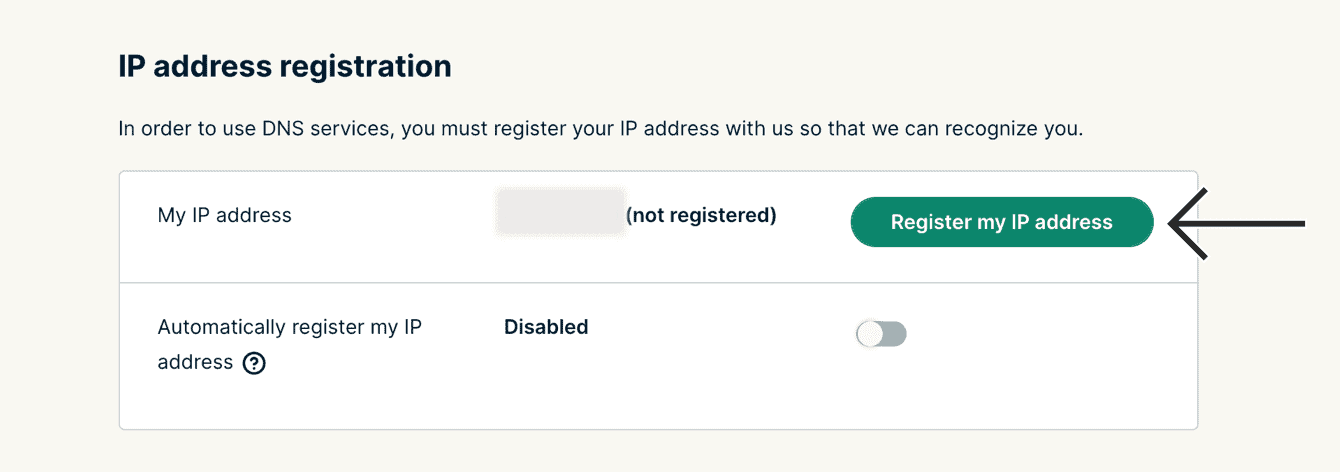
Включите автоматическую регистрацию IP-адреса. Это позволит автоматически отслеживать изменения вашего IP-адреса.
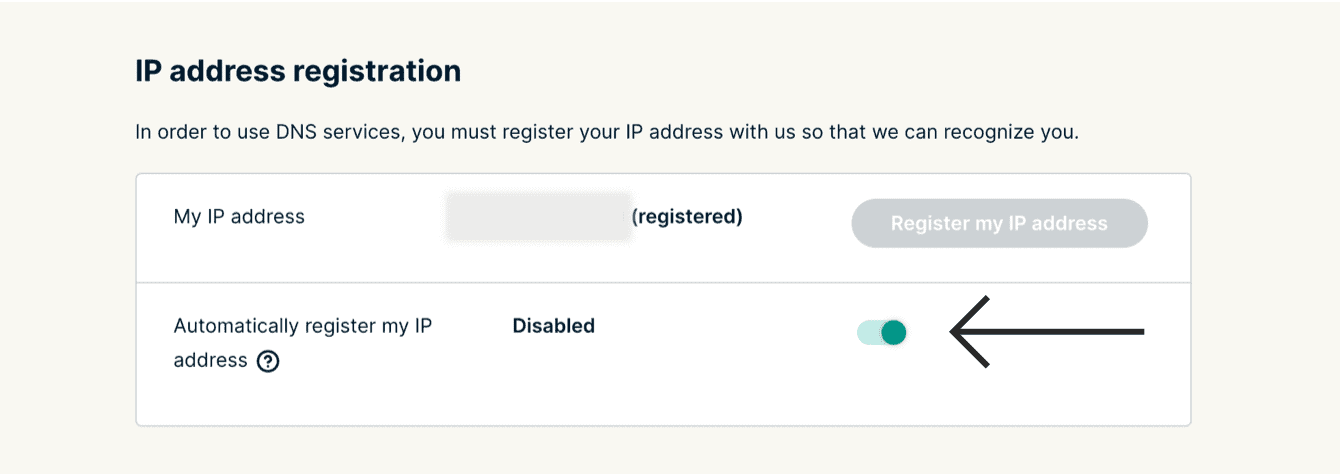
Включив автоматическую регистрацию IP-адреса, не забывайте периодически обновлять свой зарегистрированный IP-адрес. Для этого достаточно время от времени входить в свою учетную запись на сайте ExpressVPN. Также вы можете воспользоваться приложением ExpressVPN (на любом устройстве) и подключиться к той же сети, к которой подключен ваш телевизор LG. Эти действия обеспечат подключенным к сети устройствам доступ к MediaStreamer.
Нужна помощь? .
Udp-прокси для peers TV. Бесплатное телевидение на телевизорах с функцией Смарт ТВ
SS-IPTV
Samsung SmartTV: некоторые модели.
LG SmartTV: некоторые модели.
Sony Smart TV: некоторые модели.
Philips Smart TV: некоторые модели.
Инструкции по установке
Проверьте работает ли у вас на компьютере наше телевидение. Для этого установите IPTV плеер ( ИНСТРУКЦИЯ ). Если работает, то скорее всего ваш телевизор не поддерживает протокол multicast, по которому мы транслируем телевидение. И значит вам нужно настроить UDP-HTTP Proxy сервер в вашей домашней сети. Для этого рекомендуем настроить службу UDP-HTTP Proxy на вашем роутере, если таковая имеется. Такая служба точно есть на всех роутерах Zyxel серии Keenetic (), на большинстве роутеров ASUS () и SNR. После запуска UDP-HTTP Proxy сервера, на всех ваших домашних устройствах, необходимо прописать в настройках его адрес и порт.
Если ваш роутер не поддерживает службу UDP-HTTP Proxy сервер, то вы можете воспользоваться нашим сервером с адресом 176.120.191.164 и номером порта 4022.
Для работы телевидения через UDP-HTTP Proxy сервер в Sky@net IPTV Player нужно перейти в «Настройки» и прописать в пункт «Сетевой интерфейс» вместо Auto адрес этого сервера:порт, например — 192.168.1.1:4022, если вы настроили службу на роутере или 176.120.191.164:4022, если вы хотите воспользоваться нашим сервером. В приложении SS-IPTV на телевизоре нужно перейти в «Настройки», переключиться на вкладку «UDP прокси», поставить галочку на «Включить UDP to HTTP прокси» и вписать в поля IP адрес сервера и порт UDPProxy, например — 192.168.1.1:4022, если вы настроили службу на роутере или 176.120.191.164:4022, если вы хотите воспользоваться нашим сервером, затем нажать на зелёную кнопку пульта для сохранения настроек.
Peers.TV
Samsung SmartTV: некоторые модели.
LG SmartTV: некоторые модели.
Panasonic Smart VIERA: некоторые модели.
Инструкции по установке и список поддерживаемых моделей
Проверьте работает ли у вас на компьютере наше телевидение. Для этого установите IPTV плеер ( ИНСТРУКЦИЯ ). Если работает, то скорее всего ваш телевизор не поддерживает протокол multicast, по которому мы транслируем телевидение. И значит вам нужно настроить UDP-HTTP Proxy сервер в вашей домашней сети. Для этого рекомендуем настроить службу UDP-HTTP Proxy на вашем роутере, если таковая имеется. Такая служба точно есть на всех роутерах Zyxel серии Keenetic (), на большинстве роутеров ASUS () и SNR. После запуска UDP-HTTP Proxy сервера, на всех ваших домашних устройствах, необходимо прописать в настройках его адрес и порт.
Если ваш роутер не поддерживает службу UDP-HTTP Proxy сервер, то вы можете воспользоваться нашим сервером с адресом 176.120.191.164 и номером порта 4022.
Для работы телевидения через UDP-HTTP Proxy сервер в Sky@net IPTV Player нужно перейти в «Настройки» и прописать в пункт «Сетевой интерфейс» вместо Auto адрес этого сервера:порт, например — 192.168.1.1:4022, если вы настроили службу на роутере или 176.120.191.164:4022, если вы хотите воспользоваться нашим сервером. В приложении Peers.TV на телевизоре нужно перейти в «Настройки», переключиться на вкладку «UDP прокси», поставить галочку на «Включить UDP to HTTP прокси» и вписать в поля IP адрес сервера и порт UDPProxy, например — 192.168.1.1:4022, если вы настроили службу на роутере или 176.120.191.164:4022, если вы хотите воспользоваться нашим сервером, затем нажать на зелёную кнопку пульта для сохранения настроек.
VinteraTV
Samsung SmartTV:
LG SmartTV:
Sony SmartTV: некоторые модели.
Philips SmartTV:
Инструкции по установке и список поддерживаемых моделей
Проверьте работает ли у вас на компьютере наше телевидение. Для этого установите IPTV плеер ( ИНСТРУКЦИЯ ). Если работает, то скорее всего ваш телевизор не поддерживает протокол multicast, по которому мы транслируем телевидение. И значит вам нужно настроить UDP-HTTP Proxy сервер в вашей домашней сети. Для этого рекомендуем настроить службу UDP-HTTP Proxy на вашем роутере, если таковая имеется. Такая служба точно есть на всех роутерах Zyxel серии Keenetic (), на большинстве роутеров ASUS () и SNR. После запуска UDP-HTTP Proxy сервера, на всех ваших домашних устройствах, необходимо прописать в настройках его адрес и порт.
Если ваш роутер не поддерживает службу UDP-HTTP Proxy сервер, то вы можете воспользоваться нашим сервером с адресом 176.120.191.164 и номером порта 4022.
Что делать, если прокси-сервер не используется для соединения с Сетью
В том случае когда имеется стопроцентная уверенность в отсутствии прокси-сервера, вариантов причин возникновения ошибки может стать больше:
- отсутствие по какой-либо причине соединения с Глобальной сетью, как проверка может выступать запуск других интернет-приложений или сайтов;
- неполадки с маршрутизатором, которые могут возникнуть в ходе работы его микро ОС, необходимо отключить питание на время, достаточное для разрядки сетевых конденсаторов (30 сек – 1 мин) и включить заново;
- устаревание таблицы соответствия DNS-имени и соответствующего ему IP-адреса ресурса, которая хранится на самом компьютере, устранить проблему можно при помощи запуска соответствующей утилиты из командной строки с нужным ключом — ipconfig /flushdns, после выполнения браузер нужно перезапустить;
- сбой в работе ОС, который, как ни странно, часто возникает, для этого нужно произвести очистку системы (например, при помощи утилиты CCleaner) и перезагрузить компьютер;
- при подозрительной сетевой активности домен может быть заблокирован установленным на компьютере антивирусным программным обеспечением, однако при этом также возможно наличие всплывающего окна с уведомлением об этой операции;
- аналогичными могут быть и действия сетевых экранов, особенно сторонних разработок, где имеются предустановленные списки подозрительных ресурсов, нужно внимательно изучить правила и в случае необходимости отредактировать их;
- проблемы, возникающие на хостинге, также могут привести к появлению такой ошибки, здесь от пользователя ничего не зависит, нужно просто подождать, пока причина будет устранена;
- очень часто сбои дают сами браузеры, в таком случае необходимо очистить историю с сохраненным кэшем и cookie – файлами, а если не помогает, переустановить программное обеспечение, предварительно очистив систему от всех его следов.
Подключение к проси на устройстве с открытым root-доступом
Существует несколько способов получить root-права. После этого необходимо установить на рутованное устройство специальное приложение — ProxyDroid. Такую программу можно найти в магазине Google Play. Приложение является русифицированным, что, безусловно, делает его удобным для пользователей Российской Федерации. Юзеры могут задать список ссылок, переход по которым будет напрямую осуществляться через прокси. Приложение поддерживает такие разновидности прокси-серверов, как HTTPS, SOCKS 4/5, и различные виды авторизации. Помимо этого, можно установить сети Wi-Fi, соединение по которым будет всегда осуществляться через прокси без вмешательства юзера.
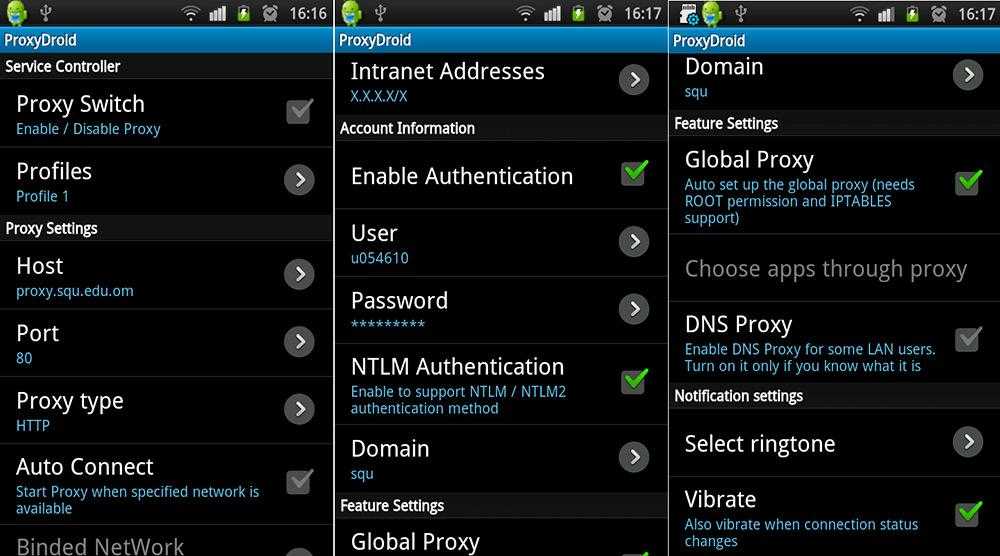
Чтобы осуществить соединение, необходимо совершить несколько простых шагов. Сперва нужно посетить сайт proxylist.hidemyass.com, который поможет выбрать новый IP-адрес для вашего соединения. Работать с ним очень просто — достаточно выбрать страну, например, «United Kingdom». Также необходимо задать в фильтре порт «8080» и получить список доступных IP-адресов.
Затем следует запустить приложение ProxyDroid и нажать кнопку «Разрешить». После этих действий необходимо зайти в раздел «Адрес/Host». В открывшемся окне достаточно указать один из найденных на сайте IP-адресов и подтвердить выбор. В разделе «Порт/Port» необходимо указать «8080».
После этого необходимо отключить автосоединение в соответствующем меню. В разделе «Связанная Сеть/Bound Network» следует выбрать активную сеть, которую вы планируете использовать. После совершённых действий подключение будет происходить через прокси-сервер.
В ситуациях, если не удаётся подключиться к прокси-серверу Андроид, можно попытаться активировать иное прокси-соединение. Аналогичное решение помогает, если скорость является недостаточной для выполнения ваших задач. Рекомендуем внимательно выполнять все настройки, которые помогут подключить ваше мобильное устройство через прокси-сервер.
https://youtube.com/watch?v=25LzNtXqirY
Запуск и настройка ZMedia Proxy на Android и Android TV
Наверное самое простое из того, что мы сегодня будет рассматривать, все что нам необходимо сделать, это установить приложение на Ваш телефон или ТВ-бокс, зайти в приложение Z Media Proxy, перейти на вкладку Настройки, прописать User-Agent — SmartSDK или убрать его совсем, далее проверяем, что на вкладке Плейлисты есть прописанный плейлист, затем на вкладке состояние нажать на кнопку запустить. Далее в любом плеере который способен воспроизводить плейлисты например LazyIPTV или TiviMate прописываем ссылку http://127.0.0.1:7171/playlist.m3u8 и все у нас должно подгрузиться чуть больше 500 каналов и мы уже можем начинать их смотреть. Up. 11.01.2021 У всех перестал работать ZMP, теперь в обязательном порядке необходимо прописать User-Agent или вовсе его убрать, сделать это можно в последней версии Zmedia Proxy ver.0.0.38.build.2.0.
Запускаем приложение Z Media Proxy и проверяем плейлист
Обычная настройка
Это самый простой алгоритм, который не требует установки специальных программ и подойдет, если вам нужно просто подключить прокси и вы не собираетесь пользоваться дополнительным функционалом, которые предлагают приложения.
Чтобы подключить прокси на андроид, следуйте этому алгоритму:
- Перейдите в настройки вашего телефона.
- Выберите пункт меню, отвечающий за сеть/Wi-Fi.
- Найдите сеть, к которой вы подключены.
- Выберите настройки сети и найдите пункт меню «Proxy», выберите ручную настройку.
- Укажите вручную данные от прокси — IP-адрес, порт.
Готово, после этого у вас должен начать работать прокси. Пункты 4 и 5 могут немного отличаться в зависимости от модели телефона — например, в некоторых брендах нужно будет кликнуть по настройкам роутера, в других — пункт меню с прокси будет сразу виден.
Настройка прокси Windows 10
Как подключить прокси Windows 10
- Кликните на кнопку меню Пуск и в основном меню выберите Параметры, после чего откройте окно «Сеть и Интернет».
- В окне «Сеть и Интернет» воспользуйтесь вертикальным меню, расположенным в левой части окна для выбора пункта «Прокси-сервер», в котором активируйте переключатель «Использовать прокси-сервер». Данные действия предоставят возможность в поля ниже ввести IP-адрес и порт вашего прокси-сервера. Для выхода в сеть с помощью введенного прокси обязательно сохраните сделанные изменения.
В более ранних версиях Windows 10 отсутствовала кнопка «Пуск» или ее нужно было возвращать проводя дополнительные настройки. В случае если у вас отсутствует оговариваемая кнопка настроить прокси можно другим способом, а именно:
- Нажмите сочетание клавиш «Win + R» на клавиатуре вашего ПК.
- В открывшемся окне выполнения введите команду «inetcpl.cpl» и нажмите клавишу Enter. Откроется окно «Свойства Интернета».
- В окне «Свойства:Интернет» перейдите на вкладку «Подключения».
- На вкладке «Подключения» найдите раздел «Настройка сети» и нажмите кнопку «Настройка сети».
- В открывшемся окне «Настройка сети» найдите раздел «Прокси-сервер» и установите флажок рядом с пунктом «Использовать прокси-сервер для локальных подключений (эти настройки будут применяться ко всем программам)».
- В поле «Адрес» введите IP-адрес прокси-сервера и в поле «Порт» введите порт, который используется прокси-сервером.
- Нажмите кнопку «OK», чтобы сохранить настройки прокси-сервера.
- После сохранения настроек закройте все открытые окна.
Теперь прокси-сервер настроен на вашей операционной системе Windows 10. Вы можете безопасно и анонимно пользоваться интернетом с его помощью. Если используемый прокси-сервер требует авторизацию, то введите логин и пароль в соответствующие поля в браузере во время его запуска.
Как отключить прокси на Windows 10
При необходимости отключить прокси-сервер вы также можете воспользоваться одним из двух вариантов. Первый через «Меню Пуск», второй, через командную строку «Выполнить».
Первый вариант
- Откройте «Меню Пуск».
- Выберите пункт меню «Параметры».
- Перейдите в блок «Сеть и Интернет» .
- В меню, в левой части окна нажмите на «Прокси-сервер» и деактивируйте все переключатели.
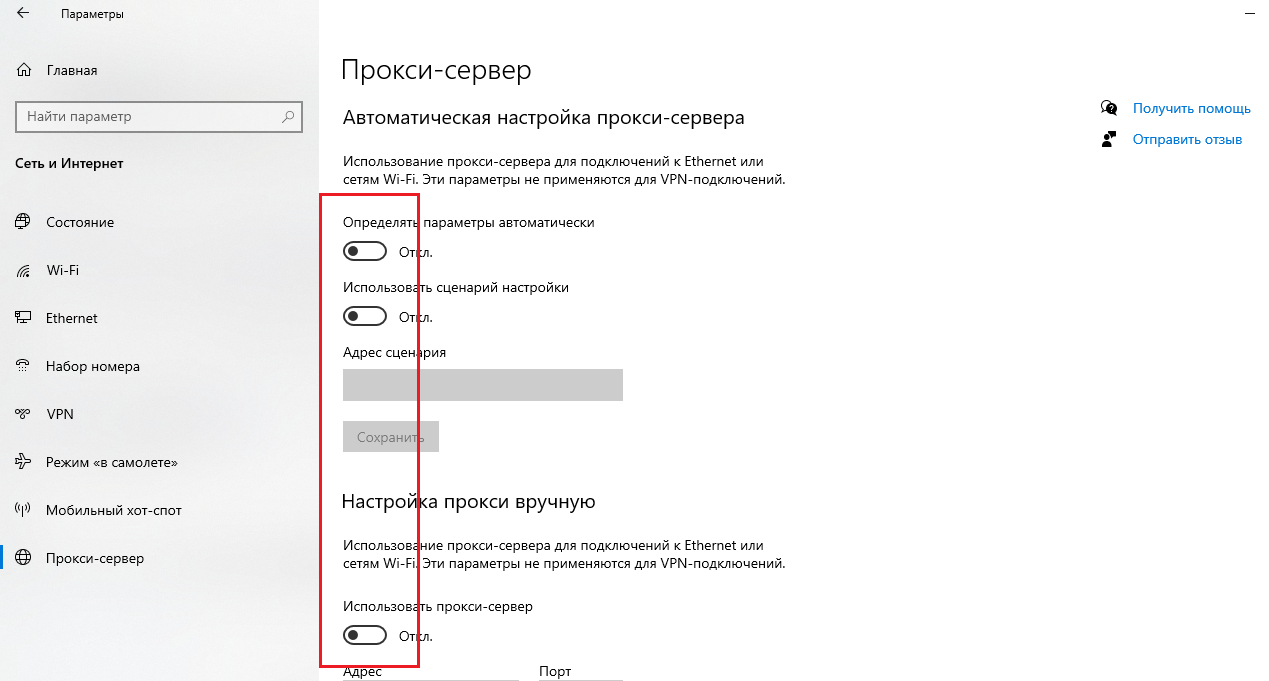
Второй вариант
- Нажмите Win+R для вызова исполнительной строки и пропишите в нее команду «inetcpl.cpl» после чего нажмите «ОК». Дальше перейдите во вкладку «Подключения», где кликните на кнопку «Настройка сети» и в открывшемся окне уберите все галочки, после чего нажатием «ОК» закройте все окна настроек.
- Закрыть все окна.
Просмотр IPTV по Wi-Fi и LAN кабелю через роутер Asus
Эти настройки вам пригодятся в том случае, когда вы планируете смотреть интерактивное телевидение на своем компьютере, или ноутбуке при подключении к роутеру по сетевому кабелю, или по Wi-Fi сети. Через специальный плеер, о котором я писал в начале этой статьи. Так же IPTV можно будет смотреть на смартфонах, планшетах, телевизорах со Smart TV и т. д.
Сначала рассмотрим настройку на роутерах с прошивкой ASUSWRT (которая темная). В настройках откройте вкладку Локальная сеть – IPTV.
- Пункт «Включить многоадресную маршрутизацию (IGMP Proxy)» ставим «Включить»
- Напротив «Включить IGMP Snooping» так же выбираем «Включить». Тем самым включаем Multicast на роутере Asus
- В поле «UDP-прокси (Udpxy)» пропишите «1234».
Нажмите на кнопку Применить.
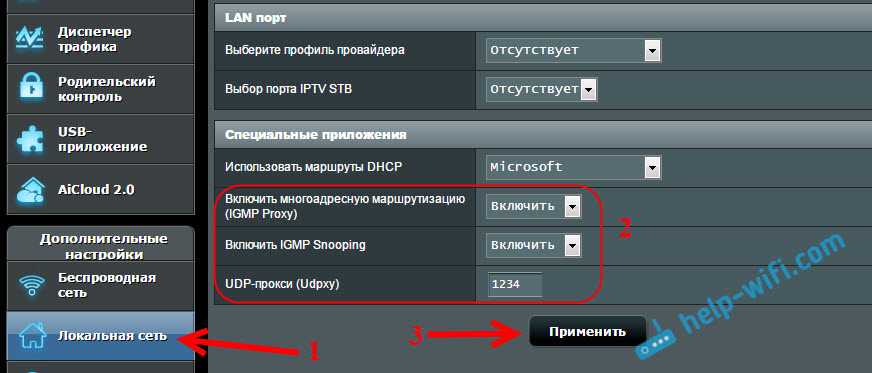
Теперь можно смотреть телевидение на тех устройствах, которые подключены к маршрутизатору по LAN кабелю.
Если необходима трансляция IPTV по Wi-Fi сети:
Перейдите на вкладку Беспроводная сеть – Профессионально. Найдите там пункт меню «Включить IGMP Snooping» и установите «Включить». А в меню «Скорость многоадресной передачи данных (Мбит/с)» выберите «OFDM 24».
Если возникнут какие-то проблемы с воспроизведением интерактивного телевидения по Wi-Fi, то установите обратно Auto.
Нажмите на кнопку Применить для сохранения настроек.
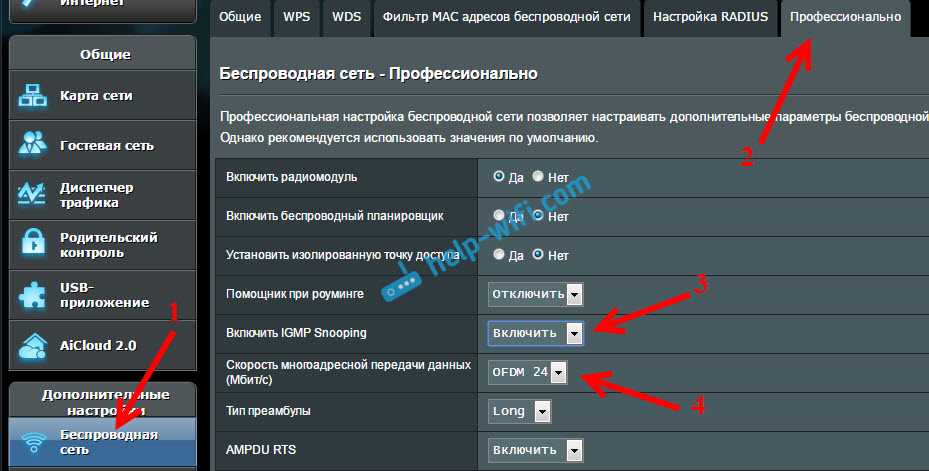
После этих настроек телевидение по беспроводной сети должно работать стабильно.
Если у вас роутер со старой панелью управления
Для включения поддержки IGMP (Multicast) откройте вкладку ЛВС – Маршрут. Напротив пункта «Включить многоадресную маршрутизацию?» установите Да и нажмите кнопку Применить.
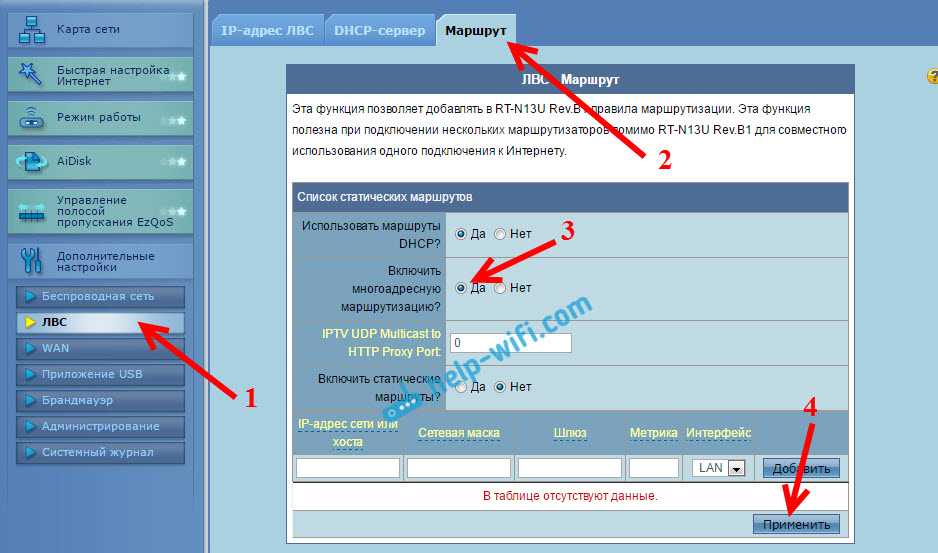
Для стабильной трансляции телевидения по беспроводной сети, перейдите на вкладку Беспроводная сеть – Профессионально. Напротив «Скорость многоадресной передачи данных (Мбит/с)» выбираем «24». Не забудьте сохранить настройки кнопкой Применить.
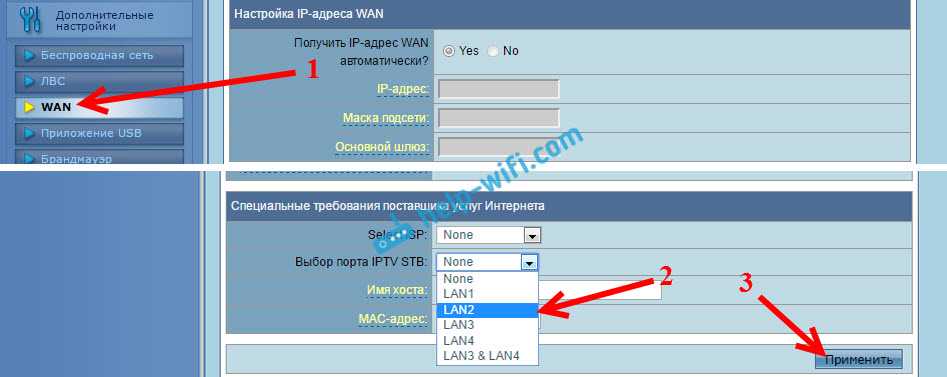
Все, настройка закончена.
Если возникнут какие-то проблемы в настройке IPTV, то попробуйте подключить кабель от интернет провайдера напрямую в компьютер, и проверить работу. Что бы исключить роутер. Возможно, это какие-то проблемы на стороне провайдера, или что-то в компьютере.
104
176404
Сергей
Asus
How Do I Use a Proxy on My Smart TV?
If you’re trying to watch streaming video content on your Samsung Smart TV but are experiencing buffering or latencies, you should know how to configure DNS on your TV. DNS allows you to connect to a server in a different region or time zone, which can bypass the restrictions of your ISP. Some televisions use encrypted protocols, so you can fix this problem by pairing manually. If you don’t want to use a VPN to access your content, you can always use IP masquerading.
Many DNS proxies aren’t compatible with smart TVs, and you may be restricted to sites in a particular region. This is especially true of streaming services, as their libraries are categorized by region, such as India and the US. However, you can use a VPN to circumvent geo-license restrictions and watch your favorite streaming channels anywhere in the world. To configure your Smart TV with a VPN, follow the instructions below.
Трансляция контента с устройства на телевизор LG
Трансляция и дублирование — это беспроводные технологии, позволяющие передавать контент с одного устройства на другое (например, на телевизор LG).
Если вы хотите смотреть потоковую трансляцию, запущенную на одном устройстве (через VPN), на телевизоре LG, изучите таблицу ниже, чтобы ознакомиться с доступными вариантами:
| Трансляция | Дублирование | |
| Android (с VPN) | ✘ Не поддерживается | Поддерживается |
| Windows (с VPN) | ✘ Не поддерживается | Поддерживается |
| Chromebook (с VPN) | ✘ Не поддерживается | ✘ Не поддерживается |
| Linux (с VPN) | ✘ Не поддерживается | ✘ Не поддерживается |
Вы можете транслировать или дублировать контент с устройства iOS или macOS на телевизор LG, поддерживающий технологию AirPlay 2.
Также вы можете подключить свой телевизор LG к или , а также Используя виртуальный роутер, вам не потребуется передавать трансляцию с устройства на телевизор тем или иным образом — достаточно будет подключить к VPN сам телевизор.
Нужна помощь? .
What DNS Should I Use For Samsung TV?
Before you sign up for a Smart DNS service, it’s important to know what your Samsung TV can do with that server. Smart DNS servers allow you to unblock geo-restricted content, so you can watch popular media services from any location. These services allow you to stream media in the highest quality possible, with high data transmission rates. To get started, you can sign up for a free trial or sign up for a paid service.
If you’re experiencing buffering or other streaming problems, you should change the DNS server on your smart TV. Changing the DNS server can speed up your streaming experience and help you eliminate ads. While older smart TVs relied on the DNS servers assigned by their ISP, smart TVs nowadays have the ability to use different DNS servers to improve performance and quality. ExpressVPN, StrongVPN, or CactusVPN are some standout services that provide a smart DNS service.
Настройка UDP прокси
Далеко не все устройства (например, смартфоны, Смарт-TB и TB с ОС Android, приставки для игр, проигрыватели и т.д.) могут сами по себе воспроизводить многоадресный трафик.
Здесь требуется напрямую указать прокси в персональных параметрах роутера, сервера, самого устройства либо в имеющемся на этом устройстве плеере. Сетевой адрес и порт находятся в локальной сети.
Как серверы могут действовать не только маршрутизаторы, но и домашние компьютеры с подключением к интернету.
Wi-Fi роутер
Иногда в маршрутизаторах, поддерживающих многоадресную потоковую передачу, может быть включен встроенный прокси.
Обычно элементы расположены во вкладках «параметры локальной сети», «UDP to НТРР», «НТТР Proxy», «Enable Proxy» либо имеющих аналогичные имена.
Если значением порта стоит 0, вам также следует включить UDP-прокси и зарегистрировать «1234» либо любой иной порт.
В качестве IP-адреса иногда по умолчанию используется 192.168.0.1, реже — 192.168.10.1. Уточните информацию в инструкции к своему роутеру. IP-данные обычно печатаются на нижней части либо задней стенке корпуса.
Маршрутизатор Eltex WB-2
Для настройки данного маршрутизатора выполните следующее:
- Выберите в верхнем меню «IP-телевидение», а затем кликните «IPTV».
- Включите IPTV (поставьте флажок напротив этой строки).
- Выберите разновидность IGMP (есть варианты: «Авто», «V2» или «V3», в случае сомнений оставьте всё без изменений).
- Активируйте прокси-сервер НТТР (также установите флажок).
- Укажите порт прокси.
- Примените настройки, нажав соответствующую кнопку.
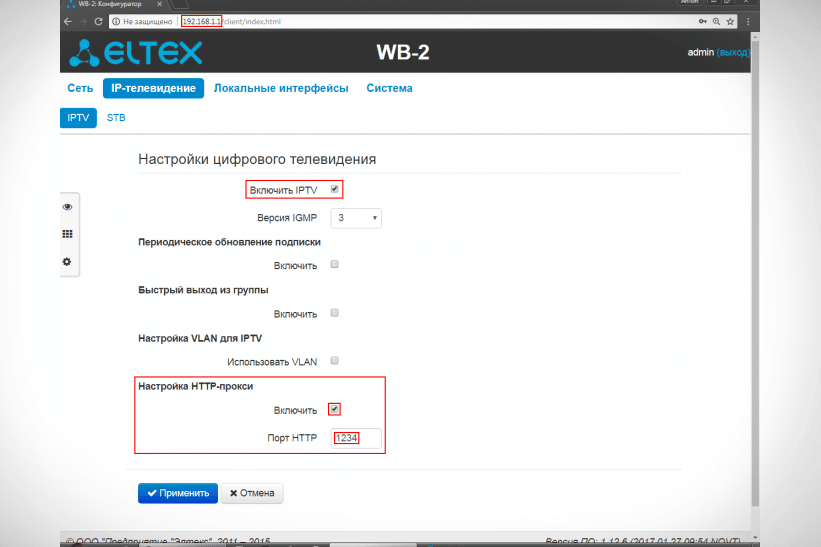
Роутер D-Link DIR-615
Для настройки данного маршрутизатора выполните следующее:
- Выберите элемент расширенной настройки, и нажмите «Разное».
- Выберите IGMP (стандартно идёт V3).
- Откройте сервис UDPXY (установите напротив флажок).
- Введите порт (в этом примере: 1234).
- Нажмите «Применить».
- Сохраните введенные данные.
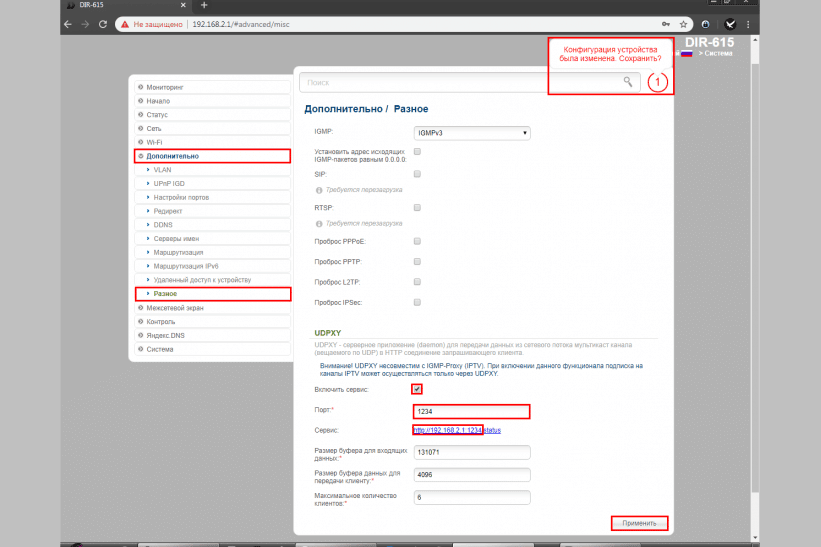
Роутер SNR-CPE-W4N
Для настройки данного маршрутизатора выполните следующее:
- В параметрах кликните «Сервис», а затем «Разное».
- В разделе «Механизмы обработки» в строке «Режим обработки NAT» выберите из предложенных вариантов «Отключить».
- Активируйте прокси IGMP (в разделе «Сервисы IPTV»).
- Установите преобразование многоадресной рассылки в http для LAN (в том же разделе «Сервисы IPTV»).
- Введите номер порта вручную.
- Кликните «Применить», чтобы сохранились введенные параметры.
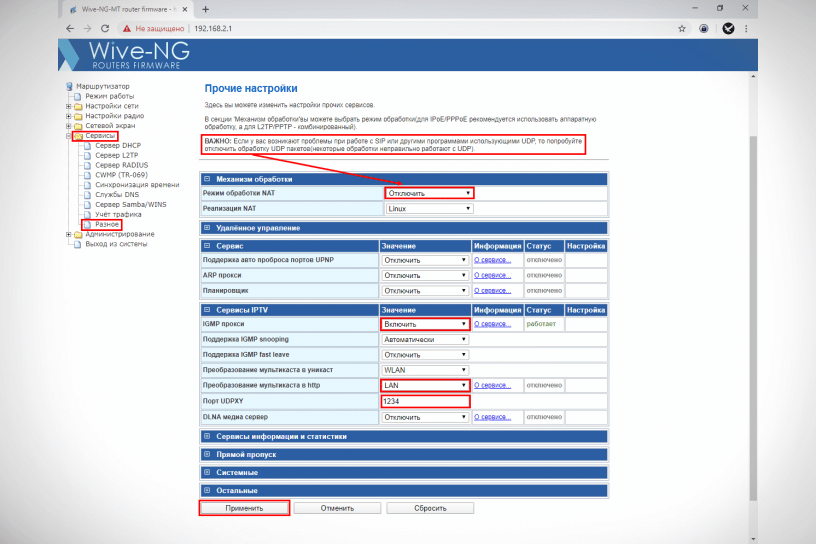
Интернет-центр Keenetic Ultra
Для настройки через интернет-центр выполните следующее:
- В параметрах кликните «Управление» (колёсико), а потом «Общие настройки».
- Кликните «Изменить набор компонентов».
- Найдите UDP-НТТР в перечне и отметьте его флажком. Щёлкните «Установить обновление».
- По окончанию полной установки прокси и перезапуска устройства, зайдите в параметры и кликните «Управление», а после — «Приложения».
- Активируйте прокси (переместите ползунок в правильную позицию). Перейдите в персональные настройки самого установленного компонента (кликните «UDP-прокси» — напротив ползунка).
- Забейте порт. В графе «Подключиться через» выберите LAN провайдера (IPoE).
- Сохраните введенные данные.
После завершения настройки Keenetic необходимо зарегистрировать сетевой адрес и порт на том устройстве (виджете либо в программе), на котором предполагается смотреть IPTV через прокси-сервер вашего роутера.
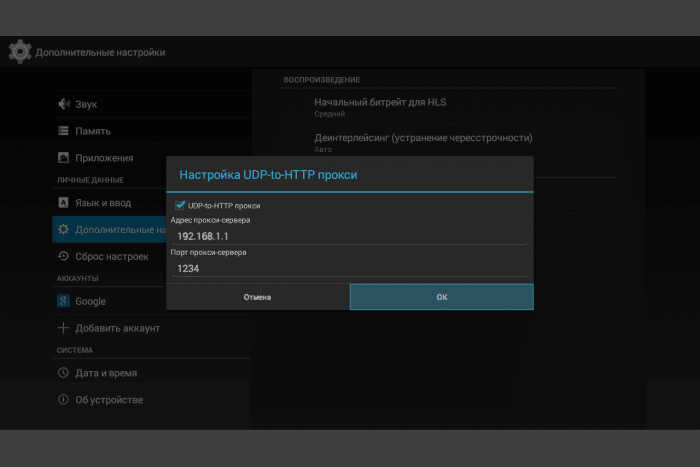
Если всё сделано правильно, канал будет доступен не по UDP, а по ТСР.
Настройка на компьютере
Если ваш маршрутизатор осуществляет прием и передачу мультикастовых сообщений (допустим, ТР-Link либо D-Link), но у него нет прокси UDP, вы можете использовать утилиту, скачав её на компьютер.
Запустите UDP to НТТР Proxy.exe и преступайте к настройке:
- Установите интерфейс мультикаста и НТТР-сервера, это одно и то же значение: 192.168.1.2.
- Укажите НТТР-порт: 1234 или иной, и сохраните данные.
- Запустите программу, нажав нужную кнопку, либо настройте её запуск как серверной службы. Во таком случае программа станет запускаться в авторежиме при каждом запуске ПК.
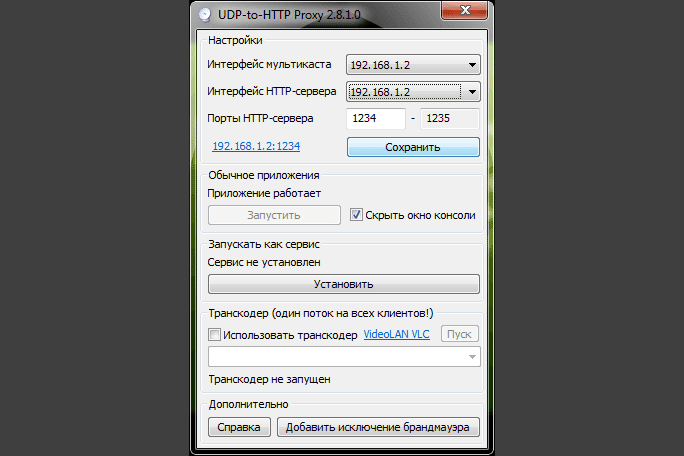
Самостоятельно укажите IP и порт в параметрах самого устройства, виджета, либо программы, и свободно смотрите IP-TB, используя прокси на ПК. Если всё указано правильно, телеканалы начнут воспроизводиться.
Выбирайте платные прокси
Не используйте бесплатные IP-адреса. Они бесполезны, потому что почти все интернет-ресурсы добавили в черный список бесплатные промежуточные сервера, чтобы они сразу узнавали ваш настоящий адрес. А если сайт не добавил айпи в аварийку, украсть прокси из интернета не получится по двум причинам:
- Один адрес используют 5-10 человек, это сразу вызывает подозрение у систем сайта;
- Из-за большой загруженности прокси интернет очень тупит, страницы не грузятся.
Платные прокси-серверы используются только вами. Интернет-ресурсы не стали их перечислять в экстренных ситуациях, потому что они не вызывают подозрений. Платные IP защищены логином и паролем, поэтому посторонний не подключится к тому же серверу, что и вы. Еще раз: так как вы один на сервере, он не перегружается — и интернет такой же быстрый, как если бы вы были без прокси.
Запуск и настройка ZMedia Proxy на Raspberry Pi
Теперь настало время рассмотреть запуск и настройку ZMedia Proxy на Raspberry pi, здесь немного сложнее чем на Android, но если все делать внимательно и по шагам вместо со мной, то у Вас тоже должно все получится, я проверял на системе Libreelec, все получилось запустить без проблем. Давайте начнем уже.
Тут можно пойти несколькими способами, первый этой через SSH, а второй через WinSCP, мне кажется для тех кто не особо разбирается во всем этом проще будет через WinSCP. Для этого скачиваем его и устанавливаем. После запуска программы WinSCP у нас откроется окно с новым подключением, выбираем протокол SFTP в имя хоста прописываем ip адрес raspberry pi, у меня это 192.168.1.215, у Вас скорее всего будет другой, если вы также используете систему Libreelec, то в имя пользователя вводим root, а пароль у нас по умолчанию libreelec и нажимаем на кнопку войти, у нас откроется список папок, нас будет интересовать скрытая папка под названием .config, но сначала нужно настроить отображение скрытых папок в WinSCP,далее открываем ее и внутри нее создаем папку zmp. Теперь в папку zmp копируем файл с приложением под названием zmp-linux-arm7. Осталось только прописать автозапуск этого файла и все. Для этого снова заходим в папку .config и ищем файл autostart.sh, если его нет, то создаем, а если есть то открываем и прописываем следующую команды
где вместо x указываем свой адрес малины, после этого сохраняем и закрываем файл. Давайте теперь сделаем файл autostart.sh исполняемым для это необходимо нажать на него правой кнопкой мыши вы выбрать Свойства и устанавливаем права 0755, т.е. буквой П.
Запуск и настройка Z Media Proxy на Raspberry pi 3
На этом установка и настройка ZMedia Proxy окончена, осталось Вам запустить любой PVR клиент и прописать адрес на плейлист он должен выглядеть так http://192.168.x.x:7171/playlist.m3u8, запускайте проверяйте. Если плейлист не подгрузился, то попробуйте перезагрузить малину.
Can I Install a VPN on My Smart TV?
Using a VPN on your smart TV is a great way to keep your personal data secure while you’re online. VPNs work by routing all your internet traffic through a private server. This means that no one can intercept your traffic or see what you’re doing online. VPNs are available on many different devices, including smart TVs. In order to get started, follow these steps. You can also download the VPN app and install it on your TV.
Almost all VPNs are compatible with your smart TV. Android TV and Fire TV are two popular smart TV platforms that support VPN. However, smart TVs made for other platforms are also supported. You’ll need a router to install a VPN on your TV, which you can do with an Android TV app. NordVPN is a good choice if you’re not familiar with routers, and you’ll need a smart DNS feature. You can download the VPN app from the app store and install it on your smart TV.
Learn More Here:
1.) Samsung Smart TVs
2.) Samsung Official Support
3.)
4.) Samsung TV Models
UDP Proxy IPTV. Что такое UDP-прокси?
Прокси-сервер UDP был создан для преобразования многоадресного трафика UDP IP-телевидения в одноадресный ТСР. Если вы хотите комфортно смотреть IPTV на телефонах с ОС Андроид, планшетах, смарт-TB и игровых консолях с помощью Wi-Fi, эта функция будет очень полезна.

У этой программы существуют две цели:
- передача IP-ТВ в локальной сети на базе OC Windows;
- непрерывная передача IP-ТВ через роутер в качестве НТТР-трафика.
Прокси UDP появился в микропрограммах с версии V2.02 (ХХХ.1) В2, где была добавлена функция для просмотра интерактивного TB на домашних устройствах и плеерах, не поддерживающих мультикастовые потоки.
Если в обычном плеере есть IPTV, абонент может его смотреть, но трансляция будет осуществляться через НТТР. Поэтому и был разработан прокси UDP.
Большим преимуществом использования UDP-прокси на роутерах и ПК является надежность передачи пакетов трафика IP-ТВ, возможность просмотра фактически на любом устройстве и качественное телевидение высокой четкости. Канал также более стабильный.
Что такое непроксированный UDP?
Непроксированный UDP — это прокси, защищённый от утечки реального IP-адреса через WebRTC.
WebRTC (от английского real-time communications — коммуникации в реальном времени) — это технология, обеспечивающая организацию потоковой передачи данных между приложениями в режиме реального времени. Использование этой техники может выявить ваш реальный IP-адрес.






























