Отменяем блокировку компьютера
Заходим в меню пуск, далее «Выполнить» или же нажимаем сочетание клавиш Win+R:
Должно появиться окно с названием «Запуск программы», в этом окне вводим следующее «gpedit.msc» и нажимаем Enter:

Таким образом мы вызвали окно с настройками групповой политики.
Здесь переходим по следующим ссылкам: «Конфигурация пользователя» — «Административные шаблоны» — «Система» — «Возможности Ctrl+Alt+Del». После данных операций в правой части окна должно появиться поле с настройками возможностей Ctrl+Alt+Del.
В данном поле во вкладке «Состояние» необходимо выбрать «Запретить блокировку компьютера»:
В свойствах кликаем по радио-кнопке «Включен», таким образом мы запрещаем блокировку Windows XP. Применяем параметры и радуемся.
Как правильно настроить часы на планшете Huawei
Настройка часов на планшете Huawei поможет вам всегда быть в курсе времени и точно планировать свои дела. В этой инструкции детально рассмотрим, как правильно настроить часы на планшете Huawei.
1. Откройте меню на планшете Huawei и найдите раздел «Настройки».
2. В меню «Настройки» прокрутите вниз и найдите раздел «Система и обновление». Нажмите на него.
3. В разделе «Система и обновление» найдите пункт «Дата и время» и нажмите на него.
4. В меню «Дата и время» установите переключатель рядом с пунктом «Автоматический режим времени». Это позволит планшету автоматически получать актуальное время.
5. Если вы хотите установить время вручную, выключите переключатель рядом с пунктом «Автоматический режим времени» и перейдите к следующему пункту.
6. Под пунктом «Автоматический режим времени» находится пункт «Установить дату и время». Нажмите на него.
7. В открывшемся окне выберите нужную дату и время, используя сенсорный экран планшета.
8. После выбора даты и времени, нажмите кнопку «Готово» или аналогичную кнопку, чтобы сохранить изменения.
9. Вернитесь в предыдущее меню «Дата и время». Проверьте, что установленное вами время и дата правильно отображаются.
10. Теперь ваши часы на планшете Huawei настроены в соответствии с вашими предпочтениями!
| Шаг | Действие |
|---|---|
| 1 | Откройте меню «Настройки» |
| 2 | Перейдите в раздел «Система и обновление» |
| 3 | Выберите пункт «Дата и время» |
| 4 | Установите переключатель рядом с пунктом «Автоматический режим времени» |
| 5 | Или выключите переключатель и перейдите к следующему пункту |
| 6 | Нажмите на пункт «Установить дату и время» |
| 7 | Выберите нужную дату и время |
| 8 | Нажмите кнопку «Готово» или аналогичную |
| 9 | Проверьте, что время и дата отображаются правильно |
| 10 | Ваши часы настроены! |
Способ 2. Приложения
Это приложение в русскоязычном Google Play известно под названием «Негаснущий экран». Маленькая утилита с приятным дизайном имеет одну единственную функцию – не давать устройству переходить в спящий режим при работе выбранных приложений. Чтобы ее активировать, просто запустите Keep Screen On и отметьте необходимые приложения, во время работы которых вы хотите оставить экран постоянно включенным.
Утилита умеет работать со всеми установленными на устройстве программами, включая системные службы. Преимуществом Keep Screen On является простота использования и тот факт, что приложение абсолютно бесплатное и не содержит рекламы.
Еще одно бесплатное, но более функциональное приложение под названием Stay Alive!, которое также умеет управлять тайм-аутом экрана. Утилита позволяет задать правила отключения экрана не только для выбранных приложений, но и для тех программ и системных служб, которые не были отмечены. При этом Stay Alive! не имеет никаких фильтров или дополнительных опций для приложений и показывает все установленные на устройстве программные компоненты в общем списке. А если у вас установлено, к примеру, 100+ приложений, тогда лучше воспользоваться поиском. Особенностью утилиты является то, что она позволяет не отключать экран, даже когда конкретная программа не запущена, но работает в фоне.
Stay Alive! имеет несколько режимов работы:
- активный режим во время зарядки устройства;
- активный режим во время зарядки и при работе от аккумулятора;
- режим паузы (неактивный режим);
- автоматический режим с правилами для выбранных приложений.
Переключаются они с помощью небольшой панели, которая прячется за шторкой.
Стоит признать, Stay Alive! выполняет свою основную задачу на 5+. Приложение не просто запрещает устройству уходить в спящий режим, а предлагает индивидуальные настройки для различных условий. Например, можно запретить экрану выключаться при зарядке, при подключении к автомобильной док-станции или вообще полностью отключить тайм-аут экрана. Помимо этого, Stay Alive! может приостанавливать свое действие, когда заряд батареи достигает заданного процента.
Среди дополнительных функций есть очень полезная опция «Allow the screen to dim», которая позволяет затемнять экран, но не выключать его полностью.
Единственный недостаток Stay Alive! – это платные функции, самой важной из которых является автозагрузка приложения. Так что, если вы пользуетесь бесплатной версией, вам придется каждый раз после включения/перезагрузки устройства вручную запускать утилиту
А как вы настраиваете тайм-аут экрана вашего мобильного устройства? И приходилось ли вам запрещать экрану отключаться в определенных программах?
-
Usb распиновка по цветам
-
Как пройти миссию в гта 5 с яхтой на ps4
-
Спросить картинкой в яндекс с компьютера где кнопка
-
Mcx15b2 софт для программирования
- Jetaudio не удалось должным образом воспроизвести файл
Как отключить спящий режим на Android
Настройки смартфона
«Чистая» прошивка
Если производитель смартфона не изменял образ операционной системы, вы не сможете полностью отключить режим сна, не загружая дополнительный софт. Впрочем, ничто не мешает выставить большой временной лимит, по истечении которого будет активироваться данная функция:
Изменения будут применены моментально. Они не сбросятся после перезагрузки смартфона, поэтому в дальнейшем возвращаться к этим параметрам вряд ли понадобится.
Samsung
Новые планшеты и смартфоны данного южнокорейского бренда работают на оболочке One UI, для пользователей которой актуален следующий порядок действий:
Как видно, здесь тоже нет возможности отключить спящий режим на Андроиде посредством панели управления телефоном (или, как видно по скриншотам, планшетом).
Xiaomi
Девайсы с прошивкой MIUI – одни из немногих устройств, для которых доступно полное отключение спящего режима через меню настроек. Достаточно следовать этой инструкции:
Обратите внимание: в старых версиях прошивки этой кнопки нет, поэтому понадобится использовать сторонние приложения для полной деактивации спящего режима
Huawei и Honor
Если ваш телефон выпущен одним из этих брендов, скорее всего он использует прошивку EMUI (исключение – старые модели). Вы можете деактивировать режим сна на телефоне через раздел настроек. Инструкция выглядит практически идентично той, что представлена у Xiaomi.
В случае с Magic UI порядок действий является точно таким же.
Сторонние приложения
Вы можете использовать решения от разработчиков программного обеспечения для предотвращения автоматического перевода девайса в спящий режим.
Stay Alive!
Одно из самых известных приложений среди пользователей, сталкивающихся с проблемами со сном девайса, обладает понятным интерфейсом, а также совместимо с Android 2.1 и более новыми версиями, включая современный одиннадцатый релиз системы.
Кнопки для быстрого управления программой будут отображаться на панели нотификаций. Вы можете скрыть уведомления от этого приложения, удержав палец на оповещении и выбрав «Скрывать все». В таком случае возможность быстро отрегулировать настройки спящего режима исчезнет, и для изменения опций понадобится открыть программу.
Stay Awake
Программа с похожим наименованием, как у предыдущего решения, тоже поможет избежать автоматических отключений экрана.
Есть платная версия, при наличии которой можно управлять работой программного обеспечения через панель уведомлений. Также заявляется, что в ней нет рекламы, однако мы не нашли никаких объявлений и в обычном, не PRO-релизе.
Screen ON
Это приложение, как и вышеперечисленный софт, поможет в отключении спящего режима.
- . Откройте программу после её скачивания;
- Нажмите «ОК», чтобы закрыть предупреждение о предназначении софта для старой версии «Андроида»;
- Скройте окно с информацией о недавно внесённых изменениях;
- Выберите вариант действий по истечении тайм-аута, установленного в параметрах операционной системы. Поддерживаются следующие решения: «Сохранить яркость», «Погасить экран» (Android делает это автоматически за несколько секунд до выключения дисплея), «Увеличить яркость до максимума», «Снизить яркость до минимума», «Задать свои параметры яркости». Отметьте подходящее действие в списке самостоятельно или, если не знаете, что лучше, оставьте значение, стоявшее по умолчанию, – первое. Затем тапните кнопку Start;
- Проведите свайп вправо для перехода к расширенным настройкам. Выставите дополнительные параметры, если это потребуется. Например, полезно будет активировать функцию «Auto Start on boot». К сожалению, она работает только в платной версии программы, как и все представленные в этом разделе возможности.
Почему нельзя поменять спящий режим на телефоне?
Это специально продуманное и встроенное ограничение. Оно предназначено для безопасности и для сохранения рабочего состояния. Без сторонних приложений изменить режим сложно по причине того, что функция выступает, как часть работы телефона. Единственное, что можно, это увеличить стандартное время.
Если дисплей телефона не был заблокирован владельцем вручную, гаджет уйдет в «сон» через 30 секунд полного бездействия. Чтобы сделать данный временной промежуток времени более долговременным, придется действовать через настройки. Если же нужно деактивировать опцию, следует зайти в специальное меню или задействовать функционал приложений.
Изменение времени на планшете Huawei вручную или автоматически
На планшете Huawei есть два способа изменить время — вручную и автоматически. Каждый из них имеет свои преимущества и может быть использован в зависимости от ситуации.
Если вы хотите изменить время на планшете вручную, вам необходимо перейти в настройки устройства. Откройте панель уведомлений, нажав на верхний край экрана и перетянув его вниз. Затем нажмите на значок шестеренки, чтобы открыть настройки. В разделе «Система» найдите пункт «Дата и время». В этом разделе вы сможете изменить время и дату планшета вручную, выбрав соответствующие значения.
Если вы предпочитаете, чтобы время на планшете автоматически обновлялось, вам необходимо включить функцию «Автоматическая установка даты и времени». Для этого перейдите в настройки устройства, как описано выше, и найдите раздел «Дата и время». Включите опцию «Автоматическая установка даты и времени», и планшет Huawei будет самостоятельно синхронизироваться с временем в Интернете.
Важно отметить, что при использовании автоматической установки времени на планшете Huawei может возникнуть небольшая погрешность. Это связано с использованием сети Интернет и задержкой при передаче данных
Однако, в большинстве случаев погрешность будет незначительной и не оказывать существенного влияния.
Изменение времени на планшете Huawei вручную или автоматически — это простой процесс, который может быть выполнен в несколько минут
Важно выбрать наиболее удобный способ с учетом ваших потребностей и предпочтений
Как сделать, чтобы экран не выключался при зарядке
Спящего режима недостаточно для ваших целей? В Android вы можете выключить режим, в котором экран не будет выключаться в процессе зарядки. В этом режиме можно будет использовать телефон в качестве ночника.
Для активации такого режима, нужно зайти Настройки > Для разработчиков (если такого пункта нет, читайте статью « «) и установить галочку «Не выключать экран».
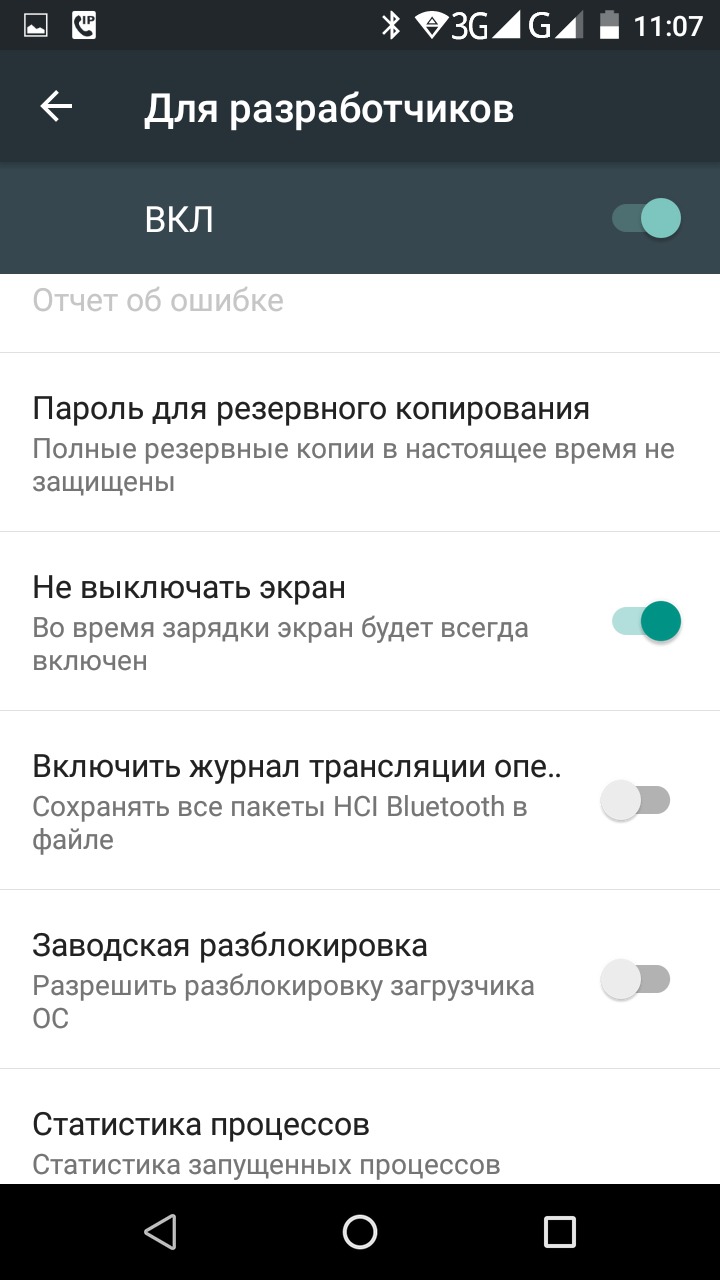
Теперь при подключении к зарядному устройству экран устройства под управлением Android буде постоянно включен (но его также можно будет выключить нажатием кнопки питания).
Знакомая ситуация: вы считываете некую информацию с экрана смартфона, а дисплей в этот момент затухает. А если на прочтение потребуется не несколько секунд, а значительно больше? Понятно, что постоянное нажимание кнопки включения, мягко говоря, раздражает.
Как сделать чтобы не гас экран Андроид? Оказывается, ситуация не столь критична как может показаться. Для её решения существует несколько способов, о которых мы сейчас поговорим.
Чтобы отрегулировать отключение экрана своего телефона, используя предустановленные инструменты, нужно зайти в «Настройки
«, открыть раздел «Экран
«, выбрать пункт «Спящий режим
» и выставить там комфортное для вас время «бодрствования» смартфона, после которого экран будет гаснуть, или вообще убрать спящий режим, отметив соответствующую строку:

Как настроить интерфейс EMUI 10
Одним из преимуществ EMUI, несомненно, является уровень его настройки. Создайте свою собственную фотографию в качестве фона, поместите приложения в специальный ящик, перемещайтесь с помощью физических или виртуальных клавиш, перегруппируйте приложения на экранах — все, что вам нужно, — это несколько шагов, чтобы настроить интерфейс в соответствии с вашими вкусами и потребностями.
- Изменить фон : Настройки> Экран> Обои> Установить обои> Галерея / Другое .
- Активируйте ящик приложения : Настройки> Дисплей> Стиль главного экрана> Ящик.
- Выберите способ навигации по системе : « Настройки»> «Умный помощник»> «Системная навигация» ; здесь вы можете указать устройству активировать одну навигационную клавишу для доступа к домашнему экрану, экрану блокировки и недавним действиям, активировать ли виртуальную панель навигации (путем настройки комбинации клавиш) или выбрать Быстрое меню.
- Изменить быстрые настройки : опустите раскрывающееся меню и коснитесь значка карандаша.

- Изменение макетов и изменение порядка приложений : нажмите и удерживайте на главном экране и нажмите « Настройки». В этом разделе вы можете реорганизовать свои приложения, даже встряхивая смартфон, чтобы перестроить их.
- Отображение процента оставшегося заряда батареи : Настройки> Приложения и уведомления> Уведомления и строка состояния> Процент заряда батареи : Не показывать / Рядом со значком батареи / Значок внутренней батареи .
- Добавьте контактную информацию на экран блокировки : Настройки> Безопасность и конфиденциальность> Блокировка экрана и пароли> Подпись экрана блокировки .
- Отключите шагомер на экране блокировки : Настройки> Безопасность и конфиденциальность> Блокировка экрана и пароли> Показать счетчик шагов на экране блокировки .

Как получить доступ
Вполне логично, что такой доступ невозможно получить через стандартное меню телефона. Тогда как зайти? Для этой цели используются специальные команды
Важно отметить, что производитель той или иной марки мобильной техники может самостоятельно менять пароль:
- В первую очередь стоит попробовать универсальный вариант: *#*#3646633#*#*;
- Если результата нет, то стоит ввести один из кодов, которые обычно использует компания Huawei, также выпускающая смартфоны Honor: *#*#2846579#*#* или *#*#2846579159#*#*.
Здесь есть несколько важных нюансов, о которых также следует знать:
- Пароль даже не стоит пытаться скопировать или использовать, записав его в телефонную книгу. Он не сработает! Только ручной ввод. Разработчики специально сделали именно так, чтобы пользователь полностью отдавал отчет в своих действиях. Например, это гарантия того, что ребенок случайно не зайдет в инженерное меню и не поменять настройки;
- Практически всегда после ввода всех нужных символов происходит автоматический переход. Но некоторые производители сделали так, чтобы команда срабатывала только после дополнительного использования кнопки вызова.
Как установить время на телефоне
Обычно все необходимые настройки даты и времени автоматически применяются сразу после включения устройства. Но ведь смартфон не может знать обо всех наших предпочтениях, правда? Поэтому предлагаю каждому из вас самостоятельно изучить параметры, доступные пользователям:
- Откройте настройки телефона.
- Перейдите в раздел «Дата и время» (на некоторых смартфонах он скрывается во вкладке «Расширенные настройки»).
- Установите необходимые параметры.
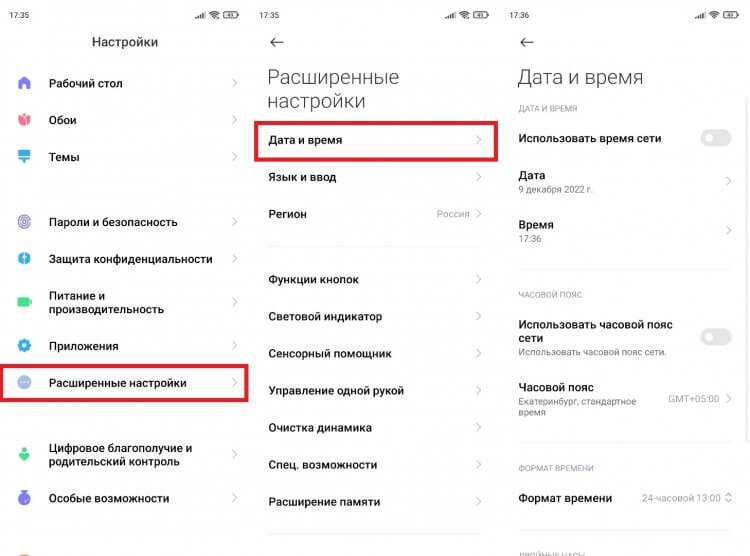
Параметры даты и времени могут скрываться в дополнительных настройках
По умолчанию в настройках включена опция «Использовать время сети». Но вы можете от нее отказаться, чтобы отрегулировать все параметры вручную. Чтобы изменить время на телефоне, нужно отключить опцию автоматической настройки, открыть вкладку с говорящим названием «Время» и установить собственные параметры, указав текущие часы и минуты. То же самое касается настроек даты на телефоне, которые доступны в одноименном подпункте.
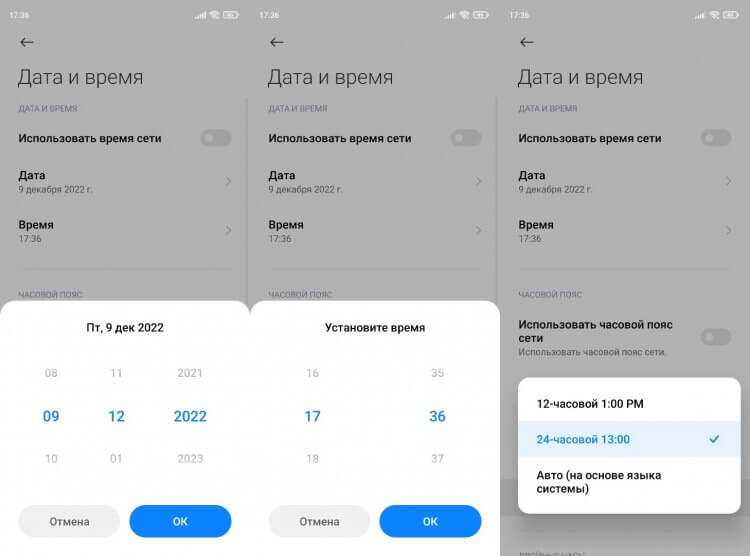
Включите функцию «Использовать время сети», чтобы не настраивать параметры вручную
Разумеется, этим настройки не ограничиваются. Еще два важных параметра, которые меняются на любом телефоне: часовой пояс и формат времени. Если в первым все более-менее ясно, то о втором все-таки стоит сказать несколько слов. По умолчанию смартфон выбирает формат, используемый в вашей стране, отталкиваясь от выбранного региона в настройках (в России и в большинстве других государств используется 24-часовой). Но вы можете поменять его на 12-часовой вариант, и тогда сутки будут разбиваться на до полудня (AM) и после полудня (PM).
Неправильная дата и время
Если ваш телефон показывает неправильное время,а в настройках не включено автоматическое определение, то попробуйте активировать использование данных сети. Так вы перестанете беспокоиться о необходимости вручную выставлять параметры и, скорее всего, получите точные сведения.
Другое дело, если часы показывают неправильные сведения, когда включено автоматическое определение времени. Прежде всего советую выключить и снова включить использование данных сети. Затем перезагрузите смартфон. Если и это не поможет, достаньте SIM-карту и вставьте ее обратно. В крайнем случае вам придется вручную установить все параметры или выполнить сброс до заводских настроек.
Управление музыкой и настройка жестов на Honor Earbuds 2 Lite — как переключить трек?
Как и любые современные TWS наушники Honor Earbuds 2 Lite умеют переключать треки, принимать входящие звонки и вызывать голосового ассистента на телефоне, к которому они подключены по Bluetooth. При этом вы можете самостоятельно настроить жесты на правом и левом модуле, которые будут выполнять то или иное действие.
Для изменения опций управления музыкой необходимо в приложении зайти с главного экрана в меню «Жесты»
Для программирования доступны два жеста — двойное касание и удержание
Двойное касание
На первый можно назначить следующие функции для каждого из наушников:
- Воспроизведение или пауза
- Переключение на следующий трек
- Переход к предыдущей композиции
- Вызов голосового ассистента
- Без действия
Удержание
Удержание — это задержка пальца на сенсорном датчике в течение 2-3 секунд. Этот жест выполняет одинаковые функции на обоих беспроводных наушниках и отвечает за переключение звуковых режимов между Стандартным, Шумоподавлением и Звукопроницаемостью. Галочками можно отметить, какие именно из них будут включаться по данному жесту.
Выберите «Автоматическое определение времени»
Чтобы выбрать «Автоматическое определение времени», выполните следующие действия:
- Откройте «Настройки» на планшете Huawei. Обычно иконка «Настройки» выглядит как шестеренка и находится на главном экране или панели уведомлений.
- Пролистайте вниз и нажмите на «Система».
- В разделе «Система» найдите и нажмите на «Дата и время».
- В разделе «Дата и время» найдите опцию «Автоматическое определение времени» и включите ее. Обычно это переключатель, который должен быть переключен в положение «Вкл».
После включения «Автоматического определения времени» планшет Huawei будет автоматически синхронизировать время с помощью интернета или GPS при доступности соответствующих данных. Таким образом, вам не нужно будет вручную настраивать время на планшете, оно будет определяться автоматически.
Как отключить тайм аут экрана с помощью стороннего софта
Думаю, не стоит особо вдаваться в подробности, для чего нужна функция «Спящий режим», или отключение экрана через определённый промежуток времени (таймаут от англ. timeout – время ожидания). Понятно, что, если смартфон будет находиться постоянно в активном режиме, то заряд батареи слишком быстрыми темпами начнёт стремиться к нулю.
В таком случае проблема легко решается с использованием специальных утилит.
Hold Screen On Demo
Эта программа не даст погаснуть экрану, пока вы на него смотрите. С помощью фронтальной камеры Hold Screen ON улавливает ваш взгляд и не даёт смартфону «уснуть». Когда же вы перестаёте смотреть на экран, он затухает и, соответственно, прекращается потребление ресурсов.
Есть возможность привязать работу утилиты к конкретному приложению, и тогда экран телефона не будет гаснуть, определяя ваши глаза в этом приложении, однако, если ваша камера будет работать в другом приложении, то программе придётся подождать, пока она освободится.
Владельцы Samsung Galaxy S3 пользуются этой функцией без установки утилиты, поскольку в этой модели она присутствует по умолчанию, а если у вас более простой аппарат, то нужно просто скачать Hold Screen ON :
KeepScreen (now free)
Ещё одно хорошее приложение, которое отлично справляется с задачей отключения таймаута. В отличие от предыдущего, Keep Screen
контролирует положение аппарата, используя встроенный гироскоп. Поэтому, когда вы держите свой гаджет в руках, утилита, учитывая его угол наклона относительно горизонтальной оси, не даст экрану погаснуть.
Кроме того, здесь тоже есть возможность заблокировать отключение экрана на Андроид-устройстве для выбранных приложений. Для этого, после указания нужной программы, нажимаем»Start/stop service
«, а на телефоне, в датчике погашения экрана (см. первый скриншот) выставить интервал 30 секунд.
Keep Screen бережно относится к ресурсам смартфона и работает в фоновом режиме, для этого нажимаем «On
», а после этого «Save and restart app ».
Важно! Если выключить (заблокировать) аппарат, используя кнопку питания, во время работы программы, то по истечении тридцати секунд экран включится и уже не погаснет. Поэтому, прежде чем блокировать гаджет кнопкой питания, нужно закрыть приложение или просто вернуться на основной рабочий стол. По сегодняшней теме нам больше нечего добавить, а, насколько была полезна представленная информация, судить, конечно, вам
Удачи!
По сегодняшней теме нам больше нечего добавить, а, насколько была полезна представленная информация, судить, конечно, вам. Удачи!
С каждым годом мобильные телефоны становятся не только быстрее, тоньше, красивее, но и прожорливее. Большинство современных гаджетов с трудом работают сутки без подзарядки, особенно в руках любителей позависать в соцсетях.
Чтобы продлить драгоценное время работы гаджета, в смартфонах Honor предусмотрено много настроек. Рассмотрим на примере Honor 9, как можно в полтора, а то и в два раза прокачать автономность устройства.
Шаг 3: Настройте временную зону
Временная зона на планшете Huawei определяет текущее время и дату на основе вашего географического положения. Чтобы правильно настроить временную зону, выполните следующие действия:
| 1. | Откройте меню «Настройки» на вашем планшете Huawei. |
| 2. | Прокрутите список настроек и найдите раздел «Система». |
| 3. | В разделе «Система» найдите опцию «Дата и время» и нажмите на нее. |
| 4. | В меню «Дата и время» выберите опцию «Временная зона». |
| 5. | В списке доступных временных зон выберите нужную вам. |
После выбора временной зоны планшет Huawei автоматически настроит правильное время и дату, основываясь на выбранной зоне.
Регистрация отпечатка пальца на Honor
Регистрация отпечатка пальца поможет разблокировать экран, а также открывать раздел Личное или заблокированные приложения без ввода пароля. Как настроить телефон Honor с использованием отпечатка пальца, поможет раздел настроек «Безопасность и конфиденциальность».
Порядок действий:
- Войти в приложение Настройки.
- Выбрать Безопасность и конфиденциальность;
- Отпечаток пальца;
- Управление отпечатком пальца;
- Изменение способа разблокировки.
- Выбрать Графический ключ, 4-значный PIN-код, персональный код или Пароль.
- Согласно инструкциям на экране, настроить пароль разблокировки.
- Нажать на меню «Новый отпечаток пальца», чтобы зарегистрировать его.
- Поместить палец на датчике отпечатка пальца.
- Жать на датчик, пока устройство не завибрирует.
- Повторить действие, сканируя разные части подушечки пальца.
- Нажать OK.
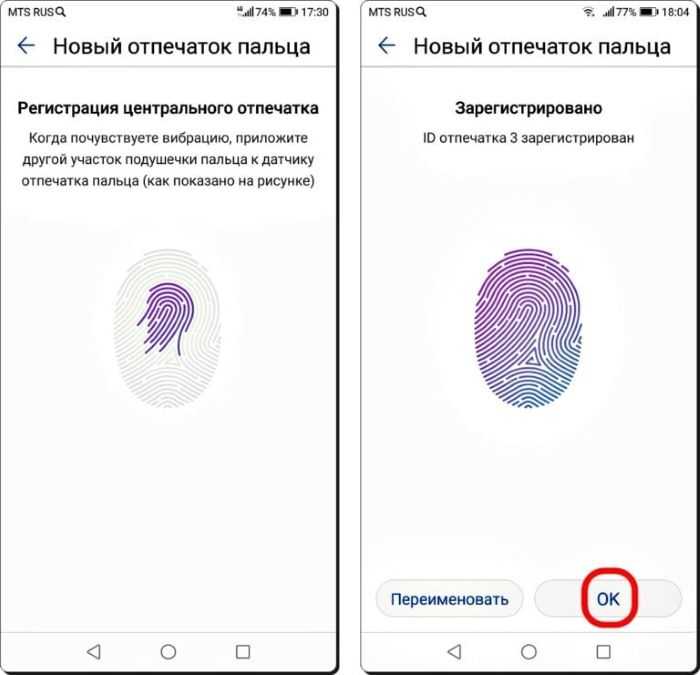
Активируйте отслеживание телефона
Еще одна вещь, которую вы должны активировать, это Android Device Manager. Это официальный инструмент Google, который позволяет вам найти ваш телефон в случае кражи или просто потерять его. Кроме того, стоит попробовать, как только вы получите новое устройство. На компьютере вы можете найти приблизительное местоположение вашего телефона.
В случае кражи или потери вашего телефона или планшета вы можете начать подавать сигнал тревоги или удаленно удалить все данные. Если вы хотите лучше контролировать альтернативы, такие как Prey или Cerberus (обзор приложений Anti-Theft опубликован прямо здесь Top Apps )
Шаг 6: Проверьте правильность настроек
После того как вы завершили настройку даты на планшете Huawei, важно проверить, что все настройки были выполнены корректно. 1
Проверьте текущую дату на экране планшета и убедитесь, что она отображается правильно в соответствии с вашими предпочтениями
1. Проверьте текущую дату на экране планшета и убедитесь, что она отображается правильно в соответствии с вашими предпочтениями.
2. Откройте календарь или любое другое приложение, где отображается дата, и убедитесь, что она также соответствует вашим ожиданиям.
3. Если вы выбрали автоматическую настройку времени, удостоверьтесь, что время отображается правильно и на планшете, и в других приложениях.
4. Если у вас есть необходимость отправить письмо, сообщение или создать событие, проверьте, что дата и время, отображаемые в приложении почты, сообщений или календаря, корректно соответствуют настроенным параметрам даты и времени на планшете.
Если вы обнаружите какие-либо ошибки или несоответствия в настройках даты или времени, повторите предыдущие шаги и убедитесь, что вы правильно выбрали настройки.
Вывод из сна/гибернации по расписанию
Как отключить спящий режим в Windows 7
Для выхода из сна тоже необходимо создать расписание. Требуется запустить планировщик заданий. Делается это с помощью нажатия «Пуск» → строки «Все программы» → разворачивания папки «Стандартные» → перехода в подпапку «Служебные» и нажатия иконки «Планировщик заданий».
Для автоматического вывода ПК из сна требуется сделать следующе:
- Нажать вкладку «Создать задачу» и придумать для нее название.
- Потом открыть вкладку «Триггеры» и нажать кнопку «Создать», после чего в новом окне установить подходящий график (с выбором оптимального времени) вывода ПК из сна и нажать «ОК».
- Далее для вывода компьютера из сна требуется запланировать какую-либо важную задачу. Например, это может быть вывод сообщения. Для этого нужно нажать вкладку «Действия» → потом кнопку «Создать» и в новом окошке выбрать «Вывод сообщения». После чего нужно ввести текст сообщения в соответствующее поле и нажать «ОК».
- Потом открывают пункт «Условия» и устанавливают галочку напротив опции «Пробуждать ПК для выполнения задачи», после чего жмут «ОК».
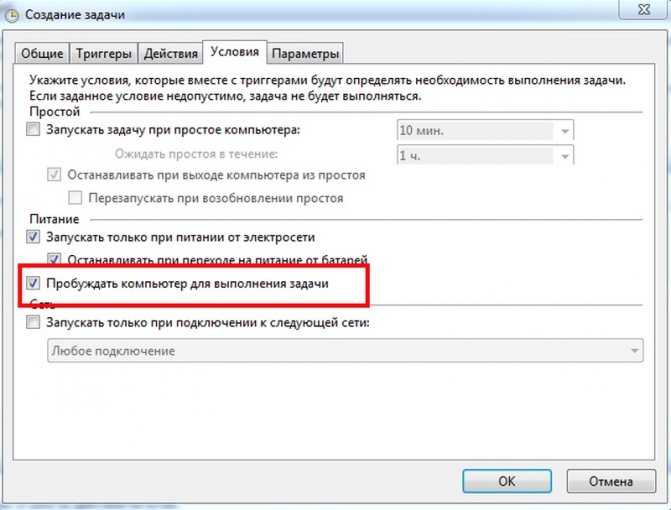
В результате всех этих действий компьютер станет автоматически пробуждаться по установленному пользователю расписанию. Правда для включения компа в некоторых случаях требуется много времени.
Важно! Для успешного вывода ПК из режима максимальной экономии электричества по расписанию, требуется чтобы питание при засыпании не прекращалось

























