Включение и отключение экрана блокировки
Чтобы отключить экран блокировки, стоит провести несколько простых манипуляций.
- Зайдите в настройки телефона и выберите пункт «О телефоне»;
- После этого найдите «Версия MIUI» и нажмите на эту кнопку 7 раз до появления надписи «Вы стали разработчиком»;
Перейдите в «Блокировка и защита» – «Защита устройства». Вас попросят ввести пароль от смартфона если он есть;
Выбираем «Отключение защиты» и подтверждаем, после чего сбросится пароль и всевозможные способы защиты устройства от взлома;
Далее нужно вернуться на главную страницу настроек и зайти в «Расширенные параметры» – «Для разработчиков» – «Пропускать экран блокировки». После этого при нажатии на кнопку питания он не будет запускаться.
Чтобы включить дисплей «анлока» обратно, проведите манипуляции из последнего пункта – перейдите в настройки для разработчиков и переместите ползунок напротив «Пропускать экран блокировки» в положение «Вкл». После этого рекомендуется настроить пароль и разблокировку через сканер отпечатков пальцев или по лицу (Face ID) в режиме «Пароли и безопасность» или «Защита и безопасность» (название пункта может меняться в зависимости от версии MIUI).
Каким способом вы пользуетесь для разблокировки?
Отпечаток пальца
57.36%
Пароль
11.96%
Графический ключ
9.5%
Распознавание лица (face unlock, face id)
10.75%
Не использую блокировку
10.43%
Проголосовало: 4104
Причины, по которым Samsung не включается, или завис на экране с логотипом
Если на телефоне или планшете не загружается Android при включении, или смартфон на Андроид запускается, но не идет дальше заставки логотипа, то причины этого могут быть следующие:
- Ошибки при прошивке устройства. К ним относится установка неподходящей или поврежденной сборки, нарушение порядка прошивки, сбой питания и другие факторы.
- Нехватка памяти.
- Система может не запускаться или загружаться очень медленно из-за нехватки памяти.
Давайте поговорим более подробно о этих и других неполадках, которые могут стать причиной данной проблемы.
Ошибки программного обеспечения
Одной из причин, почему Android может работать, является множество ошибок в программном обеспечении, которые могут вызвать проблему. Иногда устройства Android могут начать сталкиваться с проблемами, потому что у программного обеспечения есть сбой.
Ошибка программного обеспечения может быть устранена путем обновления программного обеспечения. Производители регулярно выпускают новые обновления, чтобы гарантировать, что они могут решать проблемы с текущими ошибками и проблемами в программном обеспечении.
Завис после обновления
Если обновление программного обеспечения не завершается должным образом, вы можете столкнуться с проблемой зависания в цикле загрузки. Существует довольно много причин, по которым обновление программного обеспечения может привести к тому, что телефон запустится на полпути и застрянет. Вот почему важно, чтобы в вашем телефоне было достаточно батареи, чтобы гарантировать, что обновление завершится без того, чтобы телефон умирал из-за отсутствия батареи во время обновления телефона. Иногда ваш телефон зависает, пока идет обновление, и он застревает в цикле загрузки. Большинство устройств Android предупреждают пользователей о том, что для обновления телефона потребуется время, поэтому они должны следить за тем, чтобы телефон не выключался во время обновления телефона. Когда это происходит, есть вероятность, что обновление не завершится должным образом, и ваш телефон застрянет на логотипе, когда вы попытаетесь его запустить
Большинство устройств Android предупреждают пользователей о том, что для обновления телефона потребуется время, поэтому они должны следить за тем, чтобы телефон не выключался во время обновления телефона. Когда это происходит, есть вероятность, что обновление не завершится должным образом, и ваш телефон застрянет на логотипе, когда вы попытаетесь его запустить.
Сбой в работе приложений
Когда приложение работает со сбоями, вы можете обнаружить, что эта проблема возникает на вашем устройстве. Некоторые из наших пользователей столкнулись с этой проблемой, когда они загрузили приложение за пределы Google Store. Многие приложения содержат вредоносные коды и вирусы, которые могут повредить программное обеспечение вашего устройства и заставить его работать ненормально. Чтобы избежать таких проблем, вы должны убедиться, что все приложения загружены из Магазина Google, и на вашем телефоне установлено надежное антивирусное программное обеспечение, которое может эффективно подавлять вирусные атаки или ошибочные приложения.
Дефекты и проблемы с картой памяти
Если вы случайно пропустили карту памяти, на которой хранятся многочисленные файлы и приложения, возможно, вы ошиблись. Время от времени карта памяти может быть проблемой для устройства, и ваш Android может попасть в цикл загрузки из-за плохой карты памяти.
Прежде чем мы перейдем к решению проблемы, вы также должны понять, что трудно подтвердить, можете ли вы потерять данные или нет, когда речь заходит об устройстве. Иногда вы можете потерять данные, когда ваш телефон застрянет в цикле загрузки. Поэтому попробуйте подключить ваше устройство к компьютеру и проверить, способен ли компьютер прочитать ваше устройство. Если ваше устройство читается, вы должны переместить все данные на компьютер, прежде чем приступать к устранению неполадок в любой форме. Это гарантирует, что вы не потеряете важные файлы при запуске устранения неполадок.
Видео: что делать, если BQ 5533G Fresh не включается
Поделитесь страницей с друзьями:
Как прошить BQ 5533G FreshКак получить root-права для BQ 5533G FreshКак сделать сброс до заводских настроек (hard reset) для BQ 5533G FreshКак разблокировать BQ 5533G FreshКак перезагрузить BQ 5533G FreshЧто делать, если BQ 5533G Fresh не заряжаетсяЧто делать, если компьютер не видит BQ 5533G Fresh через USBКак сделать скриншот на BQ 5533G FreshКак сделать сброс FRP на BQ 5533G FreshКак обновить BQ 5533G FreshКак записать разговор на BQ 5533G FreshКак подключить BQ 5533G Fresh к телевизоруКак почистить кэш на BQ 5533G FreshКак сделать резервную копию BQ 5533G FreshКак отключить рекламу на BQ 5533G FreshКак очистить память на BQ 5533G FreshКак увеличить шрифт на BQ 5533G FreshКак раздать интернет с телефона BQ 5533G FreshКак перенести данные на BQ 5533G FreshКак разблокировать загрузчик на BQ 5533G FreshКак восстановить фото на BQ 5533G FreshКак сделать запись экрана на BQ 5533G FreshГде находится черный список в телефоне BQ 5533G FreshКак настроить отпечаток пальца на BQ 5533G FreshКак заблокировать номер на BQ 5533G FreshКак включить автоповорот экрана на BQ 5533G FreshКак поставить будильник на BQ 5533G FreshКак изменить мелодию звонка на BQ 5533G FreshКак включить процент заряда батареи на BQ 5533G FreshКак отключить уведомления на BQ 5533G FreshКак отключить Гугл ассистент на BQ 5533G FreshКак отключить блокировку экрана на BQ 5533G FreshКак удалить приложение на BQ 5533G FreshКак восстановить контакты на BQ 5533G FreshГде находится корзина в BQ 5533G FreshКак установить WhatsApp на BQ 5533G FreshКак установить фото на контакт в BQ 5533G FreshКак сканировать QR-код на BQ 5533G FreshКак подключить BQ 5533G Fresh к компьютеруКак установить SD-карту на BQ 5533G FreshКак обновить Плей Маркет на BQ 5533G FreshКак установить Google Camera на BQ 5533G FreshКак включить отладку по USB на BQ 5533G FreshКак выключить BQ 5533G FreshКак правильно заряжать BQ 5533G FreshКак настроить камеру на BQ 5533G FreshКак найти потерянный BQ 5533G FreshКак поставить пароль на BQ 5533G FreshКак включить 5G на BQ 5533G FreshКак включить VPN на BQ 5533G FreshКак установить приложение на BQ 5533G FreshКак вставить СИМ-карту в BQ 5533G FreshКак включить и настроить NFC на BQ 5533G FreshКак установить время на BQ 5533G FreshКак подключить наушники к BQ 5533G FreshКак очистить историю браузера на BQ 5533G FreshКак разобрать BQ 5533G FreshКак скрыть приложение на BQ 5533G FreshКак скачать видео c YouTube на BQ 5533G FreshКак разблокировать контакт на BQ 5533G FreshКак включить вспышку (фонарик) на BQ 5533G FreshКак разделить экран на BQ 5533G Fresh на 2 частиКак выключить звук камеры на BQ 5533G FreshКак обрезать видео на BQ 5533G FreshКак проверить сколько оперативной памяти в BQ 5533G FreshКак обойти Гугл-аккаунт на BQ 5533G FreshКак исправить черный экран на BQ 5533G FreshКак изменить язык на BQ 5533G FreshКак открыть инженерное меню на BQ 5533G FreshКак войти в рекавери на BQ 5533G FreshКак найти и включить диктофон на BQ 5533G FreshКак совершать видеозвонки на BQ 5533G FreshПочему BQ 5533G Fresh не видит сим-картуКак перенести контакты на BQ 5533G FreshКак включить и выключить режим «Не беспокоить» на BQ 5533G FreshКак включить и выключить автоответчик на BQ 5533G FreshКак настроить распознавание лиц на BQ 5533G FreshКак настроить голосовую почту на BQ 5533G FreshКак прослушать голосовую почту на BQ 5533G FreshКак узнать IMEI-код в BQ 5533G FreshКак включить быструю зарядку на BQ 5533G FreshКак заменить батарею на BQ 5533G FreshКак обновить приложение на BQ 5533G FreshПочему BQ 5533G Fresh быстро разряжаетсяКак поставить пароль на приложение в BQ 5533G FreshКак отформатировать BQ 5533G FreshКак установить TWRP на BQ 5533G FreshКак настроить перенаправление вызовов на BQ 5533G FreshКак очистить корзину в BQ 5533G FreshГде найти буфер обмена в BQ 5533G FreshПочему не включаются другие модели
ZTE Z557
Blackview A8
Samsung Galaxy Wide6
BQ BQS-5070 Magic
Android не загружается дальше логотипа/заставки (включается но не до конца) — что делать
Если Андроид не загружается дальше логотипа (заставки производителя или картинки робота), то причиной этого могут быть системные сбои и аппаратные неполадки. С ошибками в работе системы пользователь может справиться самостоятельно, а вот с механическими повреждениями рекомендуется идти в сервисный центр.
Данная статья подходит для всех брендов, выпускающих смартфоны на Android 9/8/7/6: Samsung, HTC, Lenovo, LG, Sony, ZTE, Huawei, Meizu, Fly, Alcatel, Xiaomi, Nokia и прочие. Мы не несем ответственности за ваши действия.
Причины поломки и почему включается, но не загружается
️️️️️ Если на телефоне или планшете не загружается Android при включении, или смартфон на Андроид запускается, но не идет дальше заставки логотипа, то причины этого могут быть следующие:
- Ошибки при прошивке устройства. К ним относится установка неподходящей или поврежденной сборки, нарушение порядка прошивки, сбой питания и другие факторы.
- Нехватка памяти. Система может не запускаться или загружаться очень медленно из-за нехватки памяти. Решением может стать оптимизация приложений и удаление лишних данных.
- Несовместимость с картой памяти. Если смартфон включается, но не загружается до конца, попробуйте извлечь карту памяти и попробовать заново запустить систему.
- Аппаратные неполадки, возникающие после удара, падения, попадания жидкости, воздействия экстремальной температуры.
- Повреждение кнопки питания или ее шлейфа, что «замыкает» телефон и он уходит в циклическую перезагрузку, загружаясь до логотипа и далее по кругу. С таким сталкиваемся периодически и диагностировать можно только в сервисном центре.
Читайте Как проверить Android на ошибки
Прежде чем пытаться устранить неполадку в работе Андроида, необходимо понять, почему не загружается система.
Восстановление работоспособности
Если телефон показывает, что заряд идет, то причины неполадки надо искать в работе Launcher Android. Если устройство вибрирует, или у него экран мигает, то есть вероятность, что поврежден экран.
Нужна помощь?
Не знаешь как решить проблему в работе своего гаджета и нужен совет специалиста? Напиши нам »
Если вы определили, что неполадка имеет программный характер (например, проблема возникла после обновления прошивки), то простая перезагрузка здесь не поможет. Необходимо сбрасывать систему через Recovery Mode или перепрошивать устройство. Посмотрим, что делать:
- Удерживая кнопку питания и клавишу уменьшения громкости (могут быть другие сочетание, ищите для своей модели), зайдите в Recovery Mode. Если телефон не заходит в Recovery Mode, значит, проблемы находятся на более глубоком уровне, так что необходимо обратиться в сервисный центр.
- Выполните сброс до заводских настроек, выбрав пункт «Wipe data factory».
- Выберите «Reset» для перезагрузки устройства.
При сбросе настроек будут удалены личные данные и настройки пользователя. Если этот способ не помог, выполните перепрошивку. Для этого закиньте файл с подходящей прошивкой в корень карты памяти, вставьте накопитель в телефон и выберите в Recovery Mode пункт «Install zip from sdcard».
Увеличить
С программным сбоем можно справиться самостоятельно, но как исправить аппаратные неполадки? Самый разумный вариант — обратиться в сервисный центр за диагностикой и ремонтом.
Извлечение информации из неработающего Android
Даже если проблему можно решить без финансовых вложений, обычной перепрошивкой, у пользователей возникает важный вопрос — как сохранить данные, которые хранятся в памяти телефона. С картой памяти проблем нет: нужно просто вытащить её из устройства. Но как спасти данные с внутреннего накопителя? Например, вытащить контакты.
Увеличить
Если вы делали резервную копию систему или хотя бы включили синхронизацию Google, то достать контакты будет очень просто. Вам достаточно зайти в приложение «Контакты» на сайте Google, чтобы увидеть полный список синхронизированных контактов. Если вы захотите перенести их на другое устройство, то достаточно будет добавить на него аккаунт Google.
Увеличить
Чтобы так же легко было достать другую информацию, необходимо периодически делать резервную копию Android. Тогда если телефон перезагружается, а сброс не помогает, можно спокойно перепрошивать его, не беспокоясь о сохранности информации.
Можно, например, установить кастомное Recovery и скопировать данные на карту памяти с помощью функции «Backup».
Полезная статья? Проголосуй!
Извлечение информации из неработающего Android
Даже если проблему можно решить без финансовых вложений, обычной перепрошивкой, у пользователей возникает важный вопрос — как сохранить данные, которые хранятся в памяти телефона. С картой памяти проблем нет: нужно просто вытащить её из устройства. Но как спасти данные с внутреннего накопителя? Например, вытащить контакты.
Увеличить
Если вы делали резервную копию систему или хотя бы включили синхронизацию Google, то достать контакты будет очень просто. Вам достаточно зайти в приложение «Контакты» на сайте Google, чтобы увидеть полный список синхронизированных контактов. Если вы захотите перенести их на другое устройство, то достаточно будет добавить на него аккаунт Google.
Увеличить
Чтобы так же легко было достать другую информацию, необходимо периодически делать резервную копию Android. Тогда если телефон перезагружается, а сброс не помогает, можно спокойно перепрошивать его, не беспокоясь о сохранности информации.
Можно, например, установить кастомное Recovery и скопировать данные на карту памяти с помощью функции «Backup».
Установка живых обоев на экран блокировки
Существует 3 способа, как установить живые обои на экран блокировки оболочки MIUI: через стороннее приложение, с помощью установки видео в специальную папку и через установку gif-анимации в приложении «Темы».
Способ 1: через стороннее приложение
Самый простой метод, ведь достаточно зайти в Google Play Market и в строке поиска ввести «живые обои». После этого появится список всех доступных приложений. Рассмотрим одно из них, которое называется «Живые обои — 3D обои».
Developer:
Price: Free
В Маркете очень много аналогичных приложений, которые работают одинаково. Выбираем на свое усмотрение, читаем отзывы, смотрим рейтинг и скачиваем понравившееся.
- Выбираем понравившуюся Live-картинку и нажимаем на нее;
- Дальше нужно разрешить приложению доступ к мультимедиа и файлам на устройстве;
- Подтвердить то, что мы правда хотим скачать изображение;
- Дальше нужно тапнуть на «Установка обоев» — «Установить фоновый рисунок»;
- Выбрать «Главный экран и экран блокировки»;
- После этого можно убрать живые обои с рабочего стола и поставить статичную картинку, а на Lock screen’е предыдущее изображение останется.
Минус сторонних приложений в том, что там зачастую встроена реклама, которая мешает нормальному использованию.
Способ 2: через установку видео в папку
Для осуществления этого метода нужно:
- Перейти в «Проводник», зайти во внутреннее хранилище смартфона и открыть папку «MIUI»;
- Включаем отображение скрытых папок и создаем еще одну под наименованием «.videowallpaper».
- Туда необходимо переместить скопированную заранее анимацию. После этого ее можно будет установить через приложение «Темы» в разделе «Обои» — «Мои живые обои».
Способ 3: установка gif-анимации в качестве живых обоев
Этот метод аналогичный предыдущему, но только мы сразу будем пользоваться приложением «Темы».
- После входа в приложение необходимо нажать на «Личное» (это ярлык с человеком внизу экрана, третий в очереди);
- Выбрать пункт «Обои» — «Мои живые обои»;
- Нажать на плюс внизу экрана;
- Выделить папку, в которой размещена нужная анимация в формате .gif (это проводник, галерея или раздел «Видео»);
- Выбираете файл, нажимаете на кнопку «Установить, как обои» и «Установить на экран блокировки».
4. Помашите, чтобы разблокировать и заблокировать телефон.
Галерея изображений (2 изображения)
Расширять
Расширять
Закрывать
Изображение 1 из 2
Изображение 2 из 2
Если вы пытаетесь вывести экран из спящего режима без кнопки питания, то вы также можете заменить ключ питания руками. Приложение под названием WaveUp позволяет вам просыпаться или блокировать телефон, наведя руку на датчики приближения. Подобно Gravity Screen, WaveUp может включать экран, когда вы вытаскиваете телефон из кармана.
Кроме того, вы можете настроить комбинации волн. Так, например, чтобы избежать случайного запуска службы, вы можете попросить WaveUp вывести телефон из спящего режима только тогда, когда вы закрываете и открываете датчик дважды подряд.
WaveUp также имеет быстрый процесс настройки. По умолчанию он включен с жестом разблокировки. Для того, чтобы использовать его для блокировки телефона, активировать опцию блокировки экрана и предоставить разрешение доступа.
Есть несколько других настроек, которые вы можете настроить, чтобы WakeUp не прерывал вас, например, когда вы играете в игру. Вы можете исключить определенные приложения, добавить буфер перед блокировкой, чтобы у вас была возможность приостановить его, указать, должно ли оно работать в ландшафтном режиме, и многое другое.
Скачать: WaveUp (бесплатно)
Samsung Galaxy не запустится после контакта с водой — что делать?
Хотя некоторые из флагманов Samsung являются водонепроницаемыми, это может привести к значительному повреждению водой. Если ваше устройство Android было случайно повреждено в воде, не пытайтесь включить телефон или немедленно зарядить его. Разрешите всем частям телефона полностью высохнуть, прежде чем рассматривать использование телефона.
Когда Samsung Galaxy S3 был представлен как водонепроницаемый телефон, некоторые владельцы жаловались, что их Samsung Galaxy не будет заряжаться после повреждения водой. Хотя телефон является водонепроницаемым, есть много вещей, которые все еще могут причинить ущерб. Обязательно попробуйте эти шаги не только для S3, но и для любого телефона Samsung Galaxy, если он намокнет.
Сброс настроек до заводских
Если ваш телефон bq tank power не включается, вы можете попробовать сбросить его настройки до заводских. Это может помочь решить проблему и включить устройство. Вот как это сделать:
- Убедитесь, что телефон полностью выключен и отключен от источника питания.
- Удерживайте одновременно кнопку «Громкость вверх» и кнопку «Включение/выключение» на телефоне.
- Когда на экране появится логотип BQ, отпустите обе кнопки.
- Используйте кнопки «Громкость» для навигации по меню и кнопку «Включение/выключение», чтобы выбрать опцию «Восстановление заводских настроек» (Factory reset).
- Подтвердите выбор, нажав кнопку «Включение/выключение».
- Дождитесь завершения процесса сброса и перезагрузки телефона.
После выполнения этих шагов ваш телефон bq tank power будет сброшен до заводских настроек
Обратите внимание, что все ваши данные будут удалены, поэтому перед сбросом рекомендуется создать резервную копию важной информации
Показ погоды на экране блокировки
По умолчанию погода не отображается на дисплее блокировки, но в оболочке MIUI есть встроенное приложение «Темы», в котором можно скачать определенный стиль, содержащий погодный виджет. Для этого необходимо:
- Перейти в приложение «Темы»;
- Найти тему, которая может содержать виджет погоды на экране блокировки. Таких очень много, к примеру, тема «Nuhanainu V11» для MIUI 11;
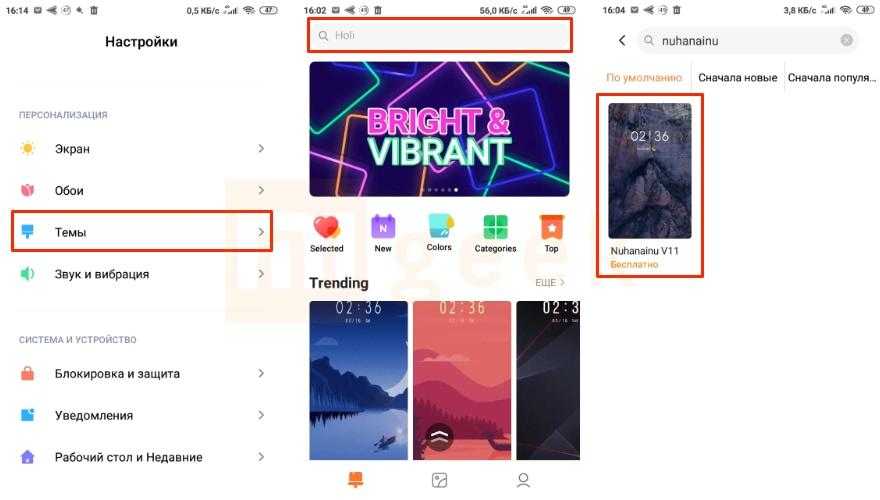
- Скачать тему;
- Перейти на главную страницу и внизу нажать на ярлык с логотипом человека;
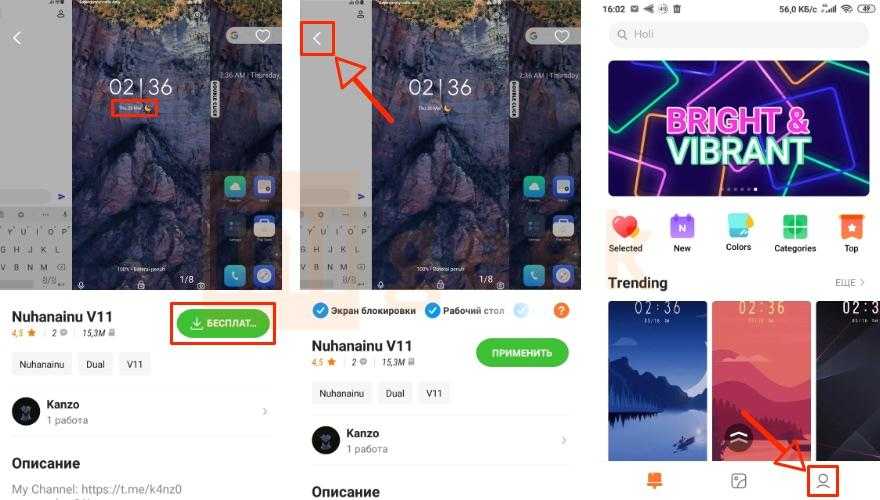
- Зайти в раздел «Стиль блокировки»;
- Выбрать стиль, который только что был скачан и нажать «Применить», после чего виджет новой темы будет подтягивать данные с установленного на телефон по умолчанию приложения «Погода».
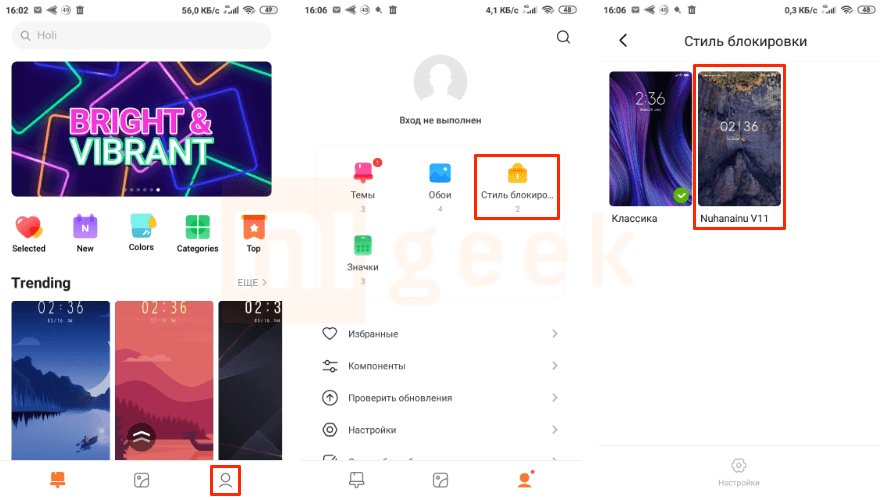
Вопрос-ответ
Рассмотрим ряд неисправностей, которые не относятся к основным или первичным. Например когда сотовый подвисает, постоянно перезагружается либо показывает неизвестные или «неадекватные» сообщения.
Циклическая перезагрузка
Циклическая перезагрузка – это состояние телефона, в котором постоянно загрузужает ОС, но не может этого сделать и уходит в «ребут». Причин этой неисправности несколько: неправильно установленная (возможно кастомная) прошивка, внутренние сбои Андроид или iOs, ошибка при обновлении ОС.
Для выхода из циклической загрузки попробуйте:
- Перезагрузить мобильник с кнопок (подробные инструкции в первой части статьи).
- Установить новую прошивку в режиме Recovery Mode (для андроид) DFU (для iOs), EDL (для Xiaomi).
- Запустить процедуру восстановления через «Recovery Mode».
- Сделать процедуру Hard Reset через загрузчик .
Внимание! Все манипуляции со смартфоном делают на свой страх и риск. Чтобы полностью «не добить устройство», рекомендуем сдать его в хорошую мастерскую
Загорается красная батарея
Если сотовый показывает темный экран с красной батареей, скорее всего, АКБ уже не помочь – придется менять на новый. Скорей всего выработан ресурс в 300-400 циклов заряда-разряда, был глубокий разряд из-за «долгого неиспользования», например лежания «в ящике стола» от 3 месяцев и больше.
Но для сначала стоит проверить зарядное устройство. Возможно, ему ЗУ хватает мощности подачи тока. Все современные смартфоны заряжаются минимум от 1 амперного источника питания, 0,3-0,5 А слишком мало для современной техники.
Как восстановить данные
Самая скверная ситуация – смартфон сдох, но фотографии, видео, переписка, документы, все осталось в памяти не рабочего телефона. Вытащить информацию с мертвого устройства можно самостоятельно, однако для этого потребуется специальное ПО и хорошее знание ПК.
Для восстановления информации лучше воспользоваться услугами профильных мастерских. Мастера вытащат данные с помощью сервисного ПО, или выпаяют чип памяти. После чего плату установят в донорский гаджет, и сольют информацию. Процедура дорогостоящая, но она может стать единственным шансом спасти и восстановить данные с «мертвеца».
Экран черный, но загрузка не идет
Потухший черный экран не всегда говорит о том, что девайс умер:
- Часто темный дисплей указывает на зависшую процедуру обновления. Особенно, если речь идет о полном обновлении системы. Перезагрузите с помощью механических клавиш.
- Темный экран с включенной подсветкой возможен, когда слетает загрузчик или прошивка.
- После намокания – экранный модуль очень чувствителен к попаданию влаги внутрь, мобильник может работать, но на дисплее «тишина». Тут поможет замена модуля на новый.
Висит на логотипе после сброса на заводские настройки
Ряд возможных причин:
- Неправильно установленная прошивка. Сбои питания при обновлении системы. Установка кастомной версии ОС. Придется прошивать через режим восстановления.
- Мало памяти. Система загружается очень медленно либо девайс не может запуститься вовсе. Смартфону не хватает памяти, требуется оптимизация приложений, чистка кэша и данных. Рекомендуем сделать Hard Reset из меню загрузчика.
- Механические или аппаратные поломки. Сюда же можно отнести псевдоциклическую загрузку. Когда сотовый постоянно перезагружается, но не стартует загрузка Андроид. Проблема кроется в замыкании кнопки питания из-за попадания влаги, залипания или выхода из строя механических контактов.
Если не реагирует на зарядку
- Возможно, аккумулятор отработал «свое», и требует замены. При этом, гаджет может вибрировать (жжужать) и\или мигать красным\синим\белым индикатором. Попробуйте вынуть АКБ, и зарядить его на ЗУ «лягушке».
- Сильный перегрев АКБ,
- Обрыв шлейфа в дисплее,
- Замыкание на плате,
- Попадания влаги внутрь устройства,
- Иногда такая ситуация возникает из-за необходимости обновления прошивки либо драйверов гаджета.
Зарядите телефон

Самая распространенная причина отказа включаться –
отсутствие питания. Чаще всего батарея полностью разряжена, но иногда аппарат
просто «не видит» заряженную. Подключите телефон к заведомо исправному
зарядному устройству и подождите несколько минут.
Каждый смартфон оснащен контроллером батареи – важнейшим
компонентом, призванным защитить устройство от глубокого разряда. Этот защитный
механизм обеспечивает долговечность и эффективность работы батареи. Со
временем, если аккумулятор не используется и не заряжается, он может достичь
состояния глубокого разряда. Также это может быть результатом программного
сбоя, запускающего фоновые процессы, быстро разряжающие батарею. В этом случае
контроллер больше не может обнаружить батарею, что приводит к проблемам при
попытке включить устройство. Чтобы избежать проблем с восстановлением глубоко
разряженного аккумулятора, рекомендуется регулярно заряжать смартфон, даже
когда он не используется. Поддержание уровня заряда выше критического порога
гарантирует, что батарея остается в пределах диапазона обнаружения контроллера.
Когда вы подключаете глубоко разряженный смартфон к
источнику питания, он может включиться не сразу. Эта задержка связана с тем,
что батарея требует минимального напряжения для обнаружения контроллером. Как
только батарея достигнет этого напряжения, контроллер подаст сигнал на
включение смартфона.
Шаги по восстановлению аккумулятора смартфона
1. Подключите смартфон к зарядному устройству
Важно
использовать оригинальное или совместимое зарядное устройство, чтобы обеспечить
безопасность и эффективность процесса зарядки
2. Контролируйте процесс зарядки. Вы можете убедиться, что
зарядка идет, если гаджет становится теплым или горячим на ощупь. Это
нормальная реакция во время зарядки глубоко разряженного аккумулятора.
3. Наберитесь терпения. Время, необходимое для включения
смартфона, может быть разным. Оно зависит от продолжительности отсутствия
зарядки аккумулятора. Повторная активация может занять от нескольких минут до
нескольких часов.
4. Проверьте состояние индикаторов. Найдите на телефоне
индикаторы зарядки, например светодиодные индикаторы или символы батареи на
экране, которые могут подтвердить, что процесс зарядки идет.
Что же делать, если зарядка не началась?
Что значит iPhone отключён
Это всегда означает одно — iPhone заблокировался после неправильного ввода пароля, чтобы защититься от возможной попытки взлома.
Существует 4 повода для отключения:
- Вы ошиблись с вводом пароля несколько раз подряд.
- Ребёнок заблокировал iPhone — это один из наиболее часто встречающихся случаев. Как только телефон попадает в маленькие ручки, они незамедлительно начинают тыкать пальцами в экран, что приводит к отключению смартфона.
- Устройство может пытаться разблокировать себя самостоятельно лёжа в кармане. Достаточно лёгкого касания экрана чтобы он включился. Такими же случайными касаниями осуществляется ввод кода.
- Кто-то целенаправленно подбирал код-пароль пока смартфон был вне зоны вашего внимания.
Apple принимает меры по защите личных данных пользователей. Одной из них является блокировка устройства после нескольких неверных попыток ввода пароля для предотвращения его обхода путём перебора комбинаций цифр.
Этот метод взлома называется Брутфорс (Brute force), что в переводе означает «полный перебор». Чтобы воспрепятствовать этому методу взлома Айфона, iOS намеренно ограничивает количество попыток ввода.
При этом на экране появляется сообщение «iPhone отключён попытайтесь снова, когда пройдёт 1 минута».
Сообщение может содержать разное количество минут: 1, 5, 16 или 60. На сколько блокируется iPhone зависит от того, сколько попыток ввода пароля было использовано:
- 5 неправильных попыток ввода пароля подряд — отключение на 1 минуту.
- 7 неправильных попыток подряд — попытайтесь снова через 5 минут.
- 8 попыток подряд и увидите сообщение «Айфон отключён повторите через 15 минут».
- 9 попыток подряд — блокировка на 60 минут.
- Если ввести неверный пароль 10 раз телефон полностью блокируется выводя сообщение «iPhone отключён: подключитесь к iTunes» (как разблокировать устройство в этом случае описано ниже).
Не доводите до 10 раза, лучше подождать пока таймер сбросится и попытаться ввести код по новой. Это проще, чем реанимировать заблокированное устройство.
Проверка батареи телефона
Абсолютно неважно, какими характеристиками обладает гаджет, если есть проблемы с батареей, простым перезапуском не обойтись. Если мобильник падал, то возможно батарея сошла со своего места
По этой причине, могут быть сбои в работе, отключение и отсутствие заряда. Также может проникать влага, если, к примеру, владелец попал под дождь, уронил в воду устройство
Если мобильник падал, то возможно батарея сошла со своего места. По этой причине, могут быть сбои в работе, отключение и отсутствие заряда. Также может проникать влага, если, к примеру, владелец попал под дождь, уронил в воду устройство.
 При возникновении проблем с включением, стоит проверить батарею смартфона
При возникновении проблем с включением, стоит проверить батарею смартфона
Существует несколько способов определить в порядке ли батарея:
- провести визуальный осмотр на разбухание, плотное прилегание к контактам;
- провести тест на вращение, положив аккумулятор на плоскую поверхность (при легком вращении, существуют проблемы);
- понаблюдать за временем заряда батареи (изношенная будет дольше стоять на зарядке).
Укоротить срок эксплуатации батареи можно при неправильном использовании телефона. А именно частые случаи длительного перезаряда либо разрядка в «0».
Шаги для открытия выключенного телефона
Если ваш телефон выключен и вы хотите открыть его на компьютере через USB, выполните следующие шаги:
- Проверьте подключение: Убедитесь, что ваш телефон подключен к компьютеру с помощью USB-кабеля. Убедитесь, что кабель работает исправно и что оно подключено к порту USB на компьютере.
- Нажмите и удерживайте кнопку питания: Нажмите и удерживайте кнопку питания на телефоне, пока не появится значок включения. Если телефон не реагирует на кнопку питания, попробуйте нажать и удерживать кнопку питания и громкости одновременно.
- Включите режим восстановления: Если ваш телефон поддерживает режим восстановления (Recovery Mode), нажмите и удерживайте комбинацию кнопок питания и громкости, чтобы войти в этот режим. Режим восстановления открывает доступ к различным инструментам и функциям для восстановления устройства.
- Откройте устройство на компьютере: Когда телефон включен в режиме восстановления, компьютер должен распознать его как подключенное устройство. Вы можете открыть телефон на компьютере, щелкнув на его значок, который появится в файловом менеджере или проводнике.
- Исследуйте файловую систему: Когда телефон найден на компьютере, вы можете открыть его файловую систему и получить доступ к файлам и папкам на устройстве. Вы можете перейти к папке, где хранятся ваши данные, и копировать или перемещать файлы между телефоном и компьютером.
- Отключите телефон безопасно: После того, как вы закончите работу с телефоном, убедитесь, что вы отключаете его безопасно. Правой кнопкой мыши щелкните на значке телефона на компьютере и выберите «Извлечь устройство» или «Безопасно удалить устройство», чтобы предотвратить потерю данных или повреждение файлов.
Не забывайте о том, что процессы и шаги могут немного отличаться в зависимости от модели вашего телефона и версии ОС Android. Настоятельно рекомендуется изучить инструкции пользователя для вашего конкретного устройства перед началом работы.






























