Что такое упоминания и реакции в Slack и для чего они нужны?
Чтобы эффективно организовать коммуникации внутри рабочей группы, необходимо, чтобы все участники, принадлежащие к каналу или рабочей области Slack знать вопросы, сделанные другими участниками
Также необходимо принять во внимание, что для получения такого эффективного администрирования в разговорах важно быстро и легко привлечь внимание человека или группы
Чтобы достичь этой цели, Slack создал упоминания и реакции. Это функции, принадлежащие платформе и позволяющие уведомить пользователя, канал и бота Slack по определенной теме. Этот инструмент также используется, чтобы продемонстрировать другим участникам, что такой пользователь (а не другой, даже если у них такое же имя) является тем, кого цитируют в конкретной ситуации. Каждый раз, когда кто-то упомянут, получает уведомление платформы, поэтому вы не сможете проигнорировать сообщение.
Способы упоминания всех участников в группе в Телеграм
В Телеграме есть несколько способов упомянуть всех участников в группе, чтобы обратить их внимание на определенную информацию или сообщение
Это может быть полезно, когда важно донести сообщение до всех участников одновременно
Первый способ — использование символа @ перед именем группы. Например, если имя группы «Новости», то нужно ввести @Новости в поле для сообщений. При этом все участники группы получат уведомление и смогут прочитать ваше сообщение.
Второй способ — использование команды /all. Эта команда позволяет упомянуть всех участников в группе, не вводя их имена вручную. Для этого нужно ввести /all в поле для сообщений и написать текст, который вы хотите отправить всем участникам. Каждый участник получит уведомление и сможет прочитать ваше сообщение.
Третий способ — использование специального бота, который позволяет упомянуть всех участников в группе. Такие боты могут быть добавлены в группу, их функционал позволяет отправлять уведомления всем участникам сразу. Для этого нужно указать команду, которую боту нужно выполнить, чтобы отправить уведомление.
В зависимости от вашей цели и настроек группы, выберите наиболее удобный способ для упоминания всех участников в Телеграме. Это поможет эффективно и быстро передать информацию всем участникам группы одновременно.
Приглашение в беседу: все, что вам нужно знать
Как пригласить друга в беседу в ВКонтакте?
Если вам нужно пригласить в беседу своего друга, то поступайте следующим образом:
- Откройте беседу, в которую вы хотите пригласить друга.
- В верхнем правом углу нажмите кнопку «Участники».
- В открывшемся списке участников найдите друга, которого хотите пригласить.
- Нажмите на его имя, чтобы открыть его профиль.
- В профиле друга найдите кнопку «Пригласить в беседу» и нажмите на нее.
После выполнения этих шагов ваш друг получит уведомление о приглашении в беседу и сможет присоединиться к ней, если захочет.
Как пригласить человека, который не является вашим другом, в беседу в ВКонтакте?
Если вы хотите пригласить в беседу человека, который не состоит в вашем списке друзей, нужно выполнить немного больше действий:
- Откройте беседу, в которую вы хотите пригласить человека.
- В верхнем правом углу нажмите кнопку «Участники».
- В открывшемся списке участников найдите блок «Ссылка на беседу».
- Скопируйте ссылку на беседу с помощью соответствующей кнопки.
- Перешлите эту ссылку человеку, которого хотите пригласить в беседу.
Чтобы присоединиться к беседе, человеку нужно открыть ссылку на беседу и нажать кнопку «Присоединиться». Если у человека еще нет аккаунта в ВКонтакте, ему предложат зарегистрироваться.
Теперь вы знаете, как пригласить людей в беседу в ВКонтакте, даже если они не являются вашими друзьями. Пользуйтесь этой возможностью, чтобы собирать людей вместе и общаться на разные темы!
Шаг 1: Открытие нужной беседы
Первым шагом, чтобы добавить кого-то в беседу во ВКонтакте, не будучи его другом, откройте нужную беседу. Для этого выполните следующие действия:
- Зайдите в свой аккаунт ВКонтакте и перейдите на главную страницу.
- В верхнем меню, на панели навигации, найдите раздел «Сообщения» и нажмите на него.
- Вы окажетесь на странице с переписками и беседами. Найдите нужную вам беседу и кликните на нее.
После выполнения этих шагов, вы будете находиться в нужной беседе и готовы добавить в нее нового участника.
Шаг 2: Нажатие на иконку «Добавить участника»
После открытия окна беседы вам нужно нажать на иконку «Добавить участника», чтобы начать процесс добавления нового участника.
Иконка «Добавить участника» обычно представлена в виде пиктограммы или маленькой иконки на панели инструментов или сайдбаре окна беседы. Она может выглядеть как плюсик (+) или значок человечка с плюсом.
Нажмите на эту иконку, чтобы открыть диалоговое окно добавления участника.
В некоторых случаях, вам могут понадобиться дополнительные права доступа или привилегии администратора, чтобы иметь возможность добавить нового участника. Если вы не можете найти иконку «Добавить участника» или она недоступна для вас, обратитесь к администратору беседы для получения справки.
Шаг 3: Ввод ID или имени пользователя
Когда вы находитесь на странице «Добавить в беседу», вам необходимо ввести ID или имя пользователя человека, которого вы хотите добавить в беседу в ВКонтакте. Это может быть как числовой ID, так и имя пользователя.
Следующие два варианта позволяют найти нужного пользователя:
Вариант 1: Поиск по числовому ID
- Откройте профиль человека, которого вы хотите добавить в беседу.
- Скопируйте числовой ID из URL-адреса страницы.
- Вернитесь на страницу «Добавить в беседу» и вставьте скопированный ID в поле «ID или имя пользователя».
- Нажмите на кнопку «Добавить в беседу».
Важно убедиться, что вставляемый числовой ID корректен, иначе пользователь с неправильным ID может быть добавлен в беседу. Проверьте однозначность числового ID и удостоверьтесь, что вы добавляете именно нужного пользователя
Вариант 2: Поиск по имени пользователя
- Получите имя пользователя человека, которого вы хотите добавить в беседу.
- Вернитесь на страницу «Добавить в беседу» и введите имя пользователя в поле «ID или имя пользователя».
- Нажмите на кнопку «Добавить в беседу».
Поиск по имени пользователя может быть более удобным вариантом, но имейте в виду, что имена пользователей могут быть неуникальными, поэтому важно удостовериться, что выбираете правильного пользователя
Заключение
Добавление человека в беседу в ВКонтакте, не добавляя его в друзья, может быть очень полезной функцией для коммуникации с различными людьми и организацией коллективных обсуждений. Используя приведенные выше инструкции, вы сможете легко добавить нужного человека в беседу в ВКонтакте.
Важно помнить, что при добавлении незнакомых людей в беседу вы всегда должны соблюдать этические нормы и уважать чужие границы. Не злоупотребляйте функцией добавления в беседу и не превращайте ее в спам
Как отвечать пользователям и цитировать их в группе WhatsApp
С помощью этой функции, существенно улучшающей общение в WhatsApp, можно передать текстовое сообщение конкретному участнику общего чата без оповещения других пользователей. Упоминания в «Ватсапе» возможны на ПК и смартфонах. Для доступа к этой функции применяется спецсимвол @ (собака).
Заголовок уведомления имеет формат «отправитель@название беседы», а в нижней части приведены имя получателя и краткий текст. Полная версия месседжа также будет выделена в интерфейсе сообщества символом «собака».
Еще одна полезная особенность функции заключается в том, что допускается отметить сразу несколько участников беседы и даже написать им разные сообщения.
Кроме того, можно ознакомиться со всеми месседжами, в которых пользователь был отмечен в рамках конкретного группового чата. Для этого потребуется нажать на кнопку @, которая появится в правом нижнем углу.

Ответить лично.
На Android
Для упоминания отдельных участников групповой беседы на смартфоне с ОС «Андроид» следует:
- Поставить курсор в поле ввода и ввести символ @.
- Выбрать из появившегося списка пользователя, которого необходимо упомянуть. Имя будет выделено как ссылка, а курсор для ввода текста сместится вправо.
- Набрать сообщение и нажать кнопку отправки.
Если необходимо, создание упоминания можно отменить. Для этого потребуется стереть полностью текстовое поле в чате. Потом ввести и отправить новый месседж всей группе.
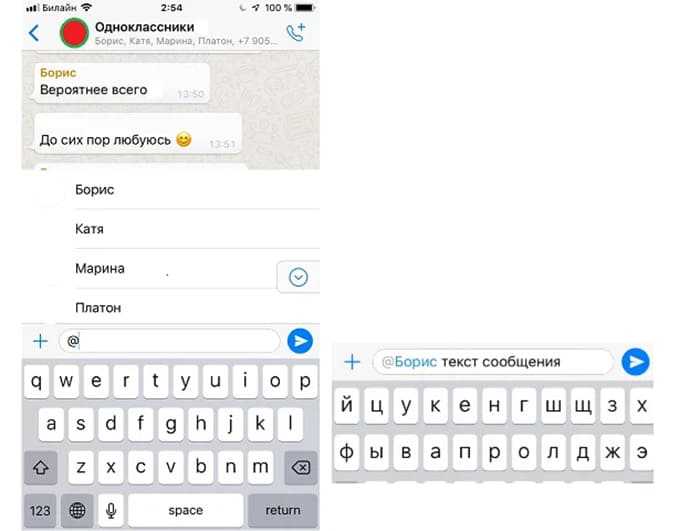
Вводим сообщение и отправляем.
На iPhone
Упоминание отдельных людей в групповых диалогах на iPhone осуществляется так же, как в версии «Вацапа» для смартфонов с Android. Единственное отличие заключается в представлении списка людей, состоящих в беседе. Высота перечня подстраивается под число элементов, а имена и аватарки отображаются на белом фоне без скругленных краев.
Веб-версия
Чтобы обратиться к конкретному человеку в группе через веб-версию или приложение для компьютера, потребуется:
- Перейти в групповой чат.
- Набрать в строке для сообщений символ @. Для этого переключиться на английскую раскладку, а затем нажать вместе Shift и цифру 2 в верхнем горизонтальном ряду.
- Когда появится список контактов, состоящих в групповой беседе, выбрать требуемого получателя щелчком мыши.
Символ «@» станет серым, после чего отобразится голубым цветом имя адресата. Чтобы добавить еще одного абонента в упоминание, следует ввести «собаку» снова, выбрать требуемый элемент из списка и отправить сообщение.
Как отметить человека в чате в «Телеграме»
Тегнуть человека можно как в приложении на смартфоне, так и в браузере на компьютере.
Порядок действий, как отметить человека в «Телеграме» в чате, в обоих случаях примерно одинаковый.
На смартфоне
Проставление отметок на смартфоне намного удобнее, чем на компьютере:
В окне набора сообщения введите символ @ (собака).
Когда после ввода появится всплывающий список участников беседы, найдите в нем человека. Тогда система автоматически введет его имя в окно и выделит стандартным синим цветом (в зависимости от установленной вами темы).
Если список не появился или собеседников слишком много, тогда введите имя человека, которого хотите отметить
Обратите внимание, что нужно вводить то, которое записано у вас в контактах, либо тот никнейм, который придумал сам владелец аккаунта при регистрации (в случае если человека нет у вас в телефонной книге). После ввода имени система автоматически начнет искать совпадения в чате и покажет список
Далее действуйте, как в пункте № 2.
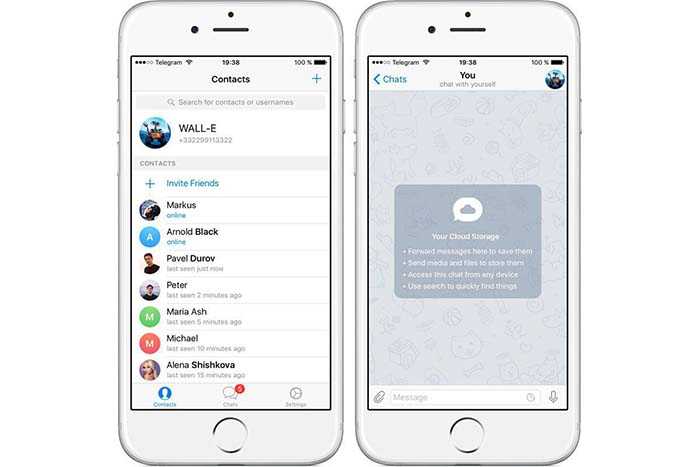
На смартфоне проставление меток отличается удобством.
Чтобы написать сообщение, поставьте после тега пробел и введите текст. Отмечать человека можно неограниченное количество раз.
На компьютере
Приложение для компьютера немного отличается от такового для телефона, но система отметок похожа. Если в телефоне при нажатии на контакт во всплывающем списке имя автоматически вписывается и выделяется как ссылка, то на компьютере это выглядит по-другому.
Синее стандартное выделение тега появится не сразу, а лишь после отправки сообщения в чат. Первоначально же отметка будет иметь следующий вид: @уникальное имя пользователя в системе (имя в ваших контактах) (например: @ksen (Ксения)). При нажатии на контакт во всплывающем списке строка будет сгенерирована автоматически.
Если его нет в друзьях
Компьютер
- Найдите любой пост в социальной сети и спуститесь в раздел с комментариями. Там будет строка «Написать комментарий», нажмите по ней левой кнопкой вашей мыши.
- С помощью клавиатуры вводите знак «@». Теперь, вам нужно будет написать индивидуальный id того пользователя, которого вы хотите отметить. Вы можете скопировать данный id, перейдя на страницу с его профилем. В конечном итоге у вас должно получиться следующее — @id Где под «111111» подразумеваются другие числа из индивидуального адреса.
- Затем, вам придется клацнуть левой кнопкой мыши по значку в виде стрелочки. Нужно это для того, чтобы опубликовать комментарий.
- Вот, собственно, и все. С помощью представленного порядка действий, вы сможете упомянуть любого человека в комментариях.
Отметить человека, которого у вас нет в списке друзей, можно и в любой вашей записи. В этом вам поможет такой порядок действий:
- Открываете вкладку с вашим профилем и спускаетесь к разделу для создания постов. Клацаете левой кнопкой мыши по строке «Что у вас нового?».
- Теперь, ставьте при помощи клавиатуры знак «@». После чего, вписывайте индивидуальный адрес того человека, которого необходимо упомянуть. Должно получиться примерно так — @id В вашем случае будут отличаться лишь цифры после слова «id».
- Когда вы закончите со всеми действиями по созданию поста, кликайте левой кнопочкой мышки по графе «Опубликовать».
- Готово! Такой алгоритм действий позволит вам отметить любого пользователя из социальной сети ВКонтакте в вашей записи.
Телефон
- Запустите приложение на своем устройстве. Найдите любой пост и откройте раздел с комментариями.
- Введите знак «@» с помощью клавиатуры. Затем, введите индивидуальный адрес страницы пользователя ВК. На скриншоте ниже будет показано, как у вас должно получиться.
- Щелкните один разок по иконке в виде стрелочки, чтобы опубликовать написанный комментарий.
- После публикации комментария, пользователю придет уведомление о том, что его отметили. Теперь любой человек сможет перейти на страничку отмеченного пользователя.
Упомянуть пользователя из соц. сети ВКонтакте в публикации через мобильное устройство можно так:
- В приложении откроем вкладку с нашим профилем. На стене найдем пункт «Что у вас нового?» и клацнем прямо по нему.
- Перед вами откроется специальная страница для создания поста. Сначала вводите знак «@», а затем указываете индивидуальный адрес странички того пользователя, которого вы хотите упомянуть. Скопировать данный адрес вы можете на страничке пользователя. Там найдите кнопку «скопировать ссылку» и нажмите по ней. На скриншоте ниже вы увидите, что у вас примерно должно получиться.
- Немного ниже самого поля для ввода, появится список с возможными пользователями. Выбирайте того, кто вам подходит.
- Если вы закончили с действиями выше, то жмите по кнопке в виде стрелки вверх. Когда вы это сделаете, публикация появится на вашей странице.
- Теперь, если вы нажмете по получившемуся упоминанию, то вас перекинет на страничку с профилем указанного человека.
В сегодняшней инструкции вы подробно узнали об нескольких способах, позволяющих отметить человека в посте или комментариях социальной сети ВКонтакте. Теперь вы знаете, что нет разницы, находится ли пользователь в списке ваших друзей или нет. В любом случае, упомянуть можно будет любого человека.
Ускорение процесса упоминания всех пользователей в групповом чате Телеграм
В групповых чатах Телеграма часто возникает необходимость упомянуть всех участников одновременно
Это может быть полезно, когда нужно обратиться к каждому члену группы или когда важно, чтобы каждый участник увидел определенное сообщение
Однако, если в группе много пользователей, ручное упоминание каждого из них может занять довольно много времени. Вместо того, чтобы тратить время на вручную упоминание каждого участника, можно воспользоваться специальным приемом, который поможет ускорить этот процесс.
Следующая инструкция пошагово расскажет о методе, который позволяет быстро отметить всех участников в групповом чате Телеграм:
- Откройте групповой чат Телеграм, в котором вы хотите упомянуть всех пользователей.
- Напишите сообщение, в котором вам необходимо упомянуть всех участников.
- В начале сообщения введите символ «@» и далее начните вводить слово «everyone» (пользователи могут быть упомянуты со словом «everyone» и на других языках, в зависимости от настроек и языки Телеграм-аккаунтов). В процессе ввода слова «everyone» Телеграм автоматически будет советовать варианты завершения слова.
- Когда Телеграм предложит вариант «@everyone» (или аналогичный вариант на другом языке), выберите его.
Теперь все участники группы будут упомянуты в вашем сообщении. Каждый участник получит уведомление о вашем сообщении и сможет его прочитать.
Упоминание всех пользователей в групповом чате Телеграм может быть полезным при срочных объявлениях, важных обновлениях, приглашениях на события и других ситуациях, когда важно обратиться к каждому пользователю
Преимущества упоминания всех пользователей в групповом чате
Преимущество
Описание
Быстрота
Процесс упоминания всех пользователей происходит в несколько щелчков и занимает меньше времени, чем вручную упоминать каждого участника.
Гарантированное оповещение
Каждый участник получит уведомление о вашем сообщении и сможет его прочитать. Таким образом, упоминание всех пользователей гарантирует, что ваше сообщение не останется незамеченным.
Удобство
Метод упоминания всех пользователей является удобным и простым в использовании. Нет необходимости искать и упоминать каждого участника отдельно.
Команда «/all» сочетается с другими возможностями Телеграм
Для того чтобы сделать беседу более организованной и структурированной, можно использовать и другие функции Телеграм. Вот несколько из них:
- Создание групп: Если вы хотите общаться с большой группой людей или организовать обсуждение определенной темы, вы можете создать группу и добавить в нее нужных участников. Группы в Телеграме позволяют вам делиться сообщениями, файлами и использовать различные функции, такие как голосовые и видео вызовы.
- Роли и права: В группах Телеграм вы можете назначать различные роли для участников, такие как администратор, модератор или обычный участник. Это позволяет вам контролировать доступ и права пользователей в группе, устанавливать правила и поддерживать порядок в общении.
- Ответы и цитирование сообщений: В Телеграме вы можете отвечать на конкретное сообщение, цитируя его или отвечая напрямую на него. Это удобно, когда в группе происходит много параллельных дискуссий и вам нужно уточнить или продолжить обсуждение, начатое кем-то другим.
- Постоянные ссылки: Беседа в Телеграме может получиться очень активной и динамичной, и может потребоваться быстро вернуться к определенным сообщениям или обсуждениям. Для этого можно создать постоянную ссылку на конкретные сообщения или переписку. Так вы всегда сможете быстро найти нужную информацию.
Это лишь некоторые из возможностей Телеграм, которые помогут сделать общение в беседе более эффективным и удобным. Используйте эти функции совместно с командой «/all» и настройками уведомлений, чтобы настроить общение по своим предпочтениям.
Вариант 2: Мобильное приложение
При использовании мобильного приложения Discord обладатели нужных ролей или создатели сервера могут использовать те же самые упоминания для всех, чтобы донести важную информацию. Об этом будет рассказано в следующей инструкции. В конце расскажем о настройках ролей, что будет полезно при предоставлении доступа для администрации и модераторов.
- Для начала выберите сервер, затем перейдите в один из текстовых каналов для отправки сообщений с уведомлениями.
- Чтобы отметить всех, используйте «@everyone», написав тег самостоятельно или выбрав его из подсказок. Далее можете упомянуть еще какие-то роли или задать основное содержимое сообщения.
- После отправки вы увидите его в должном виде. Тег никуда не денется и будет отображаться в заданном для него месте. Те юзеры, у кого не заглушен ваш сервер, получат соответствующее уведомление.
- То же самое касается и «@here». Это упоминание относится исключительно к тем юзерам, которые сейчас находятся в сети. Используйте теги в любых текстовых каналах, групповых чатах или на форумах.
Управление разрешениями для ролей
Как и в клиенте Discord для ПК, в мобильном приложении владелец сервера или заранее выбранный администратор может настраивать другие роли, выдавая необходимые разрешения. Это касается и прав на упоминание всех, выдать которые можно следующим образом:
- Нажмите по названию сервера для открытия его меню, оттуда выберите значок «Настройки», чтобы перейти к изменению параметров.
- Прокрутите настройки до блока «Управление участниками» и нажмите по плитке «Роли».
- Используйте поиск или самостоятельно отыщите роль в списке.
- В окне управления ею разверните «Права доступа».
- К сожалению, поиска тут нет, поэтому придется самостоятельно листать список с разрешениями до тех пор, пока вы не найдете настройку «Упоминание @everyone, @here и всех ролей». Активируйте это разрешение и примените изменения.
- Если говорить о настройках для отдельных каналов, то понадобится зажать на нем палец для открытия меню, откуда перейти в «Настроить канал».
- Разверните блок «Права канала».
- Добавьте роль, участника или перейдите к общим настройкам разрешений для всех пользователей.
- Отыщите то же самое разрешение и управляйте им по собственному желанию.
Помогла ли Вам статья?
Нет
Как всем тегнуть в Телеграме: лучшие методы и советы
Тегнуть всех участников чата в Телеграме может быть полезной функцией, особенно если вы хотите привлечь внимание к своему сообщению или задать вопрос всем сразу. В этой статье мы рассмотрим несколько лучших методов, как этого добиться
1. Использование @all
Один из простых способов тегнуть всех участников в Телеграме — использовать команду @all. Введите символ «@» и затем напишите «all» без кавычек. После этого все участники чата получат уведомление о вашем сообщении.
2. Использование @everyone
Еще один метод — использовать команду @everyone. Введите символ «@» и затем напишите «everyone» без кавычек. Таким образом, все участники чата будут уведомлены о вашем сообщении.
3. Использование разметки Markdown
Третий способ — использовать разметку Markdown. Вы можете использовать символ «@» перед именем участника или использовать команду «(tg://user?id=123456789)» для тегнутого имени пользователя. Вся разметка должна быть внутри символов «`», чтобы работала в Телеграме. Например, `@username` или `(tg://user?id=123456789)`.
4. Использование групповых упоминаний
Если вы администратор или создатель группы в Телеграме, вы можете использовать групповые упоминания. Введите символ «@» и начните печатать название группы, после чего выберите ее из выпадающего списка. Все участники группы будут уведомлены о вашем сообщении.
5. Использование ботов
Некоторые боты в Телеграме позволяют тегнуть всех участников чата. Вы можете найти таких ботов в магазине приложений Telegram и установить их на свой аккаунт. Затем следуйте инструкциям, чтобы использовать возможности этих ботов и тегнуть всех участников.
6. Использование специальных команд
Некоторые групповые чаты в Телеграме имеют специальные команды для тегнута всех участников. Они обычно начинаются со знака «!» или «\» и позволяют отправить уведомление всем участникам. Проверьте настройки вашего чата или обратитесь к администратору, чтобы узнать о наличии таких команд.
Примеры тегнута всех в Телеграме
Метод
Пример
@all
@all Привет, всем!
@everyone
@everyone Кто хочет присоединиться к новому проекту?
Markdown
`@username` или `(tg://user?id=123456789)`
Групповое упоминание
@Группа Важное объявление!
Боты
Инструкции по использованию конкретного бота
Специальные команды
!tagall или \tagall
Сейчас вы знаете несколько лучших методов, как всем тегнуть в Телеграме
Используйте эти способы, чтобы вызвать внимание к своим сообщениям или задать вопрос всем участникам чата одновременно
Способы упоминания всех участников в чате телеграм
В мессенджере Telegram есть несколько способов упомянуть всех участников в чате, чтобы привлечь их внимание к конкретному сообщению или важной информации
1. Использование собственного упоминания
Один из простых способов — написать своё собственное упоминание в сообщении. Если вы введете «@» и начнете вводить свой никнейм, Telegram автоматически предложит варианты упоминания всех участников, включая вас самого.
2. Использование специального синтаксиса
Telegram поддерживает специальный синтаксис для упоминания всех участников. Если вы введете «@all» или «@everyone», Telegram отправит уведомление всем участникам чата, даже если у них включен режим «Не беспокоить».
3. Использование ботов
Вы также можете использовать специальных ботов для упоминания всех участников в чате. Некоторые боты, например, «MentionAllBot» или «AllMembersBot», позволяют отправить уведомление всем участникам в чате одним сообщением или командой.
Важно помнить, что при использовании этих способов упоминания всех участников в телеграме, вы должны быть владельцем или иметь соответствующие права доступа в чате
Способы отметить человека в «ВК»
Создать упоминание об отдельном пользователе сети можно, оставив хештег в записи на «Стене» или беседе. Но в этом случае человек не получит уведомление о том, что кто-то сослался на него в своем сообщении. Ко всему отметка служит и прямой ссылкой на аккаунт. Указать можно друзей и незнакомых пользователей.
В сообщении
Чтобы упомянуть юзера в мессенджере «ВКонтакте», сделайте следующее:
- откройте диалог и начните вводить текст;
- когда дойдете до места, где нужно тегнуть другой профиль, перейдите на английскую раскладку клавиатуры и вставьте знак «@» (система автоматически предложит для выбора список друзей);
- чтобы быстрее найти нужный профиль, начните вводить имя или ID человека.
Помните, что пользователь получит уведомление о том, что на него сослались, и сможет просмотреть пост.
![]()
Отметка человека в сообщении.
В комментарии
- Чтобы написать другому юзеру, который уже оставил сообщение, кликните по кнопке «Ответить» под его записью. Система автоматически добавит ссылку.
- Чтобы привлечь нового юзера, кликните по полю ввода комментария, начните вводить текст, а затем в нужном месте вставьте «@» и пропишите ID аккаунта.
В истории
Чтобы отметить людей в совместной истории с телефона, нужно в режиме редактирования выбрать опцию «Добавить текст» и через «@» указать ID-профиля. Так отмечают всех, кто присутствует или принимал участие в создании ролика.
На фото
Юзеры «ВК» могут отмечать своих друзей на фотографиях. Добавить ссылку на незнакомого пользователя так не получится.
Алгоритм:
- Откройте фото, затем под ним внизу экрана кликните по опции «Отметить».
- На изображении выделите квадратом друга и введите его никнейм.
- В конце нажмите кнопку «Готово».
После этого человек, которого вы отметили, получит push-уведомление. В дальнейшем метку можно удалить или изменить.
Что значит «Вас упомянул администратор канала»
Что если на экране появилось уведомление «Вас упомянул администратор канала»? Такое Push-оповещение появляется, если в чате кто-то использовал тег с Вашим юзернеймом.
Прочитать обращение можно в любое время. Для этого нужно тапнуть по уведомлению в верхней части смартфона. Запустится мессенджер и автоматически откроет нужную часть беседы.
Отметить человека в сообщении в Телеграме можно на любом устройстве. Для этого нет специальной кнопки, нужно вставить символ @ и написать имя человека без пробела. После отправки СМС имя становится ссылкой, а отмеченный абонент получает оповещение.
Выберите участника из списка предложенных контактов
Когда вы хотите упомянуть определенного участника в групповом чате в WhatsApp, вы можете использовать функцию упоминания, чтобы привлечь его внимание к определенному сообщению. Чтобы выбрать участника из списка предложенных контактов, вам понадобится выполнить следующие шаги:
- Откройте групповой чат, в котором вы хотите упомянуть участника.
- Нажмите на поле ввода сообщения, чтобы открыть клавиатуру.
- Введите символ ‘@’, после которого должен следовать символ и первые буквы имени или фамилии участника, которого вы хотите упомянуть.
В этом моменте вы увидите, как список предложенных контактов сокращается, отображая только тех участников, имена или фамилии которых соответствуют введенным символам. Выберите участника из списка, щелкнув на его имя.
Выбранный участник получит уведомление о том, что его имя было упомянуто в чате, и его сообщение будет выделено специальным образом для всех участников чата, чтобы они могли легко обратить на это внимание. Теперь, когда вы знаете, как выбрать участника из списка предложенных контактов, вы можете упоминать и привлекать нужных людей в групповом чате в WhatsApp
Попробуйте это сейчас и посмотрите, как это просто и удобно!
Теперь, когда вы знаете, как выбрать участника из списка предложенных контактов, вы можете упоминать и привлекать нужных людей в групповом чате в WhatsApp. Попробуйте это сейчас и посмотрите, как это просто и удобно!
Ограничения и возможные проблемы
Необходимость иметь права администратора в беседе, чтобы отметить всех участников.
Невозможность отметить пользователей, которые ограничили получение уведомлений от данной беседы.
Ограничение на количество пользователей, которых можно отметить за раз (обычно до 100-150 человек).
Нет возможности отметить пользователей, которые покинули беседу.
Иногда возможны ошибки при отметке пользователей, связанные с неполадками в работе ВКонтакте или с наличием блокировок у аккаунта.
Если в беседе очень много участников (например, более 5000), может возникнуть проблема со скоростью работы и выполнением действия отметки всех пользователей.
Некоторые пользователи могут быть неактивными или не обращать внимание на отметку, поэтому действие может быть бесполезным или неэффективным.
Изменение настроек группы для возможности упоминания всех
Возможность упоминания всех участников в группе в Телеграм является полезным инструментом при необходимости обратиться к каждому участнику одновременно. Однако, чтобы использовать эту функцию, необходимо изменить настройки группы.
Для начала откройте группу, для которой вы хотите включить возможность упоминания всех. Затем нажмите на значок «три точки» в правом верхнем углу экрана, чтобы открыть меню настроек группы.
В меню настроек группы найдите раздел «Управление группой» или подобный ему. В этом разделе вы должны найти опцию «Упоминания». Нажмите на нее.
В открывшемся окне выберите опцию «Все участники». Теперь все участники группы будут уведомлены при упоминании.
Обратите внимание, что изменения настроек группы доступны только администраторам. Если вы не являетесь администратором группы, вам необходимо обратиться к администратору с просьбой включить возможность упоминания всех
Пошагово узнайте, как легко упоминать в Slack на рабочем месте
Чтобы получить максимум от платформы Slack Ниже мы покажем вам различные приемы, которые вы должны знать, чтобы привлечь внимание окружающих. Действуй:
Действуй:
Упоминание пользователя
Если вы хотите процитировать конкретного пользователя, вам придется делать это шаг за шагом:
- Войдите в Slack Y ищи канал в котором участвует человек, которого вы хотите упомянуть.
- Затем перейдите в доска объявлений. Расположен в нижней части экрана.
- Начните писать то, что хотите и в момент уведомления пользователя вам нужно будет написать в (@).
- Предыдущий шаг позволит отобразить всплывающее меню, в котором появится список со всеми членами, принадлежащими к этой группе.
- Выберите человека на который вы хотите получать уведомление.
- Для завершения нажмите Входить отправить сообщение.
Если вы не можете найти пользователя невооруженным глазом, начните вводить его имя, чтобы применить автоматический фильтр и вы могли быстрее увидеть человека, которого ищете. Это также поможет вам выбрать между двумя или более участниками с похожими именами.
Упоминание каналов
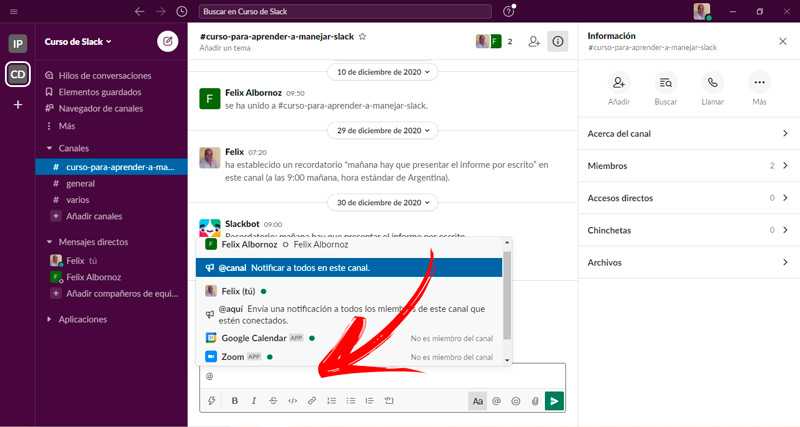
То, что вы сделали на предыдущем шаге, позволит платформе отправить уведомление одному участнику канала, но если вам нужно процитировать всех участников канала, вам придется использовать другой тип упоминания.
Что мы покажем вам ниже:
- Войдите на платформу Slack а затем перейдите на главный экран.
- в левая полоса В меню вы найдете список всех доступных каналов. Выберите тот, который хотите упомянуть нажав на нее.
- Затем начните писать свое сообщение и затем напишите в (@). Это действие приведет вас к отображению меню, в котором вам нужно будет выбрать опцию @channel Оповестить всех на этом канале.
Если вы хотите, чтобы все пользователи, которые были активны на момент отправки сообщения, получали уведомление, вам нужно будет выбрать команду @ here Отправить уведомление всем участникам этого канала, которые подключены.
Упоминание бота
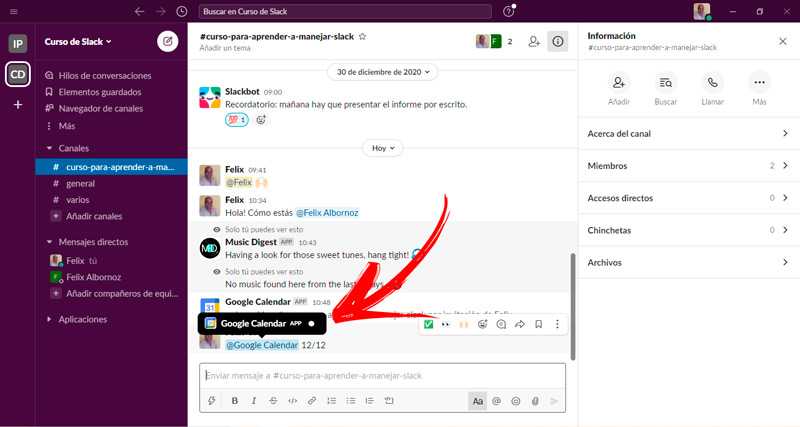
Одно из больших преимуществ, которые он предлагает, заключается в том, что вы сможете упомянуть бота канала, что поможет вам лучше организовать задачи рабочей группы.
Чтобы выполнить это действие, вам нужно будет выполнить это руководство:
- Когда получить доступ к вашему профилю Slack вам нужно будет перейти к левой панели экрана.
- Позже вам нужно будет искать канал в котором вы хотите уведомить бота.
- Введите в строке сообщений (@) для отображения меню. Затем выберите бота, которого хотите упомянуть, и продолжайте писать.
























