Что делать, если не удалось разблокировать паншет

Если описываемые выше последовательности действий не принесли желаемого результата, то выход один – сбрасывание к заводским параметрам. Но тогда вся введённая выше информация будет уничтожена. По этой причине при необходимости сохранения данных нужно обратиться к мастерам. Ниже описана последовательность сброса к заводским параметрам. Она подойдёт для планшетов любой модели.
- Нужно включить планшет, одновременно удерживая кнопку регулирования звука с клавишей питания;
- На дисплее появится меню восстановления, управление которым выполняется теми же кнопочками;
- Необходимо соблюсти последовательность Settings-Формат Settings-Перезапуск Android;
- По окончании процесса все параметры будут стёрты, а ОС получит исходную прошивку.
В некотором оборудовании, к примеру, в устройствах марки Prestigio, сброс происходит посредством нажатия кнопок питания, включения громкости и Home. Если какой-то из этих клавиш нету, то нужно поискать в инструкции другие способы сброса.
Потеря пароля может случиться с каждым пользователем планшетов. К сожалению, даже если устройство на гарантии, за разблокировку придется заплатить деньги. Поэтому методы решения проблемы необходимо знать каждому собственнику планшета. Надеемся, что предложенные в статье способы помогут самостоятельно провести разблокировку девайса.
Потерять pin-code может любой пользователь. Даже в момент гарантийного периода при обращении в сервис придётся раскошелиться. Поэтому во избежание непредвиденных затрат лучше самому изучить способы разблокирования планшета, которые приведены в этой статье.
Планшет Электроника
🤖 Сброс пароля на Android
Смартфоны с последними версиями Android не позволяют сбросить пароль или графический ключ и при этом сохранить данные и настройки.
Как и с айфоном, придется делать полный сброс настроек, который приведет к форматированию устройства.
Как сбросить пароль на Android-смартфоне, если есть аккаунт Google
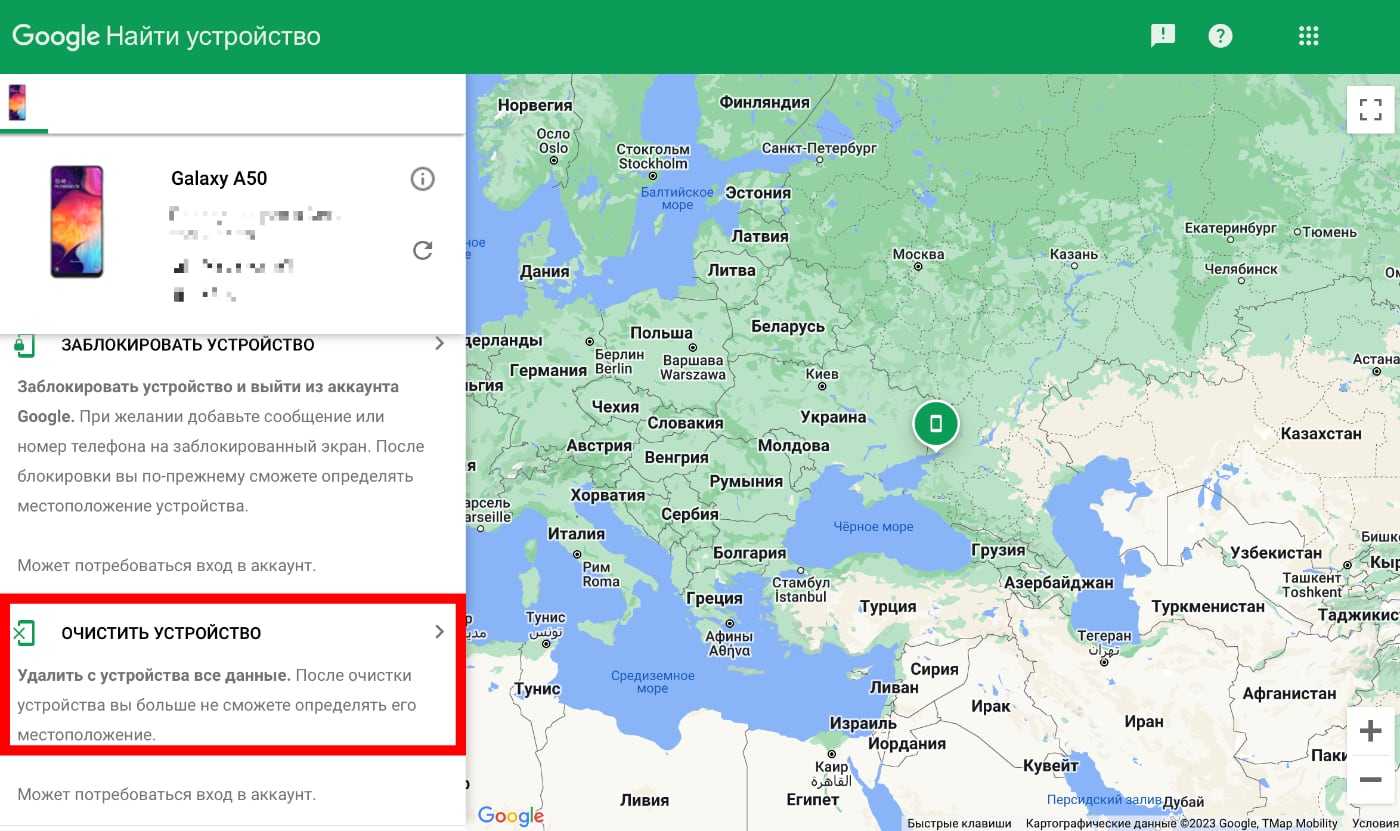
1. Войдите в аккаунт Google на другом устройстве
2. Откройте сайт Google Find My Device (это аналог Локатора от Apple)
3. На карте появится ваш смартфон
4. Выберите его и нажмите кнопку Очистить устройство
После этого запустится процесс восстановления смартфона. Способ подойдет только в том случае, если телефон подключен к интернету и достаточно заряжен либо находится на зарядке.
Как сбросить пароль на Android-смартфоне без Google-аккаунта
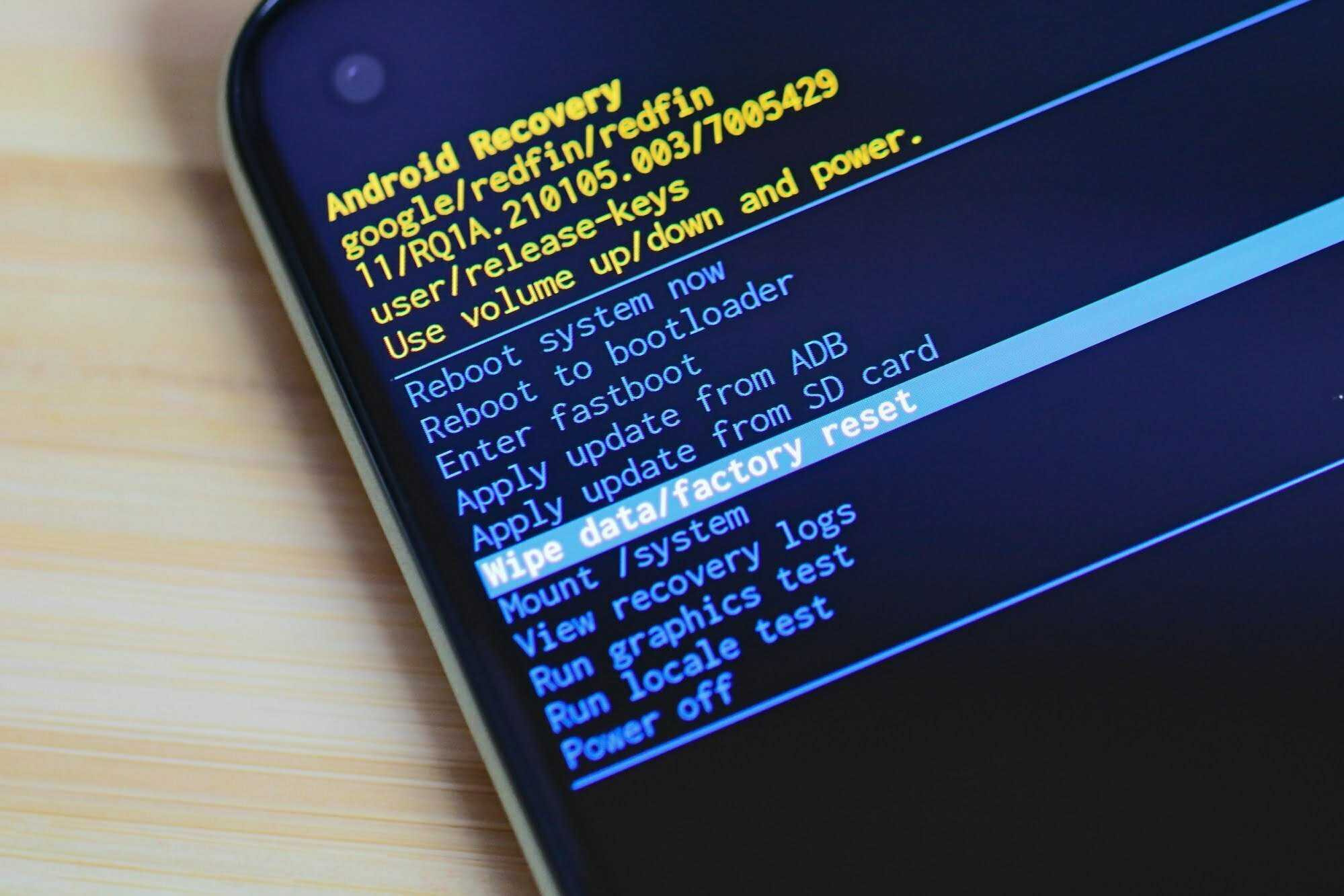
Если на смартфоне не выполнен вход в Google-аккаунт, то сбросить устройство можно только вручную.
Это можно сделать через Recovery (системное меню). На всех смартфонах оно выглядит одинаково, но открывается по-разному. Обычно надо выключить смартфон и нажать определенные клавиши. Но каждый производитель использует свои комбинации (чаще всего надо удерживать кнопку питания и уменьшения громкости), поэтому эту информацию проще найти в поисковике.
После того, как вы попадете в Recovery, необходимо выбрать пункт Wipe Data Factory Reset и нажать кнопку Reboot system now. Это действие запустит полный сброс устройства. По окончании вы сможете настроить смартфон как новый либо восстановить из резервной копии.
Также можно воспользоваться утилитами PassFab Android Unlocker и 4uKey for Android, которые наглядно показывают, как зайти в Recovery на конкретном смартфоне и сделать сброс. Но обе эти программы платные. Лицензия на один месяц стоит $29,25.
Инструкция
Блокировка телефонной клавиатуры. Чтобы заблокировать кнопки на телефоне, нужно в течение нескольких секунд удерживать клавишу «*». Также некоторые модели телефонов предусматривают возможность автоматической блокировки клавиатуры, если устройство бездействует определенное время. Для активации автоматического блока клавиш нужно зайти в настройки телефона
. Если он поддерживает такую опцию, вы сможете задать время, по истечению которого клавиатура будет заблокирована (5, 10 или 15 секунд бездействия). Такие модели устройств, как слайдеры, можно настроить таким образом, что клавиатура будет автоматически заблокирована при закрытии верхней панели телефона
– подобную функцию также можно активировать в настройках.
Разблокирование телефонной клавиатуры. Большинство моделей сотовых телефонов подразумевают снятие блока с клавиатуры следующим образом: некоторое время удерживается звездочка, после чего нажимается клавиша «ОК». Если говорить о слайдерах, разблокирование клавиатуры осуществляется таким же способом. Вы также можете настроить телефон на снятие блока клавиш при открытии слайдера. Соответствующие параметры вы можете задать в настройках мобильного устройства.
Для того чтобы защитить личную информацию, экран любого Андроид-смартфона может быть заблокирован. Причем делается это разными способами. Сие нужно, например, тогда, когда вы потеряли устройство. Но иногда в такой защите нет абсолютно никакой необходимости и она только отнимает время при включении девайса. В данной статье мы расскажем, какими бывают блокировки экранов на Android. Также узнаем, как их убрать или, напротив, установить.
Существует несколько типов защиты экрана на Android. Ниже мы опишем их в виде списка и приведем примерную степень безопасности:
- Отсутствие блокировки. Экран включается кнопкой питания и сразу виден рабочий стол. Защита отсутствует;
- Простой свайп. Экран разблокируется посредством движения пальца по нему. Защищает только от случайных включений;
- Графический ключ. Пользователь рисует узор по специальным направляющим точкам и таким образом разблокирует устройство. Безопасность достигается путем введения паузы между попытками ввода после нескольких неудачных;
- ПИН-код. Набор из нескольких цифр, который нужно ввести для снятия блокировки. Точно так же, как и в случае с графическим ключом, при нескольких неправильных вводах устанавливается пауза на определенное время. Безопасность более высокая;
- Пароль. Наиболее безопасный, но в то же время длительный способ разблокировки экрана. Заключается во вводе комбинации из цифр и букв разного регистра;
- Отпечаток пальца. Относительно новый способ защиты, являющийся самым безопасным на сегодняшний день. Подобрать невозможно;
- Распознавание лица. Еще более современный алгоритм, предусматривающий сканирование множества точек лица владельца и автоматическую разблокировку устройства при его появлении перед сенсорами. Довольно сомнительный вариант, значительно проигрывающий отпечатку;
- Сканер радужной оболочки глаза. Еще один алгоритм защиты, работающий по принципу сканирования уникальной для каждого человека сетчатки. Защита высочайшего уровня.
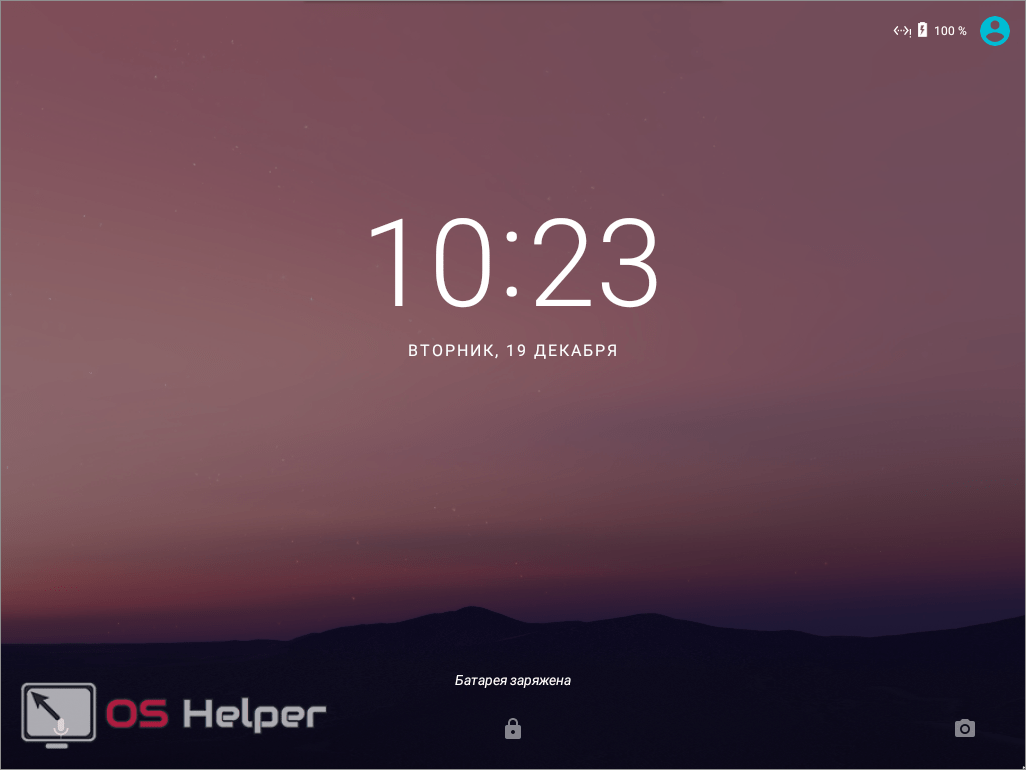
Также для безопасности могут использоваться сторонние приложения, применяющие для входа в Андроид различные загадки, вопросы и т. д. Возможности операционной системы от Google в данной области безграничны. Так что сильно вникать в подробности мы не будем и сразу перейдем к описанию отключения блокировки на разных версиях Android.
Виды паролей на андроиде
Основные разновидности блокировки девайса:
- Текстовый пароль – обычная комбинация цифр (реже – букв), которую нужно ввести, чтобы убрать блокировку экрана. Довольно стандартный метод, который чаще всего используется по причине своей простоты;
- Графический узор. Мне лично не особо нравится этот вариант, так как кажется, что его можно легко узнать или просто угадать, так как со стороны заметно, что рисует человек. Потом это можно использовать, чтобы разлочить планшет и сбросить пароль на нем. А какой смысл в такой защите, которую так легко обойти. Но у каждого свое мнение и некоторые пользователи предпочитают именно этот способ защиты.

Способы разблокировки планшета, если забыл графический ключ
К счастью, для того как разблокировать Андроид существует несколько действенных способов, каждый из которых имеет свои нюансы. Все методы о том, как отключить графический ключ, подробно описаны далее.
С помощью Google аккаунта
Способ сброса пароля с помощью Гугл-аккаунта. Сразу отмечу, что работает он далеко не на всех современных планшетниках.
Пошаговая инструкция:
- Несколько раз подряд ввести неверный графический ключ. В некоторых случаях многие вспоминают нужную комбинацию уже на этом этапе благодаря мышечной памяти.
- После нескольких неудачных попыток на дисплее появится соответствующее уведомление, а вводить пароль снова будет невозможно некоторое время. Здесь же в одном из углов отобразится надпись “Забыли пароль?” или “Забыли графический ключ?”. Необходимо тапнуть на нее.
- Появится небольшое окошко, в котором требуется ввести аккаунт в Гугле, привязанный к используемому устройству. Если адрес электронной почты и пароль от нее будет введены верно, то система автоматически предоставит пользователю доступ к аппарату, обнулив графический ключ.
Данный вариант очень простой и понятный, но во многих нынешних девайсах попросту не появится предложения о восстановлении доступа после нескольких неудачных попыток ввода.
Через меню recovery
Через специальное системное меню восстановления, которое также называется recovery, можно произвести сброс настроек до заводских.
Это действие вернет устройство к изначальному системному состоянию в момент покупки, а значит никакого пароля на нем не будет. Но серьезный недостаток в том, что будут удалены все пользовательские данные.
Инструкция:
- Выключаем аппарат.
- При включении удерживаем не только клавишу питания, но и кнопку уменьшения или увеличения громкости (в зависимости от производителя).
- Появится меню восстановления, в котором выбираем “wipe data factory reset”.
- Передвигаемся к пункту “Ок”, подтверждая возврат к заводским настройкам.
- Когда перезагрузка девайса завершится, выбираем пункт “reboot system now”.
Через пару минут гаджет перезагрузится и включится, будучи абсолютно новом в софтовом плане.
Как снять пароль через сброс данных
Сбросить данные можно не только через режим восстановления, но и прямо из настроек аппарата. Такой вариант актуален только в случае, если удалось разблокировать девайс, но так как графический пароль по-прежнему не удается вспомнить, при следующей блокировке, которая рано или поздно произойдет, девайс вновь будет закрыт.
Чтобы осуществить сброс всех данных, нужно перейти в Настройки и выбрать одноименный пункт. На разных устройствах он именуется по-разному. После окончания процедуры гаджет будет сброшен, а это значит, что все пользовательские данные на нем будут удалены.
Через права root
Можно взломать заблокированный планшетник, имея права рут
Важно знать, что данные права уже должны иметься на девайсе, а также на нем уже должно быть установлено приложение SMS Bypass, которое стоит не дороже 100 рублей
Дальше останется лишь отправить с любого номера телефона сообщение на заблокированный аппарат с текстом “1234 reset”. Установленное приложение расшифрует СМС и автоматически удалит нынешний пароль в файле Gesture Key. Также можно использовать другие подобные приложения, а не только SMS Bypass.
СМС на заблокированном планшете
Можно отправить СМС или осуществить звонок если есть сим карта на планшетнике. Это не особо актуальный способ, так как работает лишь на старых моделях с устаревшими версиями операционной системы Андроид.
Всё, что требуется от пользователя, это написать сообщение или позвонить, после чего экран разблокируется.
Телефонный звонок в техническую поддержку
Если у бренда вашего устройства есть русскоязычная служба поддержки, лучше всего позвонить на нее и описать свою проблему. Саппорт всегда подскажет наиболее простой и подходящий метод решения неполадки, а также будет помогать с этим в реальном времени.
ADB разблокировка
ADB разблокировка происходит через подключение аппарата к компьютеру и предполагает изменение кода в программной части девайса. Это сложный и очень ненадежный вариант, так как при неправильно введенном символе можно повредить всю систему, поэтому я не рекомендую его использовать.
Перепрошивка планшета
Самый категоричный способ для того как разблокировать планшет если забыл графический пароль.
Переустановка операционной системы приведет к тому, что все параметры и данные пользователя будут сброшены, в том числе и графический ключ. Безусловно, проблему это решит, но лучше уж произвести обычный сброс до начальных параметров.
Исправление ошибки «Чтобы запустить Android, введите пароль»
Рассматриваемая ошибка, как правило, встречается на несертифицированных смартфонах Xiaomi после установки каких-либо официальных обновлений. Обычно эта ситуация не должна быть проблемой, так как легко разрешается вводом установленного вручную PIN-кода. Тут же стоит отметить, чаще всего указанное сообщение запрашивает именно ПИН-код, а не пароль.
Способ 1: Перезагрузка устройства
Наиболее простой метод устранения указанной ошибки сводится к принудительной перезагрузке устройства, не обращая внимания на сообщение с требованием ввести пароль. Сделать это можно с помощью зажатия на несколько секунд кнопки выключения на корпусе с последующим повторением процедуры для включения смартфона.
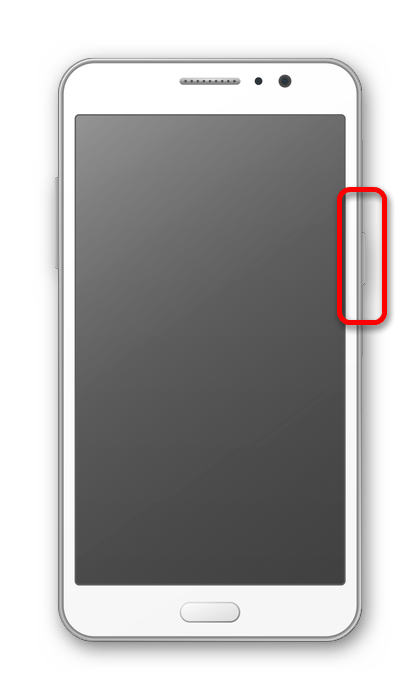
Этот подход требует минимум действий, но помогает избавиться от сообщения в большинстве случаев. Кроме того, перезагрузка может потребоваться после выполнения рекомендаций из последующих способов.
Способ 2: Коды разблокировки
Чтобы разблокировать смартфон в рассматриваемой ситуации, можно воспользоваться специальными кодами и общими рекомендациями по правильному подбору подходящей комбинации чисел. В первом случае сообщение на экране обязательно должно требовать PIN-код и ограничивать вводимые символы цифровой клавиатурой. Для разблокировки введите один из следующих вариантов:
- 0000;
- 1111.
Иногда PIN-код может состоять не из четырех чисел, как представлено выше, а из восьми. В таком случае могут помочь другие комбинации:
- 00000000;
- 11111111.
Если указанные наборы чисел не помогают, можно попробовать разблокировать телефон с помощью стандартного PIN-кода, установленного на телефоне при включении защиты.
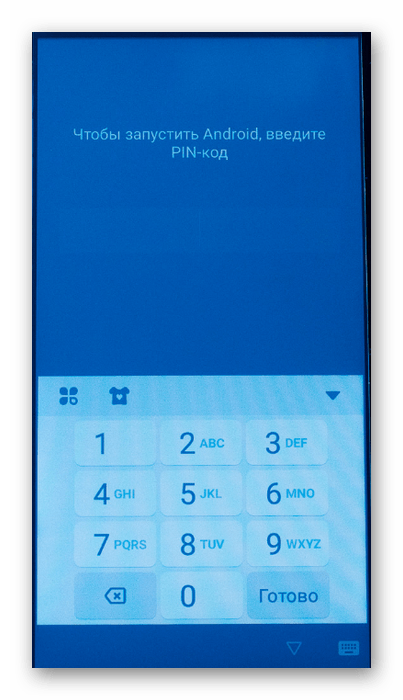
Для графического пароля потребуется представить точки в качестве цифровой клавиатуры и ввести символы в соответствующем порядке.
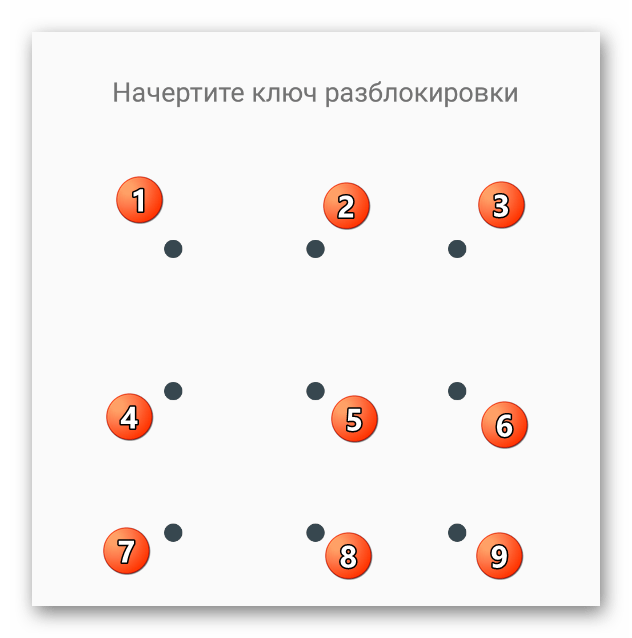
При успешной деактивации защиты на экране появится сообщение о необходимости перезагрузки устройства, по завершении которой телефон будет работать нужным образом.
Способ 3: Учетная запись Mi
На устройствах Xiaomi, где ошибка встречается чаще всего, в качестве кода разблокировки может помочь пароль от учетной записи Mi. Актуален такой подход далеко не во всех случаях, например, для успешной разблокировки на смартфоне обязательно должна быть привязана учетная запись.
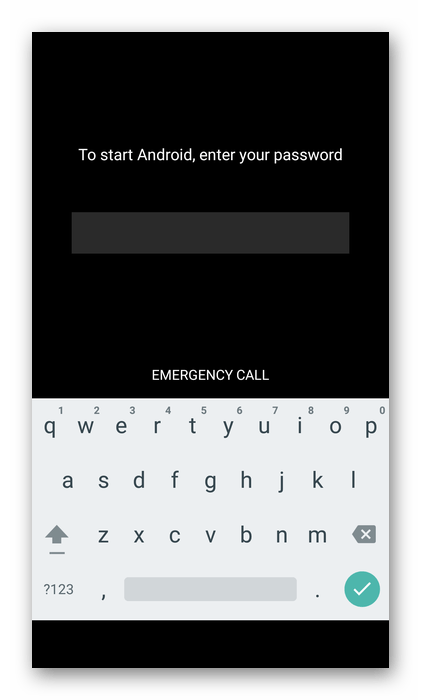
Способ 4: Обращение в техподдержку
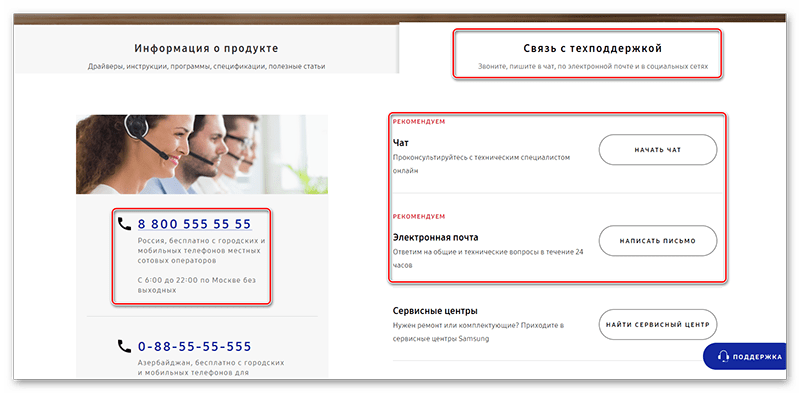
Так как существует множество производителей устройств, рассматривать какие-то отдельные случаи мы не будем. К тому же чаще всего официальные ресурсы переведены на русский язык и предоставляют интуитивно понятный интерфейс.
Способ 5: Разблокировка забытого пароля
Если описанные ранее методы не помогли, обязательно ознакомьтесь с другой статьей на нашем сайте по теме восстановления забытого пароля на Android
Особенно внимание стоит удалить специальному софту для компьютера, позволяющему произвести разблокировку без повреждения личных данных
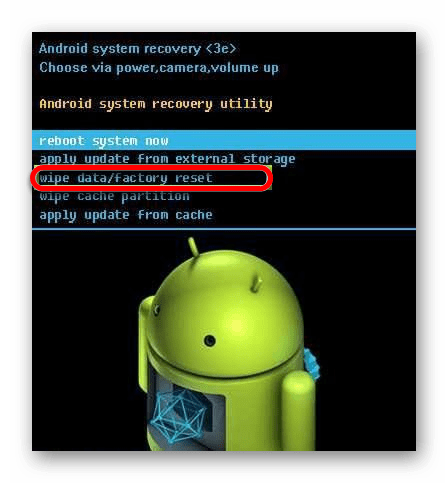
Подробнее: Что делать, если забыл пароль на Android
Решением также может стать сброс настроек через меню рекавери, требующий удаления основных данных из памяти смартфона, будь то контакты, приложения или аккаунты. При этом подобное решение является крайней мерой, так как вряд ли поможет с устранением конкретно рассматриваемой проблемы.
Установка альтернативной прошивки для сброса настроек
Если вы забыли пароль от своего телефона Texet и не можете получить доступ к настройкам, вы можете попробовать сбросить устройство через установку альтернативной прошивки
Этот метод поможет сбросить все настройки телефона и удалить пароль, но следует отметить, что он может привести к потере данных на устройстве, поэтому перед его использованием необходимо создать резервные копии важной информации
Для установки альтернативной прошивки вам понадобится компьютер с доступом в Интернет и USB-кабель для подключения телефона к компьютеру.
Процедура установки альтернативной прошивки может отличаться в зависимости от модели телефона Texet, поэтому рекомендуется сначала найти соответствующую инструкцию или руководство пользователя для вашей модели.
Однако, в общих чертах, процесс установки альтернативной прошивки обычно состоит из следующих шагов:
- Скачайте альтернативную прошивку для вашей модели телефона Texet с официального сайта разработчика или проверенного ресурса.
- Сохраните прошивку на ваш компьютер.
- Подключите телефон к компьютеру с помощью USB-кабеля.
- Включите режим восстановления на телефоне. Обычно для этого нужно удерживать определенную комбинацию кнопок (например, кнопку включения и кнопку громкости вниз) при включении устройства.
- Запустите установщик альтернативной прошивки на компьютере и выберите файл прошивки, который вы сохраняли на предыдущем шаге.
- Следуйте инструкциям установщика для установки альтернативной прошивки на ваш телефон Texet.
- По завершении установки отключите телефон от компьютера и перезапустите его.
После перезапуска ваш телефон Texet будет иметь сброшенные настройки, а пароль будет удален. Настройте устройство заново, восстановите данные из резервных копий и создайте новый пароль для защиты устройства.
Обратите внимание, что установка альтернативной прошивки может быть сложным и рискованным процессом. Выполнение этих инструкций на свой страх и риск
Если вы не уверены в своих навыках или опыте, лучше обратиться к профессионалам или сервисному центру для сброса настроек вашего телефона Texet.
Способ 1. Воспользуйтесь аккаунтом Google
Этот способ подойдет, чтобы разблокировать старый смартфон, выпущенный до 2014 года включительно. Если это так, у вас скорее всего, установлена версия Android ниже 5.0. В этом случае вы можете обойти защиту при помощи своего аккаунта Google. Еще одно условие — телефон должен быть способен подключиться к Интернету (например, он автоматически подключается к вашей домашней точке Wi-Fi).
- Убедитесь, что смартфон подключен к Интернету.
- На экране ввода пароля или графического ключа пять раз введите любую комбинацию символов/жестов.
- После пятой попытки ввода неправильного пароля на экране смартфона должна появиться надпись «Забыли пароль?» или нечто похожее.
- Нажмите на эту надпись и в отобразившемся окне введите логин и пароль от учетной записи Google, к которой привязан ваш смартфон. Разблокировка Android через Google-аккаунт
- Если вы не помните пароль от учетной записи Google, зайдите с другого устройства (например, с компьютера) на страницу восстановления аккаунта Google.
- Попробуйте восстановить пароль от учетной записи одним из пяти предлагаемых способов (кроме телефонного). Если вам удалось, введите логин и новый пароль на смартфоне.
- Android будет разблокирован. После этого вы можете задать новый пароль для блокировки экрана Android или выбрать иной метод защиты экрана.
Если у вас более новое устройство, читайте далее.
Восстановление настроек телефона texet через аккаунт Google
Если вы забыли пароль от своего телефона texet, но ранее настроили аккаунт Google на устройстве, есть возможность восстановить настройки и получить доступ к устройству следующим образом:
- На экране ввода пароля нажмите на ссылку «Забыли пароль» или «Забыли PIN-код».
- В появившемся окне введите адрес электронной почты, связанный с аккаунтом Google, и нажмите на кнопку «Продолжить».
- Вам будет предложено ввести последний известный пароль от вашего аккаунта Google. Если вы его не помните, нажмите на ссылку «Забыли пароль».
- Следуйте инструкциям на экране, чтобы сбросить пароль от аккаунта Google.
- После успешного восстановления доступа к аккаунту Google, вы сможете сбросить настройки на вашем телефоне texet и создать новый пароль.
Обратите внимание, что при сбросе настроек все данные на устройстве будут удалены
Важно заранее сохранить все необходимые файлы и данные
Unlock With Android Multi tools
Android Multi tools is a small utility to unlock and Reset any Android smartphone without any password or PIN or pattern. you may also Wipe data on your Android smartphone.
you can additionally Reset Gmail, Facelock, and Gesture lock on normal mode and fastboot mode with Android multi-tools.
- First of all, turn on your laptop or PC.
- subsequent, download the Android Multi tools.
- After the installation, Open the Android multi tools.
- Next, enable USB debugging on your Android smartphone.
- Settings – developers option – USB Debugging.
- Now hold down the Volume + and Power Button on your smartphone.
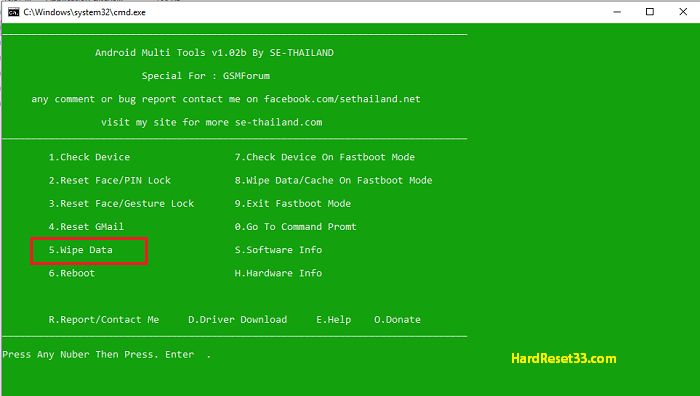
- Subsequently, you may see the Android boot mode on your smartphone display.
- After that, connect your mobile to your PC through USB.
- Then, select number five and press enter to Reset your Android smartphone.
- Reset completed on your Android smartphone with Android tools.
Google аккаунт
Если владелец забыл графический пароль, то выход есть. Первое, что придет в голову – откатить девайс до заводских параметров, но это удалит все данные, поэтому к такому варианту следует прибегнуть в крайнем случае. Гораздо проще воспользоваться аккаунтом в Google, если девайсом управляет ОС Андроид.
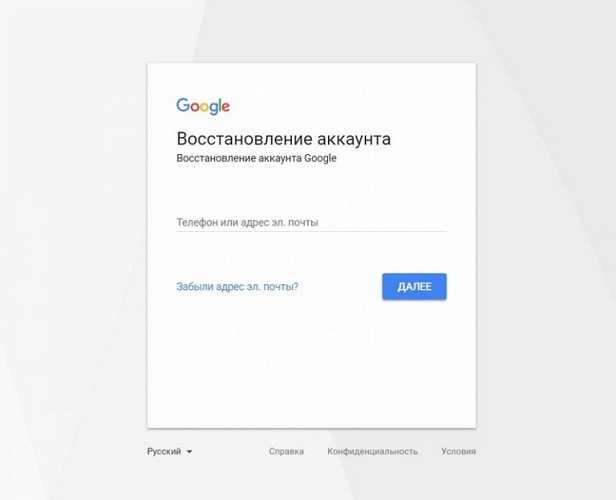
Графический ключ – это способ блокировки, при котором пользователь должен ввести определенный символ, состоящий из некоторого количества кругов, соединенных между собой. Всего их девять, но комбинация задается таким образом, что соединяется лишь несколько из них одной непрерывной линией без повторного прохода по одному и тому же кружку. Считается, что такой символ невозможно взломать, поэтому он надежнее обычного пароля. Есть с ним проблемы – обычно пользователь его забывает, или ключ вводят дети, а после не знают, что именно они задали. В любой ситуации разблокировка планшета независимо от типа ключа будет осуществляться одинаково.
Чтобы сбросить (восстановить) графический рисунок, его необходимо несколько раз ввести некорректно.
Появится сообщение о том, что девайс заблокирован, и аппарат сам выдаст предложение о восстановлении доступа.
Для восстановления необходимо нажать на «забыли пароль» в диалоговом окне.
Система перенаправит пользователя на страницу восстановления, где необходимо указать почтовый ящик, номер телефона или логин, а также выбрать, куда прислать ссылку для восстановления.
Важно иметь доступ к номеру телефона или почте, чтобы успешно завершить процедуру.
Главное. Сбросить забытый пароль на телефоне можно, только стерев все данные

Все современные смартфоны на iOS и Android в плане безопасности устроены похожи образом, особенно, что касается паролей на экране блокировки.
Удалить забытый пароль без потери файлов сейчас невозможно, как на iOS, так и на Android.
В сети можно найти программы, которые обещают якобы восстановить пароль без сброса устройства, но это обман.
Владельцы Android могут сбросить пароль без потери данных только с помощью кастомного Recovery. Но для этого надо заранее получить root-доступ и установить Recovery. С забытым паролем данную процедуру сделать невозможно.
Хочешь ещё?
Ищешь ответ на вопрос?
iPhones.ru
Защитные пароли в современных смартфонах являются необходимой функцией, потому что в гаджетах с каждым годом хранится все больше личной информации. Поэтому ситуация с забытым паролем, пожалуй — самое неприятное, что может случиться с телефоном, не считая его поломки. Производители смартфонов тоже это понимают, поэтому оставляют лазейки для разблокировки телефонов. Прежде всего, попытайтесь вспомнить пароль …
Зарядка устройства
Перед началом зарядки убедитесь, что ваш Texet подключен к источнику питания с помощью оригинального USB-кабеля. Это гарантирует надежную и стабильную зарядку.
Когда устройство заряжается, на экране появляется специальная анимация, которая показывает процесс зарядки. Как только уровень заряда достигает 100%, на экране отображается сообщение о полной зарядке.
Чтобы избежать перегрева устройства и повреждения аккумулятора, рекомендуется не использовать телефон во время зарядки. Также не рекомендуется продолжать зарядку после достижения 100%, так как это может негативно сказаться на работе аккумулятора в долгосрочной перспективе.
Помните, что правильная зарядка устройства увеличивает его производительность и продлевает время его автономной работы. Следуйте инструкциям производителя и не забывайте следить за уровнем заряда вашего Texet, чтобы быть всегда готовыми к работе и развлечениям.
Как разблокировать экран мобильного телефона
Благодаря дыре в программном коде ОС Андроид от Google, эту же кнопку экстренного вызова можно использовать в качестве инструмент для деблокирования вашего устройства. Этот метод разблокировка работает на различных Андроид телефонах от многих популярных производителей (Samsung, LG, Sony, ASUS, Google, HTC, Huawei, Lenovo, Meizu, Honor и других), работающих под управлением ОС Андроид 5.0 / 5.1.1 (или ниже). Если у вас ранний телефон с такой системой, вы сможете быстро и бесплатно разблокировать ваш телефон с помощью нескольких простых шагов, которые мы приведём чуть ниже.
Если же ваш телефон работает под управлением Андроид 6.0 (Marshmallow) или более новой системы, то метод с использованием кнопки экстренного вызова у вас работать не будет.
Алгоритм использования экстренного вызова для разблокировки телефона, если забыл пароль, состоит в следующем:
- Включите своё устройство Андроид, и нажмите на кнопку «Экстренный вызов» (Emergency), расположенную внизу экрана;
- На экране вашего телефона отобразится номеронабиратель, который можно использовать для набора номера службы экстренной помощи в вашем регионе;
-
В строке введения символов начните вводить какой-либо символ 10 раз подряд на экране. К примеру, введите символ звёздочки 10 раз;
-
Дважды тапните на строку с данными символами, и телефон выделит её. Нажмите на кнопку «Копировать» выше;
-
Скопировав данную последовательность символов, вставьте её в ту же строку, в которой вы набирали данные символы. Так вы удвоите их число;
-
Повторяйте процесс копирования строк и вставки в одно и то же окно снова и снова, пока система не перестанет отображать опцию копирования-вставки. Обычно необходимо провести 10-11 таких вставок, в зависимости от модели вашего телефона и версии Андроид;
-
Теперь вернитесь к заблокированному экрану снова и проведите по нему влево, чтобы открылась камера (в некоторых случаях нужно выполнить свайп снизу вверх). Одновременно потяните вниз панель уведомлений, которая находится в верхней части экрана смартфона;
- Нажмите на кнопку настроек (шестерёнка), находящийся в правом верхнем углу экрана. Когда вы выберите кнопку настройки, телефон запросит пароль экрана;
-
Выполните долгое нажатие на поле запроса пароля, и с помощью команды «Вставить» вставьте туда строку, скопированную в предыдущей операции. Продолжайте вставлять строку таким же образом до максимального предела, пока курсор не перестанет отображаться в конце строки;
-
После нескольких таких нажатий и вставок пользовательский интерфейс выйдет из строя, а программные кнопки исчезнут в нижней части экрана телефона;
- Теперь вместо экрана блокировки вашего телефона будет отображаться экран камеры;
-
Через несколько минут приложение камеры вашего телефона также вылетит, и ваш телефон будет разблокирован. Так вы сможете получить доступ к гаджету с помощью кнопки экстренного вызова, если не можете вспомнить ваш пароль.
Сброс до системных настроек через режим восстановления
Самый надежный способ — использовать Recovery. Это программное обеспечение, служащее для диагностики и восстановления файлов до исходной версии прошивки. Меню встроено почти во всех смартфонах. Исключение — дешевые китайские гаджеты со взломанной ОС. Режим восстановления работает по похожему принципу с BIOS на компьютерах.
Имейте в виду, что при использовании способа со сбросом до заводских настроек, вся информация с внутреннего хранилища, параметры смартфона, исчезают. Устройство возвращается до чистой версии OS. Поэтому рекомендуется сохранить файлы на облачном хранилище или компьютере, и предварительно включить сохранение фото на карте памяти.
Чтобы вызвать режим восстановления, нужно нажать определенное сочетание клавиш. На каждом смартфоне оно отличается. Для начала нужно полностью выключить телефон. В линейках Xiaomi необходимо удерживать клавиши увеличения громкости и питания. После вибрации отпустить вторую, но продолжать держать кнопку повышения громкости. В смартфонах Samsung комбинация следующая: кнопка увеличения звука, «Домой» и питание. Рекомендуется найти информацию для конкретного аппарата в интернете.
Далее необходимо освоить управление меню. Клавиши громкости отвечают за перемещение ползунка. Кнопка питания или «Домой» отвечает за выбор пункта. Сброс настроек через Recovery, если забыл пароль на Андроид:
- Выбрать опцию «wipe data/factory reset».
- Подтвердить выбор.
- Перезагрузить смартфон, выбрав пункт «reboot system now».
После этого система попросит настроить смартфон, выбрать язык, подключить аккаунты Гугл.
Методы сброса настроек на телефоне Texet
1. Сброс через меню настроек
Этот способ подходит для сброса настроек, если у вас есть доступ к меню настроек телефона.
- Откройте меню настроек на своем телефоне Texet.
- Прокрутите вниз до раздела «Система» или «Общие настройки».
- Найдите и выберите опцию «Сброс» или «Сброс настроек».
- Подтвердите сброс настроек и дождитесь завершения процесса.
2. Сброс через режим восстановления
Если вы не можете получить доступ к меню настроек или телефон не включается, вы можете воспользоваться режимом восстановления.
- Выключите телефон Texet.
- Затем зажмите одновременно кнопки увеличения громкости и включения/выключения телефона.
- После появления логотипа Texet отпустите кнопки и дождитесь появления меню восстановления.
- Выберите опцию «Wipe data/factory reset» с помощью кнопок громкости.
- Нажмите кнопку включения/выключения телефона для подтверждения выбора.
- Выберите опцию «Yes — delete all user data» и подтвердите сброс настроек.
- Дождитесь завершения процесса сброса и перезагрузки телефона.
После выполнения любого из этих способов все настройки на вашем телефоне Texet будут сброшены, и вы сможете настроить его заново.
Забыл пароль на Андроид: разблокировка через Smart Lock
Если предыдущая инструкция не помогла, то рекомендуется использовать встроенную функцию операционной системы Android. «Умная блокировка» работает по принципу доверенных устройств. Если поблизости находится какой-либо гаджет из заранее созданного «белого списка», то смартфон разблокируется. Опция есть не во всех смартфонах. Чтобы телефон проверил, есть ли рядом доверенные аппараты, нужно включить беспроводную сеть Bluetooth. По нажатию на клавишу разблокировки, владелец сразу получает доступ к рабочему столу.
Для использования «Умной блокировки» нужно учесть одну тонкость. Функцию нужно включить заранее и добавить устройства в белый список. С заблокированным экраном невозможно менять настройки смартфона с операционной системой Android.
Полезная информация. По возможности стоит включить сканер отпечатков пальцев на смартфоне. Если забыл пароль на Андроиде, то пользователь сможет одним касанием снять блокировочный экран. Этой функцией оснащены практически все современные смартфоны. Например, Huawei, Honor, Xiaomi.
Включить Smart Lock можно следующим образом:
- Зайти в настройки телефона.
- Найти раздел с параметрами безопасности, выбрать «Smart Lock». В некоторых прошивках нужная вкладка называется «Безопасность и местоположение».
- Ввести код для разблокировки.
- Включить опцию.
Такая функция пригодится на будущее. Если нет желания устанавливать «Умную блокировку» и разблокировку отпечатком пальца, стоит воспользоваться функцией Face Unlock. Однако это не самый надежный метод защиты файлов.
Как сбросить пароль на телефоне Texet
Нужно сбросить пароль на телефоне Texet? Если вы забыли свой пароль, или ваш телефон заблокирован, не волнуйтесь — существует несколько способов сбросить пароль и восстановить доступ к устройству. В этой статье мы расскажем вам о нескольких простых и эффективных способах сбросить пароль на телефоне Texet.
1. Использование функции сброса настроек
На большинстве телефонов Texet есть функция сброса настроек, которая позволяет вернуть устройство к заводским настройкам. Однако, имейте в виду, что это действие полностью удалит все данные на вашем телефоне, включая фотографии, контакты и сообщения. Чтобы воспользоваться функцией сброса настроек, следуйте инструкциям:
- Перейдите в меню «Настройки» на вашем телефоне.
- Найдите раздел «Система» или «Общие настройки».
- Выберите опцию «Сбросить» или «Сброс настроек».
- Подтвердите свой выбор и дождитесь завершения процесса сброса.
2. Использование комбинации кнопок
Если у вас нет доступа к настройкам телефона, вы можете использовать комбинацию кнопок для выполнения сброса пароля. Этот метод может меняться в зависимости от модели телефона Texet, поэтому рекомендуется проконсультироваться с руководством пользователя или обратиться к производителю для получения инструкций по вашей конкретной модели. Вот общие шаги для использования комбинации кнопок:
- Выключите ваш телефон.
- Удерживайте определенную комбинацию кнопок (обычно это сочетание кнопок «Громкость вверх» и «Включение») до появления экрана восстановления.
- Используйте кнопки громкости для перемещения по меню и выберите опцию «Сброс настроек».
- Подтвердите свой выбор и дождитесь завершения процесса сброса.
3. Обратитесь в сервисный центр
Если вы не можете сбросить пароль самостоятельно, или у вас возникли проблемы при использовании описанных выше методов, то рекомендуется обратиться в авторизованный сервисный центр Texet. Мастера смогут помочь вам восстановить доступ к вашему телефону и сбросить пароль без потери данных.
Итак, если вам нужно сбросить пароль на телефоне Texet, воспользуйтесь указанными выше методами
Помните, что при сбросе настроек все ваши данные будут удалены, поэтому перед началом процесса рекомендуется создать резервную копию важной информации
Итог
Процедура восстановления пароля не очень приятная и достаточно хлопотная. Избежать таких ситуаций можно, если записывать и хранить пароль на бумажном носителе дома.
Следует создавать резервную копию всех данных с девайса. Например, хранить фото и видео в облачном хранилище. Так можно сохранить дорогие сердцу фото даже в случае жёсткой принудительной перезагрузки устройства.
Я очень надеюсь, что помог вам и предоставил полезную в таких ситуациях информацию. Приходите в гости на мой блог ещё раз, и я обещаю рассказать вам много интересного.
Если хотите быть в курсе, я есть в VK, где выставляю новые статьи, которые появляются на сайте.










![Как разблокировать любой пароль телефона без потери данных [2024] - mspoweruser](http://vsenazapad.ru/wp-content/uploads/f/c/9/fc949ff8281cb9212e703bb04983bd5a.jpeg)
![Как сбросить пароль на android – 11 способов сброса пароля [2020]](http://vsenazapad.ru/wp-content/uploads/4/a/1/4a1b1f54e071d84f057cbdb38b396e7e.jpeg)















