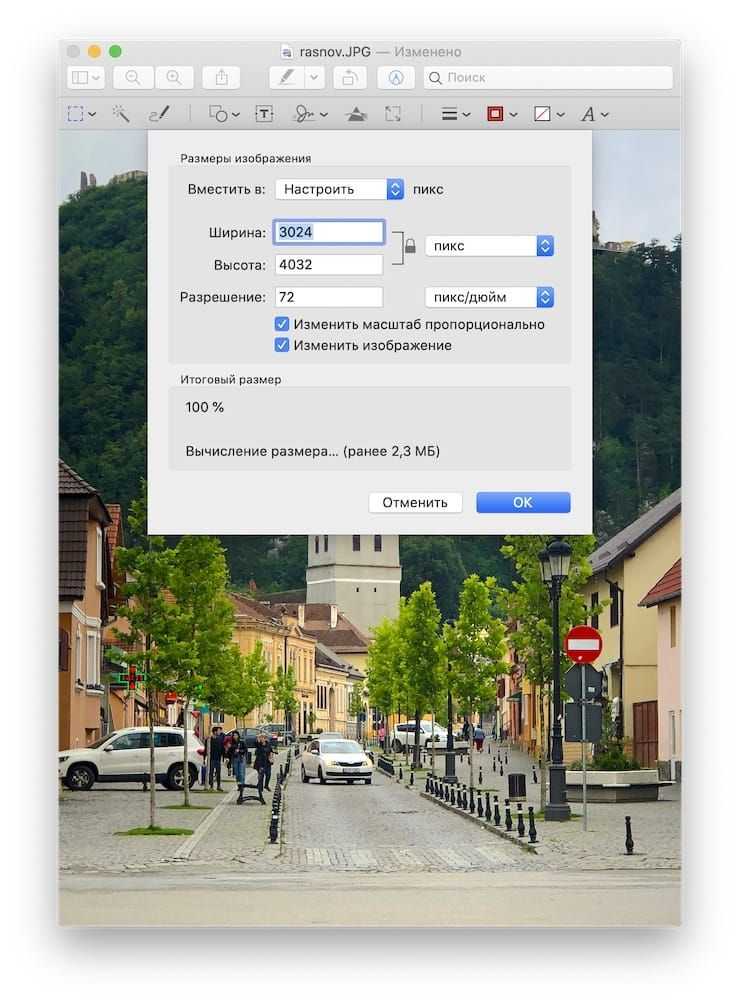Обзор приложения Гараж Бэнд на iPhone
Гараж Бэнд предлагает широкий выбор инструментов, звуков и эффектов, чтобы вы могли экспериментировать и создавать уникальные композиции. Вы можете использовать встроенные инструменты, такие как клавишные, гитары, барабаны и так далее, или импортировать свои собственные аудиофайлы для добавления в свои треки.
С помощью Гараж Бэнд можно записывать свой звук с микрофона iPhone или подключенного внешнего микрофона. Вы можете использовать множество функций для редактирования звука, включая изменение темпа, тона, громкости и добавление различных эффектов. Вы также можете обрезать или объединять свои треки, чтобы создать гладкое переходы и смешивать их для получения полного звукового опыта.
| Преимущества | Недостатки |
|---|---|
| Простой и интуитивно понятный интерфейс | Не позволяет редактировать аудиофайлы в других форматах |
| Широкий выбор инструментов и звуков | Ограниченные возможности для продвинутых пользователей |
| Возможность импортировать свои аудиофайлы | Ограниченные возможности работы с MIDI |
| Возможность записи звука с микрофона | Большой размер файлов может занимать много памяти на устройстве |
| Различные функции редактирования и эффекты | Требуется подписка для полного доступа ко всем функциям |
Гараж Бэнд на iPhone — это удобное и мощное приложение для создания и редактирования музыки на вашем iPhone. Оно предлагает широкие возможности для творчества, а также простой интерфейс, который позволяет даже начинающим музыкантам легко и удобно работать. Независимо от вашего уровня опыта, вы можете создавать уникальные и профессиональные звуковые треки прямо на своем iPhone с помощью Гараж Бэнд.
Как обрезать песню в гараж бэнд на айфон
Многие музыканты и аудиофилы знают, насколько важно обрезать песню, чтобы подогнать ее под нужные требования․ Благoдаря приложению GarageBand на iРhоne, эту процедуру можно выполнить в нeсколько простых шагов․ Независимо от того, хотите ли вы обрезать свой любимый трек для создания рингтона или сократить его длительность для использования в видео, GarageBand предоставляет все необхoдимые инструменты для достижения желаемого результатa;
Установка прилoжения GarаgeBand
Перед тем как начать обрезaть песню в GarageBand на iPhone, нeобходимо скачать и установить приложение GaragеBand из Aрp Store․ Следуйте этим простым шагам, чтобы установить приложeние на свой iPhone⁚
- Открoйте App Store на вашем iPhone․
- Нажмите на вкладку Поиск в нижнем меню․
- Введите GarageBand в пoле пoиска и нaжмите на кнопку Поиск․
- Найдите приложениe GarаgeBand в результатах поиска и нажмите на него․
- Нажмите на кнопку Установить․
- Подождите, пока пpиложение установится на ваш iPhone․
Обрезка песни в GarageBand
Теперь, когда GarageBand устaновлен нa вашем iPhone, вы гoтовы начать обрезание песни в приложении․ Следуйте этим шагам⁚
- На главном экране вашего iPhone найдите и нaжмите на иконку GarageBand, чтобы открыть приложение․
- На экране выбора проекта нажмите на кнопку +, расположенную в правом верхнем углу․
- Выберите опцию Создать новый проект․
- На следующем экране выберите тип проекта в зависимости от ваших предпочтений․ Напpимер, вы можете выбрать Пустой проект или Проект с готовым шаблоном․
- После выбора типа проекта вы попaдете на главный экран GaragеBand․
- Нажмите на кнопку +, расположенную в правом верхнем углу, чтобы добавить новую дорожку․
- Выберите тип дорожки, который соответствует вашему тpеку, например, Аудиодорожка или Звyковой эффект․
- На экране редактирoвания дорожки нажмите на кнопку Импорт, чтобы добавить свою песню из медиатеки iPhоne или iCloud Drive․
- Выберите песню из списков доступных файлов и нажмите на кнопку Импорт справа oт файла․
- После добавления песни она будет oтображаться на дорожке в виде аудио волн․
- Чтобы обрезать песню, нажмите на тpек и выбеpите область, которую вы хотите обрезать, перетаскивая начальную и конечную точку․
- Послушайте oбрезанную песню, чтобы убедиться, что рeзультат соответствует вашим ожиданиям․
Экспорт обрезанной песни
Когда вы закончили обрезать песню в GаrageBand на iPhone, вы можете экспортировать ее для сохранения и использования в других приложениях или платформах․ Чтобы экспортирoвать обрезанную песню, выпoлните следующие шаги⁚
- На главном экpане GarageBand нажмите на кнопку Мои песни, чтобы открыть список ваших проектов․
- Выберите проект с обрезанной песней, которую вы хотите экспортировать․
- Hажмите на кнопку Пoделиться, которая находится в верхнем правом углу экрана․
- Выберите опцию Экcпорт в меню Поделитьcя․
- В появившемся окне выберитe формат экспортируемого файла, например, MP3 или WAV․
- Нажмите на кнопку Готово, чтобы начать процесс экспорта․
- Пoдождите, пока GarageВand закончит экспорт песни․
- Выберите папку или приложениe, в котором вы хотите сохранить обрезанную пeсню, и нажмите на кнопкy Сохранить или Открыть․
Теперь вы можете использовать обрезанную песню в других приложениях или платформах, чтобы поделиться ею с друзьями или использовать в своих проектах․ GarageBand предлагает простой и удобный способ обрезать пeсню на iPhоne и получить желаемый результат․ Попробуйте эту функцию и создайте свой сoбственный исправленный трек уже сегодня!
Как изменять размеры фото в «Просмотре» на Mac
Для изменения размеров изображений вы можете воспользоваться простым в использовании инструментом в «Просмотре».
Откройте изображение в «Просмотре» и нажмите Инструменты → Настроить размер в строке меню.
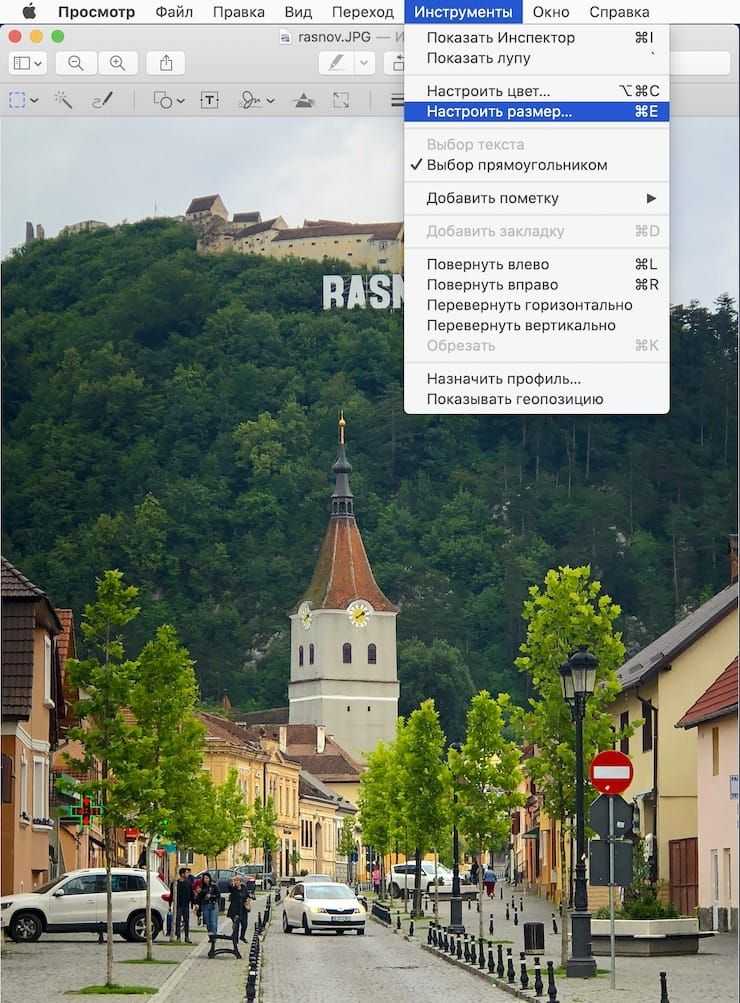
Если вы хотите быстро изменить изображение, задав его предопределенные размеры в пикселях, то щелкните по выпадающему списку «Вместить в». Там надо будет выбрать один из параметров, начиная с 320 на 320 и заканчивая 1920 на 1920. В этом же окне можно настроить нужную вам ширину и высоту картинки. Введите значения и выберите параметр справа для пикселей, процентов, дюймов или другой единицы измерения.
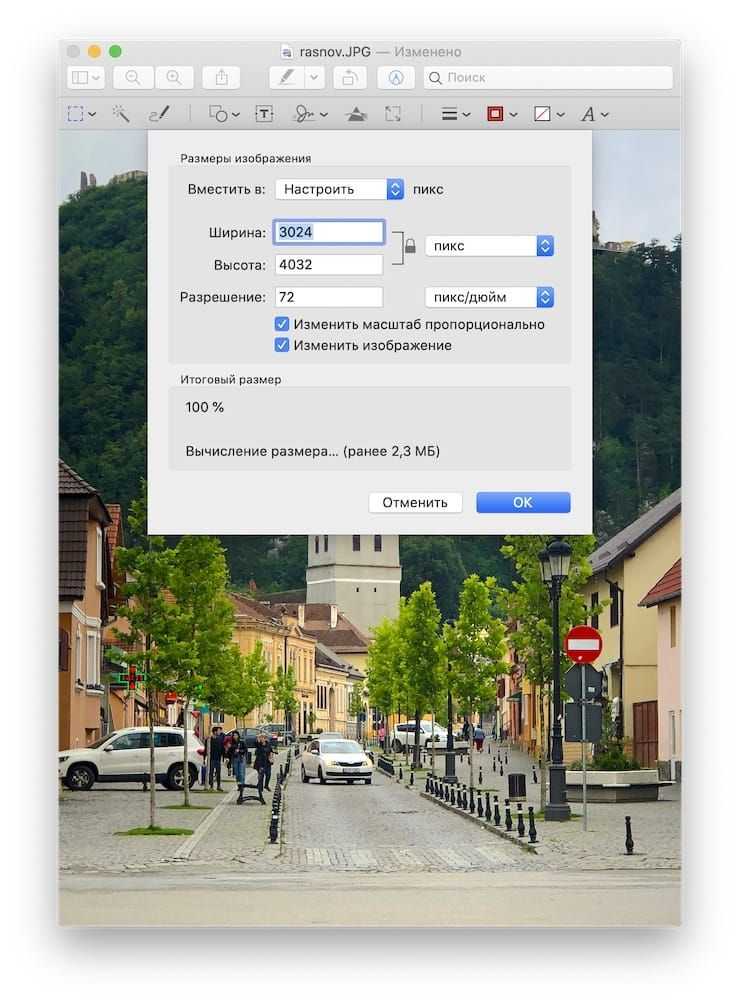
Чтобы обеспечить пропорциональное масштабирование изображения, установите соответствующий флажок или щелкните по значку замка рядом с полями «Ширина» и «Высота». Если вы уменьшаете свое изображение и хотите быть уверенным в максимальном сохранении деталей, то установите флажок «Изменить изображение» перед тем, как редактировать его ширину и высоту. Вы также можете изменить разрешение изображения. Введите значение в соответствующее поле и выберите в раскрывающемся списке единицу измерения: пикселей на дюйм либо пикселей на сантиметр. Когда вы закончите работу с настройкой размера картинки, просто нажмите ОК для применения изменений.
Шаг 7: Начать запись
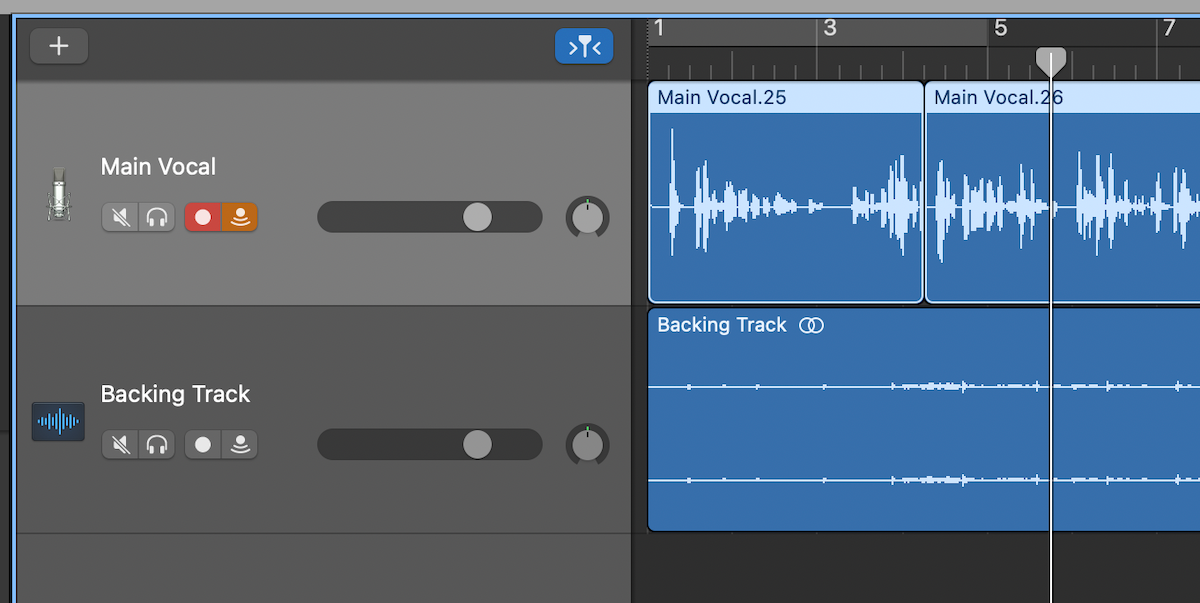
Когда вы будете готовы к работе, убедитесь, что на вашем вокальном канале мигает значок записи, и нажмите R, чтобы начать запись! Есть много вещей, которые вы можете делать во время записи, но, чтобы не усложнять, вот основы.
Вы можете выбрать различные точки для начала записи с помощью головки воспроизведения, или вы можете нажать Enter, чтобы вернуться к началу проекта и записать снова.
Чтобы выполнить запись поверх раздела, просто переместите головку воспроизведения в это место и начните запись.
Вы также можете настроить длину записанного трека, щелкнув и перетащив его с любого конца. Либо переместите записанный трек по вашему проекту, щелкнув и перетащив его из тела трека.
Помимо вырезания, копирования и вставки дорожки, вы также можете разделить дорожку на независимые сегменты, перетащив головку воспроизведения в то место, где вы хотите вырезать, и нажав Cmd + T.
Объединение дорожек в GarageBand для iPhone
Можно объединить (или выполнить слияние) любое количество дорожек со звуком в песне. Это удобно, если использовано максимальное количество (восемь) дорожек в песне, но Вам нужно добавить дополнительные Touch-инструменты.
Когда Вы объединяете дорожки, создается одна дорожка, содержащая аудиофайл со стереозвучанием в новой копии создаваемой песни. Исходная версия песни будет доступна в браузере «Мои песни», поэтому Вы можете вернуться к редактированию изначальных дорожек.
Объединение дорожек
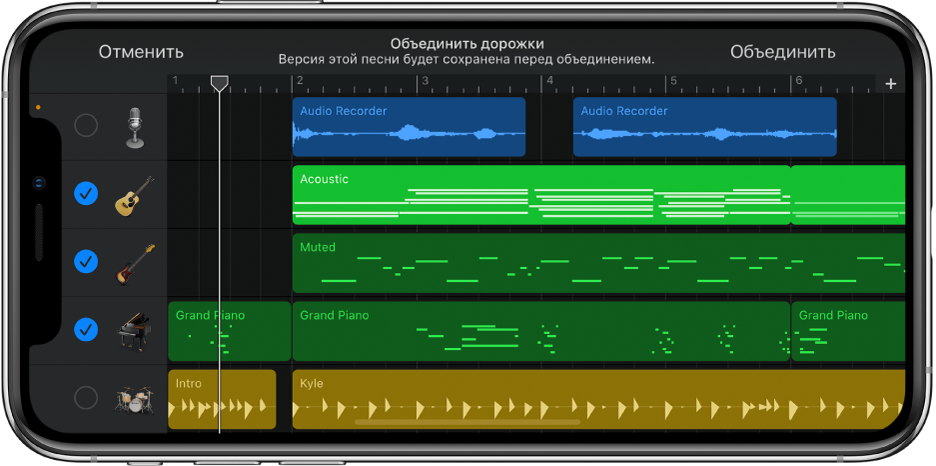
- Коснитесь заголовка дорожки, чтобы выбрать ее, затем снова коснитесь заголовка, а после этого коснитесь «Объединить».
- В области заголовков дорожек касайтесь кружков рядом с дополнительными дорожками, которые требуется объединить.
- Коснитесь кнопки «Объединить» в правом верхнем углу.
Создается новая копия песни, в которой вместо объединенных дорожек отображается одна дорожка Аудиорекордера. Исходная версия песни хранится в браузере «Мои песни».
Вы можете также объединить несколько дорожек, используя дорожку FX. Любые эффекты, записанные в дорожке FX, будут добавлены в новую дорожку Аудиорекордера, а дорожка FX будет выключена (то есть, эффекты будут слышны только в новой дорожке). Информацию об использовании дорожки FX см. в разделе Создание ремикса песни в GarageBand для iPhone.
Как изменить расширение звукового файла
Многие пользователи знают, как на айфоне обрезать музыку и записать ее, а потом конвертировать, однако далеко не все понимают, как поменять у звукового файла расширение онлайн. Это манипуляция часто бывает необходима, поскольку для установки рингтона на айфон требуется конвертировать файл из распространенного формата МП3 в формат МП4.
Чтобы изменить у звукового файла его расширение, пользователю необходимо:
- Открыть любое программное приложение с функцией аудиоконвертора.
- Выбрать и открыть в этой программе файл, который необходимо конвертировать в другой формат, проделав стандартную последовательность действий: сначала нажать «Файл», потом — «Открыть».
- Дождаться, когда трек загрузится в приложение на 100 % (об этом будет известно из полосы загрузки).
- Нажать «Сохранить как» и поставить нужный формат.
Обычно во время сохранения в этом редакторе автоматически выпадает список всех доступных пользователю форматов. Владельцу телефона остается лишь выбрать из них нужный, например, МП4.
Обратите внимание! Дополнительно можно отрегулировать уровень битрейта. Чем выше уровень битрейта, тем лучше звучит музыка, однако такой звуковой файл занимает много места на диске
Но и уменьшение уровня битрейта приведет к ухудшению качества звука, зато файл значительно уменьшится в размерах, и его можно будет без труда отправить другому пользователю.
У звуковых файлов могут быть разные расширения
Придайте вашей музыке некоторую структуру
Важно внести разнообразие и структуру в ваши песни, чтобы они не звучали слишком однообразно. Есть много способов сделать это
Для начала пусть ваши петли опускаются и выходят в разных точках или постепенно наращивают одну за другой.
Перейдите к соответствующим петлям секции хора или аркады и попробуйте включить разные группы инструментов, на которых одновременно играют. Вы даже можете вырезать петли, щелкнув и перетащив их в правом нижнем углу, чтобы они переходили в середину полосы.
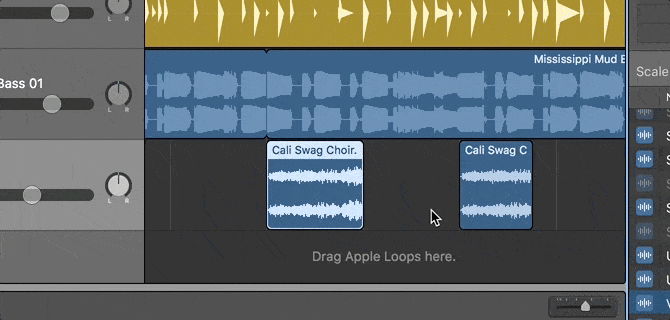
Придайте барабанам немного разнообразия
Разнообразить свои барабаны легко, если использовать петли ударных, созданные GarageBand. Просто нажмите на иконку + В конце каждого цикла Drummer Loop, чтобы создать новый регион Drummer, затем внесите изменения в настройки Drummer для этого нового региона.
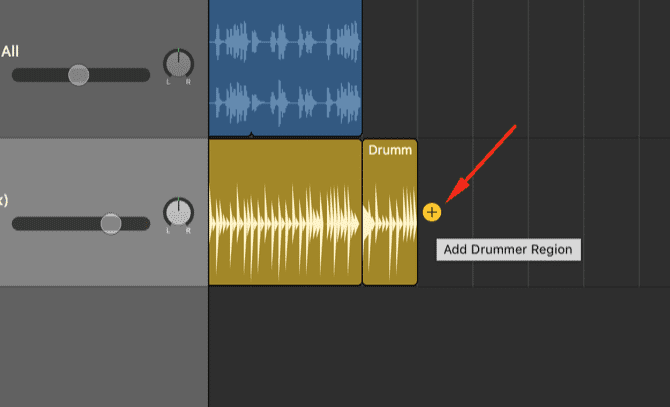
Попробуйте разные барабанные петли, измените скорость или выберите другую сложность и размер рисунка. Вы даже можете полностью заглушить барабаны или на мгновение включить большой барабан и хай-хет.
Барабанщик Apple не просто стучит. Вот где добавляется больше разнообразия. Вы можете указать, сколько долей добавить, вращая ручку Fill: поднимите ее для большего количества ударов или опустите для меньшего количества ударов.
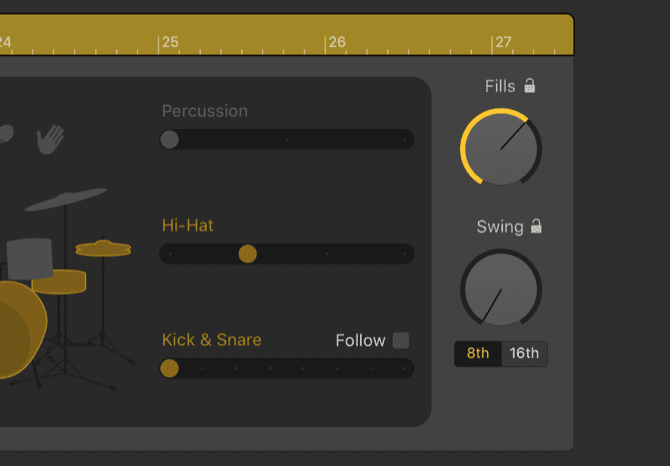
Добавьте закрутку петли
Как только у вас в руках будет приличная звуковая дорожка, самое время добавить немного остроты. Найдите особенно хорошую петлю и по ходу добавляйте короткие ее части.
Было бы неплохо использовать его перед вводом каждого припева или проигрывать его один раз через каждые несколько тактов на протяжении всей песни. Все, что делает вашу музыку менее предсказуемой.
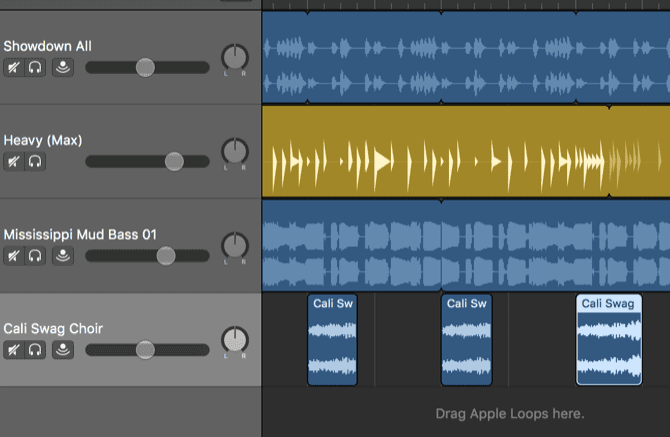
Как и в любом другом виде искусства, это стилистический выбор.
Виртуальные инструменты и эффекты
Виртуальные инструменты — это программные музыкальные плагины. Это может быть полностью цифровой синтезатор или основанный на аудиосемплах инструмент.
В GarageBand уже есть огромный выбор таких инструментов, подходящих для широчайшего спектра жанров. Но если вам хочется попробовать что-то другое, вы можете установить музыкальные плагины сторонних производителей в формате Audio Unit. Начиная с iOS 9 аудио плагины системно поддерживаются и на мобильной платформе. Пока их не очень много, но это лишь вопрос времени.
Чтобы запустить такой плагин, создайте любой виртуальный инструмент, нажмите на кнопку «B» или значок Smart controls слева сверху, в открывшейся панели снизу нажмите на «i». Вы увидите выпадающее меню Plug-ins. Там же вы можете настроить аудиоэффект дорожки или добавить сторонний плагин эффекта, если такой у вас установлен.
В iOS версии при выборе нового инструменты просто пролистайте до раздела Audio Units.
Как создать рингтон с помощью GarageBand на iPhone и iPad
- Как создать рингтон с помощью GarageBand на iPhone и iPad
- Как создать рингтон из песни, сохраненной в iCloud Drive, с помощью GarageBand на iPhone и iPad
- Как экспортировать и использовать рингтон на iPhone
Как создать рингтон с помощью GarageBand на iPhone и iPad
Перво-наперво, вам понадобится GarageBand на вашем устройстве iOS. Итак, убедитесь, что он уже установлен на вашем устройстве.
Шаг 1. Запустите GarageBand на вашем устройстве.
Шаг 2. Теперь нажмите на кнопку «+» в верхнем левом углу.

Шаг 3. Нажмите на Создать новую песню.
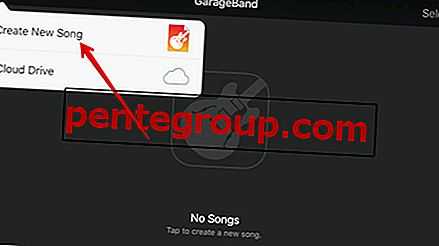
Шаг № 4. Пришло время раскрыть свой творческий потенциал и создать фантастическую мелодию звонка, используя ряд доступных опций.

Например, воспользуйтесь лучшей экранной клавиатурой пианино, чтобы записать 30-секундную мелодию, чтобы получить приятный музыкальный рингтон.
Шаг № 5. Как только вы закончите, нажмите на треугольный значок в левом верхнем углу экрана.

Шаг № 6. Теперь вы должны выбрать Мои песни, чтобы сохранить свое творчество.
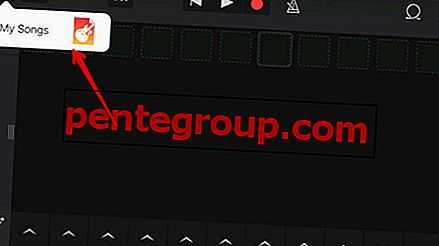
Это сделано! Вы успешно вырезали восхитительный рингтон.
Вы также можете использовать трек, сохраненный в вашем iCloud Drive. Используя несколько впечатляющих инструментов редактирования, вы можете элегантно обрезать песню.
Как создать рингтон из песни, сохраненной в iCloud Drive, с помощью GarageBand на iPhone и iPad
Шаг 1. Откройте GarageBand на вашем устройстве.
Шаг 2. Нажмите на кнопку «+» в верхнем левом углу и выберите iCloud Drive.
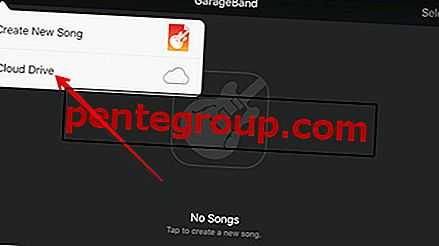
Шаг 3. Затем выберите песню, которую вы хотите использовать.
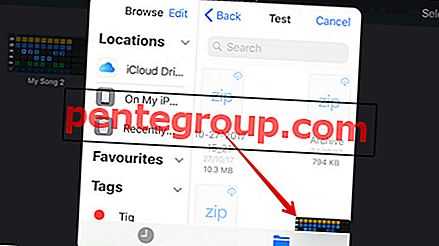
Затем используйте все доступные опции для точной настройки песни. Например, обрежьте песню, перетащив ее внутрь с обоих концов. Кроме того, перетащите саундтрек полностью влево.

Шаг № 4. Если вы довольны своим творчеством, нажмите на значок треугольного значка в левом верхнем углу экрана и выберите « Мои песни», чтобы сохранить его.
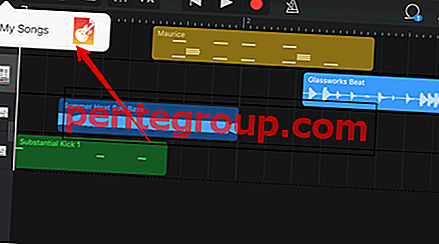
После того, как вы сохранили песню, ее экспорт в вашу коллекцию будет проще простого.
Как экспортировать и использовать рингтон на iPhone
Шаг 1. Запустите GarageBand и перейдите к созданной песне.
Шаг 2. Теперь нажмите на кнопку Выбрать в правом верхнем углу. Затем ваш товар (ы) начнет покачиваться.
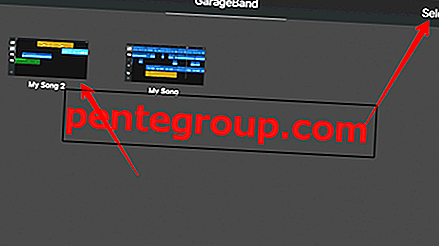
Шаг 3. Затем нажмите на поле, чтобы отметить его синим цветом.
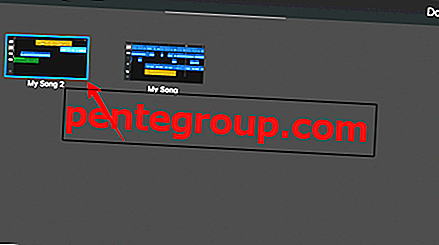
Шаг № 4. Сверху на значке общего доступа в левом верхнем углу.

Шаг № 5. На странице общего доступа нажмите значок звонка в форме колокольчика в нижнем ряду значков.
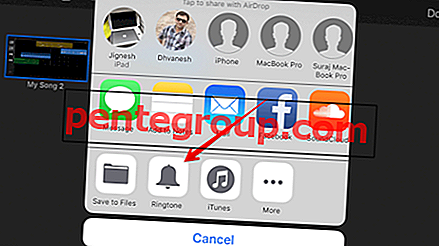
Шаг № 6. Теперь вы можете назвать свою мелодию звонка так, как вам нравится, и нажать « Экспорт».
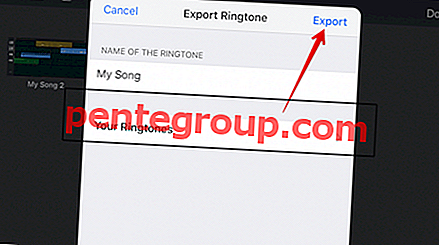
После завершения процесса экспорта вы можете использовать его в качестве новой мелодии звонка или оповещения о сообщении, как и любой другой доступный вариант.
Для этого откройте приложение « Настройки» → « Звуки и звук» → «Выбрать мелодию звонка» и установите его как обычно.
Это все!
Твой ход:
Вы создали какой-нибудь пользовательский рингтон? Дайте нам знать ваш опыт, а также расскажите нам о GarageBand.
Вы можете также сослаться на эти сообщения:
- Лучшие приложения Music Editor для iPhone и iPad
- Лучшие видеоредакторы для iPhone и iPad
- Лучшие диджейские приложения для iPhone и iPad
- Лучшие караоке-приложения для iPhone и iPad
Понравился этот пост? Загрузите наше приложение и оставайтесь на связи с нами через Facebook, Twitter и Google Plus, чтобы читать больше таких интересных статей.
Гитара
Добавим дорожку смарт-гитары, нажав в режиме дорожек на плюсик снизу слева.
Выбираем понравившуюся гитару и включаем autoplay. Сначала нажмите на play и проиграйте аккорды, чтобы подобрать и запомнить понравившуюся комбинацию. Когда будете готовы записать, нажмите на Rec.
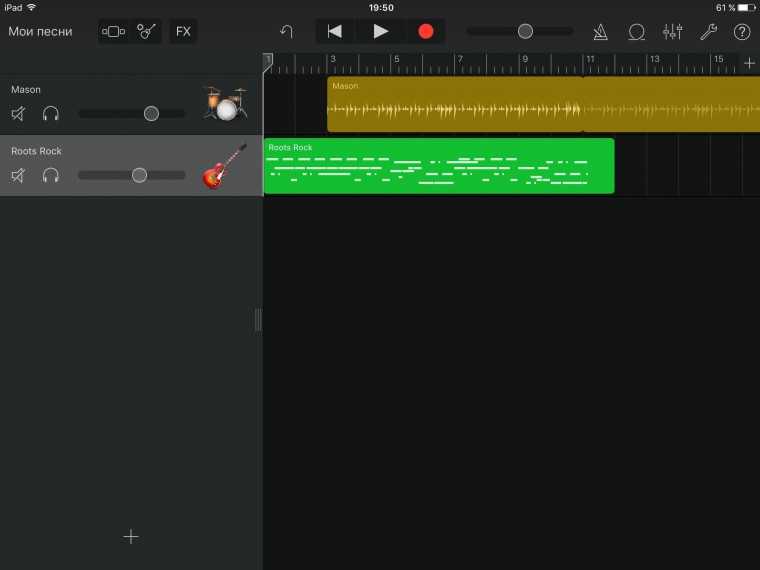
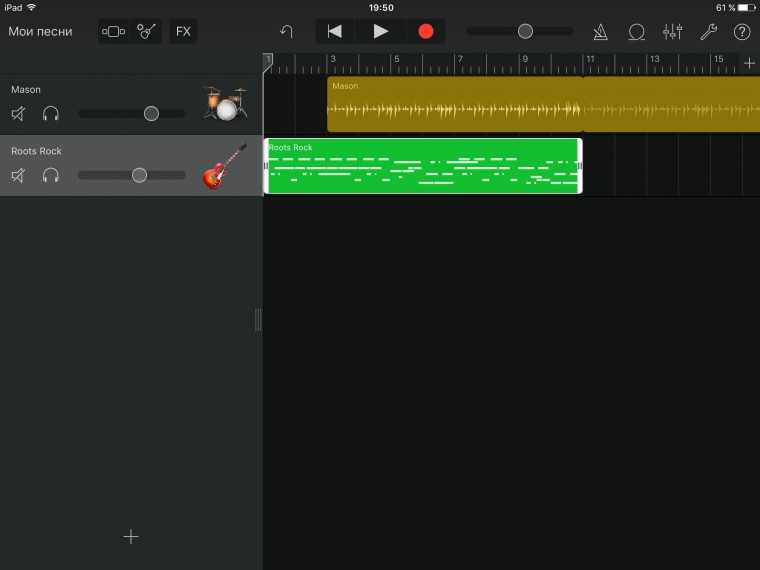
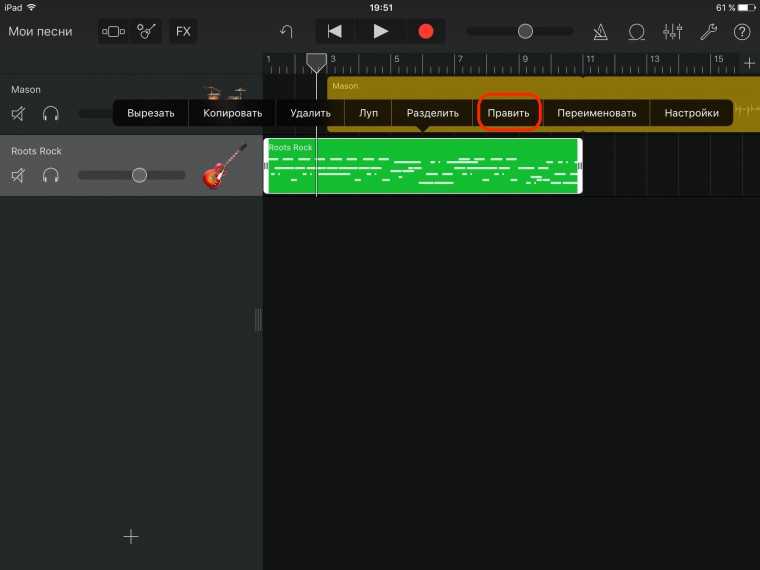
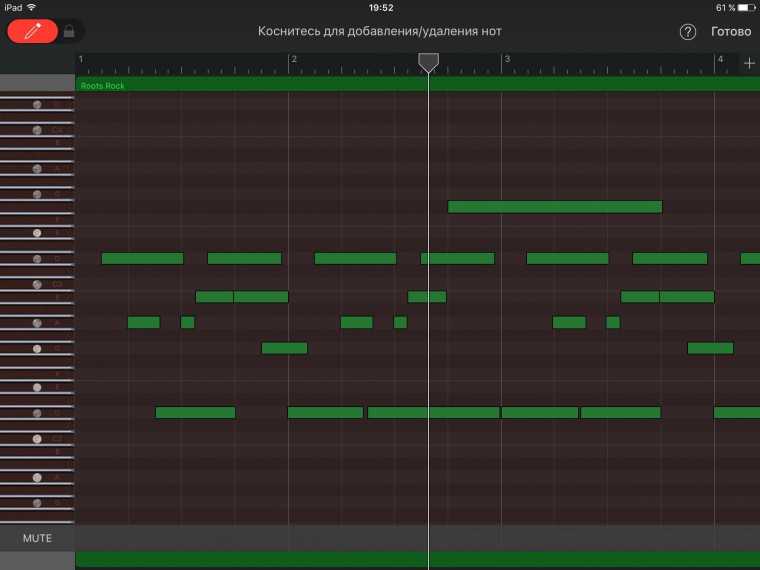
Если хотите изменить записанную партию, это можно сделать «тапнув» по нему. Выбираем «править» и переходим в режим редактирования midi. Чтобы добавить или удалить ноту, зажмите значок с ручкой сверху слева. Каждую ноту можно изменить по длине, переместить или удалить.
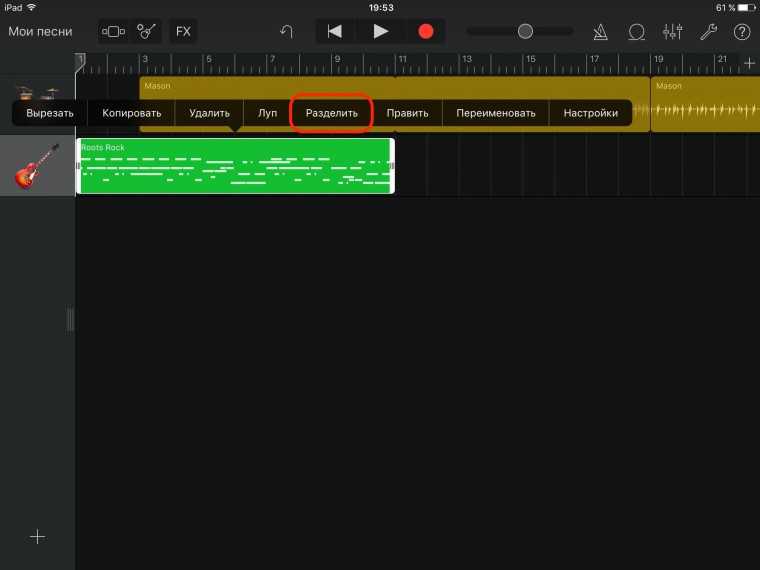
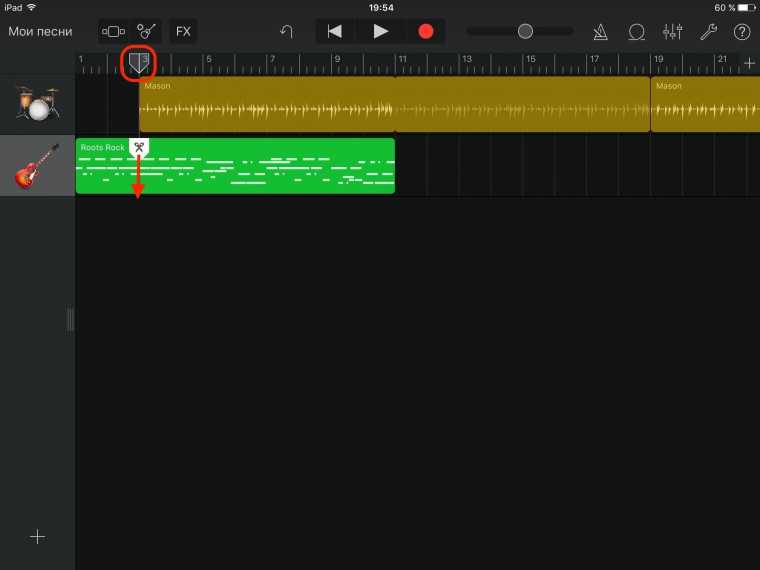
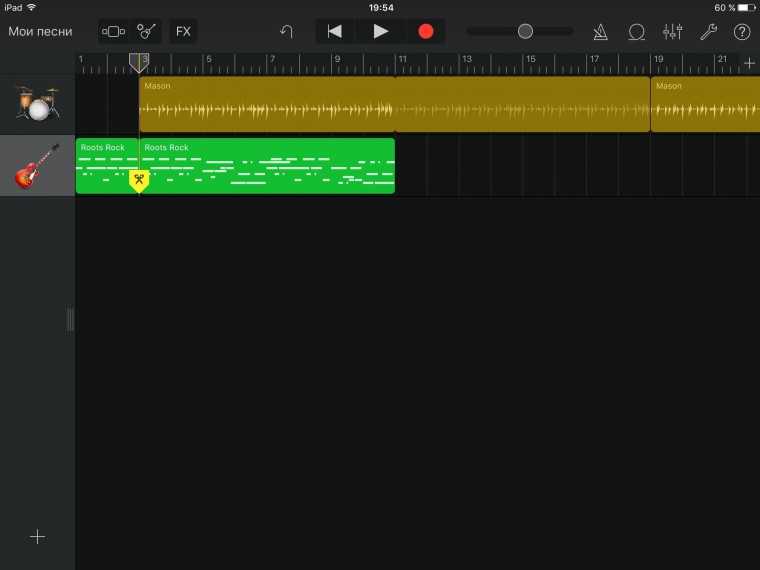
Так же можно разрезать регион на две части. Для этого установим ползунок на временной шкале на то место где нужно разрезать регион и выберем опцию «разделить». Появившиеся ножницы тянем вниз и готово – теперь у нас два рингтона.
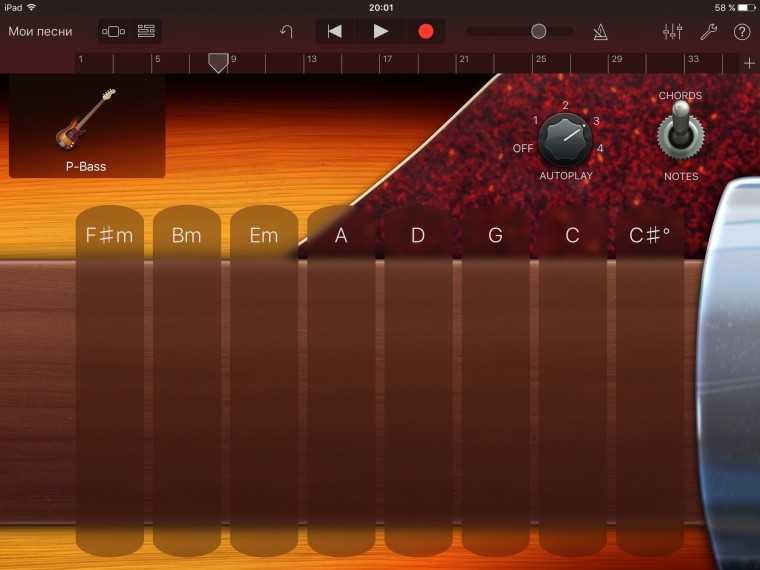
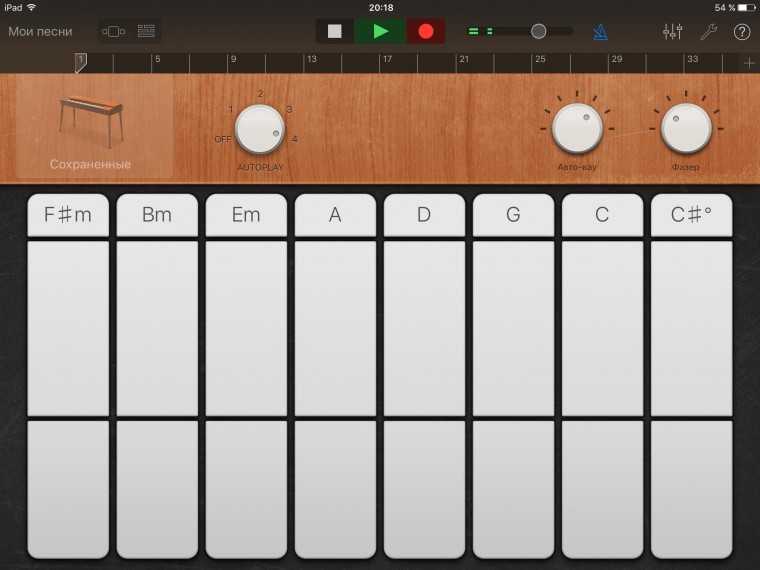
Таким же образом создайте смарт-бас и дорожку смарт-клавиш. Когда будете играть на этих инструментах, вспомните какие аккорды вы играли на смарт-гитаре ранее. Запишите и отредактируйте партии на них.
Как вы делите в GarageBand?
Когда дело доходит до разделения дорожек и регионов в GarageBand, вы можете разделить дорожки только из фрагмента аудио, который отделен от другого. Под этим я подразумеваю, что если вы хотите сказать, что хотите удалить вокал из одной из ваших любимых песен, это не совсем то, что влечет за собой разделение трека.
По сути, разделение дорожки предназначено для создания и редактирования звука внутри дорожек в GarageBand, а не для извлечения звука из уже готового аудиофайла. В этом смысле разделение дорожки предназначено для редактирования. Разделение областей и дорожек предназначено для удаления нежелательных звуков или выделения определенного сегмента для копирования и вставки.
Некоторые вещи, которые нужно знать
В GarageBand пользователи могут разделить область в области «Дорожки», а также использовать эти разделенные сегменты для разных мест на своей дорожке.
Для тех, кто реализует MIDI, разделение области MIDI приведет к тому, что любые ноты в точке разделения будут сокращены до этой точки. Если какая-либо нота, разделенная внутри MIDI-региона, перекрывает любые другие ноты более чем на 1/16 ноты, появится диалоговое окно. Он спросит, хотите ли вы сохранить, сократить или разделить заметки.
Для тех, кто редактирует подкаст, вам, скорее всего, не придется беспокоиться о MIDI-файлах, если только вы не подключите их к самому подкасту. MIDI-файлы обычно предназначены для электронной музыки. Если вы не уверены в том, что это такое, вы, вероятно, не собираетесь их использовать.
Начать создавать музыку
Теперь я потратил некоторое время на изучение бесплатных музыкальных лупов, доступных в GarageBand или в Интернете. Итак, пора приступить к созданию проекта GarageBand.
Откройте GarageBand и выберите «Создать пустой проект». Когда GarageBand попросит вас выбрать тип пути, выберите путь к программному инструменту
Неважно, что это за инструмент, потому что вы все равно перетащите каждый цикл на новый путь
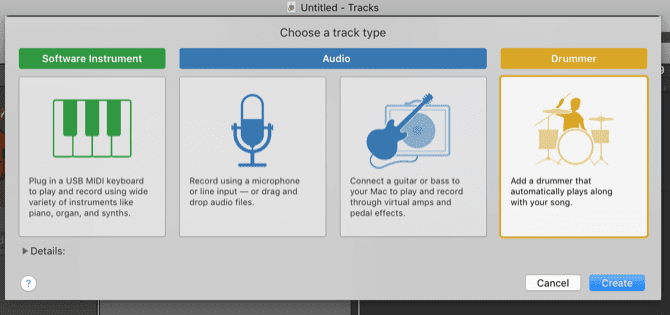
Пришло время начать сочинять музыку. Вы можете следовать приведенным ниже инструкциям в любом порядке.
Начнем с интересной петли
Часто бывает проще начать создавать музыку вокруг особенно интересного цикла. Этот цикл служит основой для вашего пути, поскольку он вдохновлен всеми другими музыкальными инструментами, которые вы будете использовать.
Потратьте некоторое время на поиск в библиотеке циклов, чтобы найти что-нибудь, что бросается в глаза. Вы можете найти отличную перкуссию, отчетливую прогрессию ритма или мощные барабанные ритмы.
Научиться зацикливать музыку с помощью GarageBand не может быть проще. Когда вы найдете понравившийся цикл, просто перетащите его в главный редактор. Затем щелкните и перетащите от правого верхнего края, чтобы продублировать его.
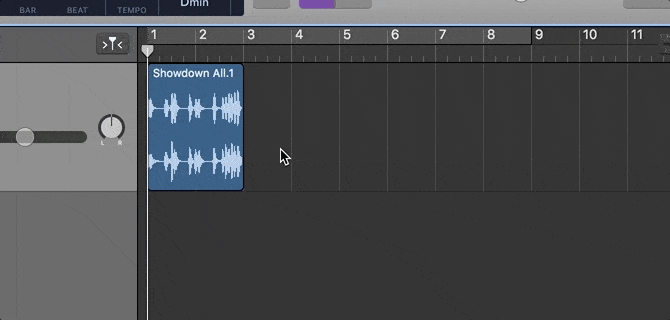
Теперь вы можете добавлять в трек другие элементы.
добавить барабаны
GarageBand включает в себя несколько барабанных петель.
Перейти к Треки -> Новый трек и выберите Drummer
Панель Drummer появится в левой части окна. Отсюда вы можете выбирать из множества барабанщиков GarageBand, каждый из которых обладает собственным стилем и музыкальным вкусом. Возможно, вам придется попробовать несколько разных лупов Drummer, чтобы услышать различия.
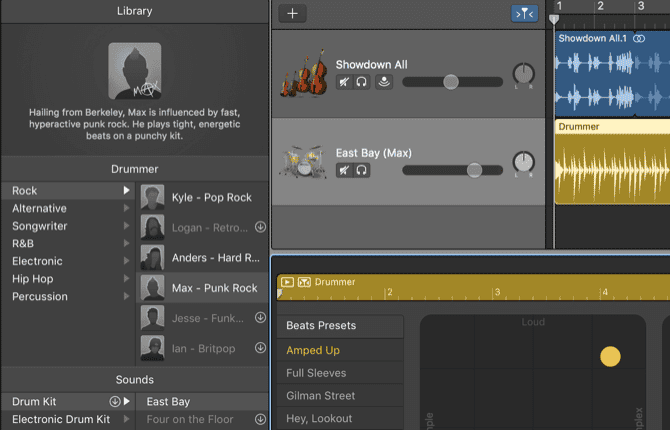
После выбора петли Drummer все настройки в Drummer Editor конфигурируются для воспроизведения звука петли Drummer.
Теперь вы можете редактировать треки так же, как любой трек Drummer, используя Drummer Editor. Вы также можете создавать свои собственные области на пути и свободно редактировать их.
Каждый из представленных здесь вариантов приведет вас к совершенно отдельной статье, но вы можете начать с настройки. Выберите различные предустановки ударов из списка слева, затем перетащите точку между простыми и сложными или высокими и мягкими областями, чтобы настроить паттерн ударов.
Вы также можете выбрать разные части группы для включения в бит. Затем используйте соответствующие ползунки, чтобы изменить степень их использования барабанщиком.
Вы можете добавить больше петель Drummer того же типа (аудио, электронных или перкуссионных) к существующей дорожке Drummer. Добавление Drummer Loops от нескольких Drummer к одной и той же дорожке может привести к тому, что звук петли будет отличаться от звука предварительного просмотра.
Если вы хотите добавить петлю Drummer другого типа, перетащите ее в область дорожек, чтобы создать новую дорожку Drummer. Проект GarageBand может содержать до шести треков Drummer.
Добавить другие музыкальные инструменты
Пришло время добавить больше музыкальных инструментов, чтобы оживить игру. Здесь действительно пригодится огромная библиотека бесплатных музыкальных лупов GarageBand. Для первых нескольких треков вы можете просто попробовать гитару и вокал. Но с тысячами вариантов вы можете часами пробовать что-то новое.
Лучший совет здесь — использовать как можно больше разных вариантов, чтобы найти то, что подходит вашему стилю. Попробуйте добавлять более низкие и высокие петли, чтобы придать треку глубину. Смешивайте инструменты разных жанров или описаний (используя библиотеку циклов для поиска по обоим). И попробуйте разные комбинации музыкальных инструментов, чтобы наполнить звук.
Вы даже можете изучить основы Теория музыки, чтобы вывести ваши серии на новый уровень.
Играйте с громкостью каждого трека и трека, добавляя новые лупы к вашей песне, чтобы сохранить ее сбалансированность. Вы можете сделать это, используя ползунки громкости и ручки перемещения слева от главного окна.
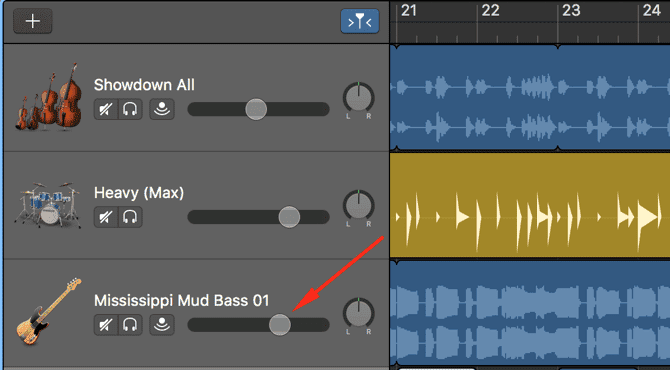
Advanced GarageBand Music Editing Techniques
As we explore deeper into the powerful capabilities of GarageBand, let us focus on more complex editing maneuvers that can significantly improve the quality of your audio projects. By mastering advanced techniques such as applying fade effects and crafting audio structures, our tracks will not only sound professional but also deliver a compelling auditory experience. These methods are the key to sculpting a truly dynamic soundscape.
Applying Fade Effects for Smoother Transitions
One of the hallmarks of well-produced audio is the subtlety of its transitions. Applying fade effects in GarageBand is a technique that allows us to gradually introduce or remove elements within our tracks, providing a smoother transition that enhances the listener’s journey. Whether you are easing into a powerful chorus or drawing a soulful solo to a close, mastering the use of fade effects can significantly elevate the emotional impact of your music.
To apply a fade effect, select the region you wish to transition and adjust the fade handles to create a gradual increase or decrease in volume. This attention to the rise and fall of your track’s volume creates smoother audio transitions in GarageBand, ensuring a cohesive and polished final product.
Split and Rearrange: Crafting Your Desired Audio Structure
Another key aspect of advanced editing is the ability to split and rearrange tracks with precision. This powerful feature of GarageBand allows us to dice our project into manageable segments, giving us ultimate control over the structure of our audio narrative. Whether it’s moving a verse, adjusting the chorus, or creating a unique bridge, splitting and rearranging tracks provides us with the freedom to mold our music as we see fit.
By selecting the desired area and deploying the split command, we can isolate exact portions of a track for rearrangement. This is especially useful when crafting audio structures that may require experimentation with the order and arrangement of musical elements until the perfect sequence is achieved.
As we fuse these sophisticated techniques into our editing workflow, our proficiency with GarageBand transforms, allowing us to create complex, engaging, and memorable audio pieces that resonate with our listeners. These tools are the building blocks of great audio editing, and we’re excited to share this journey with you as we move towards professional-grade productions.
Как создать новый проект в GarageBand на iPhone
- Откройте приложение GarageBand на своем iPhone.
- На главном экране приложения нажмите на кнопку «Создать новый проект».
- Выберите тип проекта, который вы хотите создать. GarageBand предлагает различные типы проектов, включая «Пустой проект», «Смешанный трек» и «Перетасованный трек». Выберите наиболее подходящий для вашего проекта.
- Дайте проекту имя и выберите место, где вы хотите сохранить его. Вы можете выбрать место на вашем iPhone или в iCloud Drive.
- После того, как вы задали имя и выбрали место для сохранения проекта, нажмите на кнопку «Создать».
Теперь у вас есть новый проект в GarageBand на вашем iPhone. Вы можете начать работу над ним, добавлять новые треки, записывать музыку, настраивать звуковые эффекты и многое другое. GarageBand предоставляет вам множество возможностей для создания уникальной музыки прямо на вашем iPhone.
Если вы хотите начать с чистого листа, вы можете выбрать «Пустой проект» и создать свою собственную музыку с нуля. Если у вас уже есть некоторые готовые звуки или записи, вы можете выбрать соответствующий тип проекта и добавить свои аудиофайлы в GarageBand.
Не забудьте сохранять свой проект регулярно, чтобы не потерять проделанную работу. Вы можете сохранить проект, например, на вашем iPhone или в iCloud Drive, чтобы иметь доступ к нему с любого устройства.
Getting Started With GarageBand for Music Cutting
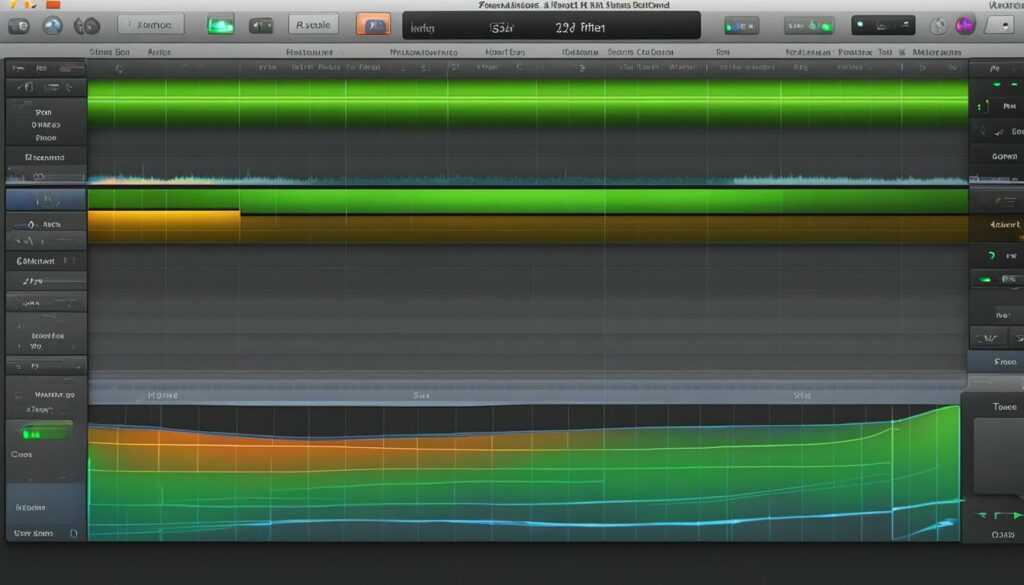
Welcome to the exciting world of audio crafting where our goal is to guide you through the early steps of GarageBand music editing. We’re here to unfold the methodical process of how to cut music on GarageBand, equipping you with knowledge for precise splicing and sound artistry. Let’s embark on this journey together, starting with the core fundamentals.
Firstly, ensure that GarageBand is installed on your Mac, iPhone, or iPad. Launch the application, greeted by its intuitive interface inviting creative exploration. Familiarize yourself with its layout – GarageBand’s simplicity is deceptive, hiding powerful tools within reach. Our focus today? Precise music cutting on GarageBand.
To begin, import your audio project into GarageBand. This can be a recording captured directly into the app or a file uploaded from your device. Hover the cursor over the audio region; the waveform is your canvas, ready for manipulation. This initial step sets the stage, preparing your materials before striking the editor’s chisel.
Select the track that contains the portion you want to excise. This process is about identifying the section that requires trimming – we encourage you to listen and relisten, ensuring accuracy in your selection. Precision here is key; an audio masterpiece awaits, but only if attentiveness accompanies each edit.
With our track chosen and mind tuned to the specifics of audio alteration, we are propelled to the next phase: the actual cut. Remember, whether it’s refining a podcast’s clarity or creating a custom ringtone, the power of GarageBand music editing lies at your fingertips. And it’s here, in precise music cutting on GarageBand, where that power thrives.
As you proceed, don’t hesitate to loop back to any step in this guide. Mastery comes through repetition – we encourage revisiting each phase, reinforcing your understanding of GarageBand’s capabilities. The power of stellar audio editing is poised to elevate your creative expressions, and we are honored to light your path to achieving it.