Одинаково ли хорошо Face ID узнает людей с разным цветом кожи?
Надеемся, Apple учла ошибки других производителей, использующих в своих продуктах машинное обучение (известны случаи, когда темнокожие люди не могли воспользоваться «умной» сушкой для рук, потому что она узнавала руки по цвету), и ее сканер одинаково хорошо будет узнавать людей разной расовой принадлежности.
Машинное обучение, используемое для тренировки систем распознавания голоса, изображения и т.п., основывается на базах данных. Для того чтобы научить систему узнавать что-либо, требуются сотни миллионов образцов. Раньше эти образцы, как правило, собирались у белых мужчин, что приводило к некорректной работе систем, обученных с помощью машинного обучения. Тем не менее, как сообщил изданию TechCrunch старший вице-президент Apple по разработке программного обеспечения Крейг Федериги, образцы данных для обучения Face ID собирались по всему миру. По словам Фила Шиллера, компании удалось получить миллиард изображений, однако нужно понимать, что миллиард изображений вовсе не означает фотографии миллиарда людей. Точное число человек, чьи образцы использовались для тренировки Face ID, неизвестно.
Полученные Face ID данные хранятся строго на устройстве пользователя, а значит, система не может на деле определять точность работы используемого ею алгоритма для отдельно взятого человека. С точки зрения безопасности, такой подход идеален, однако может привести к довольно странным результатам. «Мы не собираем данные пользователей во время настройки Face ID, они остаются на устройстве. Мы не отправляем данные в облако для тренировки», — заявил Федериги.
Использовать Face ID или Touch ID тоже долго?
Подтверждать с помощью Touch ID или Face ID скачивание бесплатных приложений или покупку платных приложений довольно просто, но это не доставляет хлопот, если вы устанавливаете их изредка.
Бывает, что за необходимо устанавливать много приложений каждый день, например для написания их обзоров. Таким образом по 15 раз проходить аутентификацию, для скачивания 15 новых приложений за несколько минут, может раздражать. Кроме того, когда iPhone лежит на столе камерой и датчиками Face ID наверх, еще больше раздражает, каждый раз поднимать его со стола, чтобы датчик распознал ваше лицо.
Эту проблему можно решить, отключив аутентификацию паролем Apple ID или Face ID/ Touch ID при скачивании бесплатных игр и приложений.
Разблокировка по лицу на Xiaomi
Большинство современных пользователей мобильных телефонов хотят защитить свои данные и устройство от возможности использования посторонними. В связи с этой потребностью разработчики придумывают разнообразные способы блокировки. Так, в устройствах на базе Android для защиты персональных данных сначала использовался PIN-код, затем появился графический ключ, на протяжении долгого времени пользовавшийся популярностью и не уступавший новому способу разблокировки с помощью сканера отпечатка пальца.
 разблокировка лицом xiaomi
разблокировка лицом xiaomi
Последним новшеством в сфере блокировки устройств стала функция разблокировки телефона по лицу. Данная технология уже не является новинкой, но стала популярной и востребованной у многих производителей техники лишь в последнее время. Известная своими качественными мобильными телефонами и демократичными ценами компания Xiaomi также не отстаёт от новых стандартов: она реализовала данную функцию в одном из последних обновлений прошивки MIUI 9 и 10 и добавила Face ID Xiaomi на те мобильные устройства, которые изначально её не поддерживали. Что же такое Face ID, как её настроить и использовать, какие модели поддерживают разблокировку лицом – обо всём этом наша новая статья.
Как работает Face ID?
Реализация сверхточной и быстрой технологии сканирования лица стала возможной благодаря объединению передовых программных и аппаратных разработок Apple. Ключевой аппаратной разработкой является система камер TrueDepth, которая включает в себя:
- Проектор точек. Проецирует на лицо пользователя более 30 000 невидимых инфракрасных точек, по которым впоследствии создается его математическая модель.
- Инфракрасную камеру. Выполняет считывание точечной структуры лица и создает изображение в инфракрасном спектре и помещает эти данные в специальный модуль процессора A11 Bionic Secure Enclave.
- Инфракрасный излучатель. Пускает невидимый пучок инфракрасного света на лицо, что позволяет выполнить точное сканирование лица, даже в полной темноте.
Благодаря своим уникальным компонентам, камера TrueDepth проецирует на лицо более 30 000 невидимых точек, анализирует их и составляет подробную структурную карту и изображение лица в инфракрасном спектре.

Затем карта передается в модуль Secure Enclave процессора A11 Bionic, где происходит преобразование инфракрасного изображения и карты глубины в математическое представление. Именно это представление и становится лицом владельца для iPhone X.

Когда Face ID запоминает пользователя, функция «встает на стражу» iPhone X. При каждой попытке аутентификации вновь производится сканирование лица, составляется карта, а после и ее математическое представление. Последнее сравнивается с эталонным представлением, уже хранящемся в модуле Secure Enclave. На все эти совершенно невероятные для понимания действия iPhone X тратит доли секунды.
Как вернуть ввод пароля при скачивании iOS-приложений
Если вы даете свой iPhone или iPad детям, то может быть полезно напорот установить защиту на установку приложений паролем Apple ID.
Выполните следующие действия, чтобы загрузить даже бесплатные приложения для iPhone только после проверки:
Как включить запрос пароля Apple ID при скачивании бесплатных приложений
Перейдите в Настройки iPhone > Ваше имя > Контент и покупки > Настройки пароля и включите переключатель Запрашивать пароль в разделе Бесплатные загрузки. После этого нажмите “Готово“.
Затем перейдите в Настройки iPhone > Face ID/Touch ID и код-пароль и отключите iTunes Store и App Store.
Теперь каждый раз, когда вы или ваш ребенок попытаетесь загрузить бесплатное приложение из App Store, на нем будет отображаться экран для ввода пароля Apple ID (не пароль iPhone/iPad или Touch ID или Face ID).
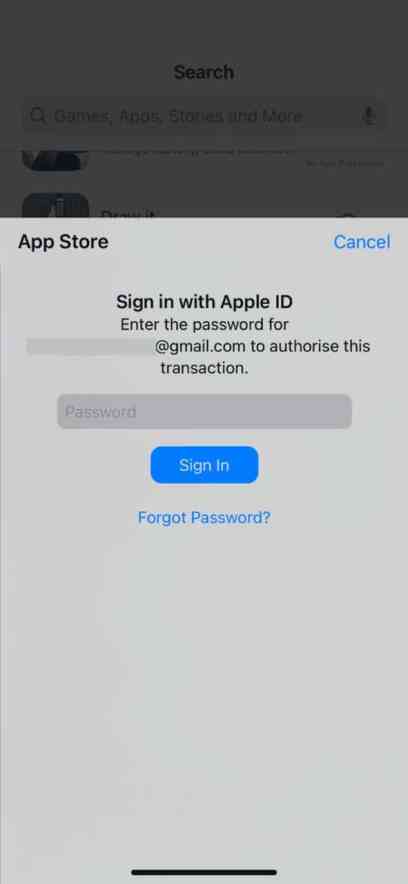
Установка бесплатных приложений с помощью Touch ID или Face ID
Перейдите в Настройки iPhone > Ваше имя > Контент и покупки > Настройки пароля и отключите переключатель “Запрашивать пароль” в разделе “Бесплатные загрузки”. После этого нажмите “Готово“.
Затем перейдите в Настройки iPhone > Face ID/Touch ID и пароль и включите iTunes и App Store.
Теперь, когда вы или ваш ребенок попытаетесь загрузить бесплатное приложение из App Store, он будет запрашивать аутентификацию с помощью Touch ID или Face ID. (Он не будет запрашивать пароль Apple ID или пароль iPhone/iPad).
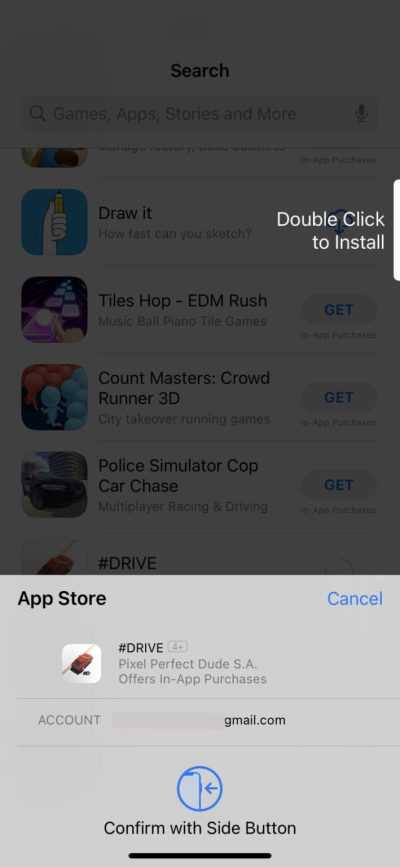
Error happened.
iPhone не заряжается при подключении к компьютеру
Ниже советы по устранению неполадок для решения проблемы зарядки iPhone.
Подключите iPhone к компьютеру
Отключите iPhone от вашего ноутбука и подключите его снова. На этот раз убедитесь, что вы надежно подключили кабель для зарядки к компьютеру и iPhone.
Подключите iPhone к другому USB-порту
Ваш iPhone может не заряжаться при подключении к USB-порту вашего ноутбука, потому что USB-порт получает питание. Итак, мы предлагаем вам отключить ваш iPhone и подключить его к другому USB-порту вашего компьютера.
Некоторые пользователи используют внешние клавиатуры с USB-портами. Если на вашей клавиатуре есть порт USB, не подключайте iPhone к портам USB на клавиатуре. Всегда подключайте iPhone к USB-порту вашего ноутбука.
Убедитесь, что компьютер работает
На большинстве ПК порты USB не получают питания, когда спит или выключен. На некоторых ноутбуках один из портов USB получает питание, даже когда компьютер не работает. Обычно производители оборудования указывают на подключенный USB-порт со значком рядом с ним. Проверьте то же самое, если вы пытаетесь зарядить свой iPhone, когда ваш ноутбук спит или не работает.
Также мы рекомендуем подключать ноутбук к источнику питания, когда iPhone подключен к компьютеру.
Обратитесь к нашему руководству по зарядке iPhone, когда ноутбук находится в режиме ожидания, для получения дополнительной информации об этом.
Перезагрузите свой iPhone и ПК
Стоит перезагрузить ваш iPhone и компьютер один раз, если подключенный iPhone не заряжается. Чтобы перезагрузить iPhone, нажмите и удерживайте боковую кнопку до тех пор, пока не получите слайдер выключения питания. Перетащите ползунок, чтобы выключить iPhone. После выключения iPhone снова нажмите и удерживайте боковую кнопку, пока не появится логотип Apple, чтобы включить iPhone. Если вы используете iPhone X или более позднюю версию, вам нужно удерживать боковую кнопку и кнопку громкости (любую из двух), чтобы увидеть слайдер выключения питания.
Проверьте, заряжается ли iPhone при подключении к сетевой розетке.
Возможно, поврежден кабель для зарядки. Итак, проверьте кабель на наличие повреждений. В некоторых случаях порт USB (к которому вы подключаете кабель) также может быть поврежден. Хорошей идеей будет подключение iPhone к сетевой розетке и проверке, получает ли он питание.
Мы также предлагаем вам проверить порт USB на наличие пыли и другого мусора. В моем случае мусор в порте USB был причиной, по которой мой iPhone не заряжался.
Подключите iPhone к другому компьютеру
Если ни один из упомянутых выше советов по устранению неполадок не помог вам решить проблему, попробуйте подключить iPhone к другому компьютеру и проверить, заряжается ли он. Если да, вы можете быть уверены, что с вашим iPhone и зарядным кабелем все в порядке.
How to Improve Your Use of the Face ID?
IOS devices come with a robust security system. It makes it very difficult for any unauthorized person to break into the device.
These security features include passcode, Face ID, Touch ID, etc. Face ID is a feature that allows the user to unlock the iPhone with the help of face recognition.
How Does the Face ID Function?
Face ID is one of the cutting-edge security technologies of iOS. It deploys the use of the iPhone’s TrueDepth camera.
This camera has sensors and similar other elements that project thousands of infrared beams over the face that is presented in front of it. This is to help the iPhone learn the face and change it into a 2-D image before enabling a Face ID.
The beams projected by the sensors help the phone in mapping out all the minute facial features like curves and wrinkles. All this makes up the user’s facial data, which is then saved.
PS: if you are facing with Face ID not working issue, just click to fix them now.
Some Methods to Use the Face ID Better
Face ID is a great feature, and it is appreciated by many users. However, few people can utilize this technology’s best features due to minor usage errors.
Here, we give you tips you can follow to use the Face ID more efficiently. This will help your phone recognize your face faster whenever you try to unlock it.
Also, no such situation will emerge where ‘Your Passcode Is Required to Enable Face ID.’
- Check if there is no dust or any unwanted particles on your camera.
- While scanning your face, avoid wearing sunglasses or similar facial wear.
- You can try registering an additional face. This will help in times when your phone won’t be able to recognize yours.
- Keep a distance of 10-12 inches between your face and the phone.
- Turn off the attention detection feature in the Face ID and Passcode settings.
- Keep yourself still and move the phone slowly to register the facial data better.
What is the purpose of the Face ID when your passcode is required to enable Face ID? This defeats the entire purpose of the feature if you face many difficulties. The issue, however, is not severe.
Секреты и нюансы
Отключение зарядки iPhone через USB-кабель при подключении к компьютеру может быть осуществлено с помощью различных способов. В данном разделе представлены секреты и нюансы, которые помогут вам успешно решить задачу.
- Используйте оригинальный USB-кабель: При подключении iPhone к компьютеру через USB-кабель рекомендуется использовать оригинальный кабель от Apple. Это поможет избежать возможных проблем связанных с неправильной работой сторонних кабелей.
- Выберите правильный режим подключения: Чтобы отключить зарядку iPhone при подключении к компьютеру, необходимо выбрать правильный режим подключения. В этом случае, необходимо выбрать режим «Только зарядка», а не «Синхронизация» или «Только Wi-Fi». Этот режим позволяет устройству получать только зарядку от компьютера, игнорируя другие функции.
- Настройте параметры зарядки: При подключении iPhone к компьютеру можно настроить параметры зарядки. В настройках устройства найдите раздел «Зарядка» и установите соответствующие параметры. Некоторые пользователи предпочитают отключить зарядку при подключении к компьютеру, чтобы сохранить заряд аккумулятора.
- Используйте соответствующий программный инструмент: Помимо настроек на устройстве, существуют также программные инструменты, которые позволяют управлять зарядкой iPhone при подключении к компьютеру. Некоторые приложения позволяют отключить зарядку полностью или установить ограничение по току зарядки.
Необходимо отметить, что отключение зарядки iPhone через USB-кабель при подключении к компьютеру может иметь свои ограничения и нюансы в зависимости от модели устройства и версии операционной системы. Актуальную информацию и подробные инструкции по этой теме рекомендуется искать на официальном сайте Apple или консультироваться с технической поддержкой.
Как отключить сообщение о разблокировке USB-аксессуара на iPhone или iPad
Если вы подключаете много различных USB-устройств и USB-аксессуаров к iPhone или iPad, вы можете решить, что больше не хотите видеть сообщение «Разблокировать для использования аксессуаров», и больше не хотите разблокировать устройство каждый раз, чтобы справиться с этим. Вы можете отключить этот защитный механизм в настройках iOS, но помните, что это связано с теоретическим риском для безопасности, поскольку он позволит USB-устройствам подключаться к устройству iOS без разблокировки устройства iOS.
- Откройте приложение «Настройки» в iOS.
- Перейдите в «Face ID и пароль» (или «Touch ID и пароль»)
- Прокрутите вниз и найдите параметр «USB-аксессуары» и включите его, чтобы отключить ограничительную защиту USB.
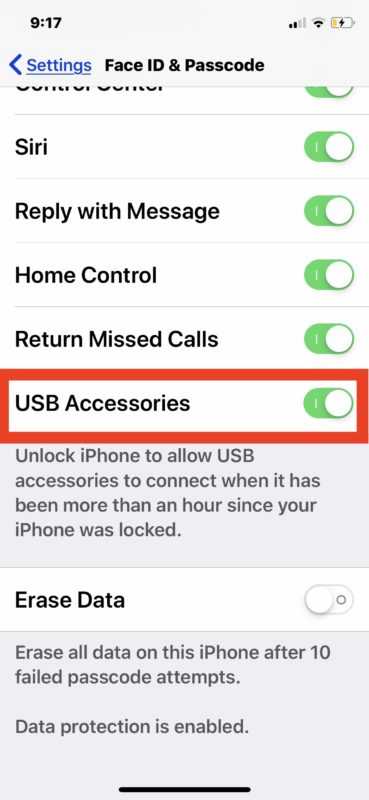
Включив настройку «USB-аксессуары», вы больше не будете видеть сообщения «USB-аксессуар – Разблокируйте iPhone для использования аксессуаров» или «USB-аксессуар – Разблокируйте iPad для использования аксессуаров» на устройствах при подключении чего-либо через USB.
Если вы заметили, что ваш iPhone не заряжается при подключении к некоторым компьютерам или устройствам, и вы выполнили обычные действия по устранению неполадок для решения проблем с зарядкой, а на iPhone установлена современная версия iOS, на которой отображается сообщение «USB-аксессуар» экран блокировки, это вполне могло быть причиной.
Какой смысл ограничивать USB-аксессуары на iPhone или iPad?
Ограничение дополнительных USB-подключений к iPhone и iPad – это довольно новая функция, которая направлена на повышение безопасности устройств iOS за счет предотвращения непреднамеренного доступа к устройству через любое USB-соединение или механизм USB.
Ярким примером того, что настройки безопасности USB направлены на предотвращение, является что-то вроде Коробка GrayKey который очевидно использованный некоторыми агентствами и правоохранительными органами, чтобы получить доступ к заблокированным устройствам iPhone и iPad, раскрывая пароль устройства. Но эти возможности никогда не ограничиваются, это просто природа недостатков безопасности и эксплойтов, и поэтому, если такой инструмент доступен «хорошим парням», то такой инструмент будет доступен и «плохим парням», которые также могут получить несанкционированное получение доступ к iPhone или iPad, поэтому что-то подобное представляет угрозу безопасности.
Независимо от того, хотите ли вы сохранить настройку по умолчанию с выключенными USB-аксессуарами или включить их, как упомянуто здесь, чтобы вы могли избежать появления сообщения на экране в любое время, когда новое ненадежное USB-устройство подключено к iPhone или iPad. полностью зависит от вас и зависит от ваших потребностей в безопасности и конфиденциальности. Для некоторых пользователей будет желательно отключение предупреждения и ограничения USB, тогда как для других они могут предпочесть чувство безопасности, зная, что их устройство недоступно без авторизации.
И, конечно, если вы отключили эту функцию, чтобы вы перестали видеть сообщение о разблокировке USB-аксессуара, вы всегда можете передумать позже, включив или выключив эту настройку ограничения USB по мере необходимости в iOS. Так что, возможно, если вы планируете поездку в место, где вас больше беспокоят посторонние глаза, вы можете вернуться к настройке по умолчанию, ограничивающей доступ к USB-аксессуарам для iPhone или iPad – это ваш выбор! Если вы хотите это сделать, просто вернитесь к тем же настройкам и снова выключите «USB-аксессуары».
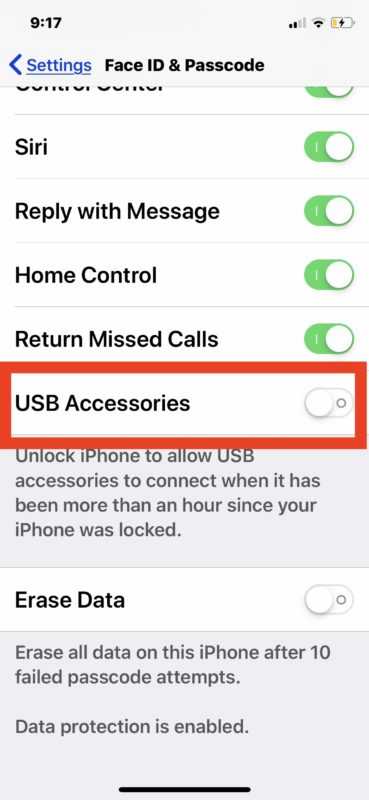
Эта функция безопасности USB включена по умолчанию на всех моделях iPhone или iPad под управлением iOS 12 и более поздних версий и впервые была представлена в iOS 11.4.1, но ни одна из более ранних версий системного программного обеспечения iOS не имеет ограничений USB в качестве опции и также выиграла. t отображать сообщение, когда USB-кабель подключен к устройству iOS.
Программы для Windows, мобильные приложения, игры — ВСЁ БЕСПЛАТНО, в нашем закрытом телеграмм канале — Подписывайтесь:)
Проблема зарядки телефона от компьютера
Причины медленной зарядки
Существует несколько причин, по которым зарядка телефона от компьютера может быть медленной:
- Низкая мощность USB-порта
- Проблемы с кабелем
- Неактивный режим зарядки
USB-порты на компьютере обычно имеют меньшую мощность, чем зарядные устройства, предназначенные специально для зарядки телефонов. Поэтому, если вы подключаете телефон к компьютеру, возможно, он будет заряжаться медленнее. Кроме того, часто бывает, что кабель, который мы используем для подключения, имеет проблемы со связью, что также может замедлить зарядку.
Еще одной причиной медленной зарядки может быть неактивный режим зарядки на самом телефоне. В этом случае, даже если вы подключаете свой телефон к компьютеру, он не начнет заряжаться, пока вы не активируете режим зарядки в настройках телефона.
Как решить проблему
Если вы сталкиваетесь с медленной зарядкой телефона от компьютера, есть несколько способов решения этой проблемы:
- Используйте зарядное устройство
- Проверьте кабель
- Активируйте режим зарядки
Первым и наиболее простым способом решить проблему медленной зарядки является использование зарядного устройства. Оно предназначено специально для зарядки телефона и имеет большую мощность, поэтому зарядка будет происходить намного быстрее.
Также стоит проверить кабель, который вы используете. Убедитесь, что он не поврежден или не имеет проблем со связью. Если кабель не работает должным образом, зарядка может быть замедлена.
Наконец, убедитесь, что режим зарядки активирован на вашем телефоне. Обычно это можно сделать в настройках телефона, раздел «Зарядка». Если режим зарядки неактивен, активируйте его и подключите телефон к компьютеру снова.
В конечном счете, если вы столкнулись с проблемой медленной зарядки телефона от компьютера, лучшим решением может быть использование зарядного устройства или зарядного кабеля, предназначенного специально для телефона. Это поможет вам зарядить телефон намного быстрее и избежать раздражения от медленной зарядки.
Как удалить пароль с iPhone с помощью UkeySoft Unlocker?
Следуйте подробному руководству ниже, чтобы узнать, как использовать UkeySoft iOS Unlocker для удаления пароля с iPhone
Обратите внимание, что использование этого программного обеспечения для разблокировки вашего iPhone X, iPhone XS, iPhone XR приведет к потере данных на вашем iPhone. При необходимости перед началом работы лучше сделать резервную копию данных iPhone. Шаг 1
Установите и запустите UkeySoft Unlocker
Установите UkeySoft Unlocker на свой компьютер. После этого запустите его и нажмите «Код разблокировки экрана»
Шаг 1. Установите и запустите UkeySoft Unlocker
Установите UkeySoft Unlocker на свой компьютер. После этого запустите его и нажмите «Код разблокировки экрана».
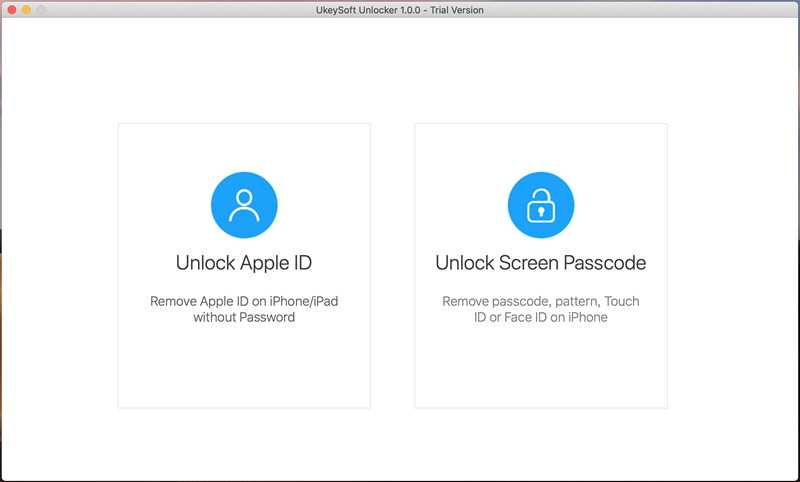
Шаг 2. Подключите свой iPhone к компьютеру
Теперь подключите ваш iPhone X / iPhone XS / iPhone XR к компьютеру с помощью подходящего USB-кабеля, затем нажмите кнопку «Далее».
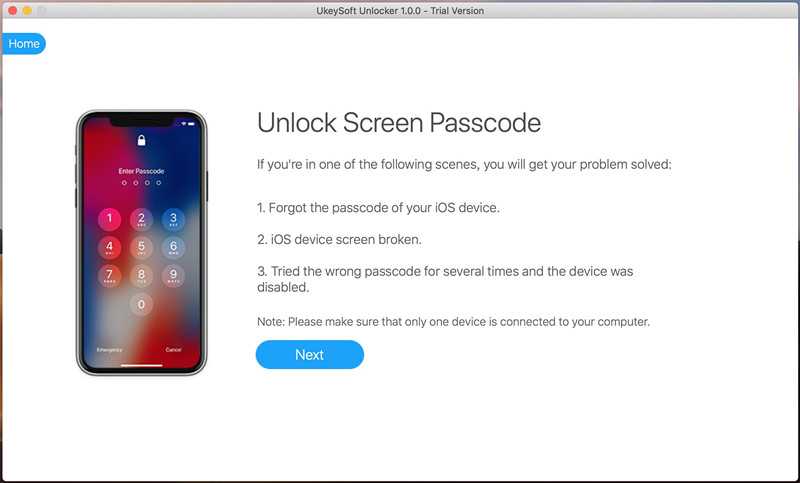
Шаг 3. Переведите iPhone X / iPhone XS / iPhone XR в режим восстановления
Если вы хотите, чтобы ваш iPhone вышел из экрана блокировки, вам нужно войти в режим восстановления на отключенном iPhone.
Как перевести iPhone X / iPhone XS / iPhone XR в режим восстановления:
1. Нажмите и быстро отпустите клавишу регулировки громкости +;
2. Нажмите и быстро отпустите клавишу регулировки громкости;
3. Удерживайте боковую кнопку (кнопку питания), пока не появится экран режима восстановления.
Шаг 4. Скачать пакет прошивки
После вышеупомянутой настройки программа обнаружит и проанализирует ваш iPhone X / iPhone XS / iPhone XR и предоставит вам соответствующую версию прошивки, просто нажмите кнопку «Загрузить» и получите пакет прошивки.
Просто подождите несколько минут, и ваше устройство автоматически обновится с новой версией прошивки.
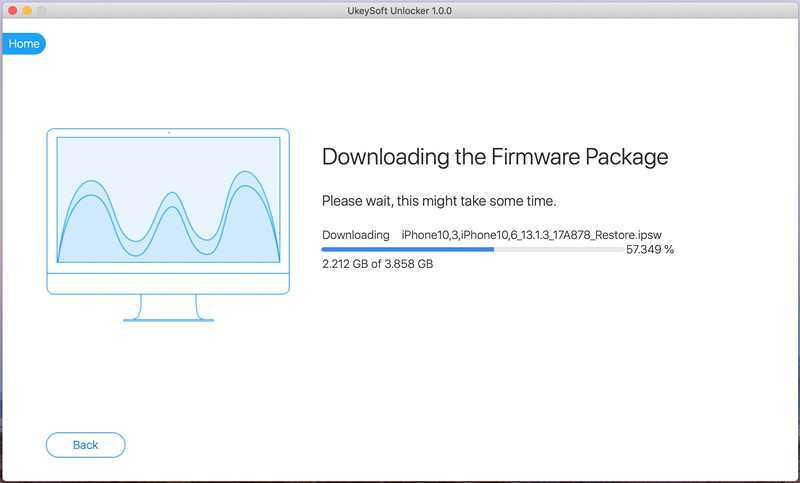
Шаг 5. Начните разблокировку iPhone без пароля.
Когда вы увидите «Загрузка завершена!» На экране вы можете нажать «Пуск», чтобы начать разблокировку заблокированного экрана iPhone, а затем снова нажать «Начать разблокировку».
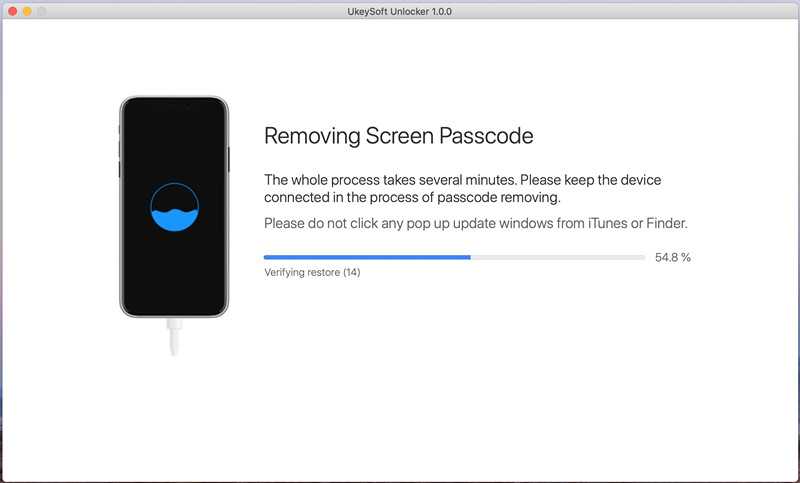
Шаг 6. Пароль экрана iPhone успешно удален.
Через несколько секунд вы увидите сообщение «Удаление завершено!», Теперь ваш телефон перезагрузится как новый iPhone.
XNUMXXNUMX
XNUMXXNUMX
Советы, чтобы предотвратить воров от разблокировки iPhone X
Представьте, что ваш iPhone X или другой iDevice украден или попал в чужие руки, безопасны ли ваши учетные записи, текстовые сообщения, пароли, видео и фотографии? Чтобы воры не могли разблокировать iPhone и украсть вашу информацию, мы рекомендуем вам следовать приведенным ниже рекомендациям.
1. Используйте надежный пароль блокировки экрана
Пароль блокировки экрана — первый барьер безопасности iPhone. Если на iPhone вы устанавливаете только простой 4-значный пароль, такой как 1234, 0000, 1111 и т. Д., То вор может легко разблокировать ваше устройство. Поэтому вам нужен надежный пароль блокировки экрана для защиты вашего iPhone. Конечно, пароль должен быть легко запоминающимся.
2. Включить Find My iPhone
«Найди мой iPhone» (обновленный до «Найди меня» в последней версии iOS 13) — это приложение для отслеживания, которое помогает найти и защитить свое устройство Apple на утерянном или украденном устройстве Apple. Когда ваш iPhone украден, вы можете войти на iCloud.com через веб-браузер, а затем найти свое устройство, если оно не выключено и имеет подключение к сети. Кроме того, вы можете включить «режим потери», чтобы заблокировать iPhone и удаленно стереть данные с iPhone. iCloud также имеет функцию блокировки активации. Когда вы открываете «Найти iPhone» на своем устройстве, ваш Apple ID будет надежно сохранен на сервере активации Apple и привязан к вашему устройству. Без вашего Apple ID и пароля никто не сможет стереть данные с вашего устройства, а вы не сможете его повторно активировать и использовать. В этом случае, даже если ваш iPhone восстановлен до заводских настроек или разблокирован с помощью стороннего инструмента для разблокировки iPhone, ваше устройство будет недоступно, потому что вор не может обойти или снять блокировку активации.
3. Включить двухфакторную аутентификацию
Рекомендуется включить двухфакторную аутентификацию для вашей учетной записи, чтобы повысить ее безопасность. Перейдите в Настройки вашего устройства> Apple ID> Пароль и безопасность и включите двухфакторную аутентификацию.
4. Стереть данные после неудачной разблокировки
Если вы включите его, iPhone начнет стирать данные с вашего iPhone, вводя неправильный пароль iPhone 10 раз подряд. Вот как это включить: перейдите в «Настройки»> «Face ID и пароль» (или «Touch ID и пароль» на старых iPhone), введите пароль для экрана iPhone, прокрутите вниз и включите «Стереть данные».
Разблокировать iPhone X без пароля
Вернуться к >>
Попробуйте!Попробуйте!
Что такое Face ID?
Face ID — классная функция, которую Apple разработала для устройств iPhone и iPad. Это система биометрической аутентификации, которая использует ваше лицо для разблокировки телефона, аутентификации покупок и других безопасных действий. Впервые он был представлен вместе с iPhone X в 2017 году.
Face ID поддерживается на следующих iPhone и iPad:
- iPhone 13 Pro Max, iPhone 13 Pro, iPhone 13 mini, iPhone 13
- iPhone 12 Pro Max, iPhone 12 Pro, iPhone 12 mini, iPhone 12
- iPhone 11 Pro Max, iPhone 11 Pro, iPhone 11
- iPhone XS Max, iPhone XS, iPhone XR
- айфон х
- iPad Pro 12,9 дюйма (3-го поколения), iPad Pro 12,9 дюйма (4-го поколения)
- Pad Pro 11 дюймов, iPad Pro 11 дюймов (2-го поколения)

Несмотря на то, что это удобная функция, Face ID приходится платить за Touch ID, технологию датчика отпечатков пальцев Apple. Многие люди скучают по Touch ID, потому что это быстро, надежно и удобно. Особенно это стало заметно во время пандемии, когда все были в масках!
По правде говоря, технология биометрической разблокировки на телефонах может представлять угрозу безопасности, а не высокотехнологичную функцию безопасности. Однако, если вы хотите, чтобы эта удобная функция работала, давайте посмотрим, как бороться с этим сообщением об ошибке.
Без проводов
Кроме использования USB-кабеля для зарядки iPhone при подключении к компьютеру, существуют и другие способы подзарядить телефон без проводов. Рассмотрим некоторые из них.
Беспроводные зарядные устройства. Существуют специальные зарядные платформы, на которых можно разместить iPhone для его беспроводной зарядки. Платформа подключается к источнику питания с помощью провода, а сам телефон заряжается без проводов. Для этого требуется, чтобы iPhone был совместим с технологией беспроводной зарядки.
Зарядка через электромагнитное поле. Существуют устройства, которые можно подключать к источнику питания и размещать вблизи iPhone. Такие устройства позволяют заряжать телефон через электромагнитное поле, создаваемое самим устройством. Для этого требуется специальный чехол или адаптер для iPhone.
Солнечные зарядные устройства. Для зарядки iPhone можно использовать солнечные панели. Такие панели преобразуют солнечную энергию в электрическую и могут использоваться для зарядки различных устройств, включая iPhone. Однако для эффективной зарядки подходящих солнечных условий может не хватить, поэтому такой способ следует использовать с умом.
Зарядка от батареи. Если у вас есть портативная батарея или внешний аккумулятор, вы можете использовать ее для зарядки iPhone. Просто подключите телефон к батарее при помощи соответствующего кабеля и включите зарядку.
Перезагрузите iPhone
Как я уже сказал, некоторые из этих решений могут показаться глупыми, и это, пожалуй, самое простое из них. Перезагрузка iPhone — это первое, что вы должны попробовать, независимо от того, с каким глюком или проблемой вы столкнулись.
iPhone X и более новые iPhone не имеют кнопки «Домой», поэтому процесс выключения смартфона стал немного другим. Теперь вам нужно удерживать кнопку на правой стороне и любую из кнопок регулировки громкости на левой, пока не появится меню с выбором выключения мобильного устройства.
После того, как ваш iPhone полностью выключится, нажмите и удерживайте кнопку с правой стороны, пока не появится логотип Apple. В более чем 50% случаев, когда Face ID не работает, простая перезагрузка смартфона помогает решить проблему.
Исправьте систему iOS для устранения проблем с идентификатором лица
Проблемы с Face ID iPhone X могут быть вызваны системными сбоями. Методы выше не всегда хорошо работают. Вы можете использовать эффективный инструмент Tenorshare ReiBoot для восстановления операционной системы без потери данных.Она отлично работает, если Face ID не распознает ваше лицо .
Сброс идентификатора лица
Если вы обнаружите, что iPhone X не работает, и вы не можете использовать его для чего-либо, например, разблокировки, покупки и т.д. Вы можете попробовать сбросить идентификатор лица. Он удалит все существующие данные лица и настроит новый идентификатор лица. Зайдите в Настройки> Face ID & Пароль> Сбросить идентификатор лица.
Как настроить Face ID правильно на Айфоне, настройка Face ID?
Face ID использует процесс «Регистрации», как и с Touch ID.
1. Сначала перейдете в «Настройки» > «Идентификатор лица и пароль» и нажмите «Записать».
Затем iPhone включит переднюю камеру, отобразив ваше лицо в круге с зелеными отметками, окружающими его. Программное обеспечение для регистрации будет накладывать 3D-маркировку на экране, чтобы показать вашу линию глаз и лицо.
2. Вам нужно покрутить голову по кругу, чтобы Face ID отсканировал ваше лицо.
Как настроить Face ID
После того, как ваше лицо будет успешно захвачено, вас попросят установить код доступа к резервной копии, если вы еще этого не сделали, поэтому следуйте инструкциям, чтобы позаботиться об этом.
Когда вы закончите, вы сможете разблокировать свой iPhone, с помощью своего лица. Чтобы начать, включите устройство нажатием боковой кнопки. Затем просто взгляните прямо на устройство, широко открыв глаза. При правильном выполнение инструкций, ваш iPhone X будет разблокирован. Теперь вы можете свободно перейти на главный экран.
Также читайте:
- Как работает Face ID на iPhone, безопасен ли, лучше Touch ID?
- Как оплачивать покупки в Apple Pay с помощью Face ID?
- Американцы хотят собрать лица с помощью Face ID?
Как разблокировать iPhone X с помощью идентификатора лица
Шаг 1. Вам нужно активировать экран вашего устройства.
Шаг 2. Теперь посмотрите на экран. Обязательно держите глаза открытыми при разблокировке устройства.
Как отключить идентификатор лица на вашем iPhone X
Бывают ситуации, когда вам может потребоваться временно отключить идентификатор лица, это может случится по разным причинам. Чтобы не потерять вашу информацию и не заблокировать телефон, следуйте инструкции ниже.
Несколько других параметров для отключения идентификатора лица на iPhone X
Есть еще несколько вариантов, с помощью которых вы можете отключить Face ID на своем устройстве.
1. Зайдем в Настройки приложения → Face ID и кода доступа и отключить его.
2. Просто перезапустите свой iPhone X.
3. Сделайте пять неудачных попыток разблокировать ваш iPhone.
Когда вам нужно ввести пароль для разблокировки iPhone X?
● После 48-часового периода, когда вы не использовали Face ID на своем смартфоне, вам придется использовать код доступа.
● После перезапуска вашего устройства вам потребуется использовать код доступа.
● Через каждые шесть дней автоматически устанавливается восьмичасовой таймер. И если вы не используете Face ID в этот период, вам потребуется пароль для разблокировки iPhone.
● После пяти неудачных попыток вам понадобится код доступа.
3-е место – Samsung Galaxy S9+

Стоит он 55000 руб. В телефоне применяется сразу два сканера: радужки оболочки глаза и лица. Работают они (в отличие от S8 — прошлой версии) в темноте. Точность и скорость распознавания лица высока, но не доходит до 100%. Есть и особенность: все работает быстро при разблокировке лишь по лицу, но если добавить для надежности сканирование радужки оболочки глаза, смартфон задумывается, а блок снимается в течение 2-3 секунд.
Параметры:
- Классная тыловая камера с диафрагмой f/1.5, двумя модулями (12+12 Мп) и съемкой 4K видео.
- Поддерживает режим super slo-mo (съемка при 960 FPS).
- Amoled-дисплей с диагональю 6,2 дюйма и изогнутым экраном, разрешение: 2960×1440.
- Фирменный процессор Exynos (менее крутой Snapdragon -для других стран).
- Батарея — 3500 мАч; процессор имеет поддержку быстрой зарядки.
- 6 гигов ОЗУ, 64 Гб памяти.
Судя по отзывам, функция face unlock работает нормально. Сам Самсунг с распознаванием лица – мощный и производительный, но недостатки есть: большой, высокая цена, камера с выступом, собирающее отпечатки стекло на задней панели, недостаточно мощная вспышка.
Рекомендуем аппарат – это лучший смартфон после iPhone X с распознаванием лица.












![Iphone не заряжается при подключении к компьютеру [решение]](http://vsenazapad.ru/wp-content/uploads/c/4/7/c47934f08c5b5cfcb3920c8fdc265af9.jpeg)
![[2023] разблокируйте iphone x/xr/xs/11/12/13/14 без пароля или face id 5 способами
5 способа разблокировать iphone x / xr / xs без пароля или face id - ukeysoft](http://vsenazapad.ru/wp-content/uploads/d/1/5/d1582aee0ba6535675f333618005bd46.jpeg)














