Какие-то документы заняли все свободное место iCloud
Есть еще один источник нескончаемых килобайтов, которые так и норовят заполнить ваше облачное хранилище. Этот источник называется “Документы“, но это нифига не подталкивает на мысль в какую сторону копать, чтобы очистить iCloud.
Покопавшись в Настройках iCloud я нашел одну интересную страницу. Ниже я привел краткий план действий:
ШАГ 1 — Заходим в Настройки – Apple ID – iCloud – iCloud (да это не опечатка, а надо кликнуть по полоске хранилища).
ШАГ 2 — Нажимаем “Управление” и попадаем на страницу управления вашим хранилищем.
ШАГ 3 — Видите раздел “Документы и Данные“? Здесь находятся данные, которые когда-либо “складировались” приложениями в iCloud. Давайте подчистим здесь немного.
Документы, занимающие больше всего места, находятся в самом верху списка. Я надеюсь, что вы и сами определите что же съело все ваше место в хранилище iCloud.
ШАГ 4 — Кликните по “прожоре“, а в открывшемся окне по кнопке Изменить (верхний правый угол). Можно удалить по одной позиции, или же прокрутить вниз и Удалить все.
Для того чтобы приложения не скидывали свое “барахло” в облачное хранилище – отключите iCloud Drive.
Вариант 1: Хранилище iCloud
Отключить платную подписку iCloud+ на сегодняшний день можно с любого авторизованного устройства, среди которых в первую очередь мы уделим внимание фирменным смартфонам Apple на платформе iOS. Сразу также отметим, что уменьшение максимального размера хранилища в будущем никак не скажется на доступности сохраненных файлов, однако загрузить новый контент в облако не получится, если не позволяет свободное пространство
iOS
- Сначала необходимо открыть системные «Настройки» с помощью соответствующего значка на домашнем экране устройства, коснуться блока с общей информацией об Apple ID в самом начале страницы и выбрать «iCloud». После этого, как и в случае с просмотром содержимого, разверните категорию «Управление хранилищем».
Подробнее:
- Находясь на странице «Хранилище iCloud», перейдите в подраздел «Сменить план хранилища» и пролистайте список тарифов до самого низа. Уже здесь следует воспользоваться кнопкой «Уменьшить объем» и указать пароль от аккаунта во всплывающем окне в качестве подтверждения.
- Повторно нажмите указанную ранее кнопку «Уменьшить объем», дождитесь появления списка доступных тарифов и выберите из общего списка вариант «Бесплатно». Для сохранения обновленных параметров используйте ссылку «Готово» в правой части верхней панели, обязательно учитывая, что подписка будет моментально отменена, тогда как оставшиеся оплаченные дни автоматически сгорят без возможности восстановления.
Приходите удалить iCloud на ПК с Windows
Отключение iCloud на ПК с Windows — очень простая операция, которую можно выполнить двумя разными способами. Первый способ — запустить официальный клиент iCloud и выбрать, какие данные больше не синхронизировать. Вы также можете полностью отключить iCloud, выйдя из своего Apple ID.
Чтобы деактивировать только некоторые данные, откройте приложение iCloud и снимите флажки с элементов, связанных с iCloud Drive, фотографиями, закладками, паролями и почтой, в зависимости от данных, которые вы больше не хотите синхронизировать.
Если вы хотите полностью отключить iCloud, нажмите кнопку «Выйти», а затем выберите «Удалить с ПК». Это выведет вас из вашего Apple ID и удалит все данные iCloud с вашего компьютера.
В качестве альтернативы, если вы хотите хранить данные локально, вы можете просто отключить каждую опцию, доступную на главном экране iCloud. Просто следуйте тем же инструкциям, что и раньше, чтобы отключить синхронизацию данных, которые вам не нужны.
Деактивация iCloud на ПК с Windows — это простая и быстрая операция, позволяющая выбрать, какие данные синхронизировать, а какие нет. Просто следуйте приведенным выше инструкциям, чтобы эффективно и безопасно отключить iCloud. Как удалить фотографии из iCloud
Можно ли вернуть деньги в AppStore, если случайно подписался, и как это сделать
С профилактическими мерами разобрались, но как быть, если средства уже списались со счета? О том, реально ли вернуть случайно потраченные деньги, ниже.
Стандартная процедура на телефоне и ПК
Как отменить подписку на iPhone мы рассказали в предыдущем разделе, но сделать это можно и на компьютере Mac. Для этого потребуется:
- Открыть приложение AppStore.
- Выполнить вход в свою учетную запись и нажать на своё имя внизу на боковой панели.
- Далее нажимаете «См. информацию» в верхней части появившегося окна.
- Прокрутить вниз страницы и после появления пункта «Подписки» нажимаете «Управлять».
- После этого у вас появится список подписок и возможность их «Изменить».
- Далее останется лишь нажать на «Отменить подписку» для конкретной программы из списка.
Создание запроса и звонок в техподдержку
Существует возможность запросить возврат средств за покупку товаров в магазине App Store. Касается это и платных подписок на сервисы.
При этом процедура создания запроса выглядит следующим образом:
- Переход на сайт reportaproblem.apple.com.
- Вход в систему путём ввода своего Apple ID и пароля.
- Использование функции «Мне нужно» и пункта «Запросить возврат средств».
- Выбор приложения в появившемся списке и создание запроса на возврат случайно списанных средств.
- Обязательное указание причины возврата, для чего в форме запроса по умолчанию предусматривается несколько вариантов, вроде «Покупка была сделана случайно» или «Купленный продукт не соответствует ожиданиям».
- Отправка заявки и ожидание её рассмотрения с дальнейшими указаниями от Apple.
В этом случае важно честно описать ситуацию, ведь если вас заподозрят в обмане, то могут навсегда заблокировать возможность возвращения покупок из App Store с вашего AppleID
Верный способ отмены платной подписки заключается в обращении в техподдержку Apple
Помимо этого, вы можете самостоятельно совершить звонок в службу поддержки покупателей App Store в России, где сотрудники горячей линии проконсультируют вас по любому вопросу. Телефонный номер можно узнать внизу страницы на официальном сайте Apple.
Отмена через iTunes
Если по той или иной причине вы не можете общаться с сотрудниками техподдержки онлайн или по телефону, то можете использовать другой способ оформления возврата через iTunes.
Для этого потребуется:
- Запустить программу iTunes и перейти во вкладку «Учетная запись», в которой выбрать пункт «Посмотреть».
- Ввести свои данные Apple ID и в появившемся окне нажимаете на «История покупок», а затем «См. все».
- В списке приобретенных товаров найти нужную подписку и нажать «Еще».
- Далее выбрать «Сообщить о проблеме», после чего вас перенаправит на страницу браузера, где нужно указать тип проблемы и кратко описать сложившеюся ситуацию, кликнув по «Отправить».
При этом в случае одобрения заявки деньги будут переведены на карту таким же образом, каким происходила оплата.
Как просмотреть фотографии в iCloud
Уверен, что в начале статьи многие замешкались когда я спросил о фотографиях в iCloud. Если вы также не знаете о чем идет речь, вот вам маленький лайфхак, который может оказаться очень полезным в будущем.
В этой статье мы говорим об облачном хранилище iCloud. Управлять им можно как с iPhone так и с компьютера. Если вы не знали, то в сети есть сайт с созвучным адресом icloud.com – вот это и есть то место где можно получить доступ к информации, а также просмотреть фотографии, которые были ранее синхронизированы с ваших устройств.
Заходите на сайт и авторизируйтесь, введя данные своего Apple ID. После этого вы попадете на страницу LaunchPad где расположены приложения Медиатека, Найти iPhone, Контакты и другие. Дальше продолжать не буду…
Ну вот собственно и все. В этой небольшой инструкции мы еще немного поднастроили ваш iPhone и освободили место в iCloud. Если статья оказалась полезной, не будь сволочью – поставь лайк (кнопки соц. сетей ниже).
Как отключить iCloud на iPhone
Хотя большинство людей используют эту функцию все время, вы можете отключить iCloud на своем iPhone. Сделать это довольно просто, но отключение iCloud может иметь далеко идущие последствия для того, как вы используете свой iPhone.
Что делает iCloud при включении
Основные функции iCloud довольно хорошо известны большинству людей: он используется для синхронизации данных на всех устройствах, которые зарегистрированы в одной учетной записи iCloud. Это означает, что если вы добавляете контакт, обновляете свой календарь или делаете что-то еще на своем iPhone, это изменение будет автоматически применено к другим вашим iPhone, iPad, Mac и другим устройствам Apple.
Но iCloud тоже делает намного больше. Вы также можете использовать его для резервного копирования данных с ваших устройств в облако, использования Find My iPhone для отслеживания потерянных или украденных устройств, для загрузки фотографий в ваш общедоступный фотопоток, а также для обмена именами пользователей и паролями Safari между устройствами, среди прочего вещи. При входе в iCloud вы также получаете доступ к другим службам и функциям Apple, таким как FaceTime, iMessage, Game Center и Siri Shortcuts.
Почему вы хотите отключить iCloud
Все это звучит как довольно важные функции для использования с вашим iPhone, верно? Они есть, но вы все равно можете их отключить. Например, вы можете не захотеть создавать резервные копии данных iPhone в iCloud или делиться своими фотографиями со всем миром. Вы также можете запретить синхронизацию данных с вашего iPhone на другие устройства. Мы не рекомендуем отключать iCloud – в нем слишком много полезных функций, особенно Find My iPhone – но в некоторых случаях есть веские причины для этого.
Как отключить iCloud на iPhone
Итак, теперь, когда вы знаете, что включает в себя отключение iCloud, просто выполните следующие действия, чтобы сделать это. Эти инструкции относятся к устройствам под управлением iOS 10.3 или выше:
Нажмите на приложение Настройки , чтобы открыть его.
Нажмите на свое имя в верхней части экрана Настройки .
Прокрутите до нижней части экрана. Нажмите Выйти .
При появлении запроса введите свой Apple ID, а затем нажмите Отключить . Это отключит функцию «Найти мой iPhone», которую вы должны сделать перед тем, как отключить iCloud.
Затем выберите данные, которые вы хотите сохранить на этом iPhone. Переместите ползунок на/зеленый для календарей , контактов , связки ключей , Safari и/или . Акции .
После этого нажмите Выйти в правом верхнем углу.
Нажмите Выйти еще раз, и вы, наконец, выйдете из iCloud.
Помните, что выход из iCloud также выводит вас из Find My iPhone, FaceTime и iMessage. Вы можете включить FaceTime и iMessage по отдельности в этих приложениях и использовать номер телефона вместе с ними вместо своей учетной записи iCloud. Find My iPhone требует, чтобы iCloud был включен.
Как отключить iCloud на iPhone на iOS 10.2 или более ранней версии
Шаги по отключению iCloud в iOS 10.2 или более ранней версии немного отличаются:
Нажмите Настройки .
Нажмите iCloud .
Нажмите Выйти .
Во всплывающем окне нажмите Удалить с моего iPhone .
Выберите данные, которые вы хотите сохранить на своем iPhone.
Введите Apple ID при появлении запроса.
Нажмите Отключить , чтобы отключить iCloud.
Как отключить отдельные функции iCloud на iPhone
Что делать, если вы не хотите отключать все iCloud, а только несколько функций? Вы также можете сделать это, выполнив следующие действия:
Нажмите Настройки .
В iOS 10.3 или выше нажмите ваше имя . На iOS 10.2 или ниже, пропустите этот шаг.
Нажмите iCloud .
На экране со списком всех функций iCloud отключите те, которые вы не хотите использовать, переместив их ползунки в положение «Выкл./Белый».
Для некоторых функций, таких как «Фотографии», вам нужно нажать на меню, чтобы раскрыть возможности другого экрана. Переместите ползунки туда, чтобы выключить/белый, чтобы отключить их.
Как докупить место в iCloud для Apple One
Чтобы увеличить объём хранилища в iCloud с действующей подпиской на Apple One, следуйте этой инструкции:
- Перейдите в «Настройки» и откройте свой профиль;
- Откройте раздел iCloud – «Управление хранилищем»;
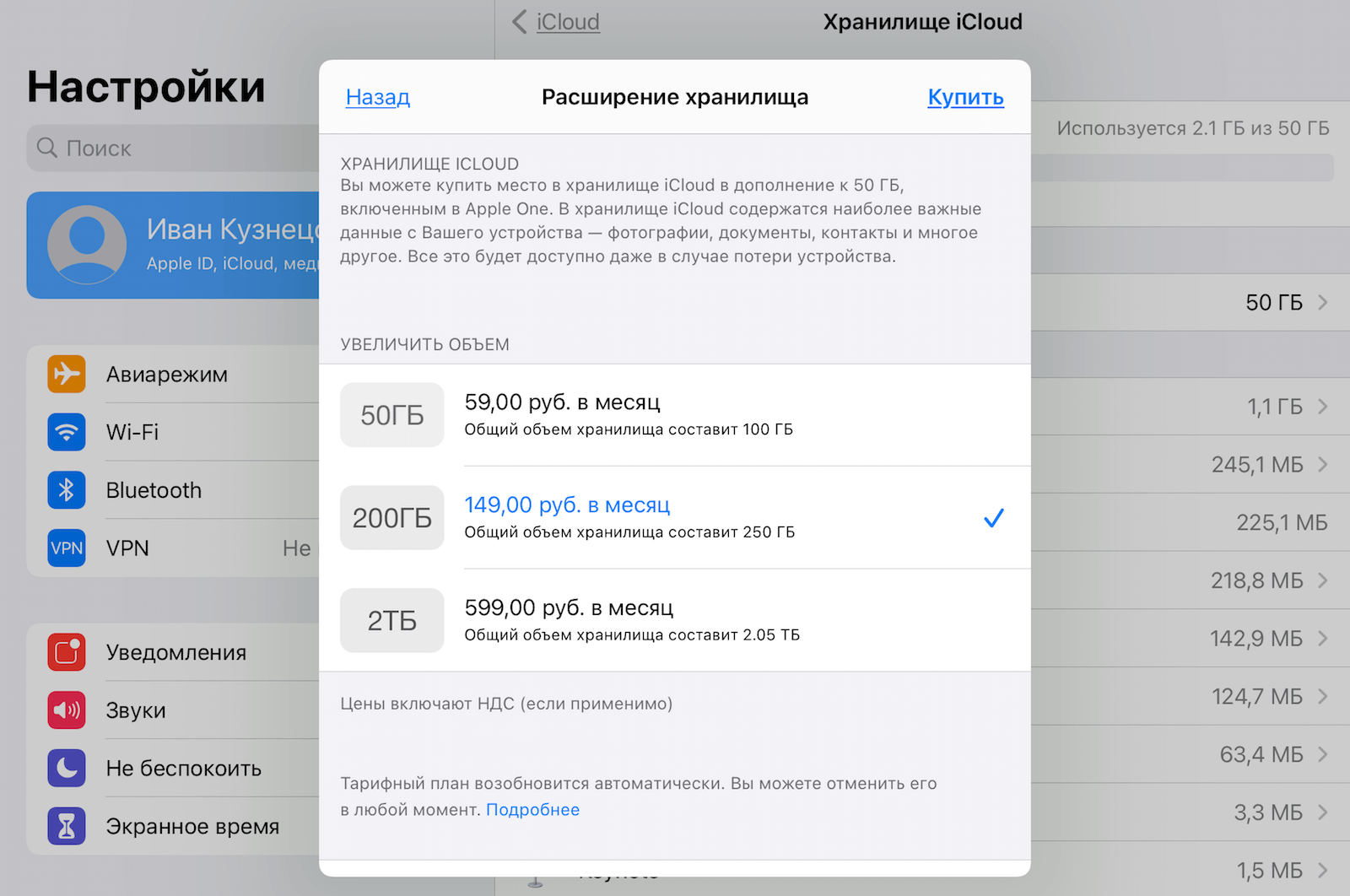
Увеличить объём хранилища iCloud можно даже с подпиской Apple One
- Выберите пункт «Сменить план хранилища»;
- В открывшемся окне выберите подходящий тарифный план.
Apple One это круто, но оформлять я ее не буду
Обратите внимание, что, если у вас уже подключена подписка Apple One, по умолчанию включающая в себя 50 ГБ хранилища в iCloud, вы сможете приобрести дополнительно 50 ГБ, 200 ГБ или 2 ТБ. Они суммируются с тем объёмом, который уже есть, и не отменяют его
Получается очень даже выгодно. Ведь за базовый тариф Apple One вы платите всего 365 рублей в месяц, а дополнительные 50 ГБ стоят 59 рублей. Если всё сложить, получится лишь немногим 400 рублей, но у вас будет доступ уже не к 50, а к 100 ГБ в довесок к трём другим сервисам.
Сколько стоит подписка на сервисы Apple
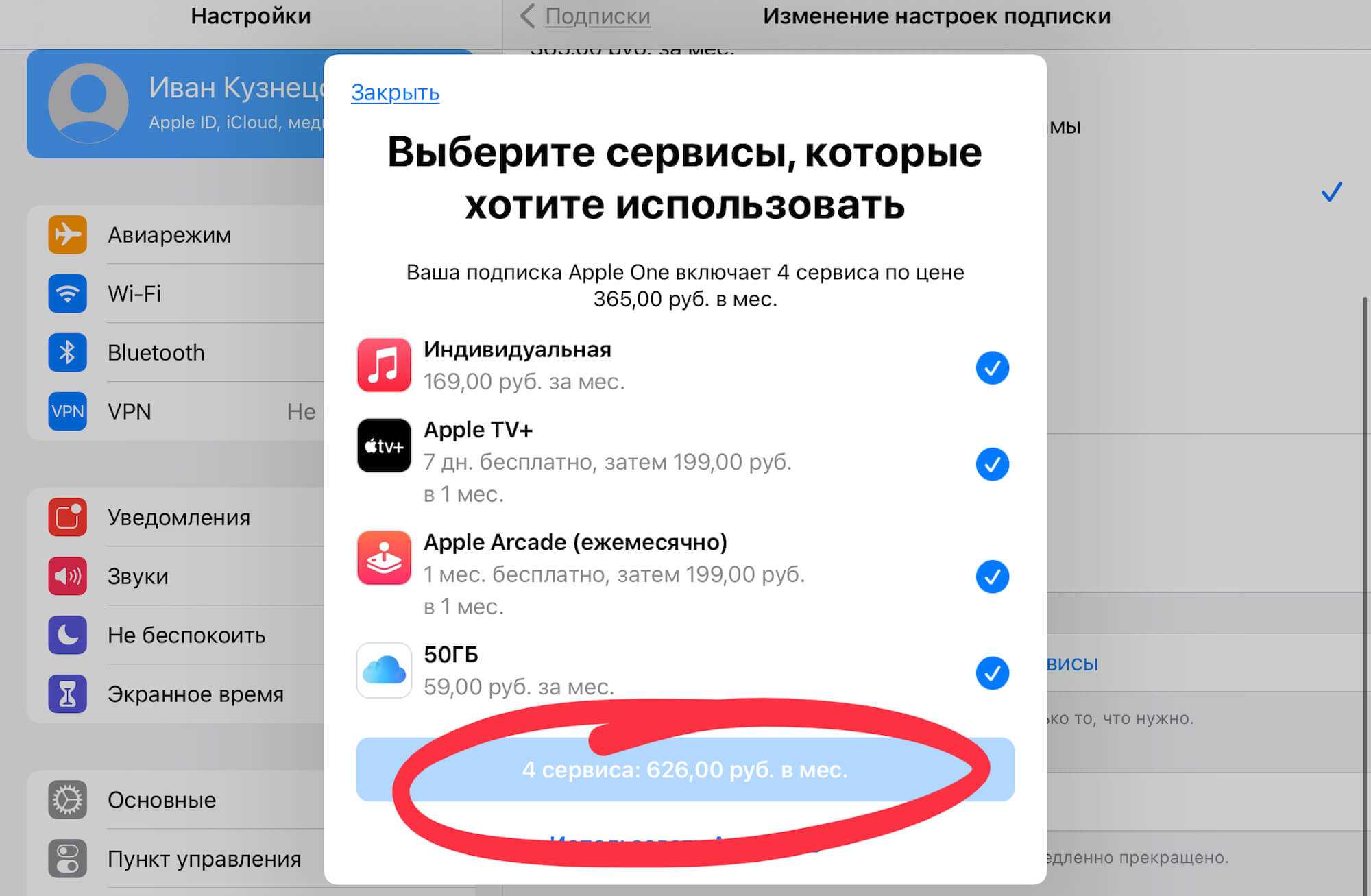
По отдельности все сервисы Apple стоят 626 рублей
Выгодно ли это? Очевидно, что да. Вот как выглядели бы ваши расходы на все сервисы по отдельности:
- Apple Music – 169 рублей;
- Apple TV+ — 199 рублей; – 199 рублей;
- iCloud 50 ГБ – 59 рублей.
Если сложить стоимость подписки каждого сервиса в отдельности, получится, что за весь набор платить нужно 626 рублей ежемесячно. В результате, помимо очевидной переплаты, вы получаете только 50 ГБ в iCloud, а с Apple One он может достигнуть 100 ГБ чуть более чем за 400 рублей. По факту экономия достигает примерно 30%. На сэкономленные деньги можно купить семейную подписку, доступ к которой смогут одновременно иметь до 5 членов вашей семьи (или знакомых) и дополнительно приобрести ещё 200 ГБ в облаке на всех. В общем, выгода налицо.
FAQ about how to cancel iCloud storage
A
No, everything on your iCloud storage remains there.
A
No, everything on your iCloud storage remains there. No, photos and other files stored in iCloud storage will be kept there safely. But iCloud syncing or updating failure will happen if the content exceeds the capacity of your current plan.
A
Yes, of course. Apple allows you to cancel your iCloud storage at any time and without reason. Once you cancel iCloud storage successfully, you won’t pay for the plan the next month.
A
If you choose the free 5 GB storage, you don’t need to pay. But if you choose the 50 GB, 500 GB, or 2 TB option, you need to pay monthly for your subscription.
Как освободить место в iCloud
Как мы только что выяснили, основная проблема переполняющегося хранилища iCloud – фотографии, которые складируются… и возможно дважды. Для того чтобы увидеть что же занимает больше всего места в ВАШЕМ iCloud хранилище, зайдите в Настройки – – iCloud – Управление Хранилищем.
И вот в этом месте вам должно стать все понятно. Обычно первые два раздела (Медиатека iCloud и РЕЗЕРВНЫЕ КОПИИ) “съедают” все место. Наша задача убрать дублирующиеся фотографии и таким образом освободить место в iCloud.
С Медиатекой так просто не справиться, т.к. надо вручную подчищать фотографии с ваших устройств и ждать пока изменения будут наложены на синхронизированные в облако фотографии. Поэтому я предлагаю исключить фотографии из создаваемых резервных копий. Для этого делаем так:
ШАГ 1 — Кликаем по пункту Резервные копии, затем по имени своего устройства.
ШАГ 2 — В разделе ВЫБОР ДАННЫХ ДЛЯ СОЗДАНИЯ КОПИИ отключаем пункт «Медиатека» (а также данные всех тех программ, которые, по вашему мнению, не обязательны к резервированию).
ШАГ 3 — Прокручиваем вниз страницы и кликаем по «Удалить копию».
Да, нам надо удалить резервную копию, которая заняла все доступное место в хранилище iCloud. Не волнуйтесь, мы вручную создадим новую копию, которая уже не будет включать в себя фотопоток. Для этого делаем так:
ШАГ 1 — Переходим в Настройки – – iCloud – Резервная копия в iCloud
ШАГ 2 — Нажимаем “Создать резервную копию“… ждем пока процесс создания будет закончен.
Как вы уже поняли, мы удалили старую резервную копию, а затем создали новую. Новая резервная копия не содержит фотографии фотопотока, а значит занимает значительно меньше места в облаке.
Может случиться и такое что ваша Медиатека разрослась до неприличных размеров (более 5Гб). В этом случае необходимо либо увеличить объем хранилища iCloud, либо перекинуть фотографии с iPhone на компьютер, а затем удалить их с iPhone.
Как отключить iCloud+: пошаговое руководство
Если вы хотите отключить iCloud+, службу подписки, которая предлагает вам дополнительные функции и место для хранения, следуйте этому быстрому и простому руководству. Мы объясним, как это сделать шаг за шагом. Сначала возьмите свой iPhone или iPad и откройте настройки iOS/iPadOS. Вы можете сделать это, нажав на значок шестеренки. Оказавшись там, нажмите на свою фотографию, чтобы получить доступ к разделу iCloud.
После входа на экран iCloud выберите пункт «Управление пространством / хранилищем iCloud» и нажмите «Изменить план». Отсюда вы можете получить доступ к разделу «Параметры понижения версии». Введите пароль от Apple ID в соответствующее поле и выберите бесплатный план iCloud. Подтвердите свой выбор, нажав кнопку Готово.
С этого момента автоматическое продление iCloud+ будет отключено, и вы сможете продолжать использовать iCloud+ до истечения срока действия вашей подписки
Важно отметить, что если размер вашего архива превышает 5 ГБ, никакие новые данные не будут синхронизироваться или обновляться до тех пор, пока вы не удалите некоторые файлы, чтобы освободить место
Таким образом, если вы хотите деактивировать iCloud+ и переключиться на бесплатный план iCloud, выполните следующие простые шаги: откройте «Настройки», выберите раздел iCloud, коснитесь «Изменить план», выберите бесплатный план iCloud и подтвердите свой выбор. Теперь автоматическое обновление iCloud+ успешно отключено. Как iCloud работает на всех устройствах
iCloud — как отключить платный тариф и перейти на бесплатный (5 гб)
Оказалось все очень просто. Нужно зайти в «Настройки», далее нажать на свой профиль (Apple ID, iCloud, iTunes Store и App Store). Смотрите на изображение ниже.
Выбрать «iCloud» и нажать на «Управление хранилищем».
Переходим в «Сменить план хранилища» и выбираем пункт «Уменьшить объем».
Входим в систему используя пароль Apple ID, и в следующем шаге уменьшаем объем хранилища до 5 ГБ (Бесплатно).
До конца оплаченного периода у вас все еще будет отображаться платный тариф, а в следующем месяце, вы увидите, что объем хранилища уменьшится до бесплатных 5 гигабайт.
Теперь вы знаете, как отключить платное хранилище iCloud на айфоне
Часть пользователей электроники от компании Apple хранят медиа-файлы и важные документы в iCloud, другие предпочитают не использовать доступную память вовсе. В этой статье рассказано о том, как отключить Айклауд на Айфоне 6/5s, провести очистку хранилища.
Для чего нужно отключать iCloud
iCloud состоит из ряда компонентов, к которым относятся:
- Покупки – синхронизация информации о купленных приложениях, музыке, книгах на всех гаджетах Apple.
- iCloud Drive – удобная работа с документами на любом гаджете.
- Семейный доступ – распространение купленных в AppStore товаров на всех членов семьи.
- Фото – снятые на одно устройство фотографии доступны со всех Apple гаджетов.
- Почта, контакты, заметки, календарь, напоминания – синхронизация всех перечисленных компонентов с другими смартфонами, планшетами, MacBook’ами.
- «Найти устройство» — функция для поиска гаджета.
- Хранение паролей для Safari.
- Резервное копирование данных с устройства.
- Хранение данных из приложений App Store.
- «Доступ к моему Mac» – удаленный доступ к MacBook’у через другой MacBook.
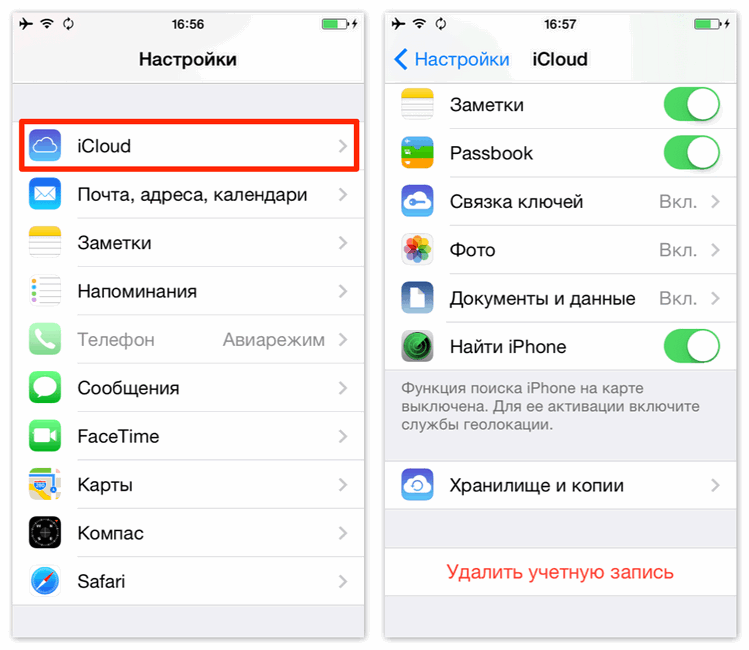
Все компоненты содержат личную информацию владельца устройства. Так, вопрос «как выключить Айклауд на Айфоне» становится актуальным, когда хозяин устройства меняется.
У рядовых пользователей iOS часто возникают вопросы: «как очистить iCloud хранилище», «хранилище Айклауд заполнено: как почистить?» или «как отключить хранилище iCloud на iPhone?». Простые вопросы, но на них все же нужно дать ответ.
Как работают подписки и откуда они появляются у пользователей?
В большинстве мобильных приложений предусмотрена не только бесплатная версия, но и платная, которая открывает дополнительный функционал и возможности программы. Платная подписка будет автоматически продлеваться, если её не остановить. Для заманивания клиентов многие владельцы приложений предлагают пользователям воспользоваться пробной версией, где совершенно бесплатно можно познакомиться с особенностями программы для телефона.
Внимание! В случае если она не будет отменена в течение 24-х часов до окончания, дальнейшая работа приложения будет происходить за счёт дополнительных списаний денежных средств со счёта.
Мобильные приложения с подпиской могут быть различных видов, вот несколько примеров:
- Музыка (Яндекс.Музыка, Музыка Вконтакте, Spotify и другие);
- Фильмы и сериалы (Netflix, HBO, IVI и тому подобные);
- Эксклюзивные фильтры и дополнительные шрифты для фото (Peach, Camly, Picsart);
- Подписки от мобильных операторов (подключаются при заключении контракта или выборе определённого тарифного плана).
Для того чтобы избежать неприятных списаний, пользователям рекомендуется сохранять внимательность и периодически проверять списки подключённых подписок. При наличии ненужных подключений потребуется производить своевременное удаление.
Как освободить место в iCloud?
Пройдя по пути Настройки → Apple ID (ваши имя и фамилия) → iCloud → Управлять хранилищем учетной записи вы наверняка увидите на вершине списка самые «тяжелые» разделы «Резервные копии», «Фото» или iCloud Drive. Именно они и засоряют место в iCloud. Удалите ненужные файлы для освобождения места в облачном хранилище Apple.
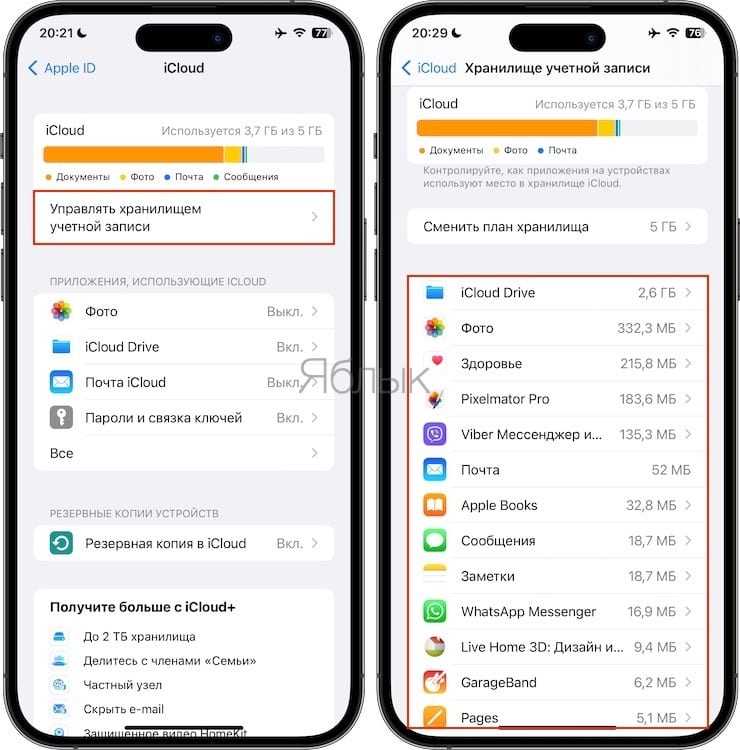
Кроме того, следует отключить будущее создание автоматических резервных копий в iCloud (полностью или выборочно).
Для полного отключения создания резервных копий в iCloud перейдите в Настройки → Apple ID → iCloud → Резервное копирование и отключите параметр Резервная копия в iCloud.
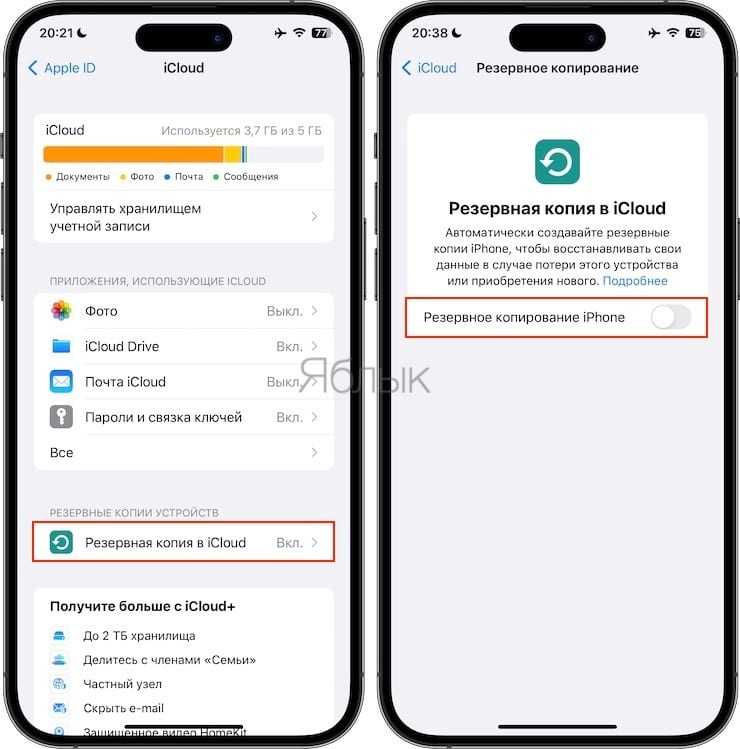
Оптимальный для большинства пользователей вариант – указание вручную файлов при создании резервных копий (выборочный запрет на копирование данных Медиатеки).
Сделать это можно следующим образом:
1. Перейти в Настройки → Apple ID → iCloud → Управлять хранилищем учетной записи → Резервные копии;
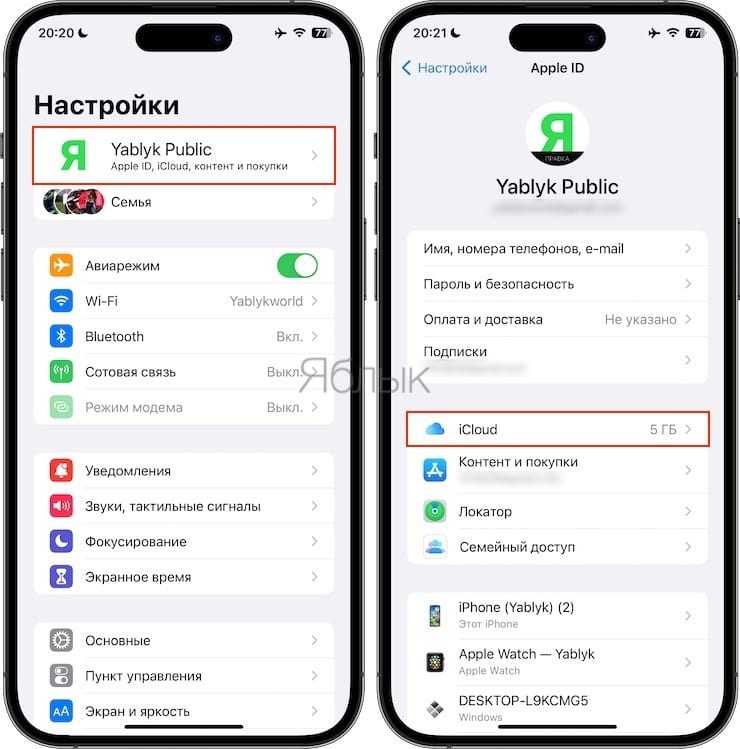
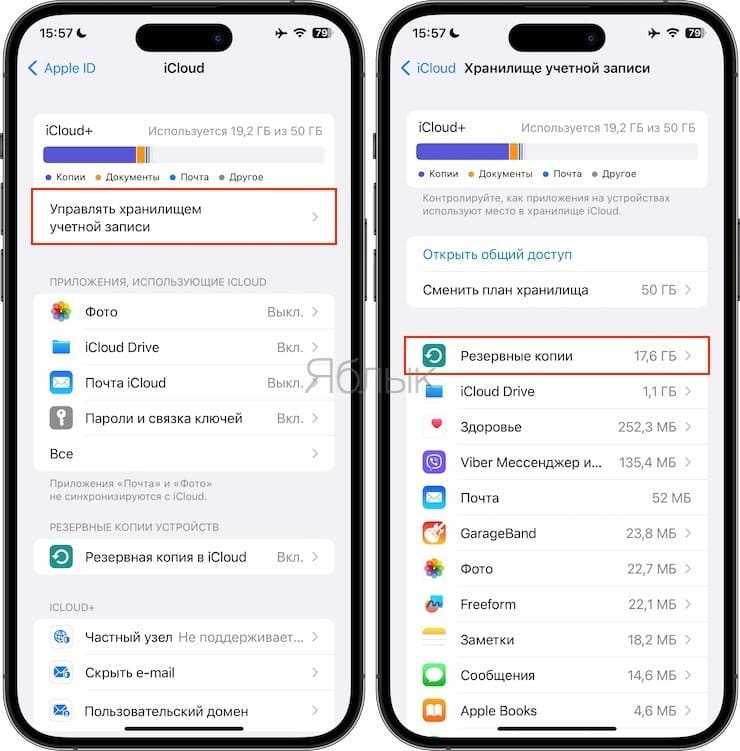
2. Выбрать нужное устройство (если производится резервное копирование нескольких устройств, относящихся к одной учетной записи iCloud);
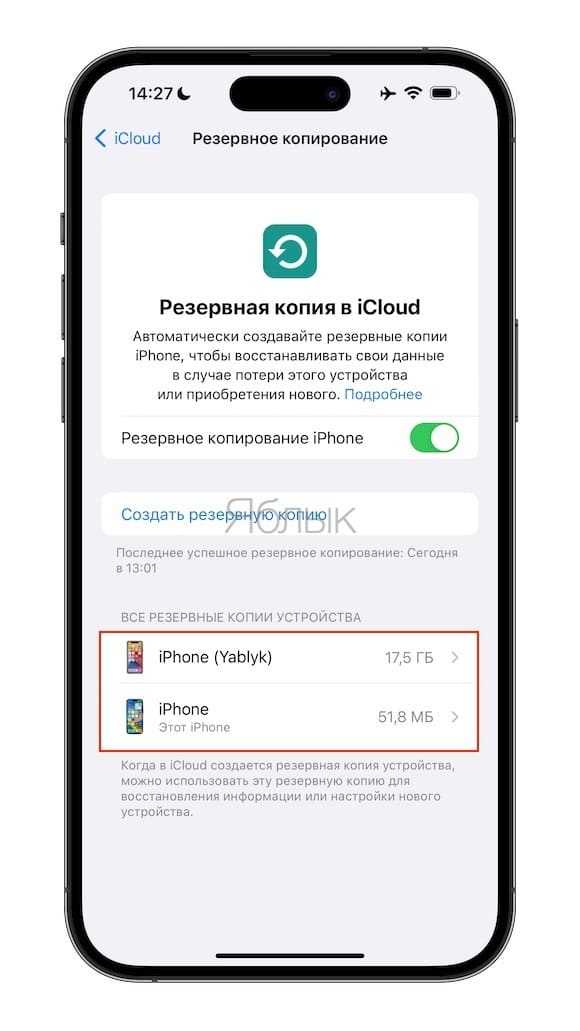
Медиатека»
4. В этом же меню нажать кнопку «Удалить и выключить копирование», чтобы очистить облако;
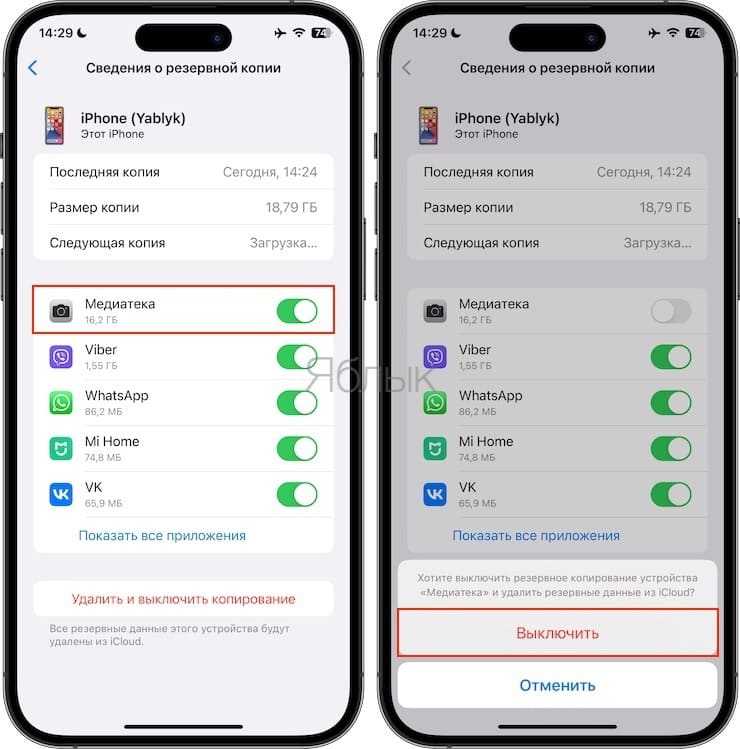
5. Вернуться в Настройки → Apple ID → iCloud → Резервная копия в iCloud и создать новую копию уже без прожорливых фотографий и медиафайлов.
Возможные проблемы при отключении хранилища iCloud на 50 ГБ
Отключение хранилища iCloud на 50 ГБ может вызвать некоторые проблемы, с которыми стоит быть ознакомленным:
- Потеря данных: При отключении хранилища iCloud на 50 ГБ все данные, которые находятся в облаке, могут быть удалены. Убедитесь, что ваши важные файлы и фотографии сохранены в другом месте перед отключением.
- Синхронизация: Если вы используете хранилище iCloud для синхронизации данных между устройствами, отключение может привести к нарушению синхронизации. Убедитесь, что вы настроены на другой способ синхронизации, если требуется.
- Потеря функциональности: Отключение хранилища iCloud на 50 ГБ может привести к потере доступа к некоторым функциям, которые зависят от облачного хранения данных. Например, резервное копирование устройства или использование iCloud Drive может быть недоступно без активного подключения к хранилищу iCloud.
- Ограниченный доступ: Возможно, некоторые приложения или сервисы могут требовать доступ к хранилищу iCloud для сохранения данных или выполнения определенных функций. Если вы отключите хранилище или уменьшите ему объем, это может привести к ограничению доступа к таким функциям.
Перед отключением хранилища iCloud на 50 ГБ внимательно ознакомьтесь с этими возможными проблемами и учтите их при принятии решения.
Что такое платная подписка?
Платные подписки – это способ оплаты различного рода контента, например, музыки, приложений или игр за счет ежемесячных платежей. То есть, пока вы осуществляете оплату (подписка активна), вам предоставляется полный пакет услуг от конкретного разработчика или сервиса. Оплата списывается автоматически при наличии средств на вашей банковской карте или личном счете Apple Store.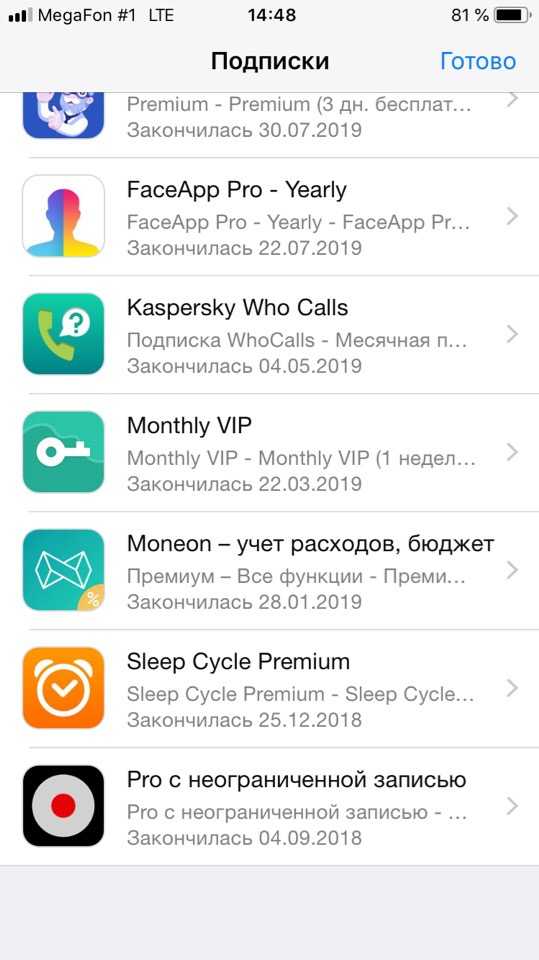
Все подписки активируются в момент загрузки приложений в Apple Store и покупке определенных услуг. Например, чаще всего подобные опции активируются пользователем при первом запуске программы. Он запускает приложение, и на экране сразу же появляется информация о том, что данный продукт доступен в ознакомительном режиме на протяжении нескольких дней, после чего доступ к определенным возможностям будет заблокирован. Но, как правило, можно разблокировать этот доступ, оплатив подписку на месяц, несколько месяцев, полгода и так далее. И как только пользователь нажимает на это уведомление, система просит его подтвердить свои действия, указав пароль от данной учетной записи.
На этом можно сказать, что подписка на определенный контент активируется, и все действия лежат полностью на человеке, который осуществлял эти операции. Но в любой момент можно отменить подобные услуги, причем как сразу все, так и конкретную подписку.




![Как освободить место в icloud? [инструкция]](http://vsenazapad.ru/wp-content/uploads/9/a/4/9a483268be45951d07e0824b69c12940.png)


















![Как освободить место в icloud? [инструкция]](http://vsenazapad.ru/wp-content/uploads/8/6/4/8648fe26853eb49c04c0c55f1ea2cd6b.png)



