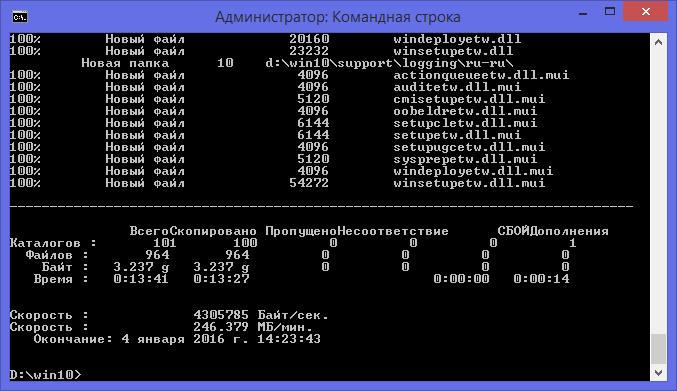Подготовка загрузочной флешки в командной строке
Подготовьте USB флеш накопитель достаточного размера для записи операционной системы Windows 10. Далее вставьте флешку в USB разъем компьютера.
Затем кликните правой кнопкой мыши по меню «Пуск», в контекстном меню выберите пункт «Командная строка (администратор)». После этого откроется окно интерпретатора командной строки.
Далее необходимо будет последовательно ввести команды в интерпретаторе командной строки. Для выполнения введенной команды нажмите на клавишу «Enter». После выполнения команды, вы увидите информацию с пояснениями системы о совершенном действии.
Для запуска утилиты DiskPart необходимо ввести следующую команду:
diskpart
Под введенной командой отобразится информация об утилите.
Далее введите команду для отображения дисков на данном компьютере:
list disk
Обратите внимание на номер диска флешки. Ориентироваться нужно по размеру диска
Например, у меня подключено к компьютеру 4 жестких диска (из них два внешних) и одна флешка. Размер флешки будет меньше, чем у жестких дисков. Это хорошо видно на изображении.
Далее нужно ввести команду для выбора флеш-накопителя. Будьте внимательны! Номер диска у вас будет другой (у меня Диск 4, как видно на изображении выше), соответствующий номеру диска вашей флешки. Поэтому введите свой номер диска:
select disk 4
Был выбран диск 4.
Теперь нужно вести команду для очистки флешки (быстрое форматирование):
clean
Очистка диска успешно выполнена.
Введите команду для создания раздела:
create partition primary
Указанный раздел успешно создан.
Введите команду для выбора раздела (был раздел только один раздел):
select partition 1
Выбран раздел 1.
Затем введите команду для пометки активного раздела:
active
Раздел помечен как активный.
Далее необходимо ввести команду для форматирования флешки в файловую систему FAT32:
format fs=FAT32 QUICK
Программа DiskPart успешно отформатировала том.
Ввод команды для присвоения буквы для диска (флешки):
assign
Назначение имени диска или точки подключения выполнено успешно.
Для выхода из утилиты DiskPart введите команду:
exit
Завершение работы DiskPart.
Теперь можно закрыть интерпретатор командной строки, он больше не понадобится. Переходим ко второму этапу создания загрузочной флешки с Виндовс 10.
Запуск Check Flash
Вставьте USB-флэшку в компьютер и в случае необходимости создайте копии всех хранящихся на ней файлов. Затем откройте mikelab.kiev.ua, далее выберите «Программы | ChkFlash» и загрузите предложенный архив ZIP. Распакуйте архив и запустите программу.
Вычисление фактической емкости флэшки
В окне программы в разделе «Диск» выберите нужный накопитель и в разделе «Тип доступа» активируйте опцию «Как физическое устройство (только для NT-систем)». В разделе «Действие» выберите функцию «Запись и чтение» и активируйте «Полный набор». В разделе «Продолжительность» выберите параметр «Один проход».
Затем щелкните по кнопке «Пуск!» и нажатием на кнопку «Да» подтвердите действие в уведомлении о том, что все файлы, хранящиеся на флэшке, будут удалены. Если емкость флэшки окажется меньше, чем указано, в ходе проверки будут появляться ошибки памяти.
Измерение скорости флэшки
В главном окне Check Flash выберите нужную флэшку и в разделе «Тип доступа» отметьте параметр «Использовать временный файл». В разделе «Продолжительность» выберите параметр «Один проход», затем нажмите «Пуск!». В графике над кнопкой отображается процесс проверки.
В области «Информация» утилита выводит полученные данные. Напротив пункта «Чтение» отображается скорость чтения, напротив «Запись» — измеренная скорость записи.
Обнаружение ячеек памяти, содержащих ошибки
В программе Check Flash выберите нужную флэшку и в разделе «Тип доступа» выберите параметр «Как логический диск (только для NT-систем)». В разделе «Действие» активируйте функцию «Запись и чтение» и затем «Малый набор». Щелкните по кнопке «Пуск!» и нажатием на кнопку «Да» в уведомлении о том, что все файлы, хранящиеся на флэшке, будут удалены, подтвердите действие.
Затем откройте вкладку «Журнал», и если утилита отображает там длинный список ошибок, то в дальнейшем не следует сохранять на флэшке важные файлы.
Форматирование USB-флэшки
Поскольку Check Flash записывает на флэшку данные в разных местах, следующим шагом станет ее форматирование. Откройте Проводник Windows, правой кнопкой мыши щелкните по значку флэшки, выберите «Форматировать» и следуйте указаниям.
Подключаем флешку к компьютеру
Чтобы подключить флешку к компьютеру, следуйте данной инструкции:
- Вставьте один конец USB-кабеля в разъем на флешке.
- Вставьте другой конец USB-кабеля в доступный USB-порт на вашем компьютере.
- Подождите несколько секунд, пока компьютер распознает флешку. Вы должны увидеть уведомление о подключении нового устройства.
- Если на флешке есть кнопка включения, нажмите ее, чтобы включить флешку.
- Подождите, пока операционная система загрузит драйверы для флешки. В большинстве случаев это происходит автоматически.
- Если у вас открывается окно автозапуска, выберите нужное действие или просто закройте его.
- Теперь вы можете открыть флешку и просмотреть ее содержимое. Чтобы это сделать, откройте проводник файлов или другую программу, поддерживающую работу с флешками.
- После использования флешки, не забудьте ее правильно отключить. Щелкните правой кнопкой мыши на иконке флешки в системном трее и выберите опцию «Безопасно извлечь устройство». Подождите, пока компьютер предупредит о возможности безопасного извлечения флешки, а затем аккуратно выньте флешку из компьютера.
Теперь вы знаете, как правильно подключить и отключить флешку от компьютера. Удачного использования!
Как открыть флешку через командную строку
Открыть флешку через командную строку можно с помощью нескольких простых команд. Этот метод особенно полезен, если ваш компьютер не распознает флешку при подключении через USB.
Вот пошаговая инструкция:
- Откройте командную строку, нажав клавишу Win + R и введя «cmd» в поле «Выполнить».
- Подключите флешку к компьютеру.
- Введите команду «diskpart» и нажмите Enter. Это откроет утилиту дискового раздела.
- Введите команду «list disk» и нажмите Enter. Это покажет список всех дисков, подключенных к компьютеру.
- Найдите вашу флешку в списке и запомните ее номер диска.
- Введите команду «select disk X», где X — номер диска вашей флешки. Нажмите Enter.
- Введите команду «attributes disk clear readonly» и нажмите Enter. Это удалит атрибут «только для чтения» с флешки.
- Введите команду «clean» и нажмите Enter. Это удалит все разделы с флешки.
- Введите команду «create partition primary» и нажмите Enter. Это создаст новый основной раздел на флешке.
- Введите команду «format fs=fat32 quick» и нажмите Enter. Это выполнит быстрый форматирование флешки в файловую систему FAT32.
- Введите команду «assign» и нажмите Enter. Это назначит флешке новую букву диска.
- Введите команду «exit» и нажмите Enter, чтобы закрыть утилиту дискового раздела.
Теперь вы должны увидеть вашу флешку в проводнике и сможете открыть ее для доступа к файлам через командную строку.
Обратите внимание, что эти команды удалят все данные на флешке, поэтому перед выполнением процедуры убедитесь, что у вас нет важной информации на ней
Проверка флешки на битые сектора: эффективные способы
by
В случае, когда возникают проблемы в работе переносного накопителя (далее флешка) большая часть пользователей выбирает замену данного девайса. Эта статья предлагает альтернативное решение. Проверка флешки на битые сектора процедура достаточно лёгкая и не требует каких-либо глубоких технических знаний. Ниже приведены три основных варианта обнаружения поврежденных секторов физической памяти, двое из которых не требуют использование стороннего программного обеспечения.
Проверка флешки без использования оператора cmd
Первое, что нужно сделать, это дважды кликнуть на ярлык «Мой компьютер» — открыв данную папку, необходимо найти иконку флешки, после чего необходимо правым кликом вызвать контекстное меню. Далее нужно выбрать маркер, называемый «Свойства». Затем также ничего сложного — в появившемся окне требуется открыть вкладку «Сервис». Задача будет выполнена после того, как начнется проверка флешки на битые сектора стартует — для этого остается нажать по кнопке «Выполнить проверку».
Запуск Check Disk по средствам консоли
Для вызова вышеупомянутой консоли необходимо использовать комбинацию горячих кл. — это клавиша «R» и клавиша «Win». После появления на экране окна под названием»Выполнить», в поле «Открыть»: нужно вписать команду chkdsk E:/F/R
Разберем все обозначения подробно:
Данная операция не только проверит битые сектора, но и восстановит их насколько это возможно.
Глубокий анализ при помощи стороннего программного обеспечения Check Flash
Check Flash является сторонним ПО, которая была разработана специально для тщательной работы с накопителями физической памяти. Функционал этого софта не ограничивается проверкой и исправлением ошибок. Он также даёт пользователю возможность изменить скорость записи/чтения, проверяемого девайса, сохранять образы разделов/диска с дальнейшим их восстановлением и начисто удалять содержимое носителя.
Стоит отметить, что проверка флешки на битые сектора через Check Flash является наиболее качественной среди ранее перечисленных. Перед началом использования рекомендуется скопировать с флешки нужные документы и файлы, так как в процессе сканирования они будут удалены.
Перед нажатием кнопки Пуск необходимо настроить определенные опции проверки. Всё не так сложно как может показаться на первый взгляд. Для того чтобы настроить проверку выбираем следующие параметры:

После установки вышеперечисленных параметров следует выбрать имя флеш-накопителя — делается это в поле «Устройство» и нажать «Пуск». Всё готово! Теперь только остается дождаться окончания сканирования — наличие всех найденных битых секторов и других ошибок будет визуализировано в журнале.
Копирование файлов на флешку
Следующим этапом станет копирование установочных файлов программы на флеш-накопитель. Копировать нужно все файлы полностью со всей структурой и каталогами.
Сделать это можно с применением стандартных инструментов Windows типа «Проводник». Если вы хотите в силу разных возможных причин сделать это с помощью той же самой командной строки, то в этом вам помогут следующие команды:
- Улучшенная команда копирования «robocopy», в отличие от устаревшей «copy» может копировать вложенные папки со всем содержимым. В качестве первого аргумента команды выступает путь к копируемым файлам, а второго — путь к папке, в которую будет выполнено копирование файлов. Для копирования вложенных папок необходимо добавить третий аргумент «/E», иначе будет скопированы только файлы. Например, чтобы скопировать все файлы с диска f на флешку с именем g: вам требуется ввести команду:
- Устаревшая команда копирования файлов «copy», воспользовавшись которой можно скопировать только файлы (папки придется создавать вручную командой «md»). В качестве первого аргумента команды выступает путь к копируемым файлам, а второго — путь к папке, в которую будет выполнено копирование файлов. Чтобы дать понять команде, что вы хотите скопировать не один файл в папке, а все файлы, в качестве имени файла укажите код «*.*».
- Команда смены диска, формат которой такой: ДИСК:<Enter>. Т.е. для перехода на диск «D:\» необходимо ввести такую команду:
- Чтобы выбрать директорию, расположенную в текущей папке введите cd <имя директории>, например:
- Для перехода на верхний уровень файловой иерархии введите
- Для перехода к родительской папке напишите
- Чтобы посмотреть перечень файлов текущей папки, введите команду
- Для создания папки запустите команду md <имя папки>
Знания указанных команд достаточно для успешного копирования файлов на флешку.
Вот как это будет выглядеть для случая копирования установочных файлов, расположенных на диске d:\win10 и флешки с именем «G:\». Подготовка и запуск robocopy:
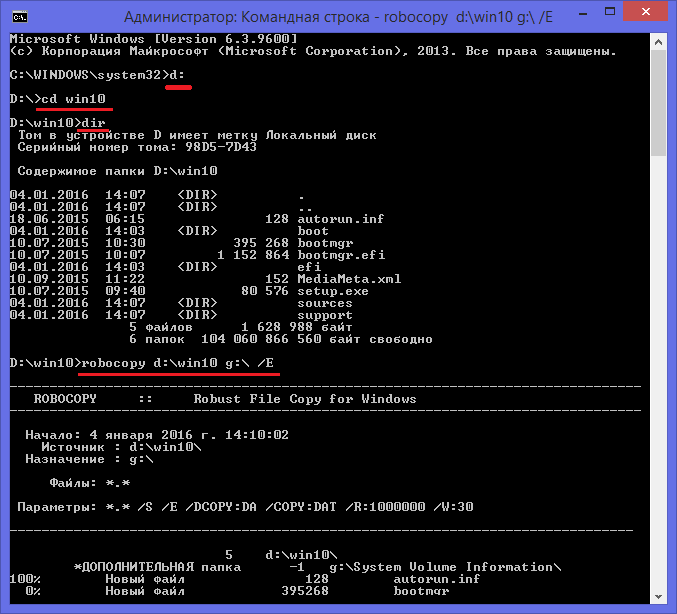
Через определенное время все файлы будут успешно скопированы:
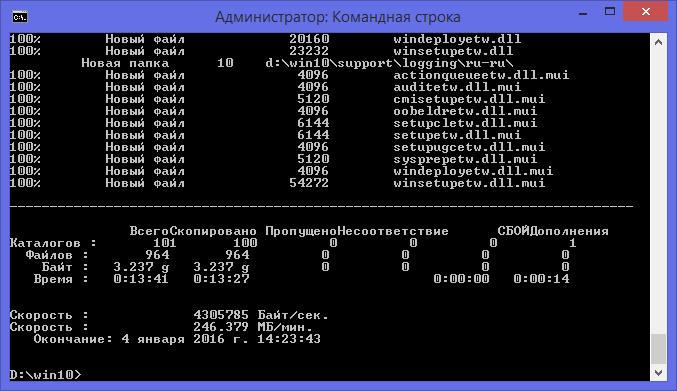
Чаще всего загрузочный флеш-накопитель используют для установки либо переустановки операционной системы. При отсутствии дисковода можно воспользоваться виртуальным DVD-приводом и файлом-образом.
При установке операционной системы с загрузочного флеш-накопителя, в BIOS необходимо изменить настройки так, чтобы компьютер загружался именно через это устройство.
Команды для работы с CHKDSK в командной строке
Находясь в командной строке, можно провести быструю проверку жесткого диска (аналогичная проверка была описана в начале) без перезагрузки системы. Для этого достаточно ввести команду «CHKDSK» и подтвердить действие кнопкой Enter.

Для проверки диска и исправления логических ошибок на нем необходимо воспользоваться командой «chkdsk C: /F /R», где С – имя необходимого диска.

Для подтверждения проверки диска после перезагрузки необходимо нажать клавишу «Y».
Помимо полного анализа и по возможности исправления поврежденных секторов, утилита может выполнять проверку и решение ошибок только файловой системы. Для этого следует воспользоваться командой «chkdsk C: /F» и подтвердить действие «Y».

С полным списком и описанием возможностей утилиты можно ознакомится, введя команду «chkdsk /?».

Стоит отметить, что проблемы с диском могут быть вызваны не только программными ошибками, но и физическим износом, механическими повреждениями поверхности и другими факторами, которые невозможно исправить при помощи встроенной утилиты CHKDSK.
Чтобы получить полную картину о состоянии носителя, можно воспользоваться бесплатной программой для проверки дисков Victoria. Узнать о том, как пользоваться, исправлять и проводить диагностику HDD с помощью Victoria Вы сможете в статье: «Используем программу Victoria для тестирования и исправления жесткого диска»
Run CHKDSK in Windows 11/10 from Command Prompt
If your target hard drive is not a boot drive, meaning that the drive isn’t where your Windows is located, using CHKDSK in Command Prompt will scan and repair the target drive immediately.
- Go to Start Menu. Type CMD.
- From the search result, right click Command Prompt, then click Run as administrator.
- If “User Account Control” ask for permission, click Yes to proceed.
- In the command prompt, type:
chkdsk /f /r /x
- For example:
chkdsk C: /f /r /x
- Chkdsk will then run to scan the selected disk for errors and repair them automatically. It may take hours if you have a huge and messy drive.
Why do we need the parameters “/f /r /x” when doing chkdsk?
- If you enter CHKDSK without the parameters, the command itself will only scan the disk and show you the disk’s status. It won’t repair anything. To allow it to fix errors it finds, “/f” is needed.
- If you want it to also locate bad sectors on the drive and recover readable information, “/r” is needed.
- To force it to dismount the drive before checking the disk, “/x” is needed. This is recommended to make sure there is no running application in that particular drive that may interfere with the CHKDSK process.
- If you need more info on other parameters you can use, go to this chkdsk docs from microsoft.
Run CHKDSK in Windows 10/11 Before Boot
If you want to CHKDSK your primary drive where you store and boot your Windows, usually C: drive, CHKDSK will need to run before booting into Windows. This is because CHKDSK cannot be run if the drive is in use, especially if there are any system core files on the drive that Windows relies on to work.
Note: If you cannot even boot into Windows, skip this method and go to the next one.
Here’s how you can set CHKDSK to run before boot in Windows 11/10:
- Follow step 1-4 in the instruction above.
- In the command prompt, enter chkdsk commands with the parameters. For example:
chkdsk C: /f /r /x
- If chkdsk detects that the drive you want to scan is a boot drive, it will shows “Cannot lock current drive. Chkdsk cannot run because the volume is in used by another process“, and ask if you would like to schedule the drive to be checked the next time you reboot/restart your computer.
- Type and enter Y.
- Restart your computer.
- Chkdsk will run automatically during your next boot before booting into Windows.
If you cannot even boot into Windows
If you are facing a serious issue where you can’t even boot into Windows, you can force your PC to boot into recovery mode and open Command Prompt from the recovery mode.
For more info about how to launch CMD on boot, read: How to Startup Repair Windows 11/10 using Command Prompt.
Готовим флешку с помощью diskpart
Diskpart – это консольная системная программа, входящая в состав Windows, через которую можно осуществлять управление дисками, разделами и томами путем прямого ввода команд.
Создание загрузочного флеш-накопителя с помощью командной строки будет показано наглядно. В качестве примера будет использована операционная система Windows 8. На других версиях операционной системы Windows, таких как Windows 7 либо Windows 10 процесс создания будет идентичен.
Перед началом работы необходимо подключить переносной диск или флеш-накопитель, либо другой съемный носитель к компьютеру. Такое устройство далее будет обозначаться как флеш-накопитель.
Затем нажать сочетание клавиш Win + X или щелкните правой кнопкой мыши в левом нижнем углу экрана. Для тех, кто еще знает что это за кнопка Win напоминаем:
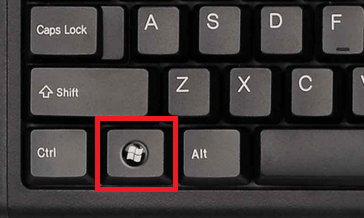
Выберите пункт меню «Командная строка (администратор)».
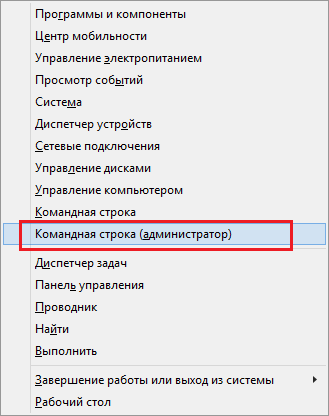
Если вам удобнее вызвать окно «Выполнить» с помощью Win + R, то можете сделать так, введя в открывшемся окне «cmd» и нажав OK. Эти действия приведут к аналогичному результату.
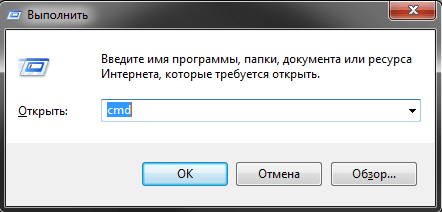
В открывшемся окне введите и нажмите клавишу ввода Enter.

Конечно, более вероятно, что необходимость создания флешки возникнет не из операционной системы, где есть более простые и удобные способы, а из чистой командной строки во время перезапуска ПК.
После этого необходимо ввести данные так же, как показано на картинке ниже. После каждой введенной команды нажимать клавишу ввода Enter.
- list disk – будет отображен список имеющихся дисков;
- select disk # – вместо # ввести номер диска, который является флеш-накопителем, он и будет загрузочным (на примере это диск под номером 1); отличить флешку от других дисков легко по её размеру;
- clean – диск будет очищен, вся предыдущая информация будет удалена
- create partition primary – создается специальный раздел
- active – раздел активируется
- format fs=ntfs quick – будет произведено форматирование диска
- assign – будет присвоено имя диска и назначена точка подключения
- exit – операция завершена. Осуществится выход из командной строки.
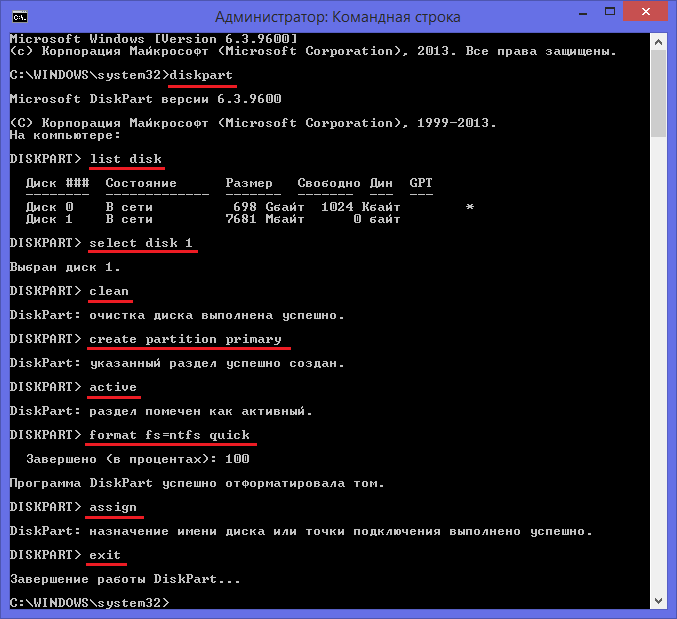
Первый этап создания загрузочного флеш-накопителя завершен.
Ошибка 0x8007045d при установке Windows 7, 8
указывает, опять же на физические проблемы с HDD, причем разделы для установки создаются без проблем и нормально диски форматируются, а потом по время остановки все прерывается ошибкой. Для исправления ошибки загружаемся с установочного диска или флешки с Windows 7 или 8 и жмем вместо установить неприметную надпись внизу окна «Восстановление системы», в следующем окне выбираем «Командная строка»:
diskpartlist volume
Набираем Exit жмем Enter, и в командной строке пишем:
chkdsk X: /F /R где X — буква диска который Вы хотите проверить, в 99% случаев это будет С. Если файловая система NTFS то можно добавить еще один ключ — /B для более тщательной проверки.
Проверка флешки
Давайте рассмотрим, как пользоваться H2testw — протестируем
- В верхнем фрейме переносим чекбокс к нужному положению для переключения языка интерфейса (на примере это «English»).
- Кликаем «Select target» и выбираем любой каталог, раздел или накопитель на компьютере.
- В «Data volume», если нужно и можно, указываем объем свободной памяти, подвергаемый проверке.
Активировать опцию «endless verify» нужно только для определения случайных ошибок при передаче файлов, обычно её не трогают.
- Жмём «Verify» (или «Write + Verify» для отформатированного девайса), чтобы запустить тест флешки.
Он состоит из двух этапов.
- Забивание свободных от битов ячеек памяти или всей памяти накопителя файлами одинакового размера, который утилита определит сама, исходя из объема устройства или свободного места на нём. При этом измеряется скорость записи на USB-девайс.
- Считывание записанной информации и сравнение контрольных прочитанных файлов с теми, которые присущи записываемым.
Таким образом решается пара проблем: определение скорости считывания («Reading speed») и объем доступной памяти. В разделённом на несколько областей окне прогресса визуализируется текущее состояние записи и считывания файлов, а именно:
- выбранный объем;
- прошедшее и приблизительное оставшееся до завершения операции время;
- текущая скорость записи/чтения в зависимости от операции.
С появлением окна прогресса проверка флешки будет завершена. Отчёт можно скопировать в буфер, а файлы *.h2w удалять с накопителя, если не планируете повторять верификацию
Такая вот простая инструкция по работе с H2testw поможет определить истинный объем любого хранилища цифровой информации и предотвратить потерю важной информации ввиду выхода флеш-карты из строя
голоса
Рейтинг статьи
Командная строка: первоочередная помощь в открытии флешки
Командная строка является мощным инструментом, позволяющим выполнять различные операции на компьютере. В том числе, с ее помощью можно открыть флешку, если она по каким-либо причинам не открывается стандартными средствами операционной системы.
Для начала откройте командную строку, нажав комбинацию клавиш Win + R, затем введите «cmd» и нажмите Enter. Откроется окно командной строки.
Далее, используйте следующую команду:
- Введение команды «diskpart» и нажмите Enter. Это позволит вам работать с дисками и томами в системе.
- Введите команду «list disk», чтобы увидеть список всех дисков, подключенных к компьютеру. Найдите номер диска, соответствующий вашей флешке (например, Disk 2).
- Введите команду «select disk X», где X — номер вашего диска. Например: «select disk 2».
- Далее, вам нужно очистить флешку. Введите команду «clean» и нажмите Enter.
- После этого, введите команду «create partition primary» и нажмите Enter. Это создаст новый раздел на вашей флешке.
- Введите команду «format fs=ntfs quick» и нажмите Enter. Это отформатирует вашу флешку в файловую систему NTFS.
- В самом конце, введите команду «assign letter=Z» и нажмите Enter. Буква «Z» будет присвоена вашей флешке.
После выполнения всех этих шагов, ваша флешка должна быть открыта и готова к использованию. Проверьте ее в проводнике, найдя диск с присвоенной буквой «Z».
Командная строка — это удобный инструмент, который может помочь в различных ситуациях, включая открытие флешки. Следуйте указанным выше шагам и вы сможете успешно открыть свою флешку и использовать ее без проблем.