Отключение загрузок через сеть
Как мы и говорили ранее, основная проблема – это автоматическая загрузка и обновление приложений через сотовую сеть вашего оператора, а так как объем строго ограничен, это не всегда выгодно. Но этот момент разработчики iOS предусмотрели, поэтому вы можете установить такие настройки в Айфоне, чтобы программы и игры обновлялись автоматически только при подключении к беспроводной сети Wi-Fi.
- Также, как и в предыдущем пункте, заходите в «Настройки», пролистываете вниз, пока не найдете пункт iTunes Store и Apple Store и нажимаете на него;
- Можете активировать все пункты в «Автоматических загрузках», однако ниже увидите вкладку «Сотовые данные». Отключите ее, чтобы через интернет вашего оператора обновление не осуществлялось, а только при наличии Wi-Fi соединения.
Почему приложения уходят в облако
Не рекомендуется отключать автоматическое сгружение программ, поскольку владельцы зачастую забывают об очистке. Но можно самостоятельно позаботиться о состоянии своего айфона и загрузить приложение, которое будет проводить сканирование диска и оповещать о необходимости очистки памяти. Представленные действия необходимы. Чтобы понять, почему происходит автоматическая очистка памяти, следует разобраться в работе программного обеспечения устройства.
Когда владелец использует айфон, в его скрытой памяти остается информация о совершенных действиях. Разговор, просмотр фотографий или видео, вход в браузер интернета и многое другое – все это влечет активацию системных файлов. Они необходимы для работы, но также занимают место на диске. Поэтому требуется периодически их удалять.
В скрытой памяти также сохраняются резервные копии сообщений, фотографий, видео и прочих данных, скачанных на айфон или сделанных самостоятельно. В случае ошибочного их удаления можно восстановить файлы из хранилища.
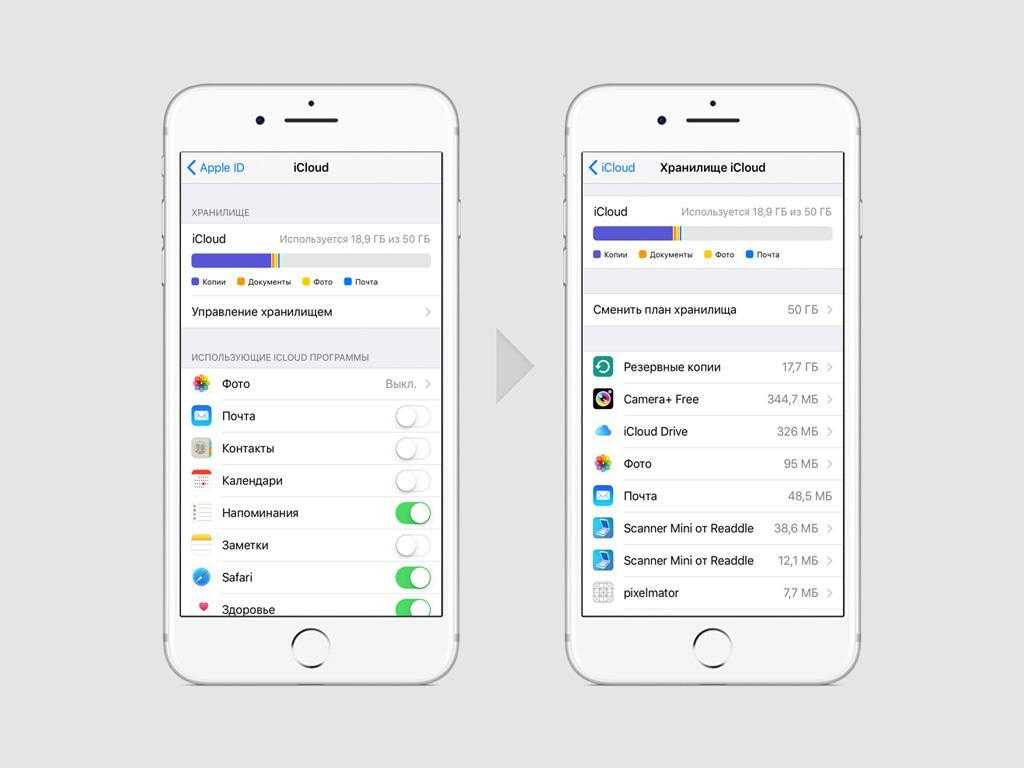
Управление хранилищем
Как включить автоматическое скачивание в i Tunes на компьютере
Функция автоматической загрузки не ограничена iOS . Вы также можете использовать его, чтобы убедиться, что все ваши покупки iTunes также загружены в библиотеку iTunes вашего компьютера. Чтобы включить автоматическую загрузку в iTunes, выполните следующие действия.
-
Запустите iTunes на компьютере.
-
Откройте окно настроек . На компьютерах с Windows перейдите в меню « Правка» и выберите « Настройки» . На Mac перейдите в меню iTunes и нажмите « Настройки» .
-
Нажмите вкладку « Загрузки » на открывшемся экране «Настройки».
-
Первый раздел на вкладке «Загрузки» — « Автоматические загрузки» . Установите флажки рядом с типами мультимедиа ( музыка , фильмы или телепередачи), которые вы хотите загружать автоматически.
-
Когда вы сделали свой выбор, нажмите OK, чтобы сохранить настройки.
При настройке этих параметров в соответствии с вашими требованиями новые покупки в iTunes Store и App Store автоматически загружаются на ваши устройства после загрузки новых файлов на устройство, где вы их купили.
Чтобы отключить автоматическую загрузку, снимите флажки рядом с любыми типами носителей и нажмите « ОК» .
Как сгрузить неиспользуемое приложение на iPhone вручную
Пользователь iPhone может самостоятельно определить, какие приложения он хочет сгрузить, чтобы они не занимали память на устройстве. Таким образом, например, можно быстро освободить память для временной установки определенного приложения. А после, когда будет в наличии свободное место, вернуть сгруженные программы обратно на телефон.
Чтобы сгрузить приложение на iPhone, откройте настройки и перейдите в раздел “Основные”.
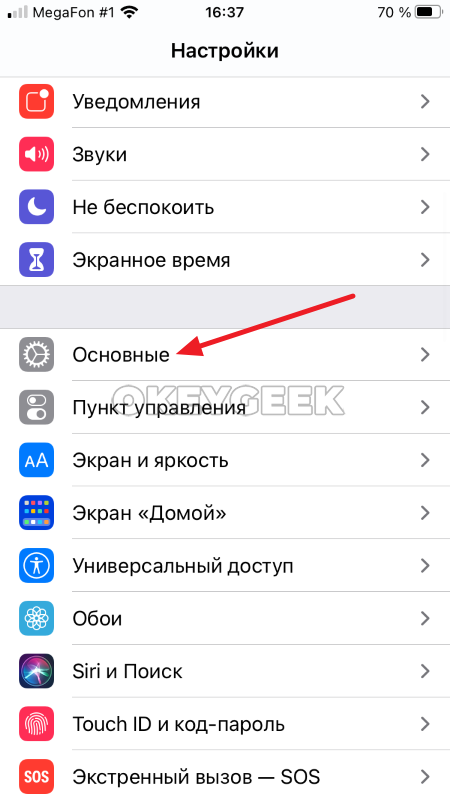
Далее выберите пункт “Хранилище iPhone”.
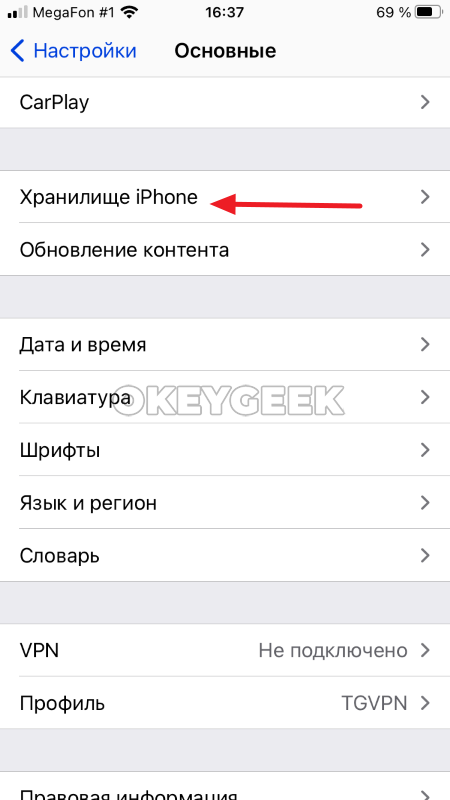
Дождитесь пока устройство проанализирует занятость памяти приложениями и другими данными. После этого выберите программу, которую нужно сгрузить.
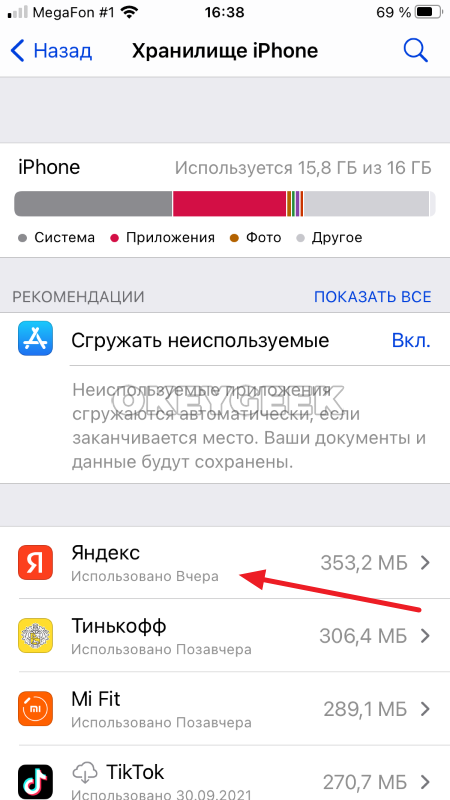
Обратите внимание:
В данном разделе приложения сортируются по объему занимаемой памяти на устройстве. Однако указывается память, которое приложение занимает вместе с данными и документами
Соответственно, если сгрузить саму программу, освободится места меньше, чем заявлено в разделе, что программа занимает, в “Хранилище iPhone”.
Нажмите “Сгрузить приложение”.
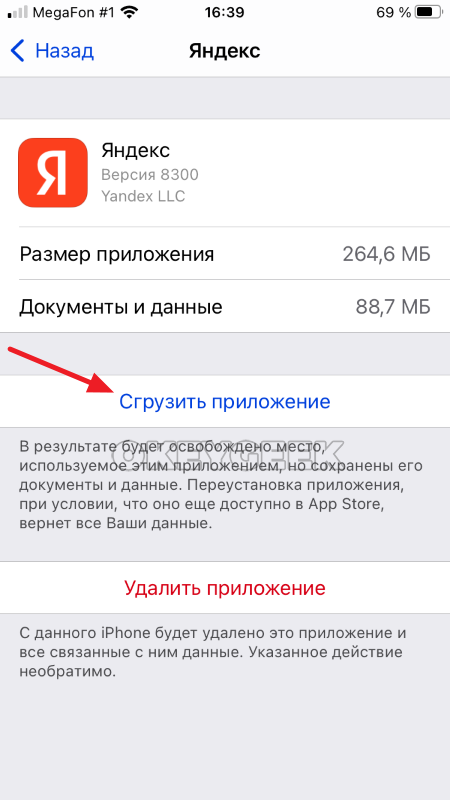
Теперь приложение сгружено из памяти iPhone, а место освободилось.
Обратите внимание:
Здесь же можно удалить приложение полностью. Тогда будут удалены и все данные, которые с ним связаны, что освободит больше места на устройстве.
Отключение запроса пароля Айфона
С выходом версии iOS 8.3 в настройки мобильных устройств от Apple была добавлена функция отключения пароля для бесплатных загрузок. Чтобы воспользоваться этой возможностью:
Отключение пароля не получится использовать в том случае, если вы забыли код. Чтобы деактивировать запросы, нужно сначала ввести пароль от Apple ID, поэтому если вы его не помните, то придется сбрасывать код и устанавливать его заново.
Опция действует исключительно для бесплатных загрузок. Покупка контента будет производиться по прежней схеме с обязательной идентификацией владельца устройства. В этом же разделе можно указать временной интервал запроса пароля – всегда и через 15 минут.
Если вы установите интервал 15 минут, то в течение этого времени после первой покупки сможете приобретать контент не вводя больше пароль.
Бесплатная консультация! Бесплатная диагностика! Гарантия на работу!
Иногда утилита может не запускаться из-за отсутствия некоторых системных разрешений. Возможно, вам нужно загрузить данные галереи, подключиться к камере, использовать модуль Face ID и т д.
Произведите сброс параметров системы
Может случиться так, что неправильно сохраненные настройки в системе мешают нормальной работе приложения. Это могут быть как параметры самой программы, так и системные настройки.
Для этого перейдите в «Настройки» — «Основные» — «Перенос или сброс iPhone» — «Сброс» и выберите «Сбросить все настройки». После процедуры перезапуска работоспособность приложения может быть восстановлена.
Вот так можно попробовать решить проблемы, связанные с запуском игр и программ на iPhone.
Конечно, на вкус и цвет и владельцы iPhone X были явно рады оптимизации под amoled-экраны, но именно этот апдейт побудил искать решения как откатить приложение назад, чего по умолчанию AppStore не позволяет делать.
Популярные приложения → Полезные устройства → Все об Айфонах → Инструкция по настройке → Модели телефонов → Windows 10 и 11 → Подключиться к сети → Отписаться от рассылки→ Нужные видео
Переключение на режим полёта
Если вы хотите отключить загрузку через Wi-Fi на iPhone, вы можете воспользоваться режимом полёта. Режим полёта отключает все беспроводные функции вашего iPhone, включая Wi-Fi и мобильные данные.
Чтобы включить режим полёта, выполните следующие шаги:
- Откройте панель управления, проведя пальцем вниз по верхнему правому углу экрана.
- Нажмите на иконку самолётика, чтобы включить режим полёта.
После включения режима полёта все беспроводные функции будут отключены, и загрузка через Wi-Fi перестанет работать. Если вы хотите повторно включить Wi-Fi, просто откройте панель управления и нажмите на иконку самолётика, чтобы выключить режим полёта.
Способ 6: Запуск параллельной загрузки
Если на данном этапе проблема все еще не была устранена, приложение, которое не загружается из App Store, для начала нужно удалить (если это было обновление) или отменить его установку (если оно скачивалось впервые) – проще всего это сделать, через контекстное меню, вызываемое по долгому нажатию на ярлык на главном экране, — а затем повторно установить.
Последняя не радикальная мера, которую следует применить в борьбе с рассматриваемой проблемой – это выход и повторный вход в учетную запись Apple ID в App Store. Для этого:
Дальше у приложения смотрим где оно находится в файловой системе и сохраняем на будущее если вдруг решите обновить приложение
Как проверить и настроить связку
Чтобы добавить гаджет к связке, потребуется войти в учетную запись используя один идентификатор Apple ID, после чего данное устройство будет добавлено к списку.
Для удаления связанного iPad или iPhone необходимо:
- Зайти в «Настройки».
- Выбрать «Учетную запись».
- Перейти в «Медиаматериалы и покупки».
- Кликнуть по команде «Просмотреть».
- Прокрутить страницу до конца, где и располагается кнопка «Удалить это устройство».
В этом случае необходимо выполнить следующие действия:
- Зайти в «Системные настройки» в меню Apple.
- Нажать на идентификатор Apple ID.
- Кликнуть по выбранному устройству.
- Просмотреть сведения о нём.
- Нажать на «Удалить из учетной записи», не забыв подтвердить данное действие.
Для ПК, работающего под управлением ОС Windows, будет актуальна следующая инструкция:
- Прежде всего потребуется открыть приложение iCloud.
- Далее следует перейти по пути «Учетная запись» – «Управление Apple ID».
- Совершить действия, аналогичные инструкции для Mac.
Как видите, в том, что на ваш Айфон самостоятельно устанавливаются программы нет ничего мистического и необъяснимого. При этом исправить данную ситуацию можно несколькими способами, выбирая между отключением функции в настройках сопряженных между собой гаджетов и удалением устройства из связки.
Выбор способа загрузки
Когда вы включаете новый iPhone, вам будет предложено выбрать способ загрузки ваших приложений. Существует несколько вариантов, включая:
- Загрузка только бесплатных приложений. Вы можете выбрать этот вариант, если не хотите тратить деньги на приложения. Все загружаемые приложения будут бесплатными, и вам не придется вводить информацию о платежных данных.
- Загрузка платных и бесплатных приложений. Этот вариант позволяет вам загружать как бесплатные, так и платные приложения. Вы можете выбрать этот вариант, если хотите иметь доступ к большему количеству приложений.
Вам также могут быть предложены другие варианты, связанные с подписками или семейным доступом. Выберите тот вариант, который наиболее подходит вам и нажмите на него, чтобы продолжить.
При выборе способа загрузки приложений будьте внимательны и обратите внимание на возможные платные услуги или подписки, которые могут понадобиться для использования некоторых приложений. Тщательно ознакомьтесь с условиями и положениями перед продолжением установки приложений
Что делать, если приложения в App Store на iOS 8 не загружаются или не обновляются
К сожалению, выход 8-й версии платформы не смог решить все проблемы и ошибки, связанные с App Store. В частности, порой обновления невозможно загрузить по причине недостаточного количества свободного места на смартфоне или планшете. Встречаются и проблемы с прошивкой.
Если возникают проблемы, стоит проверить, сколько свободного места на устройстве осталось. Можно также попробовать действовать по аналогии с iOS 7: выйти из учётной записи, после чего выполнить перезагрузку и повторный вход. Как и прежде, наиболее радикальным способом представляется сброс настроек до заводского состояния. Кстати, более других жалуются на проблемы с обновлениями приложений через App Store владельцы iPad Air. Если в конечном итоге ничего не помогает, они, как и все остальные, обращаются в техническую поддержку.
Отметим, что, если приложения через магазин не загружаются и они нужны срочно, можно попробовать скачать их через iTunes и произвести синхронизацию с гаджетом в ручном режиме.
Владельцы Айфонов и Айпадов систематически сталкиваются с ситуацией, когда App Store не загружает приложения. Чтобы найти выход придется поочередно пройти несколько этапов от простого к сложному.
Зависла загрузка приложения — как понять
Ситуация, когда не скачиваются приложения с App Store, будь то игра, фильм или музыкальный трек, доставляет владельцам современных Apple-гаджетов немало неудобств.
Признаки и причины проблемы
Признаки зависания приложения:
- Оно не отзывается на любые действия пользователя, индикатор кнопки окрашивается в серый цвет, колесико процесса установки не крутится.
- При попытке загрузки ПО из App Store появляется уведомление об ошибке.
Алгоритмы исправления ошибки аналогичны для iPhone и iPad с любыми версиями iOS.
1. Проверить авиарежим
В ситуации, когда не загружаются приложения на Айфон, помогает переключение в режим «В самолете» примерно на 20 секунд.
Это простое действие позволит перезагрузить сим-карту, после чего можно подключиться к Интернет-соединению и повторить попытку скачать приложение.
2. Освободить место в памяти
Причиной зависания может быть перегрузка памяти девайса. Чтобы освободить пространство достаточно удалить неиспользуемые приложения.
3. Проверить подключение к интернету
Даже если индикатор Wi-Fi указывает, что сеть функционирует на полную мощность, все равно стоит проверить соединение с Интернетом. Для этого пользователю рекомендуется зайти в браузер и открыть любую страницу. Если она отобразится целиком — соединение стабильно.
4. Убедится в отключении ограничений
В iOS предусмотрена функция, отключающая некоторые опции iPhone, в том числе и скачивание приложений. Активизация запрета на скачивание может служить ответом на вопрос: «Почему не обновляются приложения на Айфоне?»
5. Работы на серверах Apple
Сообщения о технических мероприятиях на серверах Apple регулярно отражаются в ленте новостей. Заглянув туда, можно получить информацию, объясняющую причины, почему не скачиваются приложения с App Store. При проведении работ на сервере остается только ждать их окончания.
Удобство против неудобства
Автоматическая загрузка приложений на iPhone может быть как полезной, так и утомительной. Если это последнее, то отключить функциональность довольно просто. Его отключение также не ограничит другие функции, такие как синхронизация данных между приложениями, на вашем iPhone, так что все должно быть в порядке.
Просто не забудьте проявить должную осмотрительность, если вы не уверены, что именно вы инициировали загрузку приложений на ваш iPhone с другого устройства. Всегда лучше быть в безопасности.
Далее: доступ к Центру управления через экран блокировки вашего iPad может быть опасным. Вот полезное руководство, чтобы узнать, как его отключить.
Программы для Windows, мобильные приложения, игры — ВСЁ БЕСПЛАТНО, в нашем закрытом телеграмм канале — Подписывайтесь:)
Как отменить загрузку приложений на iPhone: инструкция [помощь pc-help]
Загрузка приложений на iPhone может быть полезной, но иногда вы можете захотеть отменить или остановить загрузку приложений, особенно если они занимают много места на вашем устройстве или вы просто не нуждаетесь в них. В этой инструкции мы расскажем вам, как отменить загрузку приложений на iPhone.
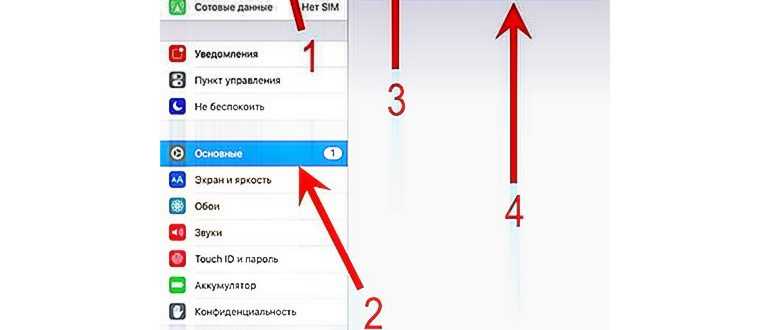
-
Перейдите на главный экран вашего iPhone и найдите приложение App Store.
-
Откройте App Store и найдите раздел «Обновления», который находится в нижней части экрана.
-
В разделе «Обновления» выберите вкладку «Покупки».
-
На вкладке «Покупки» вы увидите список всех загруженных или загружающихся приложений.
-
Найдите приложение, загрузку которого вы хотите отменить, и щелкните на нем.
-
На странице приложения найдите кнопку «Стоп» или «Отменить»
-
Нажмите на кнопку «Стоп» или «Отменить», чтобы остановить или отменить загрузку приложения.
После того, как вы нажмете на кнопку «Стоп» или «Отменить», загрузка приложения будет остановлена, и оно не будет загружаться на ваш iPhone.
Отмена загрузки приложений на iPhone может быть полезна, если вам больше не нужно приложение или если вы хотите освободить место на своем устройстве. Если вам понадобится это приложение в будущем, вы всегда сможете его снова загрузить из App Store.
Надеемся, что эта инструкция помогла вам отменить загрузку приложений на вашем iPhone. Если у вас остались вопросы или проблемы, обратитесь за помощью на сайт pc-help.
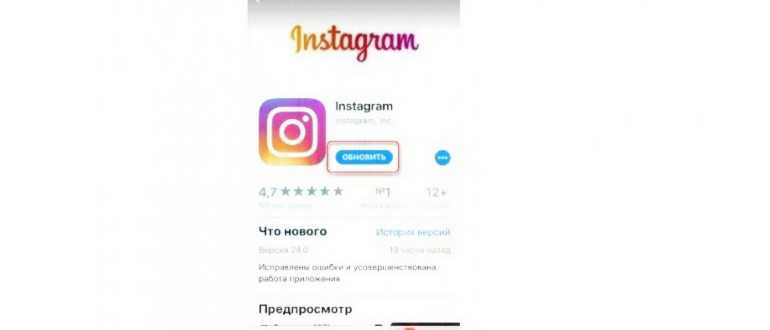
Как повторно установить выгруженные приложения
Иконки выгруженных приложений сохраняются на домашнем экране. Повторная их установка возвращает все данные, связанные с приложением. Если программа отсутствует в App Store, вы не сможете снова установить ее.
Существует несколько способов инсталлировать ранее выгруженные приложения:
Метод 1: Домашний экран
Иконки выгруженных приложений помечаются на домашнем экране маленьким облачком.
1. Перейдите на домашний экран.
2. Нажмите иконку выгруженного приложения.
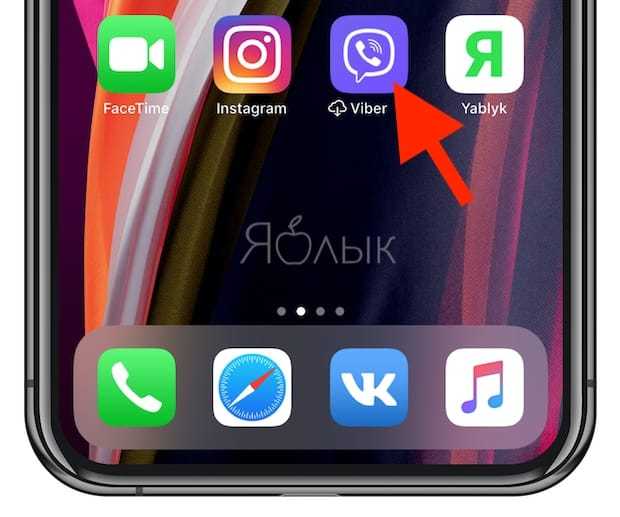
Вот и все, приложение загрузится снова.
Метод 2: Поиск
Выгруженные приложения отображаются в поиске iOS.
1. Перейдите на любой домашний экран.
2. Смахните вниз в любом месте дисплея для вызова функции поиска.
3. Введите первые буквы названия приложения, а затем выберите его в результатах поиска. iOS автоматически перезагрузит выбранную программу из App Store, а далее приложение автоматически синхронизируется с сохраненными данными.
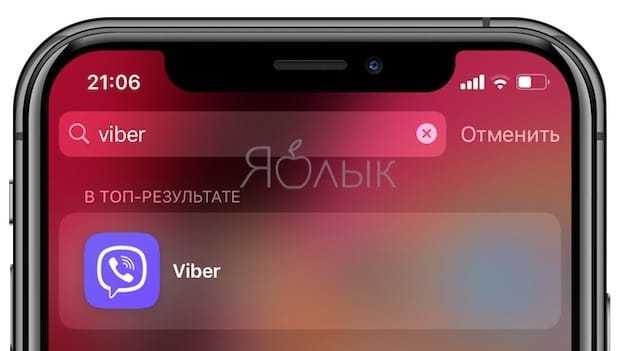
Метод 3: Настройки хранилища
Восстановить выгруженное приложение можно через настройки хранилища.
1. Откройте раздел «Настройки» на устройстве.
2. Нажмите «Основные».
3. Выберите в списке «Хранилище iPhone».
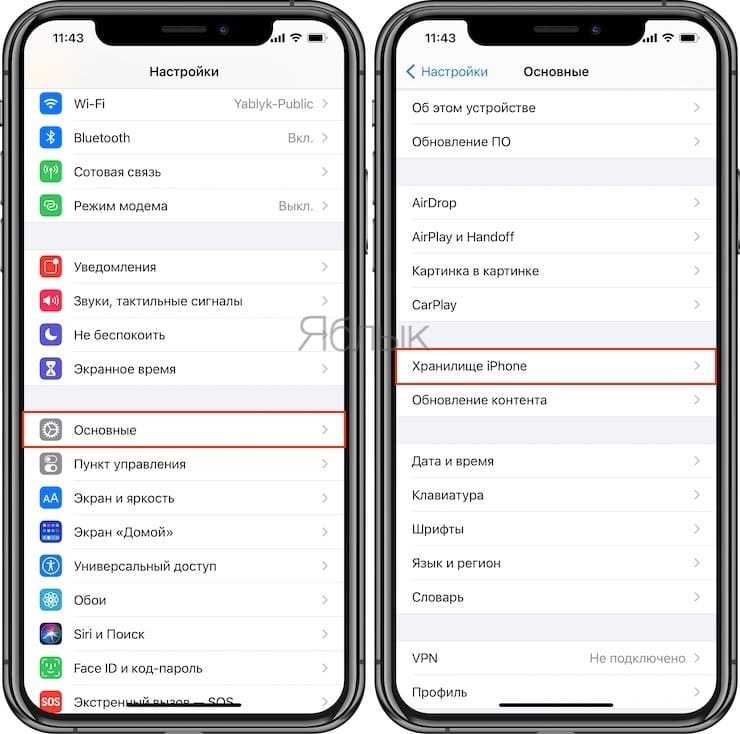
4. Нажмите на выгруженное приложение, которое хотите переустановить.
5. Нажмите «Переустановить приложение».
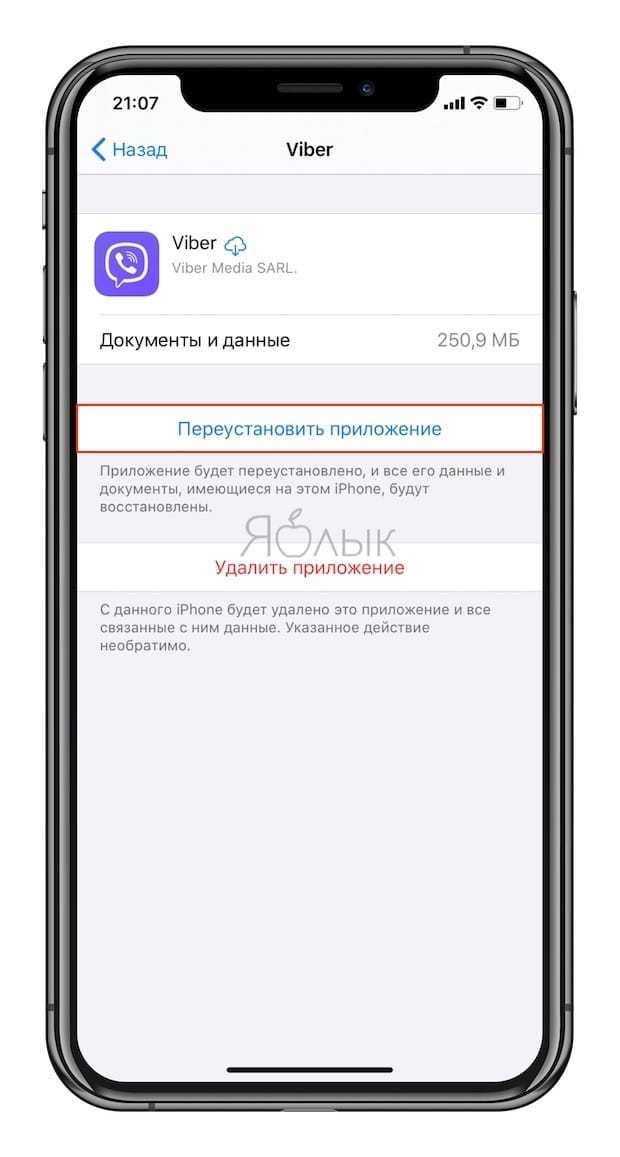
Приложение будет перезагружено. Если оно более не доступно в App Store, повторно загрузить программу вы не сможете.
Метод 4: App Store / Siri
Наконец, переустановить приложение возможно непосредственно через App Store.
1. Откройте App Store на устройстве.
2. Найдите нужное приложение.
3. Тапните на приложение, а затем нажмите на значок паузы.
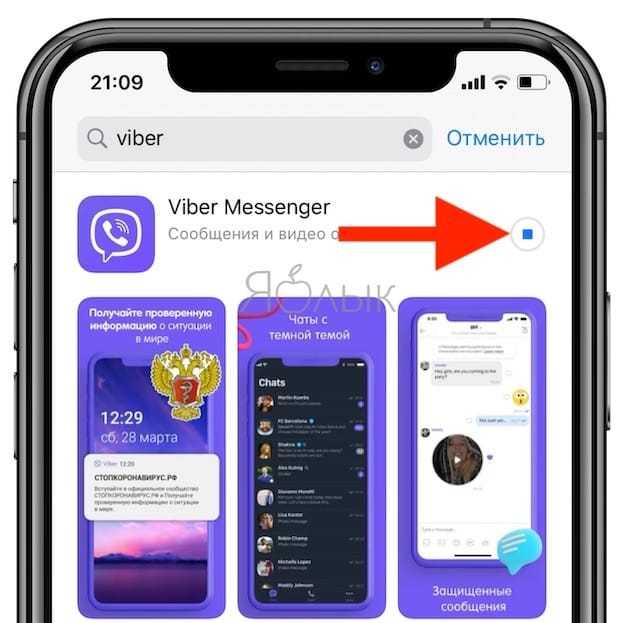
Подсказка: Просто попросите Siri загрузить приложение. Если вы попросите помощника открыть программу, на экране отобразится ошибка.
Как сделать чтобы приложения не скачивались на другой айфон?
Для того чтобы скачивалось только на iPhone, тебе нужно зайти в настройки и выбрать пункт в меню iTunes Store и нажмите Автоматические загрузки на переключатель Программы. И все автоматически не будет больше качаться на оба устройства.
Чтобы удалить объект на устройстве iPhone, iPad или iPod touch, нажмите «Загружено», смахните влево на объекте, нажмите «Удалить», а затем выберите «Удалить загрузку».
Подход 1: понизьте версию приложения, используя Time Machine
Если у вас есть iPhone и компьютер Mac, этот способ позволяет быстро отменить обновление приложения.
Шаг 1: Запустите Time Machine на своем компьютере Mac и вернитесь к дате, когда приложение заработало.
Шаг 2: Перейдите в -> Музыка -> iTunes -> Мобильные приложения, найдите приложение, версию которого вы хотите понизить, и удалите его.
Шаг 3: Перетащите старую версию из резервной копии в раздел «Мои приложения iTunes». Это заменит новое обновление.
Шаг 4Наконец, синхронизируйте ваш iPhone, старая версия приложения восстановится на вашем устройстве.
Дополнительные советы:
- Если вы хотите полностью отключить загрузку медиафайлов, вы можете также переключить опцию «Загрузка при подключении к сети данных» в положение «Выкл». Это поможет экономить трафик даже при использовании мобильного интернета.
- Вы также можете управлять автоматической загрузкой для отдельных приложений, перейдя в раздел «iTunes Store и App Store» и выбрав нужные опции настроек.
Использование данных мобильного интернета или Wi-Fi должно быть осознанным, чтобы избежать неожиданных расходов. Настройка автоматической загрузки медиафайлов на Айфоне поможет вам контролировать использование трафика и экономить ресурсы вашего устройства.
Сброс настроек сети/устройства
Откройте «Настройки» и нажмите «Общие», чтобы выбрать «Сброс».
Вот где вы можете сбросить все на своем телефоне. Начнем со сброса настроек сети. Если вы столкнулись с проблемами сети, такими как Wi-Fi или мобильные данные, попробуйте это. Вы потеряете только сохраненные пароли Wi-Fi, но никакие приложения, данные приложений, фотографии, документы или любые другие данные не будут затронуты.
Последний и наименее благоприятный вариант — «Удалить все содержимое и настройки». Это приведет ваш телефон к заводскому состоянию, в котором вы впервые распаковали его. Все данные будут потеряны, поэтому сначала сделайте резервную копию.
Как остановить загрузку приложений из Mac App Store

Если вы неосознанно начали загрузку, или вам просто больше не нужно приложение или программа, или, как я уже говорил ранее, возникла проблема с обновлением, по какой-либо причине вы всегда можете отменить загрузку или обновление приложений и программ. Мы можем сделать это двумя способами, давайте посмотрим на них!:
Отменить загрузку через App Store
- Запускаем приложение App Store В нашем Mac. Мы также можем выполнить поиск в магазине приложений с помощью Прожектор или нажмите на логотип яблока >App Store, чтобы показать нам магазин приложений.
- Нажимаем на вкладку Обновления.
- Теперь вы должны увидеть приложение, которое в данный момент загружается или обновляется.
- Щелкаем по синий круг прогресса отображается справа от приложения, чтобы остановить обновление.
- И загрузка уже была бы отменена, это так просто
Отменить загрузку через Launchpad
- Мы открыты Панель запуска, Мы также можем искать его, используя Прожектор или нажмите на икона Apple >Панель запуска, как мы хотим
- Теперь найдите приложение, загрузку которого вы хотите остановить.
- Значок приложения должен быть серым, чтобы указать, что оно в данный момент загружается или обновляется. И, наконец, мы нажимаем на значок, чтобы отменить загрузку.
Когда автоматические загрузки могут быть не такими уж большими
Однако может быть недостаток в том, что автоматическая загрузка включена: нехватка места для хранения. Если на ваших устройствах не хватает свободного места для хранения, он может быстро заполнить контент, например музыку или приложения, которые вы не будете использовать на этом конкретном устройстве.
Например, вы можете наслаждаться чтением электронных книг на своем iPad, но чтение этой книги на маленьком экране вашего iPhone может быть не очень приятным, и вы предпочтете не использовать это драгоценное пространство для хранения с теми книгами, которые вы никогда не будете читать там.
Отключение автоматической загрузки для некоторого контента может сэкономить драгоценное пространство для хранения.
Как сгружать вручную
Если владелец воспользовался инструкцией, как отменить и айфон теперь не сгружает программы автоматически, требуется изучить последовательность действий для работы вручную. Очистка памяти требует:
- Активировать дисплей айфона и найти вкладку «Настройки». Выбрать раздел «Основные», перейти в хранилище iPhone.
- Откроется список всех приложений, которые уже были сгружены в хранилище. Программы расположены в последовательности по занятому пространству на диске.
- Далее выбираются приложения, которые необходимо выгружать, если они не используются по назначению и с достаточной частотой. Перед выгрузкой требуется ознакомиться с информацией – система формирует данные о частоте использования программы, указывает дату последнего использования. Этим следует руководствоваться, чтобы не произошло сгружения нужного приложения.
- Нажать на кнопку «Сгрузить программу». Появится форма с вопросом, действительно ли убрать приложение с айфона. Необходимо подтвердить свои действия.
- На иконке сгруженного приложения появится изображение облака, что будет означать факт прошедшего «удаления» и возможность восстановления.
Обратите внимание! Не следует выключать автоматическое сгружение файлов, если владелец устройства плохо разбирается в очистке памяти. Отключение спровоцирует возникновение ошибок и медленную работу программного обеспечения.
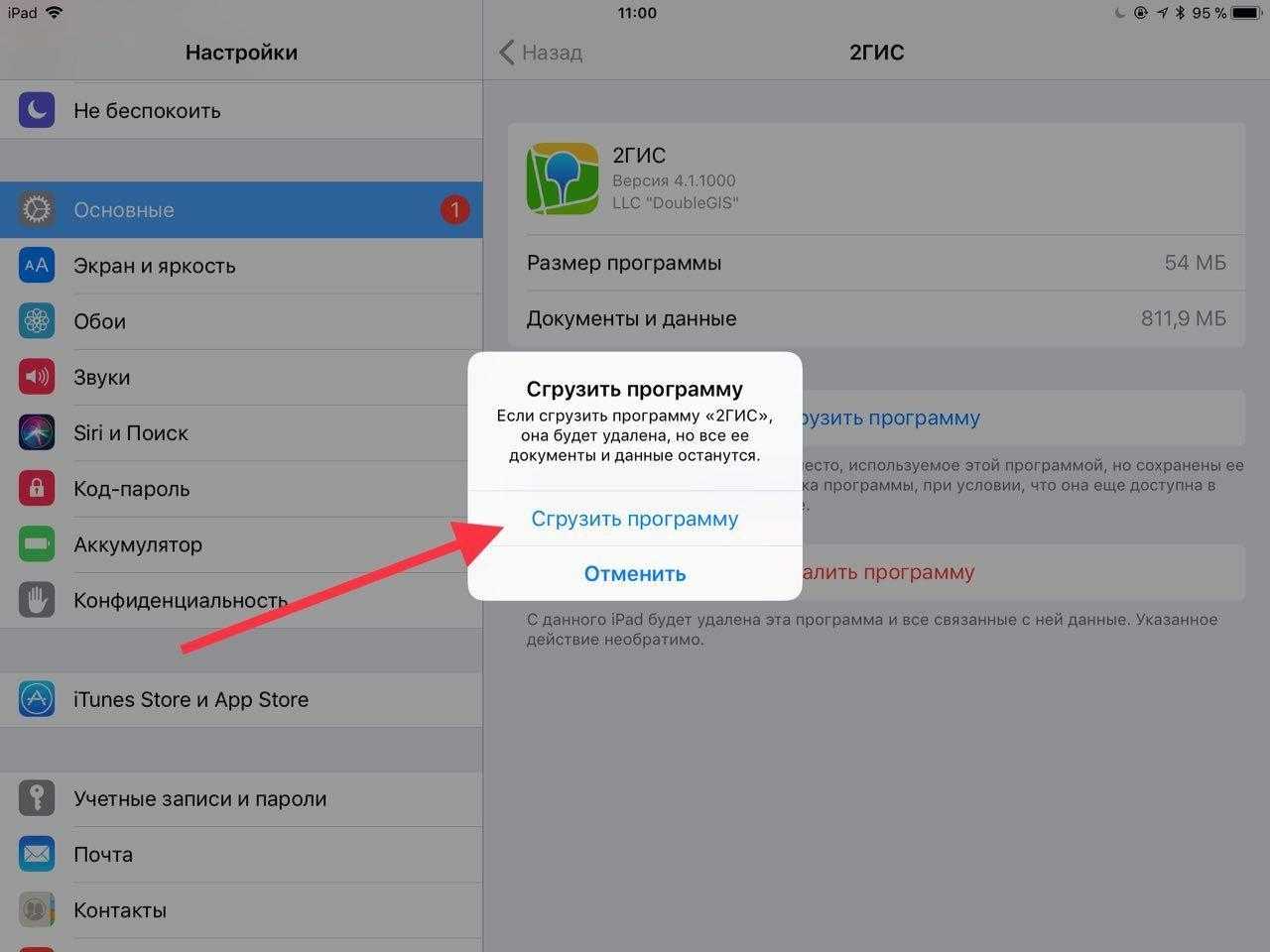
Подтверждение сгружения программы
Способ 6: Запуск параллельной загрузки
Если на данном этапе проблема все еще не была устранена, приложение, которое не загружается из App Store, для начала нужно удалить (если это было обновление) или отменить его установку (если оно скачивалось впервые) – проще всего это сделать, через контекстное меню, вызываемое по долгому нажатию на ярлык на главном экране, — а затем повторно установить.
Последняя не радикальная мера, которую следует применить в борьбе с рассматриваемой проблемой – это выход и повторный вход в учетную запись Apple ID в App Store. Для этого:
Дальше у приложения смотрим где оно находится в файловой системе и сохраняем на будущее если вдруг решите обновить приложение
Что делать, если App Store не загружается
Если пользователь не может войти в online-магазин, ему следует повторить попытку позднее. Однако если даже через некоторое время он не может залогиниться, и последующие попытки также не приносят результата, ему придётся действовать иначе.
Как можно исправить данную проблему? Одним из известных практических способов её устранения является активация авиационного режима на некоторое время. Для этого необходимо проделать следующие действия. Заходят в «Control Center» («Центр управления») и активируют соответствующий режим, после чего нажимают «Done» («Готово»). Ждут около пятнадцати секунд (сообщение об ошибке должно исчезнуть за это время) и отключают авиарежим.
В том случае, если всё ещё не загружается App Store, и существуют проблемы при прямом переходе на страницы приложений (а порой – также проблемы с загрузкой обновлений), стоит также обратиться в службу технической поддержки. Вполне возможно, что неполадки носят временный характер. Конечно, случается и так, что сервер статистики не отображает наличия каких-либо проблем. Тем не менее, в службу поддержки всё же стоит обратиться. Возможно, через некоторое время работа магазина будет возобновлена.





























