Активация в Айфоне режима модема
Чтобы точка доступа на Айфоне стала активной, необходимо перевести телефон в специальный режим. Это делается весьма быстро.
Чтобы обеспечить раздачу сети с мобильного телефона следует проделать несколько простых действий:
- Открыть Настройки.
- Перейти в Сотовые данные.
- Включить Режим модема. Перевести ползунок рядом с надписью Разрешать другим.
Обязательно следует проверить, включен ли интернет на мобильнике:
- Зайти в раздел Сотовая связь.
- Подключить Сотовые данные и 3G.
- За границей также должен быть включен Роуминг данных.
Режим модема на iPhone отсутствует
Активация мобильного роутера может сразу не получиться, так как на первый взгляд нужной опции просто нет в смартфоне. Однако, она там имеется, но не отображается. Как включить режим модема на Айфоне в этом случае:
- Открыть в меню Сотовую связь.
- Через параметры перейти к Передаче данных.
- Найти искомый режим, включить. Обязательно заполнить для него: APN, имя пользователя, код.
- Перезагрузить телефон.
- Зайти в главные установки — раздел модема присутствует, можно выполнять раздачу интернета.
Не удается подключиться
Если базовые параметры выставлены верно, но подсоединения все равно не произошло, следует выполнить детальную проверку ряда пунктов:
- Общее подключение к беспроводному интернету.
- Указанный пароль.
- Выбор нужной сети. Имена линий должны совпадать на подключаемых приборах.
- Работу антивирусных систем: антивирусник iPhone может заблокировать подключение к общей незащищенной линии.
- Операционную версию на смартфоне.
Все действия по устранению проблем можно свести к следующим:
- Убедиться, что Режим модема включен и активен параметр Разрешать другим.
- Оставаться в установщике коммутации до получения результата, не переходить к другим приложениям.
- Перезапустить установку на телефоне-модеме: в разделе Основные настройки, в подпункте Сброс и нажать на Сбросить настройки сети.
- Сделать перезагрузку устройств: в большинстве случаев эта простая операция помогает устранить ошибки системы или сбои интернета.
- На iPhone 12 (mini, Pro и Max) включить опцию Максимальная совместимость.
- Обновить ОС до последней версии на двух аппаратах.
Шаг 2: Проверка совместимости устройств
Перед тем, как приступить к подключению iPad к телефону, необходимо убедиться в совместимости устройств. Проверьте, что ваш телефон и iPad соответствуют следующим требованиям:
| Телефон | iPad |
| Операционная система: iOS 11 и выше | Операционная система: iOS 11 и выше |
| Bluetooth: должен быть включен | Bluetooth: должен быть включен |
| Wi-Fi или мобильный интернет: должны быть включены и работать стабильно | Wi-Fi или мобильный интернет: должны быть включены и работать стабильно |
| Поддержка функции «Персональный точечный доступ» или «Вай-Фай для других» | — |
Если все требования соблюдены, вы можете переходить к следующему шагу и начать настраивать подключение.
Как подключить iPad к телефону через Wi-Fi
Подключение iPad к телефону по Wi-Fi позволяет обмениваться данными, использовать мобильный интернет и делиться файлами между устройствами. Вот шаги, которые помогут вам настроить это соединение:
Шаг 1: Убедитесь, что оба устройства подключены к одной и той же Wi-Fi сети. Для этого откройте на iPad меню «Настройки» и выберите «Wi-Fi». Подключитесь к сети, которая используется на вашем телефоне.
Шаг 2: На вашем телефоне откройте меню «Настройки» и найдите раздел «Персональная точка доступа» или «Мобильная горячая точка». Включите эту функцию.
Шаг 3: Придумайте имя сети (SSID) и пароль для подключения к мобильной горячей точке. Убедитесь, что пароль будет надежным, чтобы защитить ваше соединение от посторонних.
Шаг 4: На iPad откройте «Настройки» и выберите «Wi-Fi». Найдите имя сети, которую вы создали на своем телефоне, и выберите ее. Введите пароль, который вы задали в предыдущем шаге.
Шаг 5: После успешного подключения, вы сможете обмениваться данными между устройствами и использовать мобильный интернет на iPad через телефон.
Обратите внимание, что некоторые операторы услуг могут иметь ограничения на использование мобильного интернета в качестве мобильной горячей точки. Проверьте с вашим оператором наличие этой функции и возможные ограничения
Подключение с использованием режима модема через Wi-Fi, Bluetooth или USB
Можно подключиться к устройству в режиме модема через Wi-Fi, Bluetooth или USB. А устройства с iOS 13 или более поздней версии, подключенные с помощью режима модема, сохраняют подключение, даже если экран заблокирован, что позволяет получать на них уведомления и сообщения.
В этой статье приведено несколько советов по использованию каждого способа.
При подключении устройства к точке доступа в режиме модема строка состояния становится голубой и показывает количество подключенных устройств. Количество устройств, которые можно одновременно подключить к точке доступа в режиме модема, зависит от оператора и модели iPhone. Если другие устройства подключились к точке доступа в режиме модема через Wi-Fi, можно использовать только сотовую сеть передачи данных для подключения к Интернету через хост-устройство.
Для подключения выполните следующие действия.
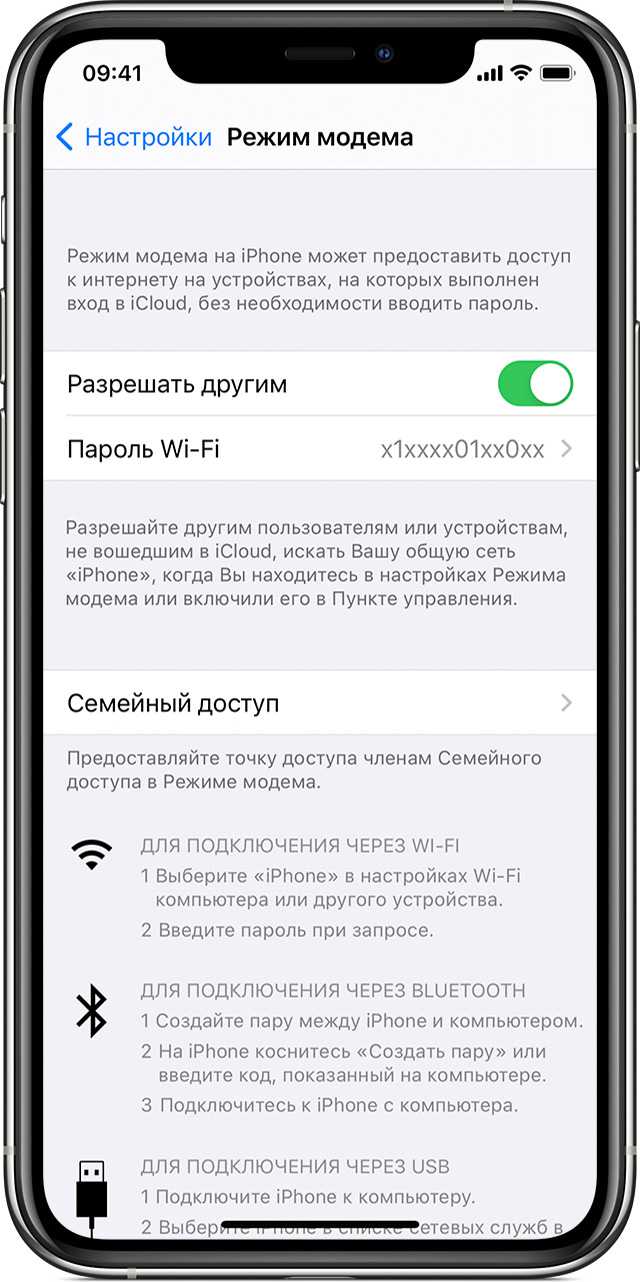
Wi-Fi
На устройстве, к которому требуется подключиться, перейдите в раздел «Настройки» > «Сотовая связь» > «Режим модема» или «Настройки» > «Режим модема» и убедитесь, что этот режим включен. Затем проверьте пароль Wi-Fi и имя телефона. Оставайтесь на этом экране, пока не будет установлено подключение к другому устройству в сети Wi-Fi.
На устройстве, которое требуется подключить, выберите «Настройки» > Wi-Fi и найдите в списке iPhone или iPad. Затем нажмите сеть Wi-Fi, к которой требуется подключиться. При необходимости введите пароль для режима модема.
Bluetooth
Чтобы проверить, обнаруживается ли iPhone или iPad, перейдите на экран «Настройки» > Bluetooth и не закрывайте его. Затем на компьютере Mac или PC следуйте указаниям производителя, чтобы настроить подключение к сети Bluetooth. Подробнее об использовании режима модема с Bluetooth.
Режим модема поддерживает подключения по Bluetooth компьютеров Mac, PC и других устройств. Чтобы подключить другое устройство iOS, используйте Wi-Fi.
![]()
Поиск устройства на iPad
Шаг 1. Открытие настроек Bluetooth на iPad
Перед тем, как подключить ваш iPad к телефону по Bluetooth, необходимо включить функцию Bluetooth на вашем iPad. Для этого перейдите в настройки iPad и выберите вкладку «Bluetooth». Если функция выключена, то включите ее.
Шаг 2. Поиск устройства Bluetooth
Чтобы найти устройство для подключения, на вашем iPad нужно запустить функцию поиска Bluetooth-устройств. Для этого нажмите на кнопку «Найти устройства» на экране устройства.
Шаг 3. Выбор устройства
После того, как iPad найдет доступные устройства, выберите устройство, которое вы хотите подключить. Когда устройства обнаружили друг друга, появится запрос на подключение на обоих устройствах. На iPad вы увидите запрос на подключение к устройству Bluetooth, которое вы выбрали в прошлом шаге.
Шаг 4. Подключение к устройству
Когда вы подтвердите запрос на подключение, ваш iPad подключится к выбранному Bluetooth-устройству. Если устройство захочет запросить дополнительные данные, например, пароль или PIN-код, вам нужно будет ввести эту информацию на iPad.
Таким образом, подключение iPad к телефону по Bluetooth – это простой и удобный способ передавать данные между устройствами без использования проводов. Если вы запустите приложение на iPad, которое поддерживает Bluetooth, то данные будут отображаться на вашем телефоне без каких-либо проблем.
Проверка подключения
После выполнения всех предыдущих шагов, вам следует проверить, правильно ли подключен ваш iPad к телефону. Для этого выполните следующие действия:
1. Проверьте настройки Bluetooth на обоих устройствах:
— На вашем iPhone или iPad откройте меню «Настройки».
— В разделе «Bluetooth» убедитесь, что функция Bluetooth включена.
2. Проверьте, видит ли ваш iPhone или iPad ваше другое устройство:
— В меню «Настройки» откройте раздел «Bluetooth».
— Под списком устройств обратите внимание на наличие имени или иконки вашего подключенного устройства. 3
Проверьте, включено ли публичное распознавание устройств:
3. Проверьте, включено ли публичное распознавание устройств:
— Откройте на вашем iPhone или iPad настройки «Bluetooth».
— На этой странице убедитесь, что опция «Видимость» установлена в положение «Все желающие». Это позволит вашему телефону или планшету быть видимым для других устройств.
4. Попробуйте установить соединение:
— Если ваш iPad все еще не подключается к телефону, попробуйте выполнить процедуру подключения снова.
— Если проблема не решена, перезагрузите оба устройства и повторите весь процесс сначала.
Шаг 3. Скопируйте приложения и данные
Воспользуйтесь кабелем, чтобы перенести больше данных. Узнайте, .
Как перенести данные с помощью кабеля
Важно!
- Отключите iMessage на iPhone.
- Во время переноса данных не отключайте устройства друг от друга.
- Держите телефон рядом, так как время от времени нужно будет вводить PIN-код.
- Для подключения телефонов вам понадобится кабель USB-C – Lightning или адаптер.
- Подключите зарядный кабель iPhone к старому устройству.
- Другой конец кабеля или адаптера подключите к новому устройству.
- Если появится запрос на подключение, нажмите Доверять.
- Войдите в аккаунт Google или создайте новый,
- На новом устройстве выберите типы данных, которые нужно скопировать.
- Нажмите Копировать.
Совет. Чтобы перенести данные из WhatsApp, с помощью телефона iPhone отсканируйте QR-код, который появится на новом устройстве Android, и следуйте инструкциям на экране.
Как перенести данные с помощью приложения «Переход на Android» без использования кабеля
Если у вас нет совместимого кабеля, вы все равно можете перенести некоторые данные с iPhone. Подробнее …
Важно!
- Отключите iMessage на iPhone.
- Оба устройства должны быть подключены к интернету.
- Они должны быть рядом друг с другом на протяжении всего процесса.
- Этот метод доступен для устройств с Android 12 и более поздних версий.
Обратите внимание, что устройства Samsung поддерживают другие способы копирования данных
На новом устройстве Android
- Нажмите и удерживайте кнопку питания, чтобы включить устройство.
- Выберите Начать.
- Когда появится запрос, подключите устройство к сети Wi-Fi.
- Выберите копирование приложений и данных со старого устройства.
- Внизу слева нажмите Нет кабеля? или Кабель не подходит.
- Нажмите Переходите с iPhone или iPad?
- Войдите в аккаунт Google или создайте новый.
На старом телефоне iPhone
- Когда появится запрос, с помощью камеры отсканируйте QR-код на экране Android.
- Скачайте приложение «Переход на Android».
- Откройте его.
- Следуйте инструкциям на экране.
Написание и получение сообщений
Подключение iPad к телефону позволяет получить доступ к функциям обмена сообщениями. Вам не нужно использовать отдельное приложение для написания и получения сообщений, так как эта возможность предоставляется встроенными приложениями.
Для написания нового сообщения на iPad откройте приложение «Сообщения». Нажмите на значок с плюсом в правом верхнем углу экрана. В открывшемся окне введите адрес получателя или выберите его из списка контактов. Затем введите текст сообщения в поле внизу экрана и нажмите кнопку «Отправить».
Если вы хотите ответить на полученное сообщение, откройте приложение «Сообщения» и найдите нужный диалог в списке. Нажмите на него, чтобы открыть переписку. Введите свой ответ в поле внизу экрана и нажмите кнопку «Отправить».
На iPad также доступна функция получения сообщений. Когда вам приходит новое сообщение, на экране появляется уведомление. Чтобы прочитать сообщение, просто нажмите на уведомление и приложение «Сообщения» откроется с соответствующей перепиской. Вы сможете прочитать сообщение и ответить на него, используя описанный выше метод.
У вас также есть возможность отправлять аудио-, видео- и фото-сообщения, а также использовать стикеры и эмодзи для выражения эмоций в ваших сообщениях.
Подключение айпада к телефону позволяет легко отправлять и получать сообщения, делая коммуникацию с вашими контактами быстрой и удобной.
Использование приложений для подключения
Если вы хотите более удобно подключать iPad к телефону и использовать его как модем, вы можете воспользоваться приложениями, специально созданными для этой цели. Приложения такого рода позволяют создавать точку доступа на вашем телефоне, через которую iPad сможет получить доступ к интернету.
Для этого вам потребуется выбрать подходящее приложение и установить его на ваш телефон. Настройки подключения могут отличаться в зависимости от выбранного приложения, но обычно они позволяют задать название и пароль для точки доступа.
| Шаг | Действие |
|---|---|
| 1 | Откройте App Store на вашем телефоне и найдите приложение для создания точки доступа. |
| 2 | Установите выбранное приложение на ваш телефон и откройте его. |
| 3 | В приложении следуйте инструкциям, чтобы настроить точку доступа. Обычно вам потребуется задать название и пароль для точки доступа. |
| 4 | На вашем iPad зайдите в настройки Wi-Fi и найдите созданную точку доступа в списке доступных сетей. |
| 5 | Выберите созданную точку доступа и введите заданный пароль, чтобы подключить iPad к телефону. |
| 6 | После успешного подключения ваш iPad будет использовать интернет-соединение вашего телефона. |
Использование приложений для подключения позволяет вам экономить на дополнительных устройствах и упрощает процесс подключения iPad к вашему телефону.
Как правильно синхронизировать iPhone с iPad: варианты решения и порядок действий
В последнее время среди пользователей мобильных устройств значительную популярность приобрели гаджеты фирмы Apple, а именно iPad и iPhone. Естественно, что у их владельцев рано или поздно возникает вопрос — как синхронизировать iPhone с iPad?

Способы синхронизации устройств
Давайте рассмотрим те возможности, которые нам предоставил производитель. Существует несколько вариантов действий:
- Через специальный кабель.
- Беспроводное соединение, т. е. через Wi-Fi.
- Сервис iCloud.
Способ синхронизации с помощью USB-кабеля в основном применяется для соединения планшета либо смартфона с компьютером. Для этой цели рекомендуется использовать фирменную «яблочную» программу iTunes. Лучше всего для работы с iPad выбирать версии от 9.1 и выше. Сам процесс синхронизации смартфона либо планшета с компьютером никаких трудностей не представляет.
Это приложение — лучший помощник для объединения данных гаджетов на iOS
Проблема возникает, когда пользователь начинает пытаться настроить программу iTunes для одновременной работы с iPad и iPhone на одном компьютере. Ведь в случае поочерёдной синхронизации гаджетов все их контакты, приложения и медиафайлы смешаются. Кстати, необходимо помнить, что если вы решите удалить какой-либо файл, то он исчезнет на всех устройствах. Теперь давайте подробнее разберёмся в вопросе синхронизации Айфона и Айпада. На сегодняшний день существует всего два действующих метода её решения.
Создание двух учётных записей на одном компьютере
Синхронизация iPhone с iPad в этом случае является наиболее простой для выполнения. Одна из учётных записей будет использоваться для входа в медиаплеер iTunes с параметрами для iPhone, а другая — для iPad. Затем с помощью опции «Мастер переноса данных» либо методом обычного копирования информация переносится с одного гаджета на другой.
Создание раздельных мест хранения данных
Конечно, создавать две медиатеки и два хранилища данных затратно по времени, но как способ выхода из положения может подойти. Вначале в iTunes нужно создать медиатеку для первого из устройств, например, iPhone, и закрыть программу. Если у вас MAC, то работая в операционной системе Windows или Option, повторный запуск нужно выполнить при нажатой клавише Shift. Появится окно с опцией выбора либо создания медиатеки. После этого подключите гаджет, в нашем случае iPad, и выполните синхронизацию. Контакты и календарь можно согласовать с сетевыми либо локальными хранилищами (например, адресная книга, почтовая программа).
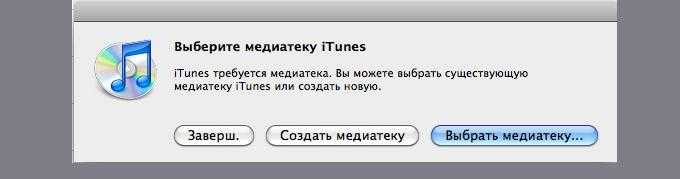
Синхронизация Айфона и Айпада при помощи Wi-Fi выполняется точно так же, как и с использованием кабеля. Прежде чем начать, не забудьте убедиться в том, что устройства и посредник между ними (компьютер) соединены в одну сеть. Вся процедура производится опять же через iTunes.
Принцип синхронизации
Документы в iPad вы можете синхронизировать, воспользовавшись опцией «Общий доступ к файлам». Если вы хотите облегчить себе эту операцию, то не забудьте указать в медиаплеере iTunes тип остальных синхронизируемых данных. Теперь можно подключать мобильное устройство и начинать с ним работать. Кстати, не следует забывать, что вся имеющаяся информация в вашем гаджете полностью сопоставляется между ним и компьютером. То есть, когда они добавляются, изменяются и удаляются в одном из устройств, то же самое действие дублируется и в другом.
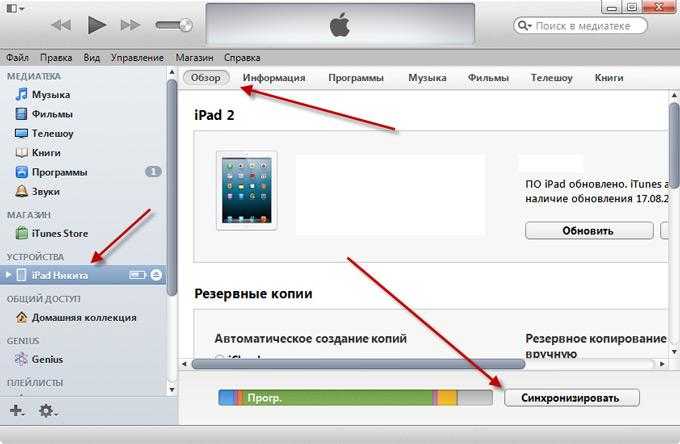
Порядок выполнения синхронизации с компьютером:
- Установить или обновить до последней версии программу iTunes.
- Подключить смартфон или планшет при помощи кабеля.
- Выбрать в iTunes своё устройство из списка обнаруженного оборудования и щёлкнуть по вкладке «Информация».
- Выбрать необходимые элементы, щёлкая мышкой по нужным вкладкам в программе.
- Нажать на кнопку «Применить». Запустится процесс синхронизации.
Также при первом запуске программа предложит вам произвести замену данных в устройстве, на компьютере либо объединить всю информацию.
Видео о том, как синхронизировать Айфон и Айпад:
Теперь вопрос, как синхронизировать Айфон и Айпад, не должен вызвать особых затруднений. Главное, перед выполнением хорошенько подумать, так как в программе отмена выбранного действия не предполагается.
Как подсоединить iPad к телефону через USB
В настоящее время владельцы iPad могут легко и быстро подключить свое устройство к телефону с помощью USB. Это может быть полезно, если у вас нет Wi-Fi или другой сети, или если вы просто предпочитаете использовать USB-соединение.
Чтобы подсоединить iPad к телефону через USB, вам понадобится специальный кабель, который обычно идет в комплекте с вашим iPad. Как правило, это кабель Lightning, который подходит для большинства моделей iPad. Если у вас старая модель iPad с разъемом 30-pin, вам потребуется соответствующий кабель.
После того, как у вас есть необходимый кабель, следуйте этим инструкциям для соединения iPad с телефоном через USB:
- Подключите один конец кабеля к порту USB на вашем телефоне.
- Подключите другой конец кабеля к порту Lightning или 30-pin на вашем iPad (в зависимости от модели).
Как только кабель подключен, ваш iPad и телефон должны автоматически установить соединение. Возможно, вам потребуется разрешить доступ на обоих устройствах, чтобы установить соединение. Вы также можете увидеть сообщение о подключении на экране устройств.
После успешного подключения iPad к телефону через USB вы можете использовать интернет-соединение вашего телефона на iPad-устройстве. Для этого откройте настройки сети на iPad и найдите доступную точку доступа Wi-Fi на вашем телефоне. Выберите эту точку доступа и введите пароль, если он необходим.
Теперь вы можете наслаждаться высокоскоростным интернетом на своем iPad, используя соединение телефона через USB!
Пошаговая инструкция по настройке
Для работы модема в новом режиме предварительно следует активировать функцию «Семейный доступ», добавив пользователей. Это можно сделать на iPhone в разделе настроек Apple ID.
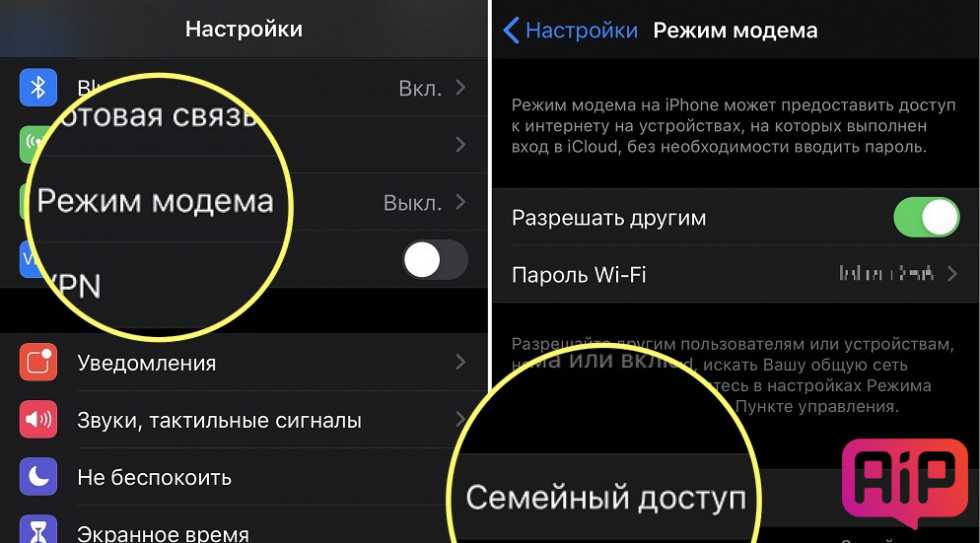
Настройка модема в три шага:
- Открываем на iPhone «Настройки» и переходим в раздел «Режим модема».
- Нажимаем «Семейный доступ» и переводим переключатель в активное положение.
- Настраиваем запрос подтверждения подключения для отдельных участников списка «Члены семьи».
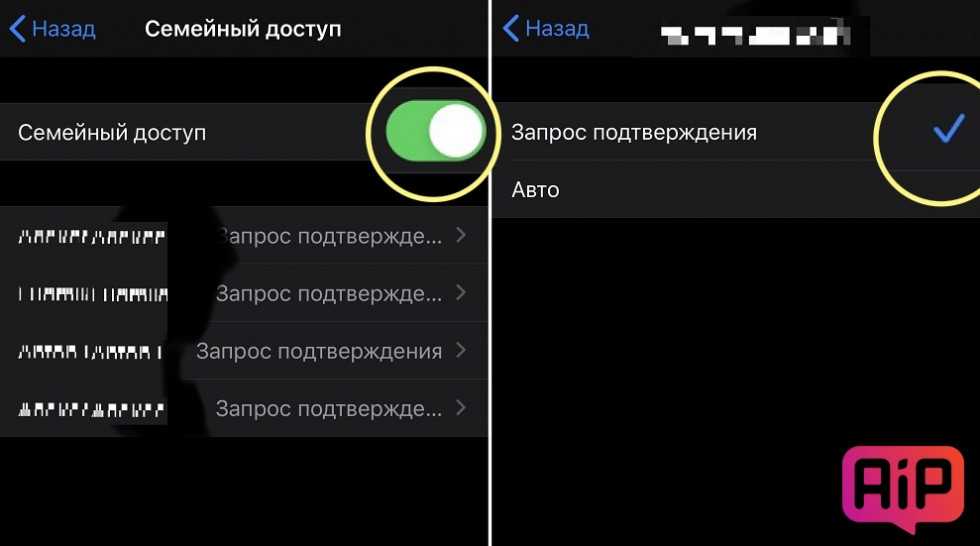
«Умный режим» автоматически разрывает соединение при отсутствии потребления интернет-трафика, либо при появлении другой точки Wi-Fi, доступной для подключения. Это экономит мобильный трафик и заряд батареи iPhone. Трансляция доступности модема осуществляется по технологии Bluetooth Low Energy. Поэтому в фоновом режиме ожидания время автономности iPhone не снижается.
Поделиться ссылкой
Поставьте 5 звезд внизу статьи, если нравится эта тема. Подписывайтесь на нас Telegram, , Instagram, , , YouTube.
Поставьте оценку:
5,00
из 5, оценили:
5
Раздаем интернет по кабелю
Для создания режима модема по кабелю USB необходимо, чтобы на ПК была установлена программа iTunes.
К iTunes нужно привязать вашу модель айфона. Делается это с помощью входа в учетную запись Apple ID. Без установленной программы ПК не сможет распознать созданную точку доступа.
- Откройте iTunes;
- Убедитесь, что программа распознала ваш телефон;
- На смартфоне активируйте точку доступа;
- После создания hotspot на компьютере появится активное соединение с интернетом. Посмотреть его параметры можно в окне «Сетевые подключения»;
Кликните на доступную сеть и открывшемся окне нажмите на клавишу «Подключить». -=Помните!=-
Во время работы hotspot телефон начинает разряжаться в несколько раз быстрей. Чтобы избежать автоматического отключения и потери данных используйте портативное зарядное устройство или lightning-кабель.
Ваш iPhone может выступать в качестве модема через сети Wi-Fi. Чтобы активизировать эту функцию, нам необходимо:зайти в Настройки, через них в пункт Сотовая связь.
Проблемы при коннекте с использованием USB
Самое важное — использовать айтюнс новейшей версии, поэтому стоит прежде всего обновить его.
С помощью шнура ЮСБ произвести подключение к макбуку девайса, находящегося в режиме модема. При необходимости обозначить устройство как доверенное.
Необходимо проверить, распознает ли программа iTunes девайс
При неудаче стоит заменить USB провод на другой, желательно оригинальный.
Выбрать «Системные настройки» > «Сеть» и установить маркер айфон USB. В случае, если вдруг маркер не прослеживается, нажать на крестик и добавить.
Нажать, выбрать пункт «Деактивировать службу» далее «Применить».
Нажать значок шестерни, далее «Активировать службу» и «Применить».
Важно! Есть еще одна причина недоступности режима модема: включена иная сеть. Необходимо отключить маячок такой сети — «Отключите, если это не нужно» — и далее «Применить»
Стандартные действия при каких-либо проблемах с функцией «Режим модема»
Попытаться решить самостоятельно проблему, возникшую при попытке включить данную функцию, можно дальнейшими действиями:
- Следует убедиться в работоспособности функции «Режим модема», для чего нужно перейти в соответствующую вкладку в настройках. Переключатель должен подсвечиваться зелёным цветом — это означает, что функция во включенном состоянии.
- Как правило большая часть проблем с техникой решается перезагрузкой, поэтому следует перезапустить как устройство, раздающее вай-фай, так и принимающий гаджет.
- Также, если возникли проблемы с этой функцией, следует убедиться в актуальности версии прошивки смартфона.
- Если все предыдущие действия не помогли, то на девайсе в режиме модема нужно совершить следующие манипуляции: «Настройки» > «Основные» > «Сброс» и нажать «Сбросить настройки сети».
Способ 1: режим модема по USB
Первый способ подойдет только для ноутбука или компьютера, так как требует подключения через USB-провод. Чтобы раздать Wi-Fi, необходимо связать ПК и телефон шнуром, а затем настроить точку доступа.
- Делается это в «Настройках».
- Открываем соответствующее приложение, кликаем по вкладке «Сотовая связь».
- Далее переходим в «Параметры данных» и «Сотовая сеть передачи данных».
- Листаем страницу в самый низ и смотрим «Настройки режима модема».
- Проверяем, чтобы имелся хоть какой-то APN. Обычно он выдается автоматически (в зависимости от оператора). Имя пользователя и пароль не играют никакой роли, можно эти поля оставить пустыми.
- После этих действий включаем «Сотовые данные» и видим, что пункт «Режим модема» стал активным.
- Заходим в него и настраиваем пароль для своей точки доступа.
Акции Apple обновили рекорд после слухов о выходе беспилотного авто
У iPhone 12 возникли проблемы со звуком. Apple решит их по гарантии
При подключении через провод он не понадобится, но лучше все равно поставить, мало ли когда-то шнура не окажется под рукой, и придется подключаться «по воздуху». В этом же пункте можно узнать и имя точки. После этого остается только соединить устройства через USB и пользоваться интернетом.
Через Bluetooth
При отсутствии Wi-Fi на другом устройстве можно подключиться для раздачи по протоколу Bluetooth. Для этого понадобится:
Полезные приложения
Настраиваем устройства
Выбираем iphone
Нюансы подключения
Windows 10 и 11
Выгодные тарифы
Пропадает интернет
Отключение подписки
Пошаговые видеоинструкции
Если не получается
Для начала стоит проверить, есть ли интернет на самом Айфоне. Если его нет, сделать запрос баланса и доступного интернет-трафика. Проверить, правильно ли указаны параметры логин, пароль, APN для режима модема.
Если Айфон не раздает Вай-Фай, проверьте, подключен ли Wi-Fi на обоих устройствах и появилось ли новое подключение в списке на компьютере. Если подключение есть, можно зайти в его настройки. Иногда проблему отсутствия интернета можно решить, установив значения DNS 8.8.8.8. Это актуально для всех вариантов подключений.
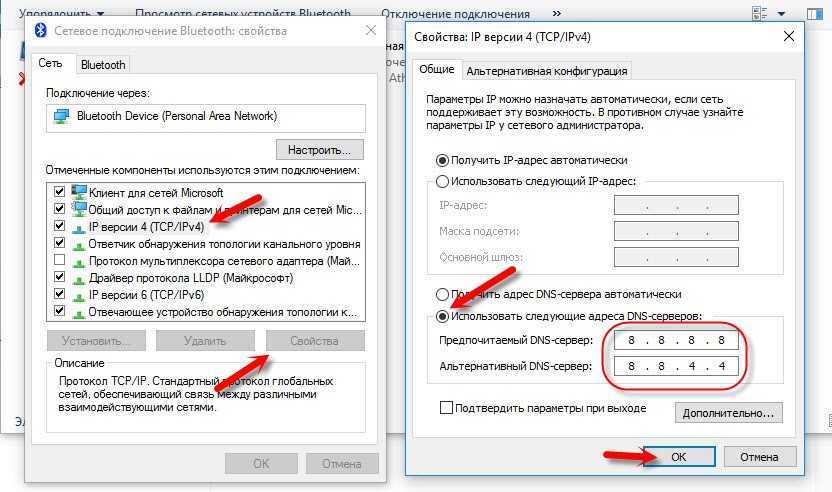
- При невозможности подключения по блютуз, рекомендуется проверить наличие и актуальность драйверов Bluetooth модуля, установленных на ПК.
- Проблему с тем, что iPhone не видится в списке USB-устройств, чаще всего решают установкой iTunes и перезагрузкой компьютера.
А может ли оператор сотовой связи запретить использование телефона в качестве точки доступа? Технически, отследить включение этого режима невозможно. Зато на стороне провайдера хорошо виден неспецифический для мобильных устройств трафик, в том числе, обновление для операционных систем или закачки с торрент-трекеров.
Впрочем, подобный контроль был актуален в те счастливые, но недолгие времена, когда практически у каждого оператора были безлимитные тарифы, которые пользователи быстро научились использовать для всех устройств. Сейчас же вы оплачиваете определенное тарифом количество гигабайт в месяц. И как вы их используете — на одном устройстве или на нескольких — ваше личное дело.
И, конечно, при возникновении неполадок не стоит исключать и аппаратные проблемы у раздающего или принимающего устройства. Но прежде чем нести Айфон или ноутбук в сервис, нужно еще раз убедиться, что все инструкции по подключению были выполнены.
Сегодня практически в любом ресторане, кафе или развлекательном центре можно бесплатно подключиться к интернету через точку доступа wifi. Однако иногда случаются ситуации, когда по каким-то причинам в общественном месте нет доступа в сеть. При наличии ноутбука или смартфона от Apple iPhone можно обойти эту проблему. Этот телефон может подключаться к интернету по 3G или LTE стандартам.
Настройка режима модема на устройстве iPhone или iPad
Режим модема позволяет раздавать мобильный интернет с iPhone или iPad (Wi-Fi + Cellular) при отсутствии доступа к сети Wi-Fi.
Настройка режима модема
- Перейдите в меню «Настройки» > «Сотовые данные» > «Режим модема» или «Настройки» > «Режим модема».
- Нажмите ползунок рядом с функцией «Разрешать другим».
Если параметр «Режим модема» не отображается, обратитесь к своему оператору и узнайте, доступно ли использование режима модема в вашем тарифе.
![]()
Подключение с использованием режима модема через Wi-Fi, Bluetooth или USB
Можно подключиться к устройству в режиме модема через Wi-Fi, Bluetooth или USB. А устройства с iOS 13 или более поздней версии, подключенные с помощью режима модема, сохраняют подключение, даже если экран заблокирован, что позволяет получать на них уведомления и сообщения.
При подключении устройства к точке доступа в режиме модема строка состояния становится голубой и показывает количество подключенных устройств. Количество устройств, которые можно одновременно подключить к точке доступа в режиме модема, зависит от оператора и модели iPhone. Если другие устройства подключились к точке доступа в режиме модема через Wi-Fi, можно использовать только сотовую сеть передачи данных для подключения к Интернету через хост-устройство.
Для подключения выполните следующие действия.

Wi-Fi
На устройстве, к которому требуется подключиться, перейдите в раздел «Настройки» > «Сотовая связь» > «Режим модема» или «Настройки» > «Режим модема» и убедитесь, что этот режим включен. Затем проверьте пароль Wi-Fi и имя телефона. Оставайтесь на этом экране, пока не будет установлено подключение к другому устройству в сети Wi-Fi.
На устройстве, которое требуется подключить, выберите «Настройки» > Wi-Fi и найдите в списке iPhone или iPad. Затем нажмите сеть Wi-Fi, к которой требуется подключиться. При необходимости введите пароль для режима модема.
Bluetooth
Чтобы проверить, обнаруживается ли iPhone или iPad, перейдите на экран «Настройки» > Bluetooth и не закрывайте его. Затем на компьютере Mac следуйте указаниям производителя, чтобы настроить подключение Bluetooth. Подробнее об использовании режима модема с Bluetooth.
Режим модема поддерживает подключения по Bluetooth компьютеров Mac и других устройств сторонних производителей. Чтобы подключить другое устройство iOS, используйте Bluetooth.
USB
Убедитесь, что на компьютере Mac установлена последняя версия iTunes и Finder. Затем подключите iPhone или iPad к компьютеру с помощью кабеля USB из комплекта поставки. Если появится запрос Доверять этому компьютеру? , нажмите кнопку «Доверять».
Настройка автоматического подключения для членов семьи
Вы можете настроить функцию «Семейный доступ», чтобы члены семьи могли автоматически подключаться к вашему устройству в режиме модема без необходимости вводить пароль. Вот что нужно сделать:
- На вашем устройстве, находящемся в режиме модема, перейдите в «Настройки» > «Режим модема» > «Семейный доступ».
- Включите функцию «Семейный доступ». Если эта функция не отображается, узнайте, как настроить функцию «Семейный доступ».
- Нажмите имя каждого из членов семьи и укажите, нужно ли им запрашивать подтверждение или можно автоматически подключаться к вашему устройству в режиме модема.
Отключение устройств
Чтобы отключить устройство, выключите режим модема, отключите Bluetooth или отсоедините кабель USB от устройства.
Установка или смена пароля Wi-Fi
Необходимо установить пароль Wi-Fi, чтобы настроить режим модема. Чтобы сменить пароль Wi-Fi, перейдите в меню «Настройки» > «Сотовая связь» > «Режим модема» или «Настройки» > «Режим модема», затем нажмите «Пароль Wi-Fi»*.
Выберите пароль Wi-Fi не менее чем из восьми символов ASCII. При использовании символов не из таблицы ASCII другие устройства не смогут подключаться к точке доступа в режиме модема. В таблицу ASCII не входят символы китайского, русского, японского и других языков. К символам ASCII относятся следующие:
- Все буквы латинского алфавита в верхнем и нижнем регистрах
- Цифры от 0 до 9
- Некоторые знаки пунктуации
* После изменения пароля любые подключенные устройства будут отключены.
- Определенные приложения и функции, для которых требуется подключение Wi-Fi, могут не работать при использовании режима модема. Например, могут быть недоступны резервное копирование iCloud или отправка фотографий в Медиатеку iCloud или «Фотопоток».
- Узнайте, как пользоваться функцией Instant Hotspot на Mac, iPhone, iPad или iPod touch.
- Получите помощь по функции «Режим модема» на устройствах iOS и iPadOS.
Сопряжение iPad и Android устройства через Wi-Fi Direct
Возможность сопряжения iPad и Android устройства через Wi-Fi Direct предоставляет удобный способ безпроводного обмена данными между разными операционными системами. Чтобы подключить iPad к Android через Wi-Fi Direct, выполните следующие шаги:
- На Android устройстве откройте настройки Wi-Fi и убедитесь, что Wi-Fi Direct включен. Обычно эта опция находится в меню «Соединение или сеть».
- На iPad перейдите в настройки Wi-Fi и найдите раздел Wi-Fi Direct.
- В списке доступных устройств выберите Android устройство, которое вы хотите сопрячть с iPad.
- При необходимости на Android устройстве появится запрос на подключение. Принимайте запрос, чтобы установить соединение между устройствами.
- После успешного сопряжения iPad и Android устройства через Wi-Fi Direct, вы сможете обмениваться файлами и данными непосредственно между ними.
Wi-Fi Direct предоставляет стабильное и быстрое соединение между iPad и Android устройством без необходимости подключения к Интернету. Это удобное решение для обмена фотографиями, видео и другими файлами между разными устройствами.
Передача файлов через Bluetooth
Bluetooth — это стандарт беспроводной связи, который позволяет передавать данные между устройствами в непосредственной близости друг от друга без использования проводов. Одним из популярных способов использования Bluetooth является передача файлов между устройствами, такими как iPad и телефон.
Для того чтобы подключить iPad к телефону через Bluetooth и начать передавать файлы, необходимо включить Bluetooth на обоих устройствах. В меню настройки iPad найдите раздел «Bluetooth» и включите переключатель. То же самое проделайте на телефоне.
После включения Bluetooth на обоих устройствах, необходимо на iPad найти доступные устройства для подключения. Перейдите в раздел «Настройки» — «Bluetooth» и нажмите на кнопку «Найти устройства». Теперь эппараты начнут сканировать ближайшие устройства.
Как только ваш телефон будет обнаружен на iPad, нажмите на его имя, чтобы установить соединение. После установления связи, можно начать передавать файлы. В зависимости от операционных систем и моделей устройств, процесс передачи файлов может немного отличаться.
В некоторых случаях, вам может потребоваться выбрать файл на iPad и отправить его на телефон, или наоборот — выбрать файл на телефоне и отправить его на iPad. Обычно для этого используется функция «Обмен файлами» или «Передача файлов» в меню Bluetooth на каждом устройстве.
Не забывайте, что для успешной передачи файлов через Bluetooth, необходимо, чтобы оба устройства были подключены к одной и той же сети или находились в непосредственной близости друг от друга. Также учтите, что скорость передачи данных через Bluetooth может быть ниже, чем при использовании других способов передачи, таких как Wi-Fi или проводное подключение.

























