Продолжаем осваивать LibreOffice Writer
На этом, казалось бы, можно и закончить. Что еще нужно широкому кругу пользователей от текстового редактора, кроме набора текста, форматирования его (полужирный, курсив, наклонный), возможности работать с изображениями, а также сохранить, открыть и распечатать файл? Но возможности LibreOffice Writer гораздо шире стандартного набора операций, которые необходимы школьнику или секретарю для создания простейших текстовых файлов.
Попутешествовав по пунктам меню (пока что не вдаваясь в особые подробности) можно узнать, что в LibreOffice Writer имеется возможность создавать письма и факсы, используя при этом «Мастер создания». Можно подключать внутренние и внешние источники данных, которые хранят информацию и в самой программе, и во внешних файлах. Можно создавать таблицы любой сложности и использовать в них простейшие формулы для счета. Можно создавать гиперссылки, которые указывают на разделы внутри документа или на внешние файлы, которые могут храниться и на локальном компьютере, и на серверах Интернета.
Работа с текстом в Openoffice Writer
Запустив текстовый редактор, вы сможете открыть существующий документ или создать новый. После этого вы увидите основное окно программы, в котором и будете работать с текстом. Основные операции, которые можно проводить с текстом в Openoffice Writer такие:
- выделение текста;
- изменение шрифта;
- изменение размера символов;
- форматирование, удаление и изменение абзацев;
- редактирование написанного текста.
Программа имеет функцию авто заполнения. Если ранее вы писали какое-либо слово, набрав первые несколько букв этого слова, программа в автоматическом режиме добавит остальные. Если программа определила слово неверно, продолжайте набирать буквы, а если Врайтер правильно определил нужно слово, нажмите Enter.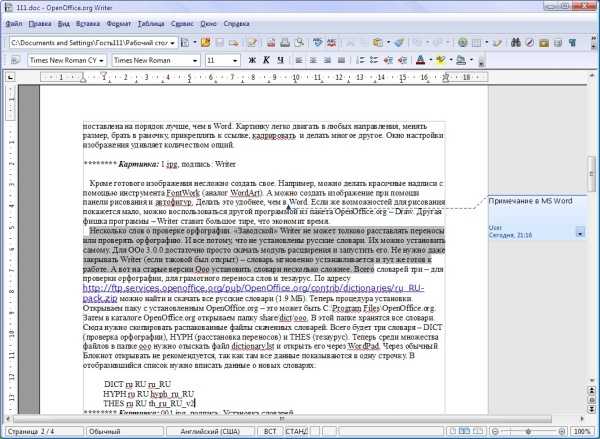
Writer
— бесплатный текстовый редактор, входящий в состав всеми известного OpenOffice
, который обладает огромным количеством всевозможных способностей, и прекрасно походящий для замены Wordpad или стандартного Notepad. Огромным преимуществом данного редактора является простота в использовании и легкость в установке.
Writer
создан для редактирования простых текстов, но при этом его возможности, ни чем не уступают другим текстовым редакторам. То есть если необходима программа исключительно для создания текстовых документов — Writer является идеальным вариантом.
Текстовый редактор Libreoffice Writer, как в нем работать
Итак, чтобы работать в документе Writer, запустите офисный пакет Libreoffice на компьютере (Скрин 4).
Обратите внимание, на раздел «Create». В нем нажмите «Writer Document», после чего откроется текстовый редактор
На вашем экране компьютера появится поле, в котором можно набирать текст и работать с панелью управления.
Писать в текстовом редакторе Writer достаточно просто:
- Пишете любой текст в документе.
- Оформляете его, например, заголовками или шрифтом.
- Сохраняете на компьютер в текстовом формате.
Эту инструкцию разберем ниже подробно.
Простой набор текста
Давайте наберем какой-нибудь текст в Libreoffice Writer. Для этого кликните клавишей мыши по пустому полю и напишите что-нибудь (Скрин 5).
Когда текст напишите, нажмите на значок сохранения. То есть, кнопку дискеты расположенную вверху. После этого написанные вами слова будут сохранены.
Работа с заголовками
Текстовый редактор Libreoffice Writer, помогает оформлять заголовки в документе. Как это сделать? Выделяете предложение левой кнопкой мыши, далее нажимаете правой и выбираете из меню «Абзац», «Заголовок 1» (Скрин 6).
Также вы можете выбрать Title (заголовок) в левом углу панели инструментов редактора (Скрин 7).
Вам лишь нужно выделить текст и установить к нему необходимые заголовки.
В каком формате можно сохранить документ, созданный в Libreoffice Writer
Когда работа в текстовом редакторе Writer будет закончена, документ можно сохранить на рабочий стол компьютера. Для этого нажмите кнопку «Файл» затем «Save as».
После чего выбираете место для сохранения, например, «Рабочий стол». Далее устанавливаете формат документа:
- текстовый документ ODF;
- шаблон текстового документа;
- docx (дляWord);
- DocBook;
- документ HTML;
- формат документа txt и другие.
После выбора формата, нажмите «Сохранить» и откроете его в другом документе на компьютере.
Запуск существующего документа
Все документы Writer ассоциированы с этим приложением. Это значит, что можно запустить OpenOffice.org автоматически, просто дважды щёлкнув по любому документу Writer в окне файлового менеджера, например, в Windows Explorer.
Документ OpenOffice.org Writer обозначается вот этим значком: .
Примечание для пользователей Windows
Если вы ассоциировали типы файлов Microsoft Office с OOo, то после двойного щелчка по файлу с расширением *.doc (Word), он откроется в OOo Writer.
Если вы не изменяли ассоциации этих типов файлов, то двойной щелчок по документу Microsoft Word откроет его в Microsoft Word (если, конечно, Word установлен на вашем компьютере).
Можно также использовать и другой способ, позволяющий открывать файлы с расширением *.doc в OOo и сохранять их в том же формате из OOo. Подробно об этом говорится в разделе .
Возможности программы Writer
- Программа Writer идеально подходит для набора любого текста
- Например, с помощью Writer можно использовать в работе различные стили и шаблоны
- В данном текстовом редакторе возможны новые способы маркировки страниц, таблиц и так далее
- создание графических объектов и таблиц
- Writer содержит в себе очень удобные средства для рисования
- встроенная проверка орфографии
Какие особенности имеет Writer
Работать в данной программе можно с тремя основными типами документа — HTML, RTF, а также TXT. Работая с данной программой можно самостоятельно производить настройку текста, то есть выбирать шрифт, цвет и другие возможности работы с текстом. Также как и в других текстовых редакторах Writer имеет возможность различного выравнивания текста. Ну и, конечно же, вставки таблиц, картинок, ссылок, графиков, тоже доступны в текстовом редакторе Writer. Этот редактор имеет русский интерфейс и подобное другим редакторам оформление.
Small CD-Writer
в ОС Windows
служит для записи дисков DVD и CD. Приложение очень хорошим было в своё время, однако сейчас разработчиками не обновляется, её перенесли в архив, появились более новые и качественные программы. Но программа востребована и сегодня, поскольку не нуждается в инсталляции, она состоит из 1-го исполнительного файла. От многих подобных программ, в отличие, Small CD-Writer
обладает малым объемом, без устали работает и при кэшировании файлов места не требует.
Программа обеспечивает создание загрузочных и много-сессионных дисков, записывает образы ISО компакт-дисков, на диске просматривает все сессии и может извлекать файлы из них, проекты сохраняет в виде образов ISO. У неё авто определение скорости записи и пишущего привода, упрощенный максимально интерфейс обеспечивает работу с программой для пользователей с любым уровнем подготовки.
При записи на CD необходимо выбрать в проводнике «Отправить на SmallCD-Writer
«, а в появившемся окне кликнуть опцию «Записать
«.
Основной функционал:
- Поддерживается система файлов ISO 9660
, её Joliet
расширение. - Не поддерживаются файлы больше 2 ГиБ
- Записываются данные на DVD, CD диски и в образы ISO.
- Записываются образы ISO на DVD, CD диски.
- Поддерживается создание образов ISO с DVD, CD дисков.
- Поддерживается очистка DVD, CD перезаписываемых дисков.
- Поддерживает мульти-сессии.
- Возможен просмотр перечней файлов любой сессии имеющегося диска при возможности извлечь файлы, если даже он определился в системе как пустой.
- Поддерживает создание загрузочного диска.
- Поддерживает управление проектом (создает, редактирует, сохраняет и загружает перечень файлов).
- Возможно удобное добавление в проект файлов из Windows проводника путем «Отправить => SmallCD-Writer
«
Возможности текстового редактора Libreoffice Writer
Перед началом работы с текстовым редактором Writer, убедимся, что у него есть все возможности для работы с текстами:
- В данном редакторе быстро набирается текст.
- Можно использовать цвета для заливки текста или фона.
- Есть возможность управления текстом – создание шрифтов, различных символов и формул.
- Сохраняет созданные документы в различные форматы, например, txt, docx и другие.
- В документе сможете вставлять картинки, таблицы, видео.
- Текстовый редактор Writer умеет редактировать данные в документе, исправлять ошибки в тексте.
- С помощью редактора можно работать с заголовками текста, создавать нумерованные и маркированные списки.
- В документе данного редактора найдется любое слово, через поиск. Найденное слово можно заменить на другое.
- Есть варианты различных диаграмм, которые вставляются в документ.
- С программы Writer можно экспортировать документы в PDF или их распечатывать на принтере.
Это основная часть возможностей текстового редактора Libreoffice Writer.
Запуск и настройка текстового редактора
2.1 Запуск OpenOffice Writer
Чтобы запустить OpenOffice.org Writer выберите на основном экране Mandriva команду:
Меню → Офис → OpenOffice.org Writer
Сразу после запуска OpenOffice.org Writer автоматически создает новый документ. Прежде чем начать ввод и оформление текста, рассмотрим вопрос о настройке рабочего окна OpenOffice.org Writer.
2.2 Настройка окна редактора
В окне Office довольно много различных элементов управления. Большинство из них можно включать/выключать. Для удобной работы с документом должны быть включены две панели инструментов, полосы прокрутки и строка состояния. Настроенные один раз параметры окна будут запомнены, поэтому каждый раз вам не придется их настраивать. Вы должны уметь включать эти элементы управления на тот случай, если кто-нибудь, поработав на вашем компьютере, изменит настройку окна редактора.
Выполните следующие действия:
- Выберите команду Вид → Панели инструментов. Появится меню со списком доступных панелей инструментов. Убедитесь, что включены две панели – Стандартная и Форматирования (включены – значит, помечены флажками). Все остальные панели инструментов отключите.
- Если линейка отключена, то включите ее командой Вид → Линейка.
Рис.1: Вот так выглядит окно OpenOffice.org Writer 2.2.1
Теперь надо установить параметры, влияющие на отображение документа в окне Office. Установим их в расчете на работу с обычным документом, так, чтобы документ на экране был максимально похож на печатный результат.
Проделайте следующее:
- Включите режим отображения, приближенный к печатной копии, выбрав команду Вид → Разметка печати.
- Выберите команду Вид→ Масштаб , и установите масштаб отображения По ширине страницы.
- Убедитесь, что кнопка отображения непечатаемых символов в панели инструментов Стандартная находится в нажатом состоянии . Если нет, нажмите ее. Во время работы с документом вы должны видеть маркеры абзацев и другие спецсимволы – так удобнее оформлять документ.
После настройки окноOpenOffice.org Writer должно выглядеть так, как показано на рис.1.
Работа с текстом
Изучив меню беглым взглядом, находим знакомые кнопки в меню «Стандартная»:
- открыть
- сохранить
- распечатать
- копировать
- вставить
- отменить действие.
И не менее знакомые инструменты для работы с текстом в меню «Форматирование»:
- полужирный
- курсив
- подчеркивание
- размер кегля
- все виды выравнивания
- цвет текста и фона.
Использовав эти кнопки, признаем, что действие их приводит к таким же самым результатам. Отличие только в одном: кнопка «Цвет фона» меняет цвет ВСЕГО абзаца, в котором в данный момент стоял курсор.
Рис. 5. Форматированный текст
Если еще немного поработать с меню «Форматирование», можно найти все необходимые для работы шрифты. Правда большинство из них работает только в том случае, если они присутствуют в операционной системе (впрочем, как и для Word). Но стили работают замечательно, и чуть-чуть потрудившись, можно привести документ к следующему образцу:
Рис. 6. Работа со стилями. Устанавливаем заголовки
Точно также здесь работают кнопки «Сохранить» и «Открыть», которые записывают готовый текст для длительного хранения и открывают сохраненный ранее файл. Единственное, на чем стоит остановиться чуть более подробно — при сохранении файла можно использовать несколько разных форматов. И выбор здесь довольно широк: от «родного» ODF (по умолчанию), до привычного DOC и RTF (для Word). Есть даже форматы TXT (Блокнот) и HTML (браузер).
Рис. 7. Сохраняем текст, используя разные форматы
Установка и настройка
Для установки текстового процессора Writer следуйте следующим инструкциям:
- Скачайте установочный файл с официального сайта LibreOffice, где Writer является частью бесплатного пакета офисных приложений.
- Запустите установочный файл и следуйте инструкциям на экране. Выберите язык установки и конфигурацию по умолчанию. Дождитесь окончания установки.
- Запустите Writer из меню «Пуск» (Windows) или Launchpad (Mac) или поиском приложений/пакетов (Linux).
При первом запуске Writer может потребоваться некоторая настройка:
- Выберите свой язык и региональные настройки.
- Настройте предпочтения отображения, такие как шрифт, размер текста и цвет темы.
- Настройте автоматическое сохранение и резервное копирование для защиты ваших документов.
После завершения установки и настройки, вы готовы использовать Writer для создания и редактирования текстовых документов.
Скачайте LibreOffice
Для запуска текстового процессора Writer вам необходимо скачать и установить пакет офисных программ LibreOffice. Это бесплатное программное обеспечение, которое предоставляет множество возможностей для работы с текстом, таблицами, презентациями и другими документами. LibreOffice совместим с различными операционными системами, такими как Windows, macOS и Linux.
После завершения загрузки откройте установочный файл и следуйте инструкциям на экране, чтобы установить LibreOffice на ваш компьютер. По умолчанию будет установлена полная версия пакета, но вы можете выбрать только те компоненты, которые вам нужны, включая текстовый процессор Writer.
После успешной установки LibreOffice вы сможете запустить программу и начать работу с текстовым процессором Writer. У вас будет доступ к различным инструментам и функциям для создания и редактирования документов, форматирования текста, добавления графики и многое другое.
LibreOffice предлагает гибкую и мощную платформу для работы с текстом, поэтому не сомневайтесь и скачайте LibreOffice прямо сейчас, чтобы начать использовать текстовый процессор Writer и наслаждаться всеми его преимуществами.
Установите LibreOffice
Чтобы установить LibreOffice, вам потребуется выполнить следующие шаги:
LibreOffice предлагает широкий набор функций и инструментов для работы с текстовыми документами. Вы можете использовать различные стили оформления, проверять орфографию, добавлять таблицы, графики и многое другое. Это мощное и удобное средство для работы с текстом, которое поможет вам стать более продуктивным и эффективным.
Установите LibreOffice прямо сейчас и начните использовать его мощные возможности для работы с текстовыми документами!
Откройте Writer
- Запустите LibreOffice, дважды щелкнув на ярлыке на рабочем столе или воспользовавшись меню «Пуск».
- После запуска приложения появится окно «Приемных документов LibreOffice». Здесь вы увидите список различных типов документов.
- Выберите «Текстовый документ» или кликните на иконку Writer.
- Writer откроется с пустым документом, готовым для редактирования.
Если вы уже работали в Writer и хотите открыть существующий документ, выполните следующие действия:
- Запустите LibreOffice, если оно еще не запущено.
- Выберите «Открыть файл» в меню «Файл» или воспользуйтесь сочетанием клавиш Ctrl+O.
- В появившемся диалоговом окне выберите файл, который вы хотите открыть, и нажмите кнопку «Открыть».
Теперь вы знаете, как открыть Writer и начать работу над своими текстовыми документами.
Интерфейс Опен Офис Writer
Визуально OpenOffice Writer очень напоминает MS Word. Глаза приятно радует горизонтальный переход цветов, также привычным является расположение функциональных кнопок на панели инструментов. Разница с MS Word заключается в том, что иконки в Опен Офис Врайтер выполнены в мультяшном стиле, хотя и очень схожи с аналогом.
У Ворда и OpenOffice Writer главное меню очень похоже и по содержанию, и по оформлению, но в рассматриваемой утилите редко используемые пользователем пункты не прячутся, а в остальном редактор прост в обращение, выглядит красиво и стильно. Любой пользователь сможет в кратчайшие сроки овладеть этим софтом, благодаря привычному и схожему с MS Word интерфейсу, для этого утилиту нужно изначально скачать и установить на компьютер. Сделать это можно полностью бесплатно.
Запуск из системного меню
Самым распространённым способом запуска Writer является запуск из системного меню, т. е. стандартного меню, из которого запускается большинство приложений. В системе Windows оно называется меню Пуск . В системе GNOME это меню Приложения. В системе KDE это меню скрыто за логтипом KDE. В системе Mac OS X это меню называется Приложения.
В большинстве случаев, пункты меню для каждого компонента OpenOffice.org в системном меню были созданы автоматически при установке пакета на ваш компьютер. (Если вы пользуетесь Макинтошем, то прочитайте примечание ниже.) Точные названия и расположение этих пунктов меню зависят от операционной системы и графической среды.
Примечание для Мак-пользователей
Вы найдёте значок OpenOffice.org в папке Приложения. После двойного щелчка по этому значку откроется пустой текстовый документ Writer. Для того, чтобы открыть иной компонент (Draw, Calc, Impress, Base), откройте в окне Writer меню Файл и выберите желаемый компонент.
OOo не устанавливает автоматически свой ярлык для запуска на рабочий стол, но вы можете сами туда его добавить. Если вы не знаете как создавать ярлыки для запуска программ, то следует проконсультироваться в системе помощи вашей операционной системы.
Текстовый редактор Libreoffice Writer, что это за программа
Здравствуйте, друзья! Что это за программа, текстовый редактор Libreoffice Writer? Данную программу называют текстовым процессором. С его помощью можно писать тексты, как и в программе Word, создавать таблицы, работать с рисунками и так далее.
Текстовый редактор Writer входит в состав офисного пакета Libreoffice. В данный момент он распространяется в Интернете бесплатно. Также вам не придется активировать эту программу. Ведь она разрабатывалась некоммерческой организацией.
С данным редактором разберется любой пользователь, поскольку у него простой интерфейс для работы. Сможете в нем создавать различные документы и сохранять их на компьютер.
Далее, скачаем программу Libreoffice Writer и установим на компьютере. После чего поработаем в ней над текстами.
Первое впечатление
Итак, инсталляционный пакет LibreOffice получен с официального сайта и успешно установлен. Использовав привычную кнопку «Пуск», запустим программу LibreOffice Writer. Что здесь можно сделать?
Первое впечатление — все очень похоже на MS Word образца 2003 года. Верхнее выпадающее меню, в котором нет жестко закрепленной «ленты». Динамичные разделы этого меню можно хватать мышкой и переносить с одного места экрана на другой. Линейка, масштабирование, строка состояния — все просто и знакомо настолько, что даже вызывает умиление. И первое мнение, которое может появиться: LibreOffice Writer, может быть, и помощнее Блокнота, но явно слабее, чем всеми признанный Word.
Рис. 1 Первое впечатление от LibreOffice Writer
Использование Быстрого запуска в Windows
Быстрый запуск — это значок, появляющийся в области уведомлений Windows при загрузке операционной системы. Он означает, что OpenOffice.org загружен и готов к использованию. (Быстрый запуск загружает файлы динамических библиотек в формате DLL, необходимые для работы OOo, и таким образом почти вдвое уменьшает время запуска компонентов OOo.) Если Быстрый запуск отключён, то для его включения ознакомьтесь с разделом .
Использование значка Быстрого запуска
Щёлкните правой кнопкой мыши по значку Быстрый запуск в области уведомлений и откроется всплывающее меню, из которого можно создать новый документ, открыть диалоговое окно Шаблоны и документы или выбрать для открытия существующий документ. Если по значку Быстрый запуск сделать двойной щелчок левой кнопкой мыши, то сразу же откроется диалоговое окно Шаблоны и документы.
Всплывающее меню Быстрого запуска
Отключение Быстрого запуска
Чтобы временно отключить Быстрый запуск, щёлкните правой кнопкой мыши по его значку в области уведомлений и выберите пункт Выход из быстрого запуска во всплывающем меню. При следующем запуске компьютера Быстрый запуск опять будет загружен в его память.
Чтобы отказаться от загрузки OpenOffice.org во время запуска системы, снимите отметку Загружать OpenOffice.org во время запуска системы во всплывающем меню. Это может потребоваться, например, если в компьютере недостаточно памяти.
Включение Быстрого запуска
Если Быстрый запуск был отключён, то его можно снова включить перейдя в меню Сервис > Параметры > OpenOffice.org > Память и установив там отметку Загружать OpenOffice.org во время запуска системы.
Возможности и функции OpenOffice Writer
Функционал OpenOffice Writer достаточно сложно оценить при первом изучении программы, ведь ею могут пользоваться люди разных специальностей, требуя при этом от софта выполнения различных задач. На инструментально панели открытого файла OpenOffice Writer можно увидеть много полезных функциональных кнопок:
- экспортирование документа в формат PDF. По сравнению с MS Word программа OpenOffice Writer способна сформировать PDF-файл меньшего объема приблизительно на треть;
- форматирование шрифта;
- постройка таблиц. Эта функция в OpenOffice Writer несколько недоработана, так как позволяет строить таблицы только установленного образца. Можно прибегнуть к помощи другой утилиты из пакета Опен Офис, OpenOffice Calc, и импортировать нестандартную таблицу оттуда, но это уже не так удобно, как если бы в программе изначально была установлена функция рисования произвольных таблиц;
- проверка орфографии. Слова с орфографическими ошибками будут подчеркиваться красным, а вот несогласованные предложения никак не будут обозначены и рискуют остаться неисправленными;
- через «галерею» можно добавлять в файл OpenOffice Writer графические элементы, фоны и звуки, при этом сама процедура добавления во многом значительно проще, чем в Ворде;
- при помощи панели рисования можно делать простые схемы и фигурные надписи, выделять объекты разными цветами с любой характеристикой границ и заливок. В OpenOffice Writer можно добавлять подписи и полосы нужной толщины, минусом в использовании графической панели Опен Офис Врайтер является отсутствие автоматических рамок для фигурных элементов.
Бесспорным минусом OpenOffice Writer в сравнении с Вордом является появление некоторых функций в отдельно стоящих окнах. Отдельно открывается поиск по документу справка, размах, таблицы стилей и многое другое. Также в файлах Опен Офис Врайтер невозможно регулировать масштабы документа, а при нажатии стандартных для Ворда сочетаний кнопок OpenOffice Writer может отреагировать совершенно неадекватно. Чтобы оценить функционал данного программного обеспечения, достаточно бесплатно скачать русскую версию OpenOffice Writer.
При всех положительных и отрицательных сторонах OpenOffice Writer предоставляет пользователям следующие возможности:
- сохранять и открывать файлы разных форматов;
- проверять документ на наличие орфографических ошибок;
- работать с таблицами;
- менять стили;
- добавлять изображения и мультимедиа файлы;
- устанавливать дополнительные плагины для расширения функционала;
- быстро и легко пользоваться программой на разных языках;
- использовать OpenOffice Writer в портативном варианте на любом компьютерном устройстве без инсталляции.
Чтобы воспользоваться этими функциями, предварительно нужно скачать русскую версию OpenOffice Writer.
Заключение
Итак, сегодня рассмотрели, как работает текстовый редактор Libreoffice Writer. Эта простая и удобная программа, в которой можно писать любые тексты. Если вы не хотите покупать платные функции Word, воспользуйтесь текстовым редактором Writer. Ведь он работает почти аналогично Ворду.
Текстовый процессор (редактор) Writer — это программа, предназначенная для обработки текстов.
2. Общие сведения о редакторе Writer
Запуск текстового процессора Writer может производиться:
Далее появится меню приглашения для начала работы в редакторе:
Запустите программу Writer.
Общий вид рабочего окна Writer
3.Создание, открытие, сохранение документа
3.1. Создание нового документа
Можно создать пустой документ в Writer несколькими способами:
Нажатием клавиш Control+N (здесь и далее знак ”+” означает одновременное нажатие клавиш). Если вы уже работаете с открытым документом, то новый документ появляется в новом окне.
- Выбором Файл / Создать/ Текстовый документ.
- Щелчком по иконке «Создать» на панели инструментов Стандартная.
3.2. Создание документа из шаблона
Для создания нового документа в Writer можно использовать шаблоны. Шаблоны служат основой для ряда документов, обеспечивая их одинаковую разметку.
Выделите шаблон, затем щелкните по кнопке Открыть. Будет создан новый документ, использующий форматы, определенные в этом шаблоне.
3.3. Открытие документа
Открытие имеющегося текстового файла (текста) при открытом редакторе Writer производится
- Нажатием клавиш Control+O
- Выбором Файл/Открыть / имя файла.
Щелчком по иконке «Открыть» на панели инструментов
Имя файла выбирается из содержимого соответствующей папки.
3.4. Сохранение документа
Для сохранения файла
- под прежним именем подать команду Файл / Сохранить,
- под новым именем Файл / Сохранить как. / Имя файла.
Для сохранения документов OpenOffice использует свой формат сохранения данных (.ODT).
Чтобы сохранить документ в файле формата Microsoft Word выберите Файл/Сохранить как, из выпадающего списка Тип файла выберите нужный тип формата Word (.doc).
Щелкните по кнопке Сохранить.
Кроме того, обеспечивается автоматическое сохранение содержания документа.
Для изменения настроек автосохранения документа войдите в пункт меню Сервис/Параметры/Загрузки и сохранение/Общие и выберете тот интервал, через который будет происходить автосохранение вашего документа.
4. Режимы просмотра
Существуют 2 вида отображения текста на экране: «Разметка печати» и Режим веб-страницы», но обычно используется режим «Разметка печати» (вид, подготовленный для печати); переключение между режимами вызывается командой Вид / Разметка печати.
5. Панели инструментов
Кнопки на панелях инструментов (под строкой Меню) дублируют команды строки меню.
Вызов списка всех панелей производится командой Вид / Панели инструментов. Значком отмечаются те панели, которые вызваны для работы. Чаще всего используются панели Стандартная, Форматирование и Таблица.
Щелкните мышкой в меню Вид / строка состояния, чтобы активизировать строку состояния на вашем рабочем окне. Данная панель позволит вам видеть количество страниц в вашем документе, стиль форматирования текста, линейку масштаба.
Горизонтальная и вертикальная координатные линейки выводится на экран командой Вид / Линейка.
Изменение размеров отображения документа производится командой Вид / Масштаб или кнопкой Масштаб на панели инструментов Стандартная.
5. Форматирование страницы
Здесь же устанавливаются ширина и высота листа (стандартный лист – формат А4), определяется ориентация листа (книжная – вертикальная или альбомная – горизонтальная), наличие и размеры колонтитулов, количество колонок для написания текста. В разделе Поля определяются отступы от краев листа (сверху, снизу, справа, слева). После установки параметры страницы фиксируются нажатием кнопки Ок.
-
Как выставить частоту оперативной памяти в биосе aorus
-
Realme увеличение оперативной памяти
-
Как посчитать tdp процессора при разгоне
-
Сертификат блока питания что это
- Как подключить sharepoint как диск




























