Какой монитор купить для приставок Sony PlayStation и Xbox?

В большинстве случаев, когда кто-то интересуется вопросом подключения консоли к монитору, таковой уже есть в наличии. Если же это не так, то есть смысл рассмотреть топ мониторов для ps4, ps5 и Xbox.
На самом деле размеры и тип техники не имеет никакого значения. Главный критерий – наличие подходящего порта. Лучше всего если их будет нисколько, например, HDMI и DVI.
Но, чтобы в полной мере наслаждаться игрой на консоли, к монитору для нее предъявляются следующие требования:
- Лучше, если экран будет широкоформатный. Соотношение его сторон в таком случае должно быть 16:9 или 16:10. Это объясняется тем, что большинство игр разрабатываются именно под таких характеристики дисплея. Поэтому играть на таком мониторе будет значительно комфортнее.
- Чтобы подключать приставки без каких-либо дополнительных переходников, нужно, чтобы монитор был оснащен самым современным интерфейсом HDMI. Его поддерживают, как ПС4, так и Xbox.
- Размер – это дело индивидуальное. Но в мире развлечений принято правило, чем больше – тем лучше. В современном мире мониторы с большими диагоналями стали гораздо доступнее. Для комфортной игры достаточно будет экрана 24-дюйма по диагонали.
Итак, мы разобрались, как подключить самые популярные приставки Xbox и ПС к монитору. В большинстве случаев для этого достаточно одного только кабеля HDMI.
Однако, если монитор не поддерживает такой стандарт, то придется покупать подходящий переходник. Если следовать нашим рекомендациям, то никаких проблем с подключением возникнуть не должно!
Можно из моноблока сделать монитор

Первые персональные компьютеры имели огромные размеры и совмещали в себе как дисплей, так и аппаратные комплектующие. С развитием цифровых технологий, их размер постепенно уменьшился, а мониторы стали изготовляться отдельно от системного блока.
Однако, сама технология совместного производства дисплея и процессора не канула в Лету. Самыми первыми их начала выпускать Apple и достаточно быстро к ней присоединились другие производители компьютерной техники. И сейчас на прилавках магазинов можно встретить достаточно большой выбор компактных моноблоков.
Что такое моноблок
Простыми словами, это системный блок и монитор, собранные в один корпус. Выглядит он как обычный жидкокристаллический экран, однако несколько толще. Также на нём располагаются различные элементы управления.

Такая разновидность персонального компьютера имеет ряд преимуществ. Это:
- Компактный размер. Можно сказать, главное его достоинство. По размерам он не особо отличается от телевизоров средних диагоналей. При этом имеет полноценную начинку, как у полноценного ПК. Благодаря этому он занимает минимум места на рабочем столе, а при необходимости, специальный компьютерный стол покупать вообще не придётся. Компактный ПК легко разместить на любой поверхности.
- Удобство. Устройство самодостаточно. Не требуется подключать процессор к монитору, потому сокращается количество используемых проводов. Ведь для работы достаточно мышки и клавиатуры. При желании можно подключить динамики, однако штатная акустика у моноблоков обычно качественная.
- Некоторые модели имеют очень удобный сенсорный экран.
- Почти бесшумная работа.
К недостаткам можно отнести:
Минус всего один, зато большой. По своим характеристикам они близки к ноутбукам со средними параметрами. Так как конструкция довольно компактная, это не позволяет разместить обычные комплектующие, а из-за близкого расположения матрицы, требования к ним довольно жёсткие. Всё должно быть небольшого размера и иметь низкую температуру при работе. Самостоятельно же улучшить их невозможно.
Обычно такие устройства используют для работы профессиональные фотографы и дизайнеры. Высокие характеристики дисплея и довольно мощный процессор, позволяют работать со специальными программами, которые довольно «тяжеловесны».
Можно ли использовать моноблок в качестве монитора
Иногда человек какое-то время пользуется моноблоком, а потом покупает процессор. И тогда у него возникает вопрос: « Можно ли использовать его в качестве экрана или требуется покупать монитор?».

Как подключить моноблок к компьютеру
Чтобы выполнить подключение понадобиться кабель HDMI — HDMI. Один конец провода необходимо подключить к соответствующему разъёму на процессоре. Второй конец присоединяется к моноблоку. Подключение осуществляется именно к разъёму HDMI — Выход.
Далее, необходимо перевести устройство в режим, в котором оно осуществляет приём входящего сигнала. Как правило, на его корпусе присутствует соответствующая кнопка.
Путём несложных манипуляций из моноблока можно сделать полноценный компьютерный монитор.
Что надо для того чтобы подключить компьютер к телевизору через HDMI
Далее мы напишем о прописных истинах, о аксиоме, надеемся что знающих людей такой сентиментализм не будет нервировать. И так, прежде всего нужен компьютер с видеокартой поддерживающей HDMI. Посмотрите на заднюю панель вашего системного блока и найдите разъем HDMI, или DVI (см рисунок ниже Б или В).

Рис. 1 Гнезда на компьютере и телевизоре для передачи и приема видео- и аудио- сигналов
Теперь посмотрите на заднюю панель телевизора и найдите разъем HDMI. Если нашли HDMI разъем и там и там (на компьютере допускается DVI) — прекрасно, если нет, то дальше можете читать ради интереса, так как подключить компьютер и телевизор по стандарту HDMI вам не удастся. Также хочется сказать и том, что не все DVI порты совместимы с HDMI телевизора, то есть сто процентной гарантией работы через HDMI будет именно подключение «чистых» HDMI к HDMI.
Шаг 3: Настройка монитора как входного устройства
После того, как соединение моноблока и ноутбука установлено с помощью HDMI-кабеля, нужно указать монитору, что он должен выводить сигналы с именно этого устройства. Для этого необходимо:
- Нажать кнопку меню. Определите на мониторе кнопку меню, нажмите ее и держите несколько секунд, пока на экране не появится меню.
- Выбрать «Вход». Используя кнопки на мониторе, найдите и выберите пункт «Вход» в меню настройки монитора.
- Выбрать HDMI в качестве входного сигнала. Вам нужно будет выбрать HDMI в качестве исходного или входного устройства на мониторе, с которого вы хотите получать видеосигналы. Этот пункт может быть обозначен как «HDMI», «HDMI1», «HDMI2», в зависимости от конкретной модели монитора.
- Сохранить изменения и выйти из меню. После совершения выбора, сохраните настройки, нажав кнопку «Сохранить», и выйдите из меню, чтобы продолжить использование монитора. Теперь монитор будет использовать соединенный ноутбук как входное устройство.
Если на вашем мониторе нет кнопки меню или вы не можете войти в меню настроек, обратитесь к инструкции по эксплуатации вашего монитора или обратитесь за помощью к специалисту.
Можно ли использовать моноблок как телевизор?
На моноблоках с сенсорным экраном можно работать как на планшете, а модели с ТВ-тюнером — использовать вместо небольшого телевизора.
В последнее время мне поступило много писем с вопросом как использовать моноблок в качестве монитора. На первый взгляд звучит он немного странно. Но в жизни бывают разные ситуации. Некоторые хотят, чтобы
был монитором у системного блока, а некоторые пытаются подключить к ноутбуку.
В качестве примера я решил взять вопрос от пользователя «Klark». У него ситуация заключалась в том, что на работе стоит бюджетный моноблок с диагональю 21,5 дюймов. Понятно, что на таком моноблоке особо не разыграешься (хочу сказать, хорошая работа). Он приносит на работу свой игровой ноутбук, но у него по сравнению с моноблоком маленький дисплей. В связи с этим возникла идея использовать моноблок в качестве дисплея. Конечно, можно использовать моноблок в данной ситуации. Но для этого надо чтобы имелся HDMI-вход, VGA-разъем или DVI-разъем. На картинках ниже я представил, как выглядит каждый из них. Если же у моноблока HDMI-выход


Используя моноблок в качестве монитора знайте, что он будет работать весь (я имею в виду все внутренности). Просто некоторые хотят, чтобы только дисплей моноблока работал. Но как мы можем наблюдать у моноблока одна кнопка включения.
Прежде чем покупать кабель для подсоединения, нужно посмотреть какие разъемы есть у моноблока. И от этого уже «танцевать». Так же бывают случаи, когда, наоборот, к моноблоку нужно подключить монитор или еще один моноблок. Как это реализовать, можно узнать, перейдя по
Бывают такие ситуации, когда нужно подключить к моноблоку телевизор, монитор или моноблок. На такие действия у каждого свои причины. В основном это делается для удобства. Простому пользователю не всегда понятно, как это делать. В связи с этим приходится обращаться к мастеру и платить ему за это деньги. Если разобраться, на самом деле тут нет ничего сложного.
Первым делом нужно осмотреть все порты в моноблоке
. Обычно они располагаются на задней стороне моноблока. Какой бы не был моноблок, в нем должны присутствовать
или VGA. Как они выглядят можно увидеть на фото ниже.
Чтобы от моноблока можно было передавать сигнал, разъем HDMI должен быть с параметрами выхода. Мониторы и телевизоры все имеют параметры входа «вход». А вот с моноблоком могут возникнуть трудности. Возникают они из-за того, что не во всех моноблоках есть HDMI-вход, в основном это HDMI-выход. Не стоит расстраиваться, выход из этой ситуации есть. Можно купить док-станцию. У них есть все разъемы входа и выхода.
На мой взгляд, это пустая трата денег. Скажу Вам «док-станция» стоят не дешево
Лучше сразу при покупке моноблока обратить внимание на наличие нужных Вам разъемов
Полезную информацию можно прочитать в статье на тему: «Как использовать моноблок в качестве монитора»
. Если же у Вас остались, какие либо вопросы, то не стесняйтесь их задавать. Как мне написать, можно найти в разделе (что на верху) «Контакты».

Первые персональные компьютеры имели огромные размеры и совмещали в себе как дисплей, так и аппаратные комплектующие. С развитием цифровых технологий, их размер постепенно уменьшился, а мониторы стали изготовляться отдельно от системного блока.
Однако, сама технология совместного производства дисплея и процессора не канула в Лету. Самыми первыми их начала выпускать Apple и достаточно быстро к ней присоединились другие производители компьютерной техники. И сейчас на прилавках магазинов можно встретить достаточно большой выбор компактных моноблоков.

Иногда человек какое-то время пользуется моноблоком, а потом покупает процессор. И тогда у него возникает вопрос: « Можно ли использовать его в качестве экрана или требуется покупать монитор?».

ВНИМАНИЕ! Выполнить подключение возможно только в том случае, если на моноблоке имеется ВХОД HDMI, то есть он способен принимать входящий сигнал
Подключение моноблока к ноутбуку
Подключение моноблока к ноутбуку через HDMI может быть очень полезным, особенно если вы хотите использовать большой экран и более мощные динамики для работы или развлечений. Для подключения моноблока к ноутбуку вам понадобится HDMI-кабель и соответствующие порты на обоих устройствах.
Первым шагом необходимо найти HDMI-порт на вашем моноблоке и ноутбуке. На моноблоках обычно есть несколько портов, и HDMI-порт часто обозначается как «HDMI» или имеет символ изображения прямоугольника с двумя линиями на каждом конце. На ноутбуке HDMI-порт также имеет символ изображения прямоугольника с двуми линиями на каждом конце, и может быть размещен на задней или боковой панели.
После того как вы нашли HDMI-порты на моноблоке и ноутбуке, возьмите HDMI-кабель и подключите один конец к HDMI-порту на моноблоке, а другой конец — к HDMI-порту на ноутбуке. Убедитесь, что кабель хорошо подключен и надежно закреплен в портах.
После того как вы подключили HDMI-кабель между моноблоком и ноутбуком, переключите входное устройство моноблока на HDMI. Обычно это можно сделать с помощью пульта дистанционного управления моноблока или кнопок управления на самом моноблоке. Если у вас возникли сложности с переключением входного устройства на HDMI, обратитесь к руководству пользователя моноблока или производителю для получения дополнительной информации.
После того как вы переключили входное устройство моноблока на HDMI, ваш ноутбук должен обнаружить подключенный моноблок и автоматически настроить его как внешний монитор. Если ноутбук не обнаруживает моноблок, попробуйте перезагрузить оба устройства и проверьте, что HDMI-кабель правильно подключен.
Проверка работоспособности клавиатуры и мыши
Когда вы подключаете моноблок к ноутбуку через HDMI, важно проверить работоспособность клавиатуры и мыши, чтобы убедиться, что они правильно работают. Первым делом, удостоверьтесь, что клавиатура и мышь подключены к моноблоку корректно
Убедитесь, что клавиатура и мышь подключены к своим соответствующим разъемам на задней панели моноблока
Первым делом, удостоверьтесь, что клавиатура и мышь подключены к моноблоку корректно. Убедитесь, что клавиатура и мышь подключены к своим соответствующим разъемам на задней панели моноблока.
Затем убедитесь, что клавиатура и мышь правильно распознаются вашим ноутбуком. Перейдите в «Панель управления» и выберите «Устройства и принтеры». Проверьте, появляются ли там ваша клавиатура и мышь.
Если клавиатура и мышь не отображаются в списке устройств, попробуйте переподключить их к ноутбуку или использовать другие порты USB. Если они по-прежнему не работают, возможно, вам потребуется обновить драйверы клавиатуры и мыши или установить их заново.
Однако, если клавиатура и мышь успешно распознаются вашим ноутбуком, но не работают, проверьте, что они подключены к моноблоку через HDMI правильно. Убедитесь, что кабель HDMI надежно подключен к обоим устройствам. Попробуйте использовать другой кабель HDMI, чтобы исключить возможность проблемы с кабелем.
Если проблема с клавиатурой и мышью не устраняется, то возможно, есть проблема с вашим моноблоком или ноутбуком. В этом случае, рекомендуется обратиться к специалисту или технической поддержке для дальнейшей диагностики и решения проблемы.
Подключение компьютера к телевизору с использованием только разъемов и гнезд HDMI
Теперь если у вас имеется кабель то вставьте его в компьютер и телевизор, не важно какой конец куда, они взаимозаменяемы и полностью аналогичны. Если кабеля у вас нет в наличии, то его необходимо приобрести или у взять еще где то, без него никак
Если вы собрались приобрести кабель, то обратите внимание:- первое на ферритовые кольца, которые спасут вас от помех (писалось ранее);- второе, кабель должен иметь два разъема подходящих непосредственно вам. Применение всевозможных переходников будет ухудшать качество вашей картинки и звука

Рис. 2 Кабель хоть и не имеет ферритового кольца, но подключается к гнезду HDMI без переходников.
Первоначально необходимо соединить кабелем HDMI телевизор и компьютер. Один штекер кабеля в одно гнездо, например на компьютере, другой штекер кабеля в другое гнездо, на телевизоре. Подсоединение лучше всего выполнять при выключенном телевизоре и компьютере, это будет гарантией того что вы не сожжете ни компьютер, ни телевизор. Если попроще объяснить почему именно так, то лучше это описать вопросом. Вы высаживаетесь на платформу когда поезд еще не остановился? Если да, то мне вас жаль
Вообще все соединения компьютера старайтесь производить при выключенных устройствах, неважно что и к чему и когда вы подключаете, и даже если вы в нетерпении или куда то торопитесь. Теперь включаем компьютер и телевизор. Телевизор переключаем в режим AV – чтобы он принимал сигнал от внешнего источника (в данном случае – от видеокарты компьютера, подключенной к нему через HDMI-выход)
Теперь производим настройку видеокарты. Настройка производится разово, то есть если компьютер ранее уже подключается к телевизору, этот шаг пропускаем – видеокарта по умолчанию выдаст изображение на телевизоре, согласно установленным настройкам. Если компьютер к телевизору подключается впервые, видеокарту нужно настроить. Чаще всего если у вас установлены штатные драйвера видекокарты в нижнем левом углу имеется фирменный значок производителя видоекарты (Nvideo или Radeon). Правой кнопкой вызываем всплывающее окно и переходим в панель управления видеокартой. Если так не получилось то следуйте по пути: Кликните правой кнопкой мышки по рабочему столу и выберите «Свойства – Параметры – Дополнительно»В итоге также увидите кнопку включения свойств видеокарты. В зависимости от ОС могут быть какие то незначительные изменения, но наша основная задача найти эти самые свойства видеокарты компьютера. Если ваша видеокарта из серии Ge-Force (от Nvidia), то после щелчка на «Дополнительно» (правый нижний угол у окна слева) заходим на вкладку Ge-Force (с символами вашей модели видеокарты — окно справа).
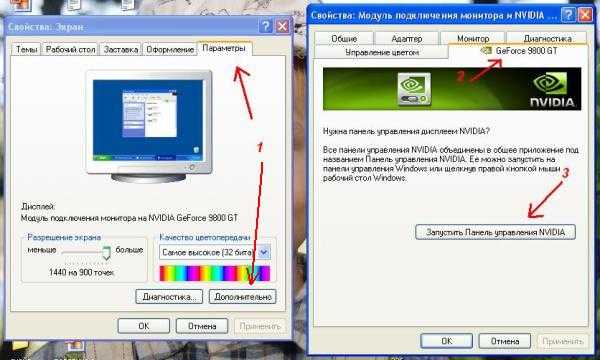
Рис. 3 Запуск панели инструментов для настройки подключения альтернативного дисплея (телевизора) для видоекарт Ge-Force и ОС XP Windows
Выбираем пункт nView (или Установка нескольких дисплеев), затем щелкаем на «Применить» (Apply). После этого на экране телевизора должно появиться изображение рабочего стола. Если телевизор не подключен к компьютеру через кабель, то видеокарта не предложит вам выбор дисплея, так как не «увидит» телевизор.Если же наша видеокарта из серии RADEON (или любой другой серии от ATI), после щелчка на «Дополнительно» нам предстоит выполнить несложную инструкцию из 2-3 шагов по настройке подключения телевизора, просто следуйте логике
После этих шагов на экране телевизора должна появится картинка с нашего компьютера передающаяся через кабель HDMI на телевизор, подключение осуществлено.Важно после подключения компьютера к телевизору произвести установку разрешения видеокарты таким образом, чтобы она соответствовала разрешению телевизора. В противном случае возможно изображение будет расплываться, сбиваться, будет не качественным. Так для телевизоров стандартные разрешения экрана 1366х768 или 1920х1080 точек, (посмотрите инструкцию) соответственно выставьте это разрешение для видеокарты
Шаг 4: Выбор разрешения экрана
После того, как на моноблоке появилось изображение от ноутбука, необходимо выбрать оптимальное разрешение экрана
Это важно для того, чтобы изображение было четким и сбалансированным
Для этого нужно перейти в настройки экрана на моноблоке. Обычно этот пункт находится в разделе «Дисплей» или «Экран».
Определите максимальное разрешение, которое поддерживает ваш моноблок и выберите подходящий вариант на ноутбуке. Если настройки на ноутбуке не соответствуют разрешению моноблока, могут возникнуть проблемы с изображением, например, оно будет растянутым или сильно увеличенным.
Обычно настройки моноблока автоматически определяют максимальное возможное разрешение, поэтому определить правильный вариант на ноутбуке будет несложно.
Подключаем монитор к ноутбуку через HDMI кабель
Рекомендуется отключать оба устройства перед тем, как подключать кабель. Честно скажу – я не отключаю. Пока ничего не сгорело Но вам рекомендую выключить ноутбук и отключить питание монитора.
Подключаем кабель к монитору.

Второй конец кабеля подключаем к ноутбуку.

После подключения (и включения) изображение скорее всего будет дублироваться на оба экрана (как на фото ниже).
Обновление: есть много мониторов со встроенными динамиками. По HDMI кабелю может передаваться не только изображение, но и звук. Если сразу после подключения звук на монитор не пошел, то смотрите эту статью: как вывести звук с компьютера на телевизор через HDMI. Возможно, нужно изменить настройки воспроизведения звука в Windows.
Дальше можно сменить режим работы нескольких дисплеев. В Windows есть 4 режима:
- Дублировать, или Повторяющийся. Это когда на экране ноутбука и монитора отображается одинаковое изображение.В данном режиме есть один нюанс с разрешением экрана. Оно определяется самым низким разрешением и устанавливается на оба экрана. На ноутбуках обычно разрешение 1366×768, а на мониторах 1920×1080. В данном режиме на мониторе тоже будет принудительно выставлено разрешение 1366×768. И картинка будет не очень хорошего качества. В моем случае на ноутбуке тоже 1920×1080.
- Расширить. Когда второй экран становится как бы продолжением основного.На него можно вынести какие-то ярлыки, окна и т. д. Можно, например, на экране ноутбука работать в браузере, а на монитор вынести проигрыватель и смотреть фильм. Или открыть тот же Ютуб в другом окне браузера.
- Только экран компьютера (отключить проректор). Это когда изображение выводится только на экран ноутбука. Монитор отключен.Можно выключать монитор не отсоединяя HDMI кабель.
- Ну и последний режим – Только второй экран (только проектор). Здесь все наоборот. Экран ноутбука отключен, а картинка выводится только на монитор.Я всегда работаю именно в этом режиме.
Как менять эти режимы и при необходимости изменить разрешение в параметрах экрана Windows, я покажу дальше в статье. Отдельно для Windows 10 и Windows 7.
Как подключить моноблок как монитор через hdmi к ноутбуку
Добро пожаловать в наше подробное руководство о том‚ как подключить моноблок в качестве монитора к ноутбуку через HDMI․ Этот способ очень удобен‚ если у вас есть моноблок с большим экраном и вы хотите использовать его вместо ноутбукового монитора для работы или развлечений․
Шаг 1⁚ Проверка доступности разъема HDMI на обоих устройствах
Перед тем‚ как подключать моноблок к ноутбуку через HDMI‚ убедитесь‚ что оба устройства имеют разъем HDMI․ Некоторые старые модели моноблоков могут использовать разъемы DisplayPort или DVI вместо HDMI․ Поэтому важно убедиться‚ что оба устройства поддерживают HDMI․
У моноблока разъем HDMI обычно находится на задней или боковой панели‚ а у ноутбука разъем может находиться сбоку‚ сзади или на задней панели․ Проверьте документацию или посмотрите изображение аппаратного обеспечения вашего моноблока и ноутбука‚ чтобы найти разъемы HDMI․
Шаг 2⁚ Подключение моноблока к ноутбуку через HDMI
После того‚ как вы убедились‚ что оба устройства имеют разъем HDMI‚ вы можете приступить к подключению․
- Вставьте один конец HDMI-кабеля в разъем HDMI на моноблоке․ Обычно это прямоугольный разъем с металлическими контактами․
- Вставьте другой конец HDMI-кабеля в разъем HDMI на ноутбуке․ Обычно разъем на ноутбуке также прямоугольной формы․
Убедитесь‚ что кабель подключен к обоим устройствам плотно и надежно․
Шаг 3⁚ Включение моноблока и ноутбука
После того‚ как моноблок и ноутбук подключены через HDMI‚ включите оба устройства․
- Включите моноблок‚ нажав кнопку питания или используя пульт дистанционного управления․
- Затем включите ноутбук‚ нажав кнопку питания или открыв крышку ноутбука․
Драйверы HDMI-подключения обычно устанавливаются автоматически․ Если драйверы не установлены или есть проблемы с соединением‚ вы можете поискать их на официальном веб-сайте производителя вашего ноутбука․
Шаг 4⁚ Настройка отображения на ноутбуке
После включения моноблока и ноутбука вам может потребоваться настроить отображение на ноутбуке‚ чтобы использовать моноблок в качестве монитора․
В Windows 10 вы можете настроить отображение следующим образом⁚
- Нажмите правой кнопкой мыши на рабочем столе и выберите пункт Настройки дисплея․
- В открывшемся окне Настройки выберите вкладку Дисплей․
- В разделе Выберите и настройте внешний экран выберите опцию Поиск для обнаружения подключенного моноблока․
- После обнаружения моноблока выберите его и настройте предпочтительные параметры‚ такие как разрешение и ориентацию экрана․
- Нажмите кнопку Применить для сохранения изменений․
После настройки экрана ноутбука вы должны увидеть изображение с ноутбука на моноблоке;
Теперь у вас должно быть успешно подключено моноблок в качестве монитора к ноутбуку через HDMI․ Вы можете использовать эту конфигурацию для работы‚ развлечений или просмотра контента на большом экране․ Если у вас возникли проблемы с подключением‚ убедитесь‚ что ваши устройства поддерживают HDMI и правильно настроены․ В случае необходимости‚ проконсультируйтесь с руководством пользователя своего моноблока или ноутбука для получения дополнительной информации․
Как подключить ТВ приставку к монитору
Если свободный дисплей у вас уже имеется, а приставку для просмотра ТВ вы хотите приобрести, то обратите внимание на гибридный тюнер цифрового ТВ, оборудованный одновременно VGA и HDMI слотами. Если в конструкцию дополнительно включены гнезда — «тюльпаны», куда можно подключить колонки, то вам просто повезло: вы обладатель универсального устройства, совместимого с различными моделями телеаппаратуры
 Конвертер HDMI — VGA
Конвертер HDMI — VGA
Ещё одним способом подключить старый монитор к цифровой приставке, является использование гнёзд YPbPr или SCART, работающих с аналоговым сигналом. Для этого понадобится преобразователь сигнала из формата AV в VGA.
Обратите внимание на такую характеристику, как длина соединительного кабеля. Наверняка, вы знаете, как длина антенного коаксиального провода влияет на затухание сигнала
Так вот, для кабелей, соединяющих дисплеи с декодером Т2 есть свои требования:
- VGA – не длиннее трёх метров;
- HDMI – не длиннее пяти метров;
- DVI – не превышая десять метров.
Если после соединения всех кабелей (не забудьте об антенном) и включения устройств в сеть, на экране – пустота или появилось сообщение об ошибке, то это указывает на проблемы с одним из устройств или на несовместимость кабеля.
Как подключить «Денди» к телевизору LG?

При производстве телевизоров этого бренда предусматривается возможность подсоединять к ним старые модели приставок. Потребуется видеокабель, который подключается одним концом к приставке, другим – к конвертеру A/V в HDMI. Такое устройство служит усилителем видеосигнала и увеличивает его доступность для современных ТВ.
Подсоединение производится по следующей схеме:
- После отключения телевизора от розетки «Денди» подсоединяют к конвертеру.
- Последний соединяют к ТВ через HDMI.
- Затем картридж с игрой вставляют внутрь, включают питание.
Остается начать игру. Для подбора нужной игры необходимо осуществить поиск каналов.
Стоит ли использовать моноблок как монитор для ПК
Преимущества моноблока в качестве монитора
Если вы уже приобрели моноблок, то вы можете использовать его в качестве монитора для ПК. В этом случае, у вас будет единое устройство, занимающее меньше места на столе. К тому же, моноблоки обычно имеют встроенную аудиосистему и веб-камеру, что делает их еще более универсальными.
Также, использование моноблока как монитора может быть удобным при работе с двумя операционными системами. Вы можете подключить два компьютера к моноблоку и переключаться между ними, используя одно устройство.
Недостатки использования моноблока в качестве монитора
Однако, есть и некоторые недостатки использования моноблока в качестве монитора для ПК. Во-первых, если у вас возникнут проблемы с монитором, вам придется переставлять всю систему, чтобы отнести его на ремонт. В случае использования отдельного монитора, этой проблемы не будет.
Во-вторых, моноблоки обычно не обладают такими возможностями, как позиционирование и настройка монитора. Вы не сможете регулировать высоту и наклон экрана по своему усмотрению, что может быть неудобным при работе или просмотре медиа-контента.
Также, у многих моноблоков нет возможности подключения внешних мониторов или использования их в качестве второго экрана. Это может быть ограничением, особенно для тех, кто работает с большим количеством информации или занимается мультимедийным контентом.
| Преимущества | Недостатки |
|---|---|
| Компактность | Проблемы с ремонтом |
| Удобство использования | Ограниченные возможности настройки |
| Встроенная аудиосистема и веб-камера | Невозможность использования в качестве второго экрана |
Итак, решение о том, стоит ли использовать моноблок как монитор для ПК, зависит от ваших потребностей и предпочтений. Если вам необходима компактность и удобство использования, то моноблок может быть хорошим вариантом. Однако, если вы цените возможность настройки и расширения, то лучше приобрести отдельный монитор.
Использование моноблока в качестве монитора для ПК может быть удобным и практичным решением для многих пользователей
Однако, перед тем как принять окончательное решение, необходимо учесть некоторые моменты и принять во внимание рекомендации по использованию данного устройства
1. Проверьте совместимость: перед приобретением моноблока, убедитесь, что он совместим с вашим ПК и операционной системой. Проверьте технические характеристики устройства и требования операционной системы.
2. Размер экрана: выберите моноблок с размером экрана, удобным для вас. Помните, что большой экран может предоставить более комфортное визуальное восприятие, но также влияет на габариты устройства и его мобильность.
3
Разрешение экрана: обратите внимание на разрешение экрана моноблока. Высокое разрешение обеспечит более четкое отображение изображения и текста
4
Качество изображения: уделите внимание качеству изображения, которое предлагает выбранный моноблок. Проверьте цветопередачу, контрастность и яркость экрана
5. Дополнительные функции: моноблоки, помимо функции монитора, могут быть оснащены дополнительными функциями, такими как веб-камера, микрофон, динамики и другие. Проанализируйте ваши потребности и выберите устройство с необходимыми функциями.
6
Удобство использования: обратите внимание на удобство использования моноблока в качестве монитора. Проверьте наличие необходимых портов для подключения к ПК и другим устройствам
Также убедитесь, что устройство легко устанавливается и настраивается.
7
Мобильность: если вам важна мобильность и возможность перемещения, обратите внимание на вес и компактность выбранного моноблока. Устройство должно быть удобным для переноски и установки в различных местах
В целом, использование моноблока вместо монитора для ПК является довольно распространенной практикой среди пользователей. Правильно выбранный моноблок может предоставить вам все необходимые функции и при этом быть удобным и эстетичным решением. Однако, перед покупкой следует учесть все вышеперечисленные рекомендации и внимательно изучить технические характеристики устройства.
Подготовка к подключению
Прежде чем подключить моноблок к ноутбуку через HDMI, необходимо выполнить несколько шагов подготовки.
1. Убедитесь, что у вашего ноутбука и моноблока имеются соответствующие порты HDMI. Обычно HDMI-порт обозначается специальным значком, состоящим из буквы H и вертикальной линии.
2. Запустите какие-либо программы или приложения на ноутбуке, которые вы планируете использовать на моноблоке. Убедитесь, что они полностью закрыты перед началом процедуры подключения.
3. Проверьте, что оба устройства выключены. Необходимо избежать случайного повреждения портов HDMI или самого оборудования.
4. При необходимости, защитите поверхность, на которой будет располагаться моноблок, от предметов, которые могут вызвать царапины или повреждения.
5. Проверьте, что все необходимые кабели и адаптеры в наличии. Если требуется дополнительное оборудование, приобретите его заранее.
6. Убедитесь в достаточной длине HDMI-кабеля для комфортного подключения моноблока к ноутбуку. Излишне короткий кабель может затруднить процедуру подключения, а излишне длинный может создать передачу сигнала низкого качества.
Шаг 3: Настройка вывода изображения
После того, как вы подключили ноутбук к моноблоку через HDMI, следующим шагом будет настройка вывода изображения.
1. На вашем ноутбуке найдите клавишу с изображением монитора или функциональной кнопкой F-серии с таким значком. Обычно эта кнопка называется «Источник ввода», «Вход» или «Изменить дисплей».
2. Удерживая клавишу Fn, одновременно нажмите на клавишу с изображением монитора
Обратите внимание, что комбинация клавиш может варьироваться в зависимости от модели ноутбука
3. После нажатия на сочетание клавиш на экране ноутбука должно появиться меню выбора режима отображения. В зависимости от вашего ноутбука и операционной системы, возможно, будет предложено несколько вариантов:
- Расширить: отображение изображения на обоих мониторах с возможностью перетаскивания окон и программ между ними.
- Дублировать: отображение одинакового изображения на обоих мониторах.
- Только второй экран: вывод изображения только на моноблок, отключая ноутбук.
4. Выберите нужный вам режим отображения и подтвердите выбор. В это время моноблок должен автоматически распознать входной сигнал и начать отображать изображение с вашего ноутбука.
Убедитесь, что кабель HDMI правильно подключен и функционирует, а также проверьте настройки звука, чтобы убедиться, что звук также передается через моноблок.
Настройка вывода изображения
Чтобы подключить моноблок к ноутбуку через HDMI, необходимо настроить вывод изображения на внешний монитор. В современных операционных системах это делается очень просто и занимает всего несколько шагов.
1. Сначала убедитесь, что моноблок и ноутбук соединены кабелем HDMI. Подключите один конец кабеля к разъему HDMI на моноблоке, а другой конец – к разъему HDMI на ноутбуке.
2. Затем на ноутбуке откройте панель управления и найдите настройки отображения. Обычно подобные настройки находятся в разделе «Экран» или «Дисплей».
3. В настройках отображения выберите в качестве второго монитора моноблок с помощью опции «Подключенный монитор» или «Расширить экран». Возможно, потребуется нажать кнопку «Обнаружить» для обнаружения подключенного монитора.
4. После выбора моноблока в качестве второго монитора настройте его параметры, такие как разрешение экрана, частоту обновления и ориентацию. Вы можете выбрать оптимальные настройки в соответствии с характеристиками моноблока.
5. После завершения настройки подтвердите изменения и закройте панель управления. Теперь вы можете наслаждаться выводом изображения на моноблок и использовать его вместе с ноутбуком в качестве второго экрана.



























