Проверка» главных компонентов
Если ничего не помогло, ситуация становится уже неприятной – причиной неполадки вполне может оказаться один из главных элементов ПК. Хотя, если нет сигнала по VGA, HDMI или DVI, но компьютер продолжает работать и можно услышать, как он загружает операционную систему, – один из шагов выше просто был пропущен.
Основные компоненты невозможно проверить на наличие ошибок без специализированного оборудования. Впрочем, процессор можно попытаться подключить к другой материнке, совместимой с ним. Если он работает без проблем – можно попробовать подключить другой блок питания.
Что касается самой материнской платы, ее уже нужно подробно диагностировать. Следует понимать – восстановление материнки может оказаться дорогим удовольствием и часто покупка новой оказывается более выгодно. Еще один момент – плату не всегда возможно исправить и даже в случае успешного ремонта нет гарантии, что она будет работать без проблем в будущем.
>
Нет, не было, но… Будет!
Львиная доля случаев отсутствия телевизионного сигнала на впервые подключенном оборудовании связана с ошибками соединения и настройки. Иногда – с использованием неподходящих связующих элементов – кабелей, адаптеров, разветвителей и т. д. В самых редких ситуациях причиной оказываются аппаратные неисправности устройств, но и они чаще возникают дома из-за ошибок при попытках подключения, чем на заводе.
Поэтому напомню еще раз, что любые операции с подсоединением/отсоединением кабелей безопасны только на обесточенной аппаратуре.

Приступим:
- В первую очередь свяжитесь с поставщиком услуг телевидения и убедитесь, что вам доступен заказанный пакет. Некоторые компании предоставляют доступ к услугам не сразу после заключения договора, а спустя какое-то время.
- Обновите программное обеспечение телевизора и другой аппаратуры (приставки, ресивера), если она задействована.
- Удостоверьтесь, что вы подключили оборудование и кабели к ТВ точно по инструкции.
- Если вы поставили уличную антенну/спутниковую тарелку своими руками, то убедитесь, что ей ничто не загораживает небо. Расположение антенны вблизи деревьев, высоких строений и в складках местности (овраги) вряд ли окажется удачным. Лучше подобрать для нее максимально открытое пространство и самую высокую точку.
- Антенный кабель чем короче, тем лучше. Особенно это касается изделий популярного в народе бренда «no name». Если антенна расположена дальше 10-15 метров от телевизора, имеет смысл купить качественный кабель европейской марки, например, Cavel, который неплохо передает сигнал даже на сотню метров. Или оснастите антенну усилителем TB-сигнала.
- Кабели, которые поставляют в одной коробке с телевизионным оборудованием, редко отличаются надежностью, и среди них довольно часто встречается брак. Поэтому по возможности купите комплект шнуров для ваших устройств отдельно и старайтесь на нем не экономить.
- По возможности откажитесь от сплиттеров и переходников. Любое дополнительное включение в провод снижает качество передачи, а если сигнал и так не очень сильный, то может погасить его полностью.
- Убедитесь, что возле телевизионного оборудования нет источников помех.
Вы проделали все, что могли, но так и не поймали «вредителя», а телек продолжает писать на экране «No signal»? Можно предположить, что неисправен он сам, ведь это совсем не редкость. В таких случаях не стоит проявлять самостоятельность, так как есть немалые шансы усугубить поломку. Лучше вызовите мастера. Зато во всех остальных – действуйте. И будьте уверены – вы можете, и вы справитесь.
Обложка: Pixahive
Если нет сигнала на втором мониторе
Если нет сигнала на втором мониторе, то большая часть советов остается применима. Сначала попробуйте подключиться через другой кабель или разъем, потому что это наиболее часто возникающая проблема. Если это не помогло, то попробуйте сменить кабели питания. Установите самые новые драйвера для видеокарты и обновите все драйвера на компьютере вообще.
Настройка на десятке.
В операционной системе виндовс 10 зайдите в параметры экрана, а потом в «Дисплей» — «Несколько дисплеев» нажмите «Обнаружить», возможно это поможет «увидеть» второй монитор. Легче всего попасть в параметры экрана щелкнув правой кнопкой мыши по рабочему столу и выбрав нужный пункт. Есть возможность зайти через панель управления.
Настройки на семерке.
Таким же способом зайдите в параметры экрана на семерке. Нажмите «Найти», возможно, Windows удастся обнаружить второй подключенный монитор. Если у вас находит второй экран, но изображения на нем нет, то посмотрите параметры в пункте «Несколько дисплеев», чтобы там не было установлено «Показать только на 1» или «Показать только на 2».
Проверка оборудования
Перед тем, как приступить к проверке сигнального кабеля на телевизоре, необходимо убедиться в исправности всего оборудования. Это включает в себя телевизор, кабель, пульт дистанционного управления и другие устройства, которые могут быть подключены к телевизору.
Вот несколько шагов, которые помогут вам проверить оборудование:
| Шаг | Действие |
|---|---|
| Шаг 1 | Убедитесь, что телевизор включен и находится в рабочем состоянии. Проверьте, включена ли подсветка экрана и есть ли звук. |
| Шаг 2 | Проверьте, правильно ли подключен сигнальный кабель к телевизору. Убедитесь, что кабель надежно зафиксирован в портах. |
| Шаг 3 | Проверьте, правильно ли подключены другие устройства, такие как аудиосистема, игровая приставка или DVD-плеер. Удостоверьтесь, что все кабели подключены к правильным портам. |
| Шаг 4 | Проверьте пульт дистанционного управления. Удостоверьтесь, что у него достаточно заряда и что кнопки функционируют правильно. |
| Шаг 5 | Проверьте настройки телевизора. Убедитесь, что выбран правильный источник сигнала (например, HDMI или AV). |
| Шаг 6 | Если после проведения всех предыдущих проверок проблема не устраняется, попробуйте другой сигнальный кабель или подключите телевизор к другому источнику сигнала (например, другому DVD-плееру). |
Проверка оборудования перед проверкой сигнального кабеля поможет вам исключить возможность неисправности других компонентов системы и сфокусироваться на самом кабеле.
Разыскивается сигнал
Почему сегодня вдруг почернело все вокруг? Ну, то есть нет сигнала на телевизоре, хотя со вчерашнего дня его никто не трогал? Это могло произойти по самым разным обстоятельствам, в том числе из-за погоды, некоторых явлений природы и диверсантов-соседей. Давайте обо всем по порядку.
Причины:
- Ураганы, ливни, грозы, снегопады влияют не только на наше настроение, но и на качество аналогового и цифрового TV-сигнала. В лайтовых случаях он только ухудшается, но полностью не пропадает. Это проявляется рябью на экране, зависанием и рассыпанием картинки на квадраты, отставанием звуковой дорожки от видео и т. п.
- Технические работы у провайдера. В случае аварии его служба поддержки не всегда успевает оповестить пользователей. А если это плановое событие, то на сайте оператора, скорее всего, есть объявление.
- Если сигнал пропал только на некоторых каналах, например, на местных, то наиболее вероятные виновники – отдельные телекомпании. У них тоже случаются аварийные и плановые работы.
- У пользователей «цифры» и подписного «аналога» мог подойти к концу оплаченный период.
- Повреждение или перенос антенны, удаление ее от телевизора. Выход антенного оборудования из строя обычно приводит к исчезновению сигнала – полностью или частично, например, только изображения или только звука. Увеличение расстояния между антенной и ТВ ухудшает, но не убивает сигнал, если оно, конечно, не превышает зону покрытия.
- Сбивание антенны с направления на источник сигнала, для спутниковых антенн – солнечная интерференция (длится недолго, проходит сама).
- Сбивание настройки телеканалов и режима работы ТВ.
- Физическое разъединение телевизора с источником сигнала – выпадение кабелей из гнезд, перегибы, обрывы. В том числе на участке вне квартиры (вспоминайте, не ссорились ли вы с соседями и работниками коммунальных служб?).
- Неправильно/не полностью подключенное, неверно настроенное или неисправное оборудование – ресивер, тарелка, приставка и т. д.
- Низкокачественные или неподходящие адаптеры-переходники, через которые подключены телевизионные кабели.
- Электромагнитные помехи – проходящие внутри стен мощные силовые линии, бытовые приборы с активным излучением (микроволновки) и т. п.
- Неисправность телевизора.
Проверка состояния видеокабеля
Проверка состояния видеокарты
Если у вас проблема с видеокартой, смотрите следующее видео:
В большинстве случаев видеокарта представляет собой отдельную плату, которая устанавливается в соответствующий выход материнской платы. В случае чего, можно быстро установить новую.
Если на компьютере встроенная видеокарта, этот шаг следует пропустить. В таком случае графику обрабатывает отдельный чип материнской платы и об этом речь пойдет ниже. Самая тривиальная причина связана с невыполнением регулярной очистки видеокарты. Как следствие, на золотых контактах возникает небольшая коррозия.
С GPU связаны разные ошибки. К примеру, перестал работать вентилятор на карте, или она нуждается в реболлинге. Поэтому придется открывать корпус компьютера и снимать карту.
Процедура не подразумевает ничего сложного – главное, чтобы под рукой была отвертка. С ней и можно приступать к разборке системного блока – начинать нужно с винтов на боковой крышке. Не лишним будет извлечь из портов все кабели и уже затем извлекать видеокарту. Как правило, она установлена в порт PCI x16, а за ее стабильное положение отвечает специальный держатель.
После успешного удаления можно подключать кабель монитора в порт (если есть встроенная карта) или установить другую. Если все заработало, это указывает на неисправность видеоплаты или необходимость ее почистить. Но если на компьютере все равно нет видеосигнала – тестирование придется продолжить.
В 90% случаев бывает достаточно правильно очистить графическую плату. Это позволит обеспечить надлежащее соединение между ней и материнской платой, и видеосигнал появится. Для такого случая нужно открутить винты, удерживающие вентилятор на карте и избавиться от грязи с помощью сжатого воздуха и похожих решений. Затем потребуется смочить ватный тампон в 99% изопропилового спирта и приступить к непосредственной очистке.
Состояние периферии
Чтобы материнская плата работала, достаточно подключить к ней модуль ОЗУ, процессор, вентилятор для охлаждения и SMPS для старта. Остальное, включая HDD или привод для оптических дисков, используется для расширения функциональности ПК.
Соответственно, внутри системного блока может быть достаточно устройств, которые не требуются для корректной работы материнки. Поэтому надо проверить, как поведет себя компьютер после извлечения дополнительных компонентов. Причина может крыться в неправильной подаче питания. Конечно, все нужные компоненты должны остаться.
Процедуру можно выполнять поэтапно – поочередно извлекая элементы. Это также даст возможность определить неисправный элемент, если видеосигнал появится после отключения одного из них. В случае, если видео так и не появилось, нужно действовать дальше.
Окончательный вердикт
Если вы используете гораздо более старый компьютер, на котором есть только порт VGA, для использования новых мониторов вам придётся использовать конвертер VGA — HDMI. Однако вы не сможете наслаждаться гораздо более высокой детализацией и частотой обновления, которые предлагает полноценный порт и кабель HDMI.
Кабель VGA может понадобиться только в том случае, если вы всё ещё используете старые устройства, такие как винтажные игровые консоли. В этом случае вам пригодится кабель VGA, а также необходимые конвертеры.
В конечном счете, вы захотите обновить свой настольный компьютер или ноутбук до более нового, который будет обеспечивать видео наилучшего возможного качества. Вы обнаружите, что новейшие видеовыходы используют USB-C, но существует множество конвертеров, которые позволяют выводить данные с USB-C на дисплеи HDMI без потери сигнала.
Использование другого кабеля или порта
Если ваш ТВ показывает ошибку «проверьте сигнальный кабель», то одним из решений проблемы может быть замена используемого кабеля или переключение на другой порт.
Сначала убедитесь, что кабель, который вы используете, не поврежден. Проверьте, нет ли на нем видимых физических повреждений, таких как перекрученные или оборванные провода.
Если кабель в порядке, попробуйте использовать другой порт на вашем ТВ. На большинстве ТВ есть несколько портов HDMI или AV, которые могут быть использованы для подключения сигнальных кабелей.
Переключите кабель на другой доступный порт и проверьте, появляется ли ошибка «проверьте сигнальный кабель». Если ошибка исчезает, значит проблема была связана с выходом порта, который вы использовали ранее.
Если замена кабеля или переключение порта не помогли, возможно, проблема лежит в других компонентах вашей системы. В этом случае, рекомендуется обратиться к специалисту или связаться со службой поддержки производителя ТВ.
Попробуйте другой кабель HDMI
Если телевизор показывает ошибку «проверьте сигнальный кабель», то одним из решений проблемы может быть замена кабеля HDMI. Плохо подключенный или поврежденный кабель может быть причиной отсутствия сигнала на телевизоре.
Для начала, проверьте, правильно ли подключен кабель HDMI к телевизору и источнику сигнала. Удостоверьтесь, что кабель плотно вставлен в разъемы и не отвалился во время использования.
Если вы уверены, что кабель был правильно установлен, но проблема все еще не решена, попробуйте заменить его другим кабелем HDMI. Иногда кабели могут выйти из строя или не соответствовать требованиям вашего телевизора или источника сигнала.
Выбирайте кабели, поддерживающие передачу высокого разрешения (например, Full HD или 4K) и имеющие надежное качество соединения. Не стоит экономить на кабелях, так как это может повлиять на качество изображения на вашем телевизоре.
Если после замены кабеля HDMI проблема с отсутствием сигнала все еще возникает, возможно причина не в кабеле. В этом случае рекомендуется обратиться к специалисту или службе поддержки телевизора для более детальной диагностики и решения возникшей проблемы.
Попробуйте другой порт HDMI
Если ваш ТВ показывает ошибку «Проверьте сигнальный кабель», одной из возможных причин может быть неисправность порта HDMI. Порт HDMI представляет собой интерфейс для передачи аудио- и видеосигнала между устройствами.
Для исправления ошибки, попробуйте подключить ваш ТВ к другому порту HDMI. Если ваш ТВ имеет несколько портов HDMI, попробуйте каждый из них по очереди.
Перед подключением к другому порту HDMI убедитесь, что сигнальный кабель надежно подключен и не поврежден. Возможно, ваш ТВ просто не видит сигнал из-за неплотного или поврежденного соединения. Проверьте состояние кабеля и при необходимости замените его.
Если после подключения к другому порту HDMI ошибка «Проверьте сигнальный кабель» не исчезает, возможно, проблема кроется в самом ТВ или в устройстве, с которым вы пытаетесь подключиться. В таком случае рекомендуется обратиться к сервисному центру или производителю ТВ для получения дополнительной помощи и решения проблемы.
Важно: перед проведением любых действий, связанных с переключением портов HDMI или заменой сигнального кабеля, убедитесь, что ТВ выключен. Это поможет избежать повреждения устройства и обеспечит безопасность ваших данных
Проверка сигнального кабеля телевизора
Когда вы сталкиваетесь с проблемами воспроизведения изображения или звука на телевизоре, одна из первых вещей, которую стоит проверить, — это сигнальный кабель. Сигнальный кабель служит для передачи сигнала от источника (например, антенны или приставки) к телевизору. Если кабель не подключен или поврежден, это может быть причиной проблем с сигналом.
Для проверки сигнального кабеля телевизора выполните следующие шаги:
Убедитесь, что кабель подключен к правильным разъемам на телевизоре и источнике сигнала. Обычно разъемы имеют метки, указывающие их назначение. Проверьте, что разъемы подключены к соответствующим разъемам на телевизоре и источнике. Если используется HDMI кабель, убедитесь, что он подключен к разъемам HDMI и что каждый конец кабеля надежно прикреплен.
Проверьте, что кабель не поврежден или изношен
Просмотрите кабель от конца до конца, обратив внимание на любые видимые повреждения, например, изломы, пережатия или обломы. Если у вас есть запасной кабель, попробуйте заменить им существующий, чтобы убедиться, что проблема не в кабеле.
Проверьте, что кабель надежно закреплен в разъемах
Убедитесь, что кабель плотно прикреплен к разъемам на телевизоре и источнике. Если кабель не крепко закреплен, он может потерять контакт и привести к проблемам с сигналом.
Проверьте, что другие компоненты системы работают должным образом. Если у вас есть другие устройства подключены к телевизору, например, аудио система или DVD-плеер, проверьте, что они работают должным образом. Если проблема возникает только с одним конкретным устройством, это может быть связано с этим устройством, а не с сигнальным кабелем.
Если после проведения всех вышеперечисленных проверок проблема с сигналом не была решена, возможно, проблема кроется в другом компоненте системы, например, в самом телевизоре или источнике сигнала. В таком случае, рекомендуется обратиться к профессионалам или службе поддержки для дальнейшей помощи.
Подробные инструкции по проверке цифрового сигнального кабеля
Проверка сигнального кабеля на телевизоре Samsung может помочь в определении проблемы, которая может вызывать плохое качество изображения или отсутствие сигнала. Вот подробные инструкции по выполнению этой задачи:
- Убедитесь, что телевизор и другие устройства отключены. Прежде чем начать проверку сигнального кабеля, убедитесь, что телевизор и все другие устройства (например, ресивер, DVD-плеер или игровая приставка) отключены от электрической сети и выключены.
- Отсоедините сигнальный кабель от телевизора и подключите его снова. Отсоедините сигнальный кабель от задней панели телевизора Samsung и проверьте, нет ли на нем видимых повреждений или изломов. Затем подключите кабель обратно, убедившись, что он надежно прикреплен и вставлен в соответствующий разъем.
- Проверьте другой сигнальный кабель. Если у вас есть доступный сигнальный кабель, которым вы уверены в его исправности, попробуйте подключить его к телевизору вместо предыдущего кабеля. Проверьте, получает ли телевизор сигнал от другого кабеля.
- Проверьте другой порт на телевизоре. Если у вас нет доступного сигнального кабеля, попробуйте подключить существующий кабель к другому порту на телевизоре Samsung. Переключитесь на это подключение настройках телевизора и проверьте, получает ли он сигнал из нового порта.
- Выполните проверку на другом устройстве. Если у вас есть возможность, подключите сигнальный кабель к другому телевизору или устройству, чтобы проверить, работает ли кабель исправно. Если на другом устройстве сигнальный кабель работает нормально, проблема может быть в самом телевизоре Samsung.
Важно помнить, что проводить проверку сигнального кабеля следует с осторожностью, чтобы избежать повреждения кабеля или порта на телевизоре Samsung. Если вы не уверены в своих навыках, лучше обратиться к специалисту
Что это за ошибка отсутствия сигнала монитора
Ошибка возникает при включении системного блока. После включения на системном блоке загораются нужные кнопки и индикаторы, слышен звук кулера, подаются сигналы через внутренний динамик. В общем, по внешнему виду компьютер запускается в обычном режиме
Это важное условие срабатывания этой ошибки, если проблема в системном блоке или сам компьютер не запускается, то решать проблему придется по-другому
Пример ошибки.
Понажимайте на кнопки и посмотрите, реагирует ли компьютер. Загораются ли кнопки на клавиатуре, запустились ли какие-то ваши программы. Можно посмотреть наличие компьютера в сети через маршрутизатор, к которому он подключен.
Проверка кабеля
Если на вашем Samsung телевизоре нет изображения или отсутствует звук, то причина может быть в неисправном сигнальном кабеле.
Чтобы проверить работоспособность кабеля, обратите внимание на его внешний вид. Наличие механических повреждений, перегибов и сильных загибов могут привести к нарушению целостности проводов внутри кабеля
Для более тщательной проверки необходимо использовать мультиметр. С помощью мультиметра можно проверить целостность каждого провода в кабеле, а также определить наличие короткого замыкания.
Если вы не имеете мультиметра, то можно провести визуальную проверку. Подключите кабель к другому устройству и проверьте работу. Если все работает корректно, то проблема скорее всего в телевизоре и необходимо произвести его дополнительную диагностику.
Если же проблема осталась, то необходимо заменить сигнальный кабель на новый. Покупайте кабель только у проверенных продавцов и производителей, чтобы не стать жертвой подделок и не получить подобную проблему вновь.
Что делать если монитор пишет «Нет сигнала»
Возможных вариантов решения достаточно много и потому я пойду от простого к сложному. Выполняйте действия постепенно, по шагам!
Важно! Если сообщение «Сигнал не обнаружен» появился после подключения второго монитора или телевизора, то отключите его, перезагрузите компьютер и ещё раз посмотрите что будет на мониторе. Если изображение восстановилось — значит Вам надо правильно настроить работу компьютера с двумя мониторами
Какой используется источник видеосигнала
Начинаем с проверки правильно ли выбран видеовход на мониторе. Это самая частая проблема. Кто-то из домашних случайно или специально мог переключить видеовход. У меня это периодически делает кот, когда спиной прижимается к монику.
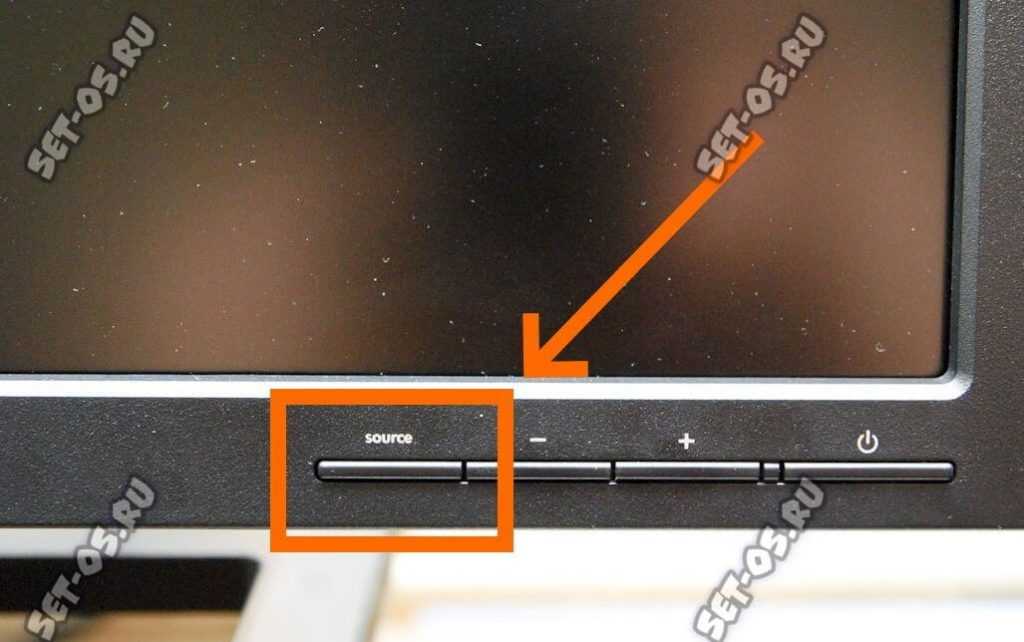
Для этого на любом мониторе, у которого есть 2 и более видеовходов, есть специальная кнопка выбора — «Source». Нажимаем её и на экране появляется меню источников видеосигнала:
Чем разъёмов на мониторе больше, тем больше будет и меню. Вот так, например, выглядит менюшка на профессиональном мониторе Dell:
На более простых моделях мониторов переключение видеовходов выполняется без меню, то есть по очереди, Одно нажатие — одно переключение видеовыхода.
Проверка кабеля между монитором и компьютером
Проверяем Кабель между системным блоком компьютера и монитором. Без разницы, какое у Вас подключение — VGA, DVI, HDMI, Display Port- в любом случае надо проверить правильность и надежность его подключения кабеля. Кабель должен быть хорошо и до конца вставлен в разъём с обеих сторон.

Обратите внимание на то, что кабель должен быть целый — не передавленный мебелью, не перегрызенный домашними животными, без сильных заломов и т.п. Если у Вас используется какой-нибудь переходник (например, Display Port — HDMI, HDMI — VGA/DVI и т.п.), то он может быть «корнем зла»
Даже дорогие устройства достаточно часто выходят из строя, а что уж говорить о дешёвых поделках дядюшки Ляо, купленных на Алиэкспресс. Так что тут надо будет или пробовать другой переходник, или использовать правильное подключение, то есть оригинальным кабелем без использования переходника
Если у Вас используется какой-нибудь переходник (например, Display Port — HDMI, HDMI — VGA/DVI и т.п.), то он может быть «корнем зла». Даже дорогие устройства достаточно часто выходят из строя, а что уж говорить о дешёвых поделках дядюшки Ляо, купленных на Алиэкспресс. Так что тут надо будет или пробовать другой переходник, или использовать правильное подключение, то есть оригинальным кабелем без использования переходника.
Аппаратные проблемы с компьютером
Теперь рассмотрим более серьёзные проблемы, при которых на мониторе появляется сообщение «No signal Detected». Во-первых, причиной может быть выход из строя видеоадаптера. Если у Вас использовалась дискретная видеокарта, то можно попробовать физически её отключить, выдернув из разъёма материнской платы.

После этого подключить монитор к интегрированному выходу и посмотреть что получится. Если же у Вас использовался интегрированный видеоадаптер, то надо будет где-то у друзей или родственников брать на тест дискретную видюшку, ставить и проверять.

Проблемы с блоком питания так же могут стать причиной пропадания сигнала на монитор. Я видел такое на ПК с дешёвыми блоками питания. Проработав какое-то время они начинали примерно так чудить. Включаешь компьютер — он вроде работает, вентиляторы крутятся. В итоге монитор пишет «Нет сигнала», но компьютер работает… А вот как бы не так! По факту компьютеру не хватает питания, чтобы нормально запуститься. Решалось заменой блока питания.
В некоторых случаях, причиной становятся неисправные модули оперативной памяти. Если в материнскую плату вставлено несколько модулей памяти, то можно все их извлечь, а потом вставлять поочерёдно каждый и смотреть результат. Если найдётся «битый» модуль — попробуйте почистить ему контакты обычным ластиком. Иногда помогает!

Ну и в качестве последнего шага, когда ничего не помогло — попробуйте сбросить настройки BIOS на материнской плате. Для этого найдите на ней круглую батарейку CR2032, аккуратно извлеките её минут на 10. А затем — установите обратно и проверьте — ушла ошибка «No signal detected» или нет. Если нет — значит прямая дорога в сервисный центр на профессиональную диагностику.
ПК «не видит» второй монитор: проверяем видеовыход
Если ваш второй монитор располагает различными интерфейсами — проверьте: можно ли подключить его, например, через HDMI вместо VGA-разъема. Как вариант, вы можете попробовать задействовать и другие доступные интерфейсы на вашем компьютере, или попробовать осуществить подключение через переходник VGA-HDMI или DVI-HDMI. Последний вариант актуален, если на мониторе нет разъема HDMI, а на ПК он есть.
Как правило, компьютеры оснащены несколькими видеовыходами: самыми распространенными являются VGA, DVI и HDMI
Испробуйте все из них, используя соответствующие типы кабелей.
Внимание: зачастую на компьютере можно найти несколько выходов одинакового типа. Если вы подключили ваш второй экран, например, к VGA-выходу, проверьте — нет ли еще одного такого же свободного
Попробуйте переставить кабель на альтернативный выход и проверьте, не распознается ли монитор.
Если и после этих манипуляций вы не увидели картинку на мониторе — возможно проблема кроется в подключении кабеля к интегрированной графической карте, которая является деактивированной по умолчанию, так как на монитор выводится изображение с выделенной карты.
Простые причины того, что нет сигнала на мониторе и как это исправить
Для начала о простых и достаточно распространенных вариантах причин проблемы и соответствующих методах решения. Рекомендую не пропускать ни один пункт, даже если вы уверены, что уж с этим-то точно всё в порядке.
Добавить в заметки чтобы посмотреть позже?
- Действительно отключен либо не плотно подключен кабель со стороны монитора или видеокарты компьютера: его можно случайно задеть, кто-то мог двигать монитор. Обязательно проверьте, это не такой уж и редкий случай.
- Если вы обновили монитор или видеокарту, после чего подключили монитор с использованием какого-либо переходника или кабеля с разными интерфейсами (например, Display Port — HDMI, HDMI — VGA/DVI и подобными), помните, что сам этот кабель или переходник может быть источником проблемы: часть из них однонаправленные, часть — работают только на определенном оборудовании (например, только на тех видеокартах, где поддерживается аналоговый вывод по HDMI, а таких в последнее время не производят). Решения в данном случае — постараться использовать подключение с помощью однотипных портов или хотя бы цифровой выход подключать к цифровому входу, также можно приобрести активный конвертер сигнала. В идеале — использовать оригинальный кабель монитора без переходников.
- Если вы подключали ваш компьютер ко второму монитору, проектору или к ТВ (Как подключить ноутбук или компьютер к телевизору), выключите компьютер, отключите от видеокарты кабель, ведущий к ТВ (даже если он отключен от самого телевизора или второго монитора), снова включите компьютер и проверьте, исчезла ли проблема No signal detected или Check signal cable.
- Если в меню самого монитора есть возможность выбора источника входного сигнала (пункт «Вход», «Input»), откройте это меню и попробуйте вручную выбрать используемых вход.
- При наличии возможности, подключите ваш монитор к другому компьютеру или ноутбуку, чтобы исключить неисправность самого монитора или его портов: если на другом компьютере тоже нет сигнала, проблему стоит искать на уровне самого монитора.
- Если на компьютере ранее была дискретная видеокарта, а теперь вы подключили монитор к интегрированной (выход на материнской плате), получив в результате «Нет сигнала», причиной может быть либо отключенное интегрированное видео в БИОС, либо выставленный там же приоритет PCI-E видеокарты, либо процессор без интегрированного видео.
- Некоторые старые видеокарты не могут выводить сигнал на Display Port (теоретически возможен тот же вариант и с HDMI) до загрузки драйверов (в начале загрузки установленной ОС). Что это значит: если вы только что собрали компьютер с такой видеокартой или решили переустановить на нем систему, загрузившись с флешки, а монитор подключен по Display Port, сигнала с него может не быть.
- Если вы купили новый монитор с USB-C/Thunderbolt подключением и подключаете к нему ноутбук, изучите характеристики ноутбука: не все они поддерживают вывод изображения по USB-С. Также рекомендую использовать «родной» кабель монитора, кабели USB-C отличаются и некоторые из них могут не поддерживать вывод видео/звука на монитор.
Отдельно по второму из перечисленных пунктов: сегодня часто встречается ситуация, когда пользователь приобретает современную видеокарту, на которой есть лишь Display Port и HDMI, но имеет старый недорогой монитор, на котором ничего кроме VGA/DVI и именно тогда сталкивается с тем, что нет сигнала. Это можно решить, приобретя активный конвертер с HDMI или DP на стандарт монитора, но, если существует возможность, я бы рекомендовал поменять монитор.
Причины отсутствия сигнала
Диагностику нужно начинать с поиска самых типичных неисправностей. Для определения причины обычно выполняют следующие действия:
- Проверка работоспособности монитора. Проверьте, правильно ли устройство подключено к розетке, возможно кабель питания отошёл. Проверьте разъём кабеля видеосигнала, возможно он повредился механически. Дисплей должен быть подключён строго в соответствии с инструкцией. Для более точной диагностики желательно подключить его к другому системному блоку или ноутбуку. В случае отсутствия изображения даже при подключении к другому устройству, неисправность заключается непосредственно в мониторе. Если знаний и навыков в ремонте электроники нет, придётся обращаться в сервисный центр.
- Монитор может оснащаться разными видеовыходами – VGA, DVI, HDMI, DisplayPort и т.п. Попробуйте подключить его к видеокарте через различные порты. Возможно вышел из строя порт, который использовался ранее. Если смена порта не дала результата, поломка более серьёзная.
- Возможно есть простые механические повреждения внутри конструкции дисплея. Для устранения потребуется разборка устройства.
Частой причиной отсутствия сигнала является неисправность самого кабеля. Проверить это достаточно просто, временно подключив другой кабель. Если неисправность не устранилась, причина заключается не в кабеле. Если проверка компьютера подтвердила его работоспособность, поломка заключается в самом дисплее. Для её устранения, как правило, требуется обращение в ремонтную мастерскую.
Неправильно выбранный источник сигнала
Практически все мониторы оснащаются несколькими портами для подключения к ПК, соответственно имеют функцию переключения источника сигнала. Такая же опция есть на телевизорах, которые иногда используются вместо монитора. Если в настройках устройства установлен неправильный источник, появляется сообщение об отсутствии сигнала.
Если используется телевизор, настройки производятся, как правило, с помощью пульта ДУ. Мониторы обычно не оснащаются пультами, а настройки изменяются посредством кнопок на корпусе. Для изменения источника используется кнопка «Source» или «Input». Название может отличаться в разных моделях. Нажав кнопку, следует выбрать источник сигнала, соответствующий порту, к которому физически подключён кабель.
Неисправность видеокарты
Если графический адаптер компьютера вышел из строя, на дисплее также будет появляться надпись об отсутствии сигнала. Это значительно более серьёзная поломка, которую не всегда можно устранить ремонтом. Может быть неисправна как сама видеокарта (цепь питания, графический процессор, память и т.п.), так и только разъём на ней.
Прежде всего стоит попробовать подключить монитор к другому разъёму на графической карте. Если разъём только один, придётся проверять исправность видеокарты другими способами. Проще всего это сделать путём её установки в другой компьютер. В случае поломки видеокарты, для ремонта нужно обращаться в сервисный центр. Если карта уже устаревшая, а поломка серьёзная, возможно её ремонт окажется экономически нецелесообразным.
Выход из строя монитора
Последняя причина отсутствия сигнала, если кабель и компьютер исправны – поломка самого экрана. В первую очередь следует попытаться подключить компьютер к другому разъёму. В старых мониторах дополнительных разъёмов может не быть, но во всех современных моделях их как минимум несколько штук. Если после подключения к другому разъёму изображение появилось, значит предыдущий порт неисправен (выгорел или повредился механически).
Следующий способ проверки монитора – подключение к другому устройству вывода – компьютеру, ноутбуку, проигрывателю, игровой приставке и т.п. Подойдёт любое устройство, подключающееся к монитору или телевизору для отображения изображения.
Можно проверить внутренние компоненты устройства на предмет поломок. Снимите заднюю крышку и проверьте платы на предмет механических повреждений. Возможно имеются вспухшие конденсаторы, переломившиеся провода, отпавшие пайки, трещины на плате и т.п. При наличии паяльника, расходных материалов (провода, конденсаторы и т.п.) и элементарных навыков в ремонте электроники, такие неисправности можно устранить самостоятельно.
Если неисправность монитора подтверждается, и устранить её самостоятельно невозможно, необходимо обращаться в ремонтную мастерскую. Это технологически сложное устройство, ремонт которого в домашних условиях без специальных навыков и инструментов не представляется возможным.
Монитор Электроника
























