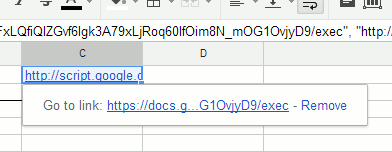Как поставить пароль на галерею на Андроид и что для этого нужно
В папку «Галерея» устройства Андроид автоматически сохраняются все медиа и графические файлы – снимки, видео, документы. И не всегда пользователю нравится, когда есть свободный доступ порой к самой интимной личной информации на телефоне.
Чтобы избежать любопытствующих глаз друзей, жены или сослуживцев, нужно запоролить весь или выбранный контент телефона.
Рассмотрим самые надежные способы шифрования телефона на ОС Андроид.
Программы для установки пароля только на галерею
Встроенные средства системы Андроид в этом случае не помогут – нужны специальные утилиты. Вот самые популярные из них, которые обладают широким функционалом и понятным интерфейсом для рядового пользователя:
Установка пароля на галерею на примере Smart AppLock
Давайте подробно разберем установку пароля на галерею с помощью программы Smart AppLock. Кстати, функционал других подобных приложений, практически такой же:
То значение, которое вы задали как пароль, необходимо просто запомнить – записывать нет смысла: тогда зачем его устанавливать, когда заинтересованное лицо сможет ввести записанное на бумажке значение и открыть зашифрованное содержание?
Особенности функционала программы:
Таким способом можно зашифровать любую папку, которую пользователь считает важной, сделать ее недоступной для просмотра третьими лицами
Защита личных данных средствами системы
Предотвратить просмотр личных файлов на телефонах можно разными способами:
Способ первый — Средствами Андроид. Можно установить на папку секретный пин-код:
Способ второй — Установка графического пароля:
Эти два способа смогут запретить просмотр данных со всего устройства. Но чтобы другие члены семьи смогли, например, вызвать врача или поиграть, то, нужно заблокировать несанкционный просмотр только одной папки – галереи. Как можно это сделать, подробно описано выше в этой статье.
Что делать, если забыл пароль для входа?
Раз уж поставлен пароль, то и войти можно только по нему. И если забыли установленный пароль, придется восстанавливать все настройки Андроид до заводских установок, то есть данные могут быть безвозвратно утеряны. Помните об этом, устанавливая коды на папку.
Часть 2. Добавление фотографий в заблокированную папку
Это кнопка в нижней части экрана. Это вернет вас на главный экран.
Вы должны найти его в приложении или на главном экране.
Это отображает список папок фотографий в вашем телефоне.
4. Нажмите и удерживайте папку, которую вы хотите защитить
Если вы просто хотите защитить отдельную фотографию, нажмите вкладку «Изображения» в верхней части экрана, затем нажмите и удерживайте изображение.
Это в верхнем правом углу.
Вам будет предложено ввести ваши данные безопасности.
После проверки данных безопасности выбранный альбом или фотография будут перемещены в папку.
8. Откройте приложение «Защищенная папка», чтобы просмотреть защищенные файлы
Вы найдете его в приложении. После запуска вам нужно будет ввести свои учетные данные для просмотра файлов внутри. Никто не сможет получить доступ к этим фотографиям, если у них нет PIN-кода, пароля или других учетных данных.
Наверняка на нашем мобильном устройстве есть какая-либо конфиденциальная информация, и мы хотели бы скрыть её от посторонних глаз. А это значит, что рано или поздно мы задумаемся о том, как запаролить папку на андроиде . К сожалению, встроенные функции смартфона нам в этом не помогут. Наша статья подскажет, как же это сделать.
Как можно запаролить папку на Андроиде?
Как уже было сказано, данная платформа не предусматривает подобной встроенной функции. Всё, что мы можем сделать – зайти в Свойства папки и сделать её скрытой. Очевидно, что установка пароля будет гораздо более удобной. Сегодня в Play Market можно найти множество бесплатного софта, который поможет реализовать такую функцию. Наглядным примером является приложение Folder Locker.
Если мы обычно пользуемся файловыми менеджерами, рекомендуется обратить внимание на программу «ES Проводник». Заходим в её настройки и выбираем раздел «Настройки безопасности». Именно там мы сможем ограничить доступ к той или иной папке, установив пароль
Именно там мы сможем ограничить доступ к той или иной папке, установив пароль.
Примером ещё одной подходящей программы является My Lock Box. Имеется бесплатная версия, однако следует учитывать, что возможности её ограничены, поскольку мы сможем установить пароль всего лишь на одну из папок. В платной версии возможностей гораздо больше. Так или иначе, при установке любой из версий нам нужно будет ввести адрес своей электронной почты, пароль и подсказку к нему. После инсталляции мы увидим 2 иконки на рабочем столе мобильного устройства. Через одну из них мы будем открывать папку, которую собираемся редактировать, добавлять туда файлы, или же удалять их оттуда. Что касается второй иконки, она будет осуществлять запуск Панели управления. Именно там мы сможем настраивать приложение на собственное усмотрение, а также устанавливать или деактивировать пароль. Сразу же после того, как мы отредактируем папку, нужно будет попасть в Панель управления и активировать опцию «Защита».
Итак, разобраться в том, как запаролить папку на андроиде, будет не слишком сложно. Ещё одним удобным и, кроме того, бесплатным приложением, является Anvide Lock Folder.
Как ещё можно запаролить папку на Андроиде?
С этой целью можно попробовать воспользоваться такой программой, как Lock-A-Folder. Она достаточно эффективна, а также очень проста в использовании. Кроме того, это приложение является бесплатным. Скачать его можно, перейдя по адресу code.google.com/p/lock-a-folder. Отметим, что программа не русифицирована, однако разобраться в ней очень легко. После её установки нам будет предложено ввести пароль доступа к папкам и подтвердить его.
В заключение отметим, что для повторного получения доступа к защищённой папке нам нужно будет вновь запустить приложение и ввести пароль. Иными словами, без программы войти в неё не получится.
В современной реальности смартфон — практически незаменимая вещь, особенно у молодого поколения, которое постоянно куда-то ходит, сидит в интернете или часто фотографирует. И как ни странно, хочется защитить свой телефон от чужих глаз, потому что вместе с людьми растут и неприличные повадки, вроде: взять чужой телефон без спроса, просмотреть там все, что можно, и скинуть себе или куда-то. Чтобы этого не произошло, можно поставить пароль на телефон, без которого его нельзя будет разблокировать.
Если этот вариант вам не нравится, т. к. не хочется постоянно вводить пароль, а вот фотографии защитить надо, то самый идеальный вариант — поставить пароль на приложения с фотографиями, например на стандартное — галерея для «Андроид». Но поможет ли это? Давайте разберемся, как на «Андроиде» поставить пароль на галерею.
Защита персональной информации
При выборе пароля рекомендуется следовать нескольким простым правилам:
- Длина: Ваш пароль должен состоять как минимум из 8 символов.
- Сложность: Используйте комбинацию букв в верхнем и нижнем регистрах, цифр и специальных символов.
- Уникальность: Не используйте один и тот же пароль для разных аккаунтов или сервисов.
- Избегайте предсказуемости: Не используйте очевидные пароли, такие как даты рождения или имена.
- Периодическая смена: Меняйте пароль регулярно, чтобы предотвратить его взлом.
Однако пароль является только одним из шагов в обеспечении безопасности вашей персональной информации. Рекомендуется также использовать двухфакторную аутентификацию, чтобы добавить дополнительный уровень защиты. При включении двухфакторной аутентификации вы будете запрошены вводить дополнительный код на свое устройство, помимо пароля, для доступа к своему аккаунту Google Диск.
ПРОФИ отвечают на вопросы онлайн
Как настроить пароль для доступа к Гугл Диску на Андроиде?
Для настройки пароля для доступа к Гугл Диску на Андроиде, выполните следующие шаги: откройте приложение Гугл Диск на устройстве, нажмите на иконку меню (три полоски) в верхнем левом углу экрана, выберите «Настройки», затем «Безопасность» и «Блокировка экрана». Затем выберите предпочитаемый метод блокировки экрана: пин-код, шаблон или пароль. Введите и подтвердите пароль, после чего ваш Гугл Диск будет защищен паролем для доступа.
Как изменить пароль для доступа к Гугл Диску на Андроиде?
Для изменения пароля для доступа к Гугл Диску на Андроиде, выполните следующие шаги: откройте приложение Гугл Диск на устройстве, нажмите на иконку меню (три полоски) в верхнем левом углу экрана, выберите «Настройки», затем «Безопасность» и «Сменить пароль». Введите текущий пароль, затем введите и подтвердите новый пароль. После этого ваш пароль для доступа к Гугл Диску будет изменен.
Как удалить пароль для доступа к Гугл Диску на Андроиде?
Для удаления пароля для доступа к Гугл Диску на Андроиде, выполните следующие шаги: откройте приложение Гугл Диск на устройстве, нажмите на иконку меню (три полоски) в верхнем левом углу экрана, выберите «Настройки», затем «Безопасность» и «Блокировка экрана». Введите текущий пароль, а затем выберите «Нет» или «Разблокировать безопасный экран». После этого ваш пароль для доступа к Гугл Диску будет удален.
Как сменить тип блокировки экрана для доступа к Гугл Диску на Андроиде?
Для смены типа блокировки экрана для доступа к Гугл Диску на Андроиде, выполните следующие шаги: откройте приложение Гугл Диск на устройстве, нажмите на иконку меню (три полоски) в верхнем левом углу экрана, выберите «Настройки», затем «Безопасность» и «Блокировка экрана». Затем выберите предпочитаемый метод блокировки экрана: пин-код, шаблон или пароль. Введите и подтвердите новый код или пароль. После этого тип блокировки экрана для доступа к Гугл Диску будет изменен.
Полное руководство — защита паролем папки Google Диска [3 способа] [Новости MiniTool]
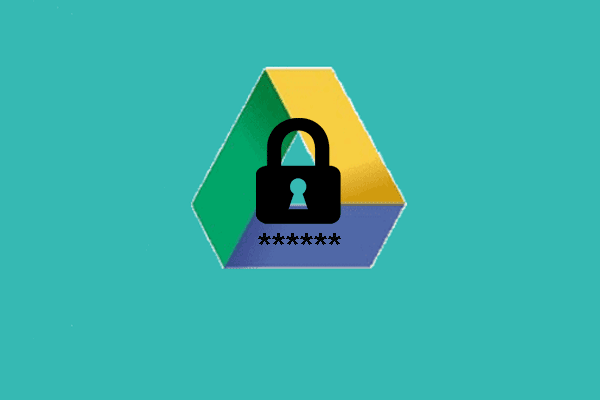
Шифрование файлов — хороший способ сохранить ваши данные и файлы в безопасности. Но как защитить паролем папку на Google Диске? Это сообщение от MiniTool покажет вам руководство по защите паролем папки Google Диска.
Если вы хотите защитить свои файлы от посторонних глаз, вы можете выбрать шифрование или защитить паролем файл или папку . Они могут выбрать пароль для файлов, используя встроенную в Windows функцию EFS. Но некоторые люди задаются вопросом, можно ли защитить паролем файлы, сохраненные на облачных серверах.
Нет сомнений в том, что вы можете защитить паролем папку Google Диска. Итак, в следующем разделе мы покажем вам, как это сделать.
Полное руководство — Защита паролем папки Google Диска
В этом разделе мы расскажем, как защитить паролем папку на Google Диске.
Способ 1. Используйте надежный пароль для Google Диска
Документы, таблицы и документы Google не имеют возможности индивидуальной защиты паролем. Но они по-прежнему защищены на сервере Google. Другие люди не могут получить доступ к файлам на Google Диске, если вы ими не поделитесь.
Итак, чтобы ваши данные, сохраненные на Google Диске, были в безопасности, вам необходимо убедиться, что ваша учетная запись максимально безопасна. Вы можете использовать надежный пароль, включить двухфакторную аутентификацию или использовать аппаратный ключ безопасности для лучшей защиты.
Таким образом, ваша учетная запись Google Drive будет сложно атаковать, а ваши файлы на Google Drive будут защищены.
Способ 2. Защита файлов паролем перед загрузкой
Чтобы защитить паролем папку Google Диска, вы можете выбрать защиту паролем файла перед загрузкой. Это был бы хороший способ защитить ваши файлы.
А вот и руководство.
1. Щелкните правой кнопкой мыши файл, который хотите зашифровать, и выберите Свойства .
2. Во всплывающем окне щелкните Продвинутый продолжать.
3. Затем выберите Шифровать содержимое для защиты данных и нажмите Хорошо .
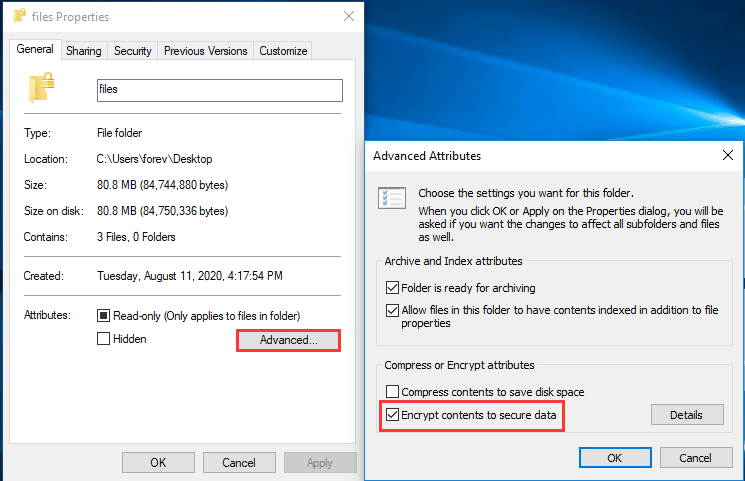
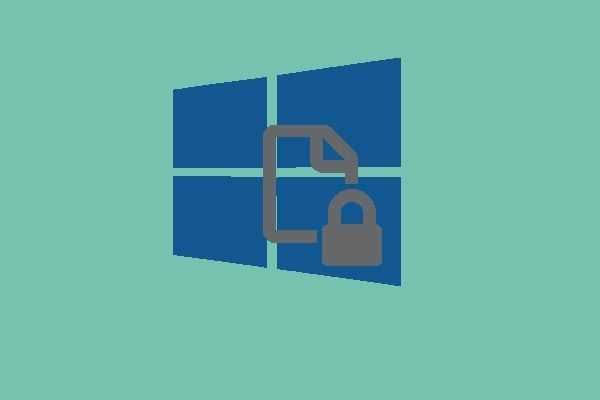 Шифрование содержимого для защиты данных выделено серым цветом
Шифрование содержимого для защиты данных выделено серым цветом
Как зашифровать файл, если опция шифрования содержимого для защиты данных неактивна? И в этой статье показаны 4 метода решения проблемы.
4. Затем выберите вариант Применить это изменение только к этой папке .
5. Затем вам необходимо создать резервную копию сертификата и ключа шифрования файлов и нажать Резервное копирование сейчас продолжать.
6. Затем следуйте инструкциям на экране для ввода пароля.
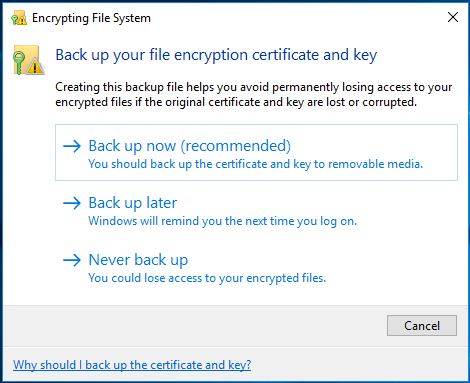
После этого вы защитили свой файл паролем и можете загрузить его на Google Диск.
Способ 3. Шифрование документов через Word
Чтобы защитить файл документа паролем, вы можете выбрать шифрование документов с помощью Word, функции, предоставляемой Microsoft Office, а затем загрузить его на Google Диск.
А вот и руководство.
- Откройте свой текстовый документ.
- Тогда выбирай файл продолжать.
- Затем нажмите Защитить документ >Зашифровать паролем .
- Затем введите свой пароль.
- После этого загрузите зашифрованные файлы на Google Диск.
После завершения всех шагов вы успешно обеспечили защиту своих файлов.
 Решено — Как защитить паролем USB-накопитель в бесплатной Windows 10
Решено — Как защитить паролем USB-накопитель в бесплатной Windows 10
Если вы хотите узнать, как зашифровать флешку, этот пост — то, что вам нужно, потому что он показывает, как бесплатно защитить USB-накопитель паролем.
Что касается папки с паролем на Google Диске, в этом посте было показано 3 разных случая. Если вы хотите защитить паролем папку Google Диска, вы можете попробовать эти способы. Если у вас есть другие идеи о том, как защитить паролем папку на Google Диске, вы можете поделиться ею в зоне комментариев.
Как еще можно зашифровать Google Drive
Если вы не хотите использовать Boxcryptor, то можете применить другой метод шифрования файлов перед загрузкой в облако. Можно использовать, например, программу 7-Zip. После шифрования архивов файлы нельзя будет просмотреть без ввода заранее заданного пароля.
Кроме того, Google объявила, что загружаемые с Google Диска на смартфоны файлы в будущем будут шифроваться автоматически. Потому что сейчас загруженные на смартфон файлы становятся доступными и для других приложений, и, соответственно, оказываются незащищенными. Чтобы предотвратить это, в будущем шифрование может быть активировано в настройках. Правда, речь не идет о защите с помощью пароля или чём-то подобном. Просто файлы больше не будут видны только другим приложениям.
Когда функция будет активирована на всех смартфонах, пока не известно. Поэтому всегда следите за тем, чтобы приложение Google Диск было обновлено до самой актуальной версии.
Шаг 3: Установите пароль для доступа к Гугл Диску
Пароль для доступа к Гугл Диску на Андроиде позволит защитить ваши личные данные и файлы от посторонних лиц. Следуйте этим простым инструкциям, чтобы установить пароль для доступа к Гугл Диску:
- Откройте приложение «Гугл Диск» на своем устройстве.
- Нажмите на иконку меню в верхнем левом углу экрана (обычно это значок с тремя горизонтальными полосками).
- В открывшемся меню выберите «Настройки».
- Прокрутите вниз и найдите раздел «Безопасность».
- В разделе «Безопасность» найдите и нажмите на опцию «Установить пароль».
- В появившемся окне введите пароль, который вы хотите установить для доступа к Гугл Диску. Установите надежный пароль, содержащий как минимум 8 символов и комбинацию букв, цифр и специальных символов.
- Подтвердите ввод пароля, повторив его еще раз в следующем поле.
- Щелкните на кнопку «ОК» или «Готово», чтобы сохранить установку пароля.
Поздравляю! Вы успешно установили пароль для доступа к Гугл Диску на своем устройстве. Теперь вам потребуется вводить этот пароль при каждом входе в приложение.
Обратите внимание, что установка пароля для доступа к Гугл Диску привязана к конкретному устройству. Если у вас есть несколько устройств, на каждом из них придется установить пароль отдельно
Инструменты безопасности, такие как пароль, помогают защитить ваши личные данные и файлы от несанкционированного доступа. Регулярно обновляйте свой пароль и не передавайте его третьим лицам, чтобы обеспечить максимальную безопасность вашего Гугл Диска.
Как поставить пароль на таблицу Google?
Все предельно просто: нужно открыть боковое меню, выбрать команду Google Диск, выбрать свой Google-аккаунт и зашифровать одну из папок. Чтобы процесс шифрования происходил быстрее, лучше шифровать пустую папку.
Как ограничить доступ к гугл таблице?
Как закрыть доступ к файлу
- Откройте главный экран Google Диска, Документов, Таблиц или Презентаций.
- Выберите файл или папку.
- Выберите Настройки доступа или нажмите на значок «Открыть доступ к объекту» .
- Найдите пользователя, которому нужно закрыть доступ к файлу.
- Справа от его имени нажмите на стрелку вниз
Как защитить гугл таблицу от копирования?
Нажмите Задать разрешения или Настроить доступ.…Как защитить контент таблицы
- Установите флажок Исключить отдельные ячейки.
- Нажмите «Выбрать диапазон данных» .
- Выделите диапазон на листе и нажмите ОК.
Как поставить пароль на файл в гугл диске?
Откройте нужный документ и перейдите в меню «Файл»> «Защитить документ»> «Зашифровать паролем» . Выберите пароль для файла и убедитесь, что вы его помните – если вы забудете, этот файл будет утерян навсегда. Затем загрузите этот файл на Google Диск.
Как закрыть доступ ко всем файлам на гугл диске?
Как закрыть доступ к файлу
- Откройте главный экран Google Диска, Документов, Таблиц или Презентаций.
- Выберите файл или папку.
- Выберите Настройки доступа или нажмите на значок «Открыть доступ к объекту» .
- Найдите пользователя, которому нужно закрыть доступ к файлу.
- Справа от его имени нажмите на стрелку вниз
Как поставить пароль на файл в Яндекс диск?
- Как поставить пароль на папку?
- Запустите архиватор на своём компьютере, затем выберите нужную папку и нажмите кнопку «Добавить». …
- В новом окне в разделе «Шифрование» дважды введите пароль и поставьте галочку в пункте «Шифровать имена файлов». …
- Зашифрованный архив с файлами можно будет открыть только после ввода пароля.
Как ограничить доступ к фото в Google?
Чтобы запретить добавлять фотографии:
- Откройте приложение «Google Фото» на устройстве Android.
- В верхней части экрана нажмите на значок «Общий доступ» .
- Откройте альбом.
- В правом верхнем углу экрана нажмите на значок «Ещё» Настройки.
- Установите переключатель Совместное редактирование в положение «Выкл.».
Как ограничить права просмотра части таблиц Google Docs?
- Откройте файл в Google Таблицах.
- Нажмите Данные …
- Выберите Добавить лист или диапазон или нажмите на вариант в списке защищенных данных, если хотите внести изменения.
- Выберите вкладку Диапазон или Лист. …
- Нажмите Задать разрешения или Настроить доступ.
- Установите ограничения, выбрав нужный вариант.
Как подтянуть данные из одной Гугл таблицы в другую?
Как импортировать данные из другой таблицы
- Откройте файл в Таблицах.
- В пустой ячейке введите =IMPORTRANGE.
- Укажите в скобках следующие параметры через запятую, заключив их в кавычки: URL таблицы в Таблицах; название листа (необязательно) и диапазон импортируемых ячеек.
- Нажмите Ввод.
- Нажмите Открыть доступ, чтобы связать таблицы.
Как поставить защиту на ячейку в Excel?
Выделите на листе только те ячейки, которые необходимо заблокировать. Снова отключает всплывающее окно «Формат ячеек» (CTRL+SHIFT+F). В этот раз на вкладке «Защита» нажмите кнопку «Блокировка» и кнопку «ОК». На вкладке Рецензирование нажмите кнопку Защитить лист.
Как установить ограничения на ввод информации в ячейку Гугл таблицы?
Ограничение ввода данных
- Выделите ячейки, для которых нужно ограничить ввод данных.
- На вкладке Данные щелкните Проверка данных > Проверка данных. …
- В поле Тип данных выберите тип данных, который нужно разрешить, и заполните ограничивающие условия и значения.
Как защитить часть ячеек на листе?
Выделите весь лист целиком («Ctrl+A») и в контекстном меню, открывающемся по правому щелчку мыши, выберите «Формат ячеек». Снимите флажок. А теперь выделите ячейки, которым требуется защита, и снова его поставьте. Теперь переходим на вкладку «Рецензирование» и нажимаем кнопку «Защитить лист».
Как запаролить Google Drive
Безопасность персональных данных в современном обществе несет неоценимую значимость для пользователя. В современном мире хранимая вами информация может иметь куда большую ценность, чем ваше устройство, будь то ноутбук или смартфон.
При утере девайса можно купить новое устройство за вполне обозначенную стоимость, восстановить же информацию у вас не получится
Использование облачного сервиса Google Disk разрешает эту проблему, однако, стоит уделить внимание настройке безопасности, установлению логин-паролей на ваше «облако» для обеспечения безопасного хранения личной информации. Чтобы произвести эти действия необходимо знать, как поставить пароль на Гугл Диск
Безопасность данных
Для доступа к Google Drive используется аутентификация.
После авторизации вы получаете доступ к вашему персональному хранилищу Гугл Диска.
Для повышения надежности хранения данных вы можете воспользоваться двух этапной аутентификацией.
Порядок авторизации следующий:
- Вход в аккаунт гугл через первичный логин и пароль, установленный вами;
- Переходим во вкладку управления аккаунтом;
- Ищем строку «Безопасность и вход»;
- Запароливаем;
- Проходим двухэтапную аутентификацию.
Изменить установленную защиту можно через управление аккаунтом Google:
- В одноименном пункте проходим повторную аутентификацию;
- Придумываем и вводим новый пароль, подтверждаем его повторным введением.
Чтобы полноценно использовать Google Drive смартфон под управлением OC Android нужен так же аккаунт Google. Регистрация в сервисе станет настоящим спасением для вас, если, к примеру, вы забыли пин-код. На Гугл Диске вы можете держать резервную копию вашего устройства, иными словами «бэкап».
Смена пароля
Разберем конкретно процесс для Гугл Disk:
- На используемом Андроид устройстве следует открыть браузер и войти на страницу управления вашего аккаунта;
- Выбираем вкладку «безопасность и вход»;
- Вводим существующий пароль для доступа к настройкам безопасности;
- Далее сервис предлагает его сменить.
После ввода требуется повторное подтверждение.
При авторизации посредствам этого метода, также потребуется ввести код подтверждения, который приходит на мобильный телефон через SMS.
xn—-7sbaruhf3cgg7c6c.xn--p1ai
Устанавливаем пароль на таблицы в Google Drive
Google Drive не только облачное хранилище, но еще и полноценный инструмент для работы с документами. Так как приложение бесплатное, то естественно новые функции появляются не так быстро как хотелось бы. Несмотря на это сервис постоянно развивается и не стоит на месте. Сегодня мы расскажем о том как получить возможность, которой так не хватало при работе с конфиденциальными документами, а именно о том как поставить пароль на таблицы в Google Drive.
Создание новой копии сценариев таблицы
Для начала перейдите по этой ссылке и согласитесь скопировать сценарий таблицы в вашу учетную запись. Это оригинальный скрипт, позволяющий самостоятельно расширять стандартные возможности сервиса Google Drive.
Сейчас сценарий хранится на проверенном аккуанте и проверен на вредоносный код — все в порядке. Для того чтобы файл был скопирован в ваш профиль необходимо авторизироваться в системе Google.
Создание собственного веб-приложения для запуска скрипта таблиц
Для начала вам потребуется убедиться в том, что скрипт сможет получить все необходимые для работы права в профиле Google Drive.
Откройте скопированную ранее таблицу и нажмите на вкладку инструменты, во всплывающем меню выберите пункт «редактор скриптов».
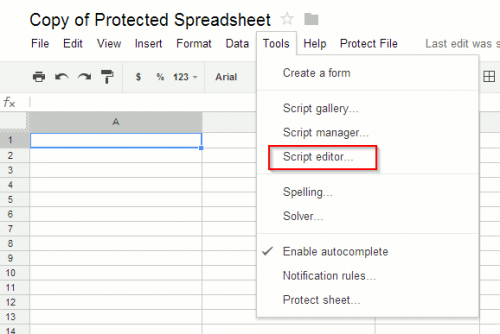
На открывшейся странице находим пункт «файл», а далее ищем вкладку «Версии».
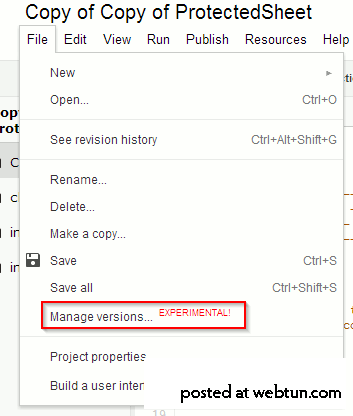
Выбирайте кнопку «сохранить новую версию».
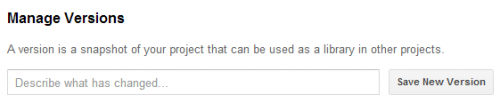
После того как новая версия сохранена, нажмите на кнопку «ОК» внизу экрана чтобы вернуться в редактор скриптов.
Найдите в верхнем меню кнопку «Публикация» и в выпадающем списке выберите ссылку «Развернуть как веб-приложение»
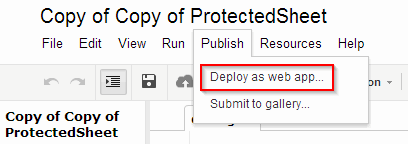
Настраивать и менять в открывшемся окне ничего не нужно, так как этот скрипт способен только добавлять пароли внутри вашей таблицы, поэтому сразу переходите к следующему пункту «Развернуть». Отметим, что данный скрипт доступен только на вашем аккуанте.
Во втором появившемся окне тоже ничего вводить не нужно, просто нажмите «Ок» и следуйте дальнейшим инструкциям.
Теперь когда вам понадобиться создать защищенную таблицу, просто скопируйте и переименуйте тот файл, который вы рекомендовали вам скачать. Так как вы уже создали скрипт, следующие файлы будут автоматически открываться с функциями шифрования данных.
Шифровать и расшифровывать свои таблицы
Когда вы откроете таблицу, вам будет доступен новый пункт меню : Protect File. Этот пункт появился благодаря тому, что вы развернули веб-приложение по инструкции выше.
Все данные, которые вы будете вводить в таблицу теперь обрабатываются с участием вашего скрипта. Нажав на новый пункт меню, вы увидите выпадающий список опций, который предлагают шифровать или расшифровать данные в таблице. Далее мы расскажем как пользоваться этими опциями.
Для начала нажмите кнопку « Protect File», а следом ссылку «Encrypt File».
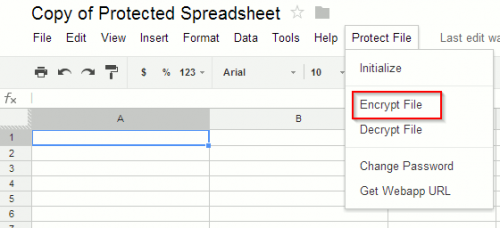
Когда вы впервые откроете этот скрипт в таблице Google Drive, приложение предупредит о возможном вреде от сторонних приложений.
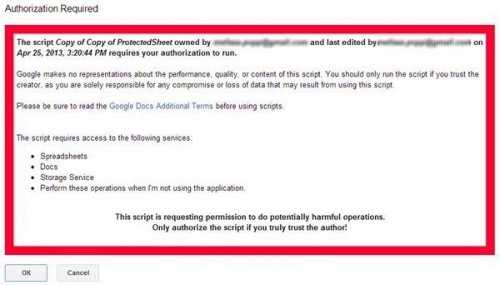
Это происходит со всеми приложениями, которые разработанные сторонними программистами, поэтому не удивляйтесь и не пугайтесь. Нажмите кнопку «ОК», чтобы продолжить работу со скриптом.
Теперь попробуйте задать пароль для электронной таблицы.
Хочется предупредить, не используйте те же пароли что и в учетной записи Google или других важных аккуантов. Лучше всего придумать новый пароль для безопасности. Как только вы ввели новый пароль, нажмите подтвердите его нажатием кнопки «ОК».
В тот самый момент как вы ввели пароль, данные в таблице начнут меняться и станут не читаемыми. Опять же, в скрипте используется простое шифрование и поэтому стоит понимать какие данные стоит публиковать в облаке.
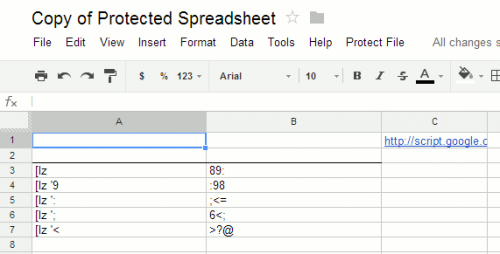
Когда вам потребуется вернуть таблицу в исходное состояние, нажмите кнопку Protect File и выберите пункт Decrypt File.
Перед вашими глазами возникнет окно в которое нужно ввести пароль, введенный ранее при шифровании. Введите его и нажмите кнопку Submit. Так как скрипт простой и бесплатный с ним могут возникать проблемы, но не стоит бояться. Просто попробуйте ввести пароль еще раз, скорее всего, произошел временный сбой.
Изменить пароль можно все в том же меню Protect File, введя старый и новый пароль. Тут есть один нюанс, когда вы измените пароль, редактирование таблицы станет недоступным, поэтому придется копировать таблицу и начинать заполнение заново.
Еще одна возможность скрипта — создание прямого URL на файл. Для доступа к таблице придется ввести все тот же пароль.
Если вы заметите, что пункт меню Protect File пропал, верните его с помощью пункта «Инструменты» — «Управление скриптами» и выберите наш скрипт из списка.\