Блокировка приложений на телефоне Samsung
Смартфоны Samsung предлагают собственные инструменты блокировки сообщений, которые можно легко найти. Но самое главное, они будут намного надежней, чем сторонние приложения.
В защищенной папке вы можете хранить не только приложения, но также изображения и другие файлы. Все будет защищено от вашего основного аккаунта отдельным кодом. Такая защита даже не даст увидеть файлы, подключившись по проводу к компьютеру.
Все уведомления будут отправляться из защищенной папки в ваш основной профиль. Меню настроек позволяет выбрать все, что угодно для более гибкой подгонки защиты под потребности каждого пользователя. Кому-то настройки могут показаться немного сложными, зато вы можете быть спокойны за сохранность ваших данных, так как все блокировки работают на системном уровне и у простого человека точно не получится их обойти.
Применение Hide Pictures — Hide it Pro
В Google Play можно найти и другую программу такого рода. Она называется Hide Pictures — Hide it Pro , о ней мы уже рассказывали в статье о том, как скрыть ярлык приложения на Android . Как вам уже стало понятно, она обладает более широким функционалом — программа умеет не только ставить пароль на запуск других приложений. Более того, она умеет работать и с различными медиафайлами, скрывая их от посторонних взглядов. Словом, попробуйте скачать и установить эту утилиту. О первых ваших действиях мы повторять не будем — в основном они сводятся к созданию пароля. Дальше же следуйте нашему руководству:
Шаг 1. Запустите приложение и подержите палец несколько секунд на расположенном вверху логотипе.
Шаг 2. Введите пароль.
Шаг 3. Выберите пункт «Lock Apps ».
Шаг 4. Если вы ранее не заходили в этот раздел, то потребуется установка плагина. Нажмите на кнопку «Получить плагин (бесплатно) ».
Шаг 5. Выберите приложение, при помощи которого осуществится переход по внешней ссылке. Это должен быть какой-нибудь браузер.
Шаг 6. Затем вам вновь предложат выбрать программу, в этот раз для закачки плагина. Выберите Play Market .
Шаг 7. Нажмите кнопку «Установить ».
Шаг 8. Подтвердите свои действия нажатием кнопки «Принять ».
Шаг 9. Дождитесь окончания процесса скачивания плагина и вернитесь в приложение. Вам вновь нужно будет ввести пароль и нажать на пункт «Lock Apps ». Теперь вы окажитесь в соответствующем плагине. По возможности прочитайте англоязычную справку и нажмите кнопку «Done ».
Шаг 10. Перейдите во вкладку «All Apps » и нажмите на ту программу, запуск которой обязан происходить только после ввода пароля.
Шаг 11. Подтвердите своё действие — нажмите кнопку «ОК ».
Заблокированные таким образом приложения будут содержаться в папке «Locked Apps ». В случае необходимости вы всегда их можете отсюда убрать.
Внимание: на некоторых устройствах для работы этой утилиты потребуется предоставление root-прав!
Как выбрать безопасный пароль
При выборе пароля необходимо руководствоваться двумя критериями: безопасность и удобство ввода. Наиболее быстрый, защищенный способ – сканер отпечатков пальцев. При его использовании разблокировать устройство может только владелец или лицо, чья биометрика была вбита во внутреннюю память. Самый уязвимый – разблокировка по цифровому коду, когда выбран 4-значный вариант.
Современный смартфон – кладезь персональной информации, которую следует надежно защитить. Для этого производители смартфонов, программного обеспечения предлагают несколько решений, которыми не рекомендуется пренебрегать.
Использование сторонних программ для блокировки приложений
Не все устройства Android поддерживают функцию единой блокировки приложений через пароль или отпечаток пальца. В этом случае можно воспользоваться специальными утилитами, которые позволяют защитить сервисы от постороннего проникновения. Вот некоторые из наиболее популярных программ, которые доступны для скачивания в Google Play Market.
AppLock
Бесплатное приложение для защиты паролем доступа к сервисам на смартфоне и планшете под управлением ОС Андроид. Русифицированный интерфейс, простое управление и широкий функционал делают AppLock одним из самых популярных приложения для организации защиты сервисов андроид-устройств всех модификаций.
Основные инструменты и особенности программы:
- блокировка с шаблоном, паролем и отпечатком пальцев;
- защита доступа к мессенджерам, соцсетям, контактам, SMS, Youtube, играм и системным приложениям Андроид;
- ограничение паролем доступа к файловой системе данных в памяти смартфона;
- высокая производительность и низкое энергопотребление.
Воспользоваться функционалом блокировщика очень просто.
Для изменения способов защиты приложений войдите в настройки AppLock. Здесь же можно воспользоваться дополнительными опциями: «сфотографировать вора», установка тем и другими.
К сожалению, использование бесплатного программного обеспечения часто сопряжено с одним неудобством — наличием рекламы. Приложение AppLock исключением не стало.
CM Locker
Еще одно бесплатное ПО, доступное в Google Play Маркет, позволяющее управлять доступом к системным и сторонним приложениям Андроид. Утилита довольно простая в настройке, включает весь инструментарий для защиты:
- графический ключ, цифровой пароль, разблокировка при помощи отпечатка пальцев;
- блокировка уведомлений или защита от кражи телефона;
- функция «Фото злоумышленника»: при неверном вводе пароля фотография отправляется на имейл и сохраняется в памяти телефона;
- выбор приложений для блокировки;
- функция скрытия ненужных или нечасто используемых программ.
Никаких дополнительных преимуществ по сравнению с AppLock у CM Locker я не обнаружил. Разве что очистка фоновых приложений и настройка отображения важных уведомлений. Но эти опции не относятся к базовому функционалу программы-блокировщика. Поэтому, если вы хотите использовать для защиты доступа к приложениям специальную программу, рекомендую остановиться на AppLock.
Можно ли заблокировать плей маркет от ребенка. Как поставить пароль на приложение в андроид
Настройка ограничений и пароля при оплате
Основная задача, при которой может потребоваться поставить пароль на Гугл Плей Маркет, заключается в необходимости запрета не столько его запуска в целом, сколько конкретных действий – ограничения доступа к тому или иному контенту или запрета случайных покупок и оформления подписок. Если защитить магазин требуется в первую очередь от детей, можно и нужно включить и настроить реализованную в нем функцию «Родительский контроль», о чем мы ранее писали в отдельном руководстве.
Подробнее: Установка родительского контроля на Андроид
Если же основная цель защиты Play Маркета – это запрет несанкционированных покупок и подписок, достаточно проверить, установлен ли пароль на подтверждение этих действий и правильно ли он настроен.
- Запустите Гугл Плей Маркет, вызовите его меню (нажатие на три горизонтальных полосы в поисковой строке или свайп слева направо по экрану) и откройте «Настройки».
- «Для всех покупок в Google Play на этом устройстве»;
«Каждые 30 минут»;
Рекомендуем остановить свой выбор на первом, ведь только он гарантирует, что никто без вашего ведома не сможет оплатить что-либо в магазине приложений от Google.
Как включить родительский контроль Kids Place
Чтобы создать родительские права, вам необходимо скачать и установить соответствующее приложение из Play Market. Данное приложение можно использовать без наличия рут-прав.
После установки и запуска приложение попросит вас ввести пин-код. Введите его и обязательно запомните для дальнейшего использования.
Чтобы попасть в раздел с настройками, выберите «Заблокировать кнопку HOME».
Как зарегистрироваться в плей маркете? У нас плей маркет без регистрации
Вот как выглядят настройки:
Настроек очень много, они подойдут под любой запрос заботливого родителя. Ещё вы можете выбрать подборку приложений, которые будут отображаться на главном экране.
: Сторонние приложения
В Гугл Плей Маркете представлено довольно много решений от сторонних разработчиков, предоставляющих возможность установки пароля на приложения. Многие из них можно использовать для решения нашей сегодняшней задачи, а некоторые даже делают автоматически — после небольшой настройки. Как раз одно из таких и рассмотрим далее в качестве примера.
- «Установите» приложение на свой Android-смартфон, воспользовавшись представленной выше ссылкой, и «Откройте» его.
Smart AppLock
В магазине Play Market доступно множество утилит, позволяющих запаролить установленные пользователем приложения, будь то WhatsApp, Telegram или другое ПО. Одна из них — это Smart AppLock (AppLock, AppLock Finger Print — названия регулярно меняются). К её достоинствам относится русифицированный интерфейс и множество опций. Кроме того, программа бесплатна и не требует большого количества разрешений — она запрашивает лишь те, которые действительно нужны для исполнения тех или иных функций.
Для использования необходимо открыть Google Play, найти через строку поиска утилиту и начать инсталляцию. Когда загрузка будет завершена, ярлык появится на рабочем столе. Нужно кликнуть по нему для запуска.
При первом включении потребуется создать и подтвердить пин-код для разблокировки.
Если телефон поддерживает снятие защиты отпечатком пальца, пользователю будет предложено использовать эту функцию.
Далее откроется вкладка «Приложения». В нижней части дисплея следует кликнуть по изображению плюса.
В появившемся списке следует активировать блокировку напротив тех программ, которые требуется защитить от доступа посторонних. На странице доступна строка поиска, кроме того, есть возможность выбрать всё ПО, сдвинув бегунок в верхней части экрана. После выбора следует повторно кликнуть по изображению плюса.
Откроется уведомление, оповещающее, что службе блокировки требуется разрешение для работы. Нужно кликнуть «Ок», а затем в появившемся окне активировать работу программы.
Рекомендуем: Как удалить контакты с Гугл аккаунта
После этих действий выбранные приложения будут заблокированы и появятся в отдельном списке.
Изображение конверта с замком позволяет запретить от них уведомления.
Круг с надписью «Fake» запускает вывод на дисплей вместо уведомления об установленной защите фиктивное оповещение о сбое при запуске. Если нажать в нём на кнопку «Применить» и удерживать палец в течение некоторого времени, отобразится окно ввода кода разблокировки.
Вместо пин-кода для запрета доступа можно использовать графический рисунок или текстовый пароль. Для их установки нужно внести соответствующие изменения в настройках.
Установка пароля встроенными инструментами Андроид
Банковские приложения, сервисы Госуслуг, ФНС и другие, предоставляющие доступ к управлению финансами и совершению юридически значимых действий, обладают собственной системой защиты. Доступ к соцсетям и мессенджерам также возможен только с использованием кода. При их активации потребуется введение пароля, часто двухфакторная аутентификация. Не стоит пренебрегать этими инструментами защиты. Дополнительную безопасность обеспечат специальные настройки Андроид. Удобство этого метода в том, что после активации он становится единым для всех сервисов, требующих идентификации при запуске на смартфоне или планшете.
- Откройте в «Настройках» опцию «Безопасность и конфиденциальность».
- Выберите способ защиты доступа к смартфону в режиме блокировки экрана. Этот вариант будет по умолчанию использоваться и для запуска приложений, требующих идентификации.
- Наиболее надежным и простым будет способ сканирования отпечатка пальца. Конечно, если модель вашего андроид-устройства поддерживает данную функцию.
- Для начала настройте распознавание отпечатка, пройдя регистрацию согласно инструкции.
- Активируйте опцию «Доступ к заблокированным приложениям», передвинув ползунок вправо.
- Если ваше устройство не оснащено датчиком распознавания отпечатка пальца, либо вы хотите использовать другой способ — настройте пароль для разблокировки. Для этого перейдите по вкладке «Блокировка приложений» и выберите вариант «Использовать пароль».
- Введите шестизначный цифровой PIN-код, обязательно запомните его или сохраните в надежном месте. При кратном введении неверного пароля, устройство или приложение блокируются.
- Теперь остается выбрать те сервисы, доступ к которым будет возможен только с использованием отпечатка пальца или PIN-кода. Для этого в окне «Блокировка приложений» выполните вход с помощью установленного способа разблокировки: отпечатка или пин-кода. В списке выберите приложения, доступ к которым следует защитить ранее выбранным методом.
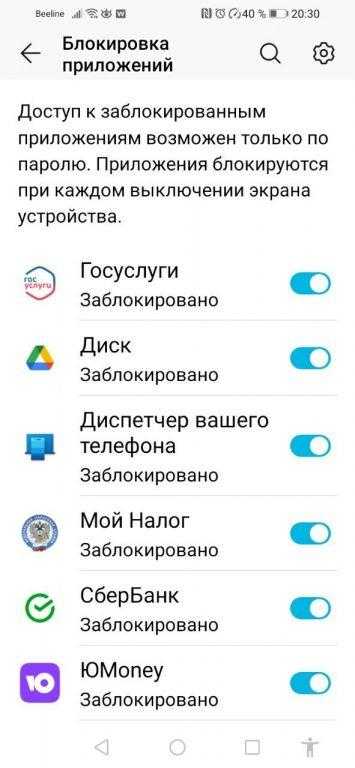
Теперь после запуска приложения потребуется ввести пароль или использовать сканер отпечатка пальца. Блокировка начинает работать, когда смартфон переходит в режим ожидания и при каждом новом включении устройства. Если ранее для входа в каждый сервис требовался индивидуальный пароль, то теперь идентификация станет единой для всех защищенных приложений.
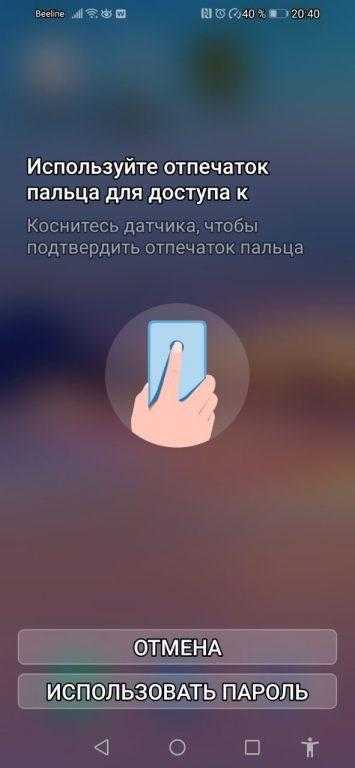
Встроенная возможность закрыть доступ к приложениям на Хоноре
В ранних версиях Android, включая устройства Honor есть возможность устанавливать пароль без каких-либо специальных программ. Но на телефоне должна быть активна защита экрана графическим ключом или паролем.
Что нужно сделать:
- Необходимо перейти на главный экран с приложениями, выбрать и удерживать иконку того, которое хотим «запаролить»;
- Вверху появятся две иконки: корзина и замок. Нам нужна вторая;
- Перенесите в корзину иконку и подтвердите установку ключа вводом текущего пароля. Перенесите приложение на иконку замка
Если в вашем телефоне иконки нет, значит эта функция не поддерживается в этой версии Андроид на вашем Хоноре.
Как поставить пароль на приложение в телефоне?
Все же есть устройства, у которых в оболочку встроена технология для установки паролей. Примером служат устройства от Xiaomi с фирменной оболочкой MIUI.
Как поставить пароль на приложение Xiaomi
- Открываем «Настройки» и переходим в «Пароли и безопасность».
- В разделе «Конфиденциальность» нажимаем на «Защита личных данных».
- Указываем графический ключ или пароль для разблокировки.
- Проверяем, что активен пункт «Защита личных данных».
- Возвращаемся в основные «Настройки» и открываем «Приложения».
- Выбираем пункт «Защита приложений» и снова указываем пароль.
- В новом окне видим список, из которого выбираем целевые программы, к примеру, VKontakte. Активируем их защиту путем нажатия на ползунок напротив.
Важно! Помимо пароля на приложения Android, можем установить «Скрытие приложений». В этом случае программы не будут отображаться в основном меню и даже после их запуска нужен будет пароль
Активировать опцию можем на соответствующей вкладке путем нажатия на тумблер возле утилиты.
Встроенная возможность закрыть доступ к приложениям на Хоноре
В ранних версиях Android, включая устройства Honor есть возможность устанавливать пароль без каких-либо специальных программ. Но на телефоне должна быть активна защита экрана графическим ключом или паролем.
Что нужно сделать:
- Необходимо перейти на главный экран с приложениями, выбрать и удерживать иконку того, которое хотим «запаролить»;
- Вверху появятся две иконки: корзина и замок. Нам нужна вторая;
-
Перенесите в корзину иконку и подтвердите установку ключа вводом текущего пароля.
Перенесите приложение на иконку замка
Если в вашем телефоне иконки нет, значит эта функция не поддерживается в этой версии Андроид на вашем Хоноре.
Как избежать проблем в будущем
Если человек хоть раз попадал в подобную ситуацию, то стоит задуматься над действиями, чтобы в дальнейшем не допустить подобного еще раз. Для того, чтобы избежать проблем в будущем, можно применить следующие советы:
- Записывать все пароли на листочке;
- Пользоваться функциями умной разблокировки или же отпечатка пальца;
- Иметь резервную копию данных, если понадобится восстановление.
Эти правила просты и понятны, но они помогут пользователю избежать проблем в дальнейшем. Если выполнить хотя бы одно из указаний, то уже появляется гарантия, что все будет хорошо и человек не потеряет свои данные, сможет восстановить доступ к устройству.
Для чего нужен пароль на приложение?
Смартфон давно перестал быть исключительно средством связи. Сегодня мобильное устройство является незаменимым компаньоном для решения разных задач. Внутри гаджета находится огромное количество информации, доступ к которой со стороны третьих лиц может привести к серьезным последствиям. Поэтому все производители рекомендуют устанавливать пароль или отпечаток пальца на экран блокировки.

Увы, этого метода защиты оказывается недостаточно. Если злоумышленник получит доступ к разблокированному экрану (например, если вы забудете поставить его на блокировку), он сможет ознакомиться со всей информацией, хранящейся на устройства. Кроме того, владельцы смартфонов нередко передают свои гаджеты другим людям. И, если вы не хотите, чтобы кто-то увидел личные фотографии или, например, смог прочитать переписку, нужно обязательно поставить пароль на приложения.
На заметку. Приложения банков по умолчанию располагают хорошей защитой, предлагая пользователю при первом запуске установить код доступа или отпечаток пальца. То есть в случае с подобным софтом дополнительные действия, описанные в материале, выполнять не обязательно.

Измените настройки приложения для безопасности
Чтобы обеспечить безопасность вашего приложения на Android Huawei и защитить его от несанкционированного доступа, вы можете изменить некоторые настройки безопасности. Вот как это сделать:
| Шаг 1: | Откройте настройки вашего устройства, перейдите в раздел «Безопасность» или «Защита», а затем выберите «Блокировка приложений». |
| Шаг 2: | В списке приложений найдите приложение, для которого вы хотите установить пароль, и выберите его. |
| Шаг 3: | Выберите опцию «Установить пароль» или «Задать пароль». Вам может потребоваться указать текущий пароль или код доступа к устройству. |
| Шаг 4: | Установите новый пароль для приложения и подтвердите его. |
| Шаг 5: | Повторно откройте настройки приложения и убедитесь, что пароль был успешно установлен. |
Теперь при каждой попытке открыть приложение вам будет необходимо ввести установленный пароль или код доступа. Таким образом, вы сможете защитить свои личные данные и конфиденциальную информацию от посторонних лиц.
Преимущества установки пароля на приложения
Установка пароля на приложения в Андроид Huawei имеет несколько преимуществ:
1. Дополнительная безопасность. Пароль защищает приложения от несанкционированного доступа и предотвращает возможность злоумышленников получить доступ к вашим конфиденциальным данным.
2. Защита частных данных. Многие приложения содержат личные и конфиденциальные данные, такие как контакты, сообщения, фотографии и финансовая информация. Установка пароля обеспечивает их защиту от несанкционированного доступа.
3. Контроль доступа. Если у вас есть дети или другие пользователи вашего устройства, установка пароля на приложения позволяет вам контролировать, какие приложения они могут открыть и использовать. Это особенно полезно для родительского контроля, чтобы предотвратить доступ детей к нежелательным или взрослым материалам.
4. Повышение конфиденциальности. Пароль на приложения помогает сохранить вашу конфиденциальность, предотвращая несанкционированный доступ к вашим личным сообщениям, социальным сетям или другим конфиденциальным приложениям.
5. Удобство использования. Установка пароля на приложения занимает всего несколько минут, а затем вы можете спокойно использовать ваше устройство, зная, что ваши приложения защищены. Вы также можете изменить или удалить пароль в любое время, если это необходимо.
Установка пароля на приложения — это простой и эффективный способ защитить свои приложения и личные данные на устройствах Андроид Huawei.
AppLock
h2
3,0,0,0,0
—>
AppLock является одной из лучших бесплатных утилит, которые используются для блокировки запуска иных приложений паролем. К ее преимуществам относится:
p, blockquote
15,0,0,0,0
—>
- Широкий набор функций.
- Интерфейс на русском языке.
- Отсутствуют требования большого числа разрешений.
Даже у начинающего пользователя Андроид использование утилиты не должно вызвать сложностей:
p, blockquote
16,0,0,0,0
—>
- Во время первого запуска AppLock нужно создать ПИН-код, который будет применяться для доступа к различным настройкам, сделанным в программе.
УвеличитьНепосредственно после ввода и подтверждения PIN-кода, в AppLock будет запущена вкладка «Приложения». Там необходимо нажать на кнопку «плюс», чтобы отметить все те программы, которые требуется заблокировать без возможности открытия посторонними. Если заблокировать приложения «Программа установки пакета» и «Настройки», то никто другой к установке программ из Плей Маркета, apk файла и к настройкам доступ получить не сможет.
УвеличитьПосле выбора приложений в первый раз и нажатия на «плюс» (добавление в список защищенных), требуется на доступ к данным задать разрешение. Нажимаем «Применить», а потом включаем разрешение для AppLock.
Затем выбранные приложения будут отображены в списке заблокированных. Теперь без ввода ПИН-кода их не запустить.
УвеличитьДва значка рядом с программами позволяют заблокировать уведомления от этих программ или вместо блокировки отображать ненастоящее сообщение про ошибку запуска. Если в сообщении про ошибку кнопку «Применить» удерживать, то отобразится окно ввода PIN-кода, после чего программа запустится.
Для использования текстового пароля для программ (и графического), а не PIN-кода, следует перейти в AppLock в раздел «Настройки», потом в меню «Настройка защиты» выбрать «Способ блокировки», после чего задать необходимый тип пароля. Под пунктом «Комбинация» обозначен произвольный текстовый пароль.
Увеличить
Дополнительные настройки AppLock:
p, blockquote
17,0,0,0,0
—>
- Защита от удаления.
- Скрытие утилиты AppLock из списка программ.
- Защита соединений. Пароль можно установить на звонки, подключение к Wi-Fi или мобильной сети.
- Многопарольный режим. Для каждой программы отдельный пароль.
- На двух отдельных вкладках «Поворот» и «Экран» можно добавить программы, для которых блокироваться будет отключение экрана, его поворот. Выполняется это идентично установки пароля на программу.
- Профили блокировок. Можно создавать отдельные профили, в которых будут заблокированы различные программы.
Приложение простое, работает исправно. К минусам относится не совсем точный перевод на русский язык элементов интерфейса.
p, blockquote
18,0,0,1,0
—>
p, blockquote
19,0,0,0,0
—>






























