Установка защиты на телефон Аndroid
Поставить пароль на Аndroіd не составит никакой сложности, но неопытным пользователям необходимо будет искать в своих аппаратах нужные настройки. В этом мы им постараемся помочь. Рассмотрим, как поставить пароль на телефон Аndroіd.
Перейдите в меню «Настройки» — «Блокировка экрана».
- В пункте «Дисплей» выберите «Способ блокировки экрана». Отобразятся все возможные варианты.
- Для установки защиты необходимо совершить тап по «Пaроль».
Введите символы пароля в предназначенное для этого поле. Для того чтобы убедиться в правильности ввода, можно отметить галочкой «Сделать видимым», тогда вводимые символы будут отображаться.
Тапните на «Продолжить».
Подтвердите ввод и нажмите «Ок».
Теперь для входа в меню необходимо будет ввести парoль.
Как поставить пaроль на папку в Аndroid
Так же можно поставить пароль на папку в Аndroіd, если у вас имеются важные файлы, которые нежелательны для просмотра. Для этого необходимо, чтобы у вас был установлен файловый менеджер, например, ES Проводник.
- Зайдите в «ES Проводник».
- Перейдите к необходимой папке, открывать ее нет необходимости.
- Совершите продолжительный тап по этой папке. Она отметится галочкой.
- Нажмите на пункт «Еще».
- Укажите на строку «Шифровать».
Введите ключ и подтвердите его; при указании галочкой на «Показать парoль» отобразятся символы для проверки. Если вы захотите, чтобы не отображалось настоящее имя файла, отметьте это галочкой на «Шифровать имя файла».
Нажмите «Ок».Произойдет шифрование.
Теперь для того, чтобы открыть файл, необходимо ввести пaроль.
Как защитить сообщения на Аndroid
С помощью стороннего приложения есть возможность скрыть ваши SMS сообщения. Для этого нужно поставить пароль на сообщения на Аndroid. В этом нам поможет AppLock, он служит для защиты секретным кодом всех приложений, которые установлены на аппарат.
- Скачайте и установите с Google Play программу AppLock.
- Запустите его, выбрав «Открыть».
Откроется окно, где нужно будет указать парoль для входа в это приложение. Вы перейдете в главное меню.
- Перед вами откроется список всех приложений, которые установлены. Напротив них будет ползунок.
- Пролистайте список и остановитесь напротив «SMS/MMS», переведите ползунок, чтобы отобразился закрытый замок. Это означает, что приложение заблокировано.
Выйдите в меню телефона и попробуйте зайти в SMS — вам потребуется для этого указать парoль.
Впишите символы, которые вы вводили при входе в программу AppLock.
Теперь ваши SMS сообщения защищены.
Подведем итоги: в этой статье мы разобрали, как заблокировать экран Аndroid на различных устройствах. Теперь вы знаете, как защитить ваш аппарат, важные файлы и сообщения.
Использование сторонних программ для блокировки приложений
Не все устройства Android поддерживают функцию единой блокировки приложений через пароль или отпечаток пальца. В этом случае можно воспользоваться специальными утилитами, которые позволяют защитить сервисы от постороннего проникновения. Вот некоторые из наиболее популярных программ, которые доступны для скачивания в Google Play Market.
AppLock
Бесплатное приложение для защиты паролем доступа к сервисам на смартфоне и планшете под управлением ОС Андроид. Русифицированный интерфейс, простое управление и широкий функционал делают AppLock одним из самых популярных приложения для организации защиты сервисов андроид-устройств всех модификаций.
Основные инструменты и особенности программы:
- блокировка с шаблоном, паролем и отпечатком пальцев;
- защита доступа к мессенджерам, соцсетям, контактам, SMS, Youtube, играм и системным приложениям Андроид;
- ограничение паролем доступа к файловой системе данных в памяти смартфона;
- высокая производительность и низкое энергопотребление.
Воспользоваться функционалом блокировщика очень просто.
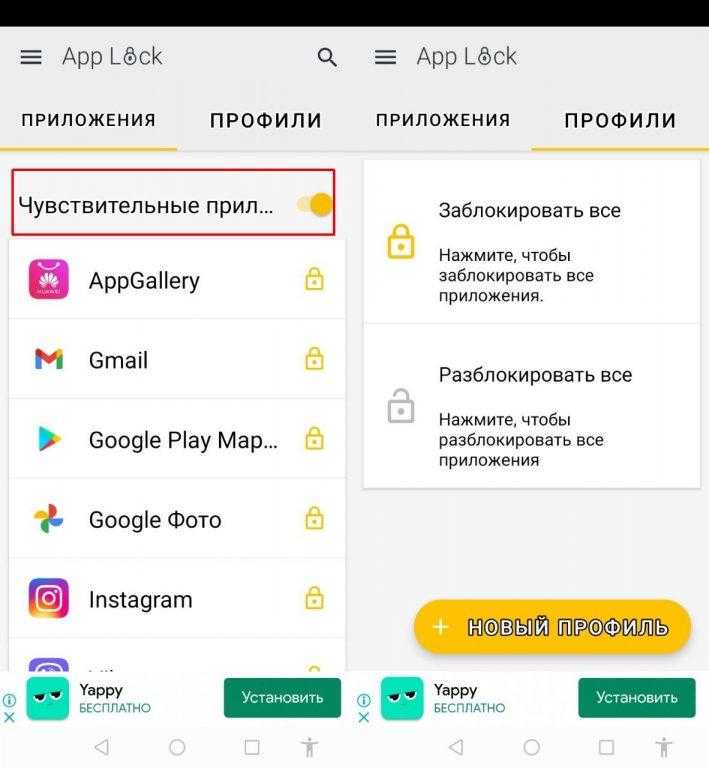
Для изменения способов защиты приложений войдите в настройки AppLock. Здесь же можно воспользоваться дополнительными опциями: «сфотографировать вора», установка тем и другими.
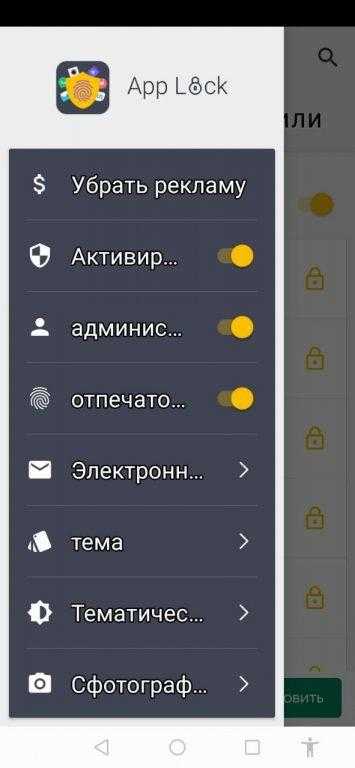
К сожалению, использование бесплатного программного обеспечения часто сопряжено с одним неудобством — наличием рекламы. Приложение AppLock исключением не стало.
CM Locker
Еще одно бесплатное ПО, доступное в Google Play Маркет, позволяющее управлять доступом к системным и сторонним приложениям Андроид. Утилита довольно простая в настройке, включает весь инструментарий для защиты:
- графический ключ, цифровой пароль, разблокировка при помощи отпечатка пальцев;
- блокировка уведомлений или защита от кражи телефона;
- функция «Фото злоумышленника»: при неверном вводе пароля фотография отправляется на имейл и сохраняется в памяти телефона;
- выбор приложений для блокировки;
- функция скрытия ненужных или нечасто используемых программ.
Никаких дополнительных преимуществ по сравнению с AppLock у CM Locker я не обнаружил. Разве что очистка фоновых приложений и настройка отображения важных уведомлений. Но эти опции не относятся к базовому функционалу программы-блокировщика. Поэтому, если вы хотите использовать для защиты доступа к приложениям специальную программу, рекомендую остановиться на AppLock.
Как поставить пароль на приложение Андроид
У пользователя может возникнуть вопрос, как установить пароль на Андроид, в частности, на приложения по отдельности. Чтобы скрыть личные сообщения или фотогалерею от чужих взглядов, появилась возможность блокировки некоторых функций с помощью специальных программ.
Советую использовать наиболее совершенную программу SmartApplock, бесплатную версию которой можно скачать в Google Play.
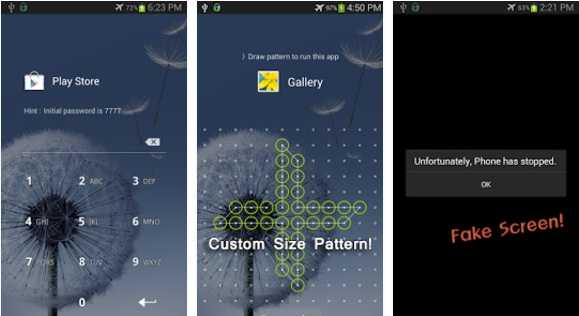
- Необходимо запустить в действие приложение SmartApplock.
- Находим знак плюсик (+) в верхнем углу справа.
- Желаемые для блокировки программы выбираем, помечаем с помощью галочек, затем нужно нажать кнопку Save (сохранить).
- Далее вырисовывается графический ключ, который также следует подтвердить.
- Появится диалоговое окно, в котором задается вопрос о подтверждении ключа и соглашении с ним, нажимаем Да.
После проделанных процедур невозможно будет воспользоваться отмеченными программами и просмотреть их содержимое без ввода ключа.
Установка пароля без программ
Необходимость запароливания программ прекрасно понимают производители смартфонов. Однако компания Google, во власти которой находится операционная система Андроид, до сих пор не предложила ни одного варианта установки пароля.
В этой ситуации может показаться, что без дополнительных программ установить пароль не получится. Но здесь стоит оговориться: многие производители устанавливают поверх Android собственную оболочку, которая предусматривает возможность запароливания. Ниже рассмотрим варианты защиты для устройств самых популярных марок.
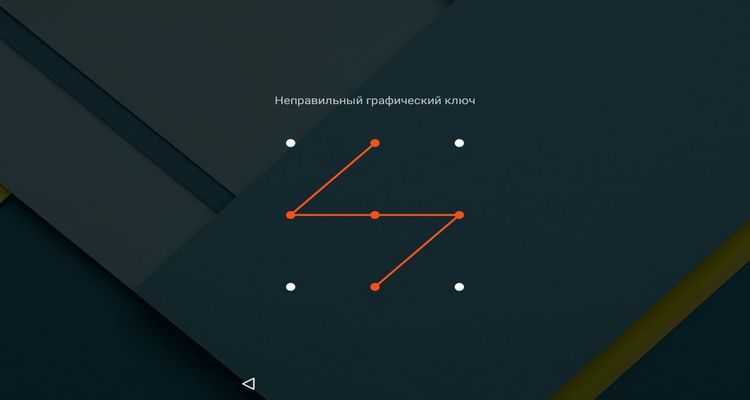
На телефоны Xiaomi
Оболочка MIUI известна своей функциональностью, а потому нет ничего удивительного в том, что Xiaomi позволяет ставить пароль на любые программы. Операция выполняется следующим образом:
- Откройте настройки телефона.
- Перейдите в раздел «Приложения», а затем – «Защита приложений».
- Отметьте галочками программы, которые нужно защитить.
- Установите метод защиты, будь то пароль или графический ключ.
- Сохраните изменения.

Помимо запароливания оболочка MIUI предлагает пользователям привязать защиту программ к Mi-аккаунту. И, если вам кажется, что это лишнее и совершенно не обязательное действие, то сильно ошибаетесь. Если вы забудете пароль или, например, графический ключ, то восстановить доступ к программе удастся только через Mi-аккаунт. Поэтому не поленитесь и создайте учетную запись во избежание проблем с восстановлением доступа.
Meizu
Смартфоны Meizu, за работу которых отвечает оболочка Flyme, в последнее время стали намного менее востребованными из-за отсутствия обновлений. Однако разработчики заранее создали средство установки паролей на любой софт, имеющийся на устройстве. Защита работает по следующему принципу:
Откройте настройки «Мейзу».

Перейдите в раздел «Отпечатки и безопасность», а затем – «Защита приложений».
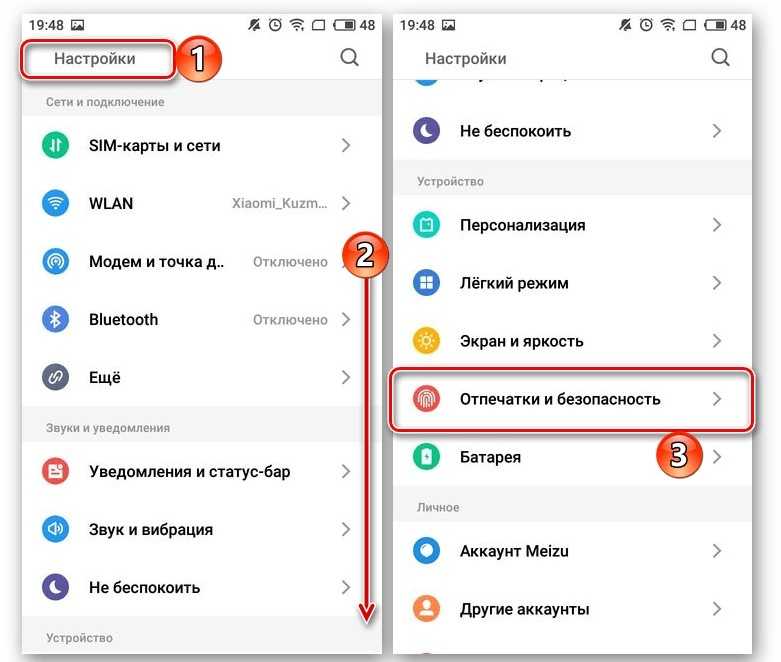
- Активируйте ползунок напротив пункта «Защита приложений».
- Ниже отметьте программы, которые нужно запаролить.
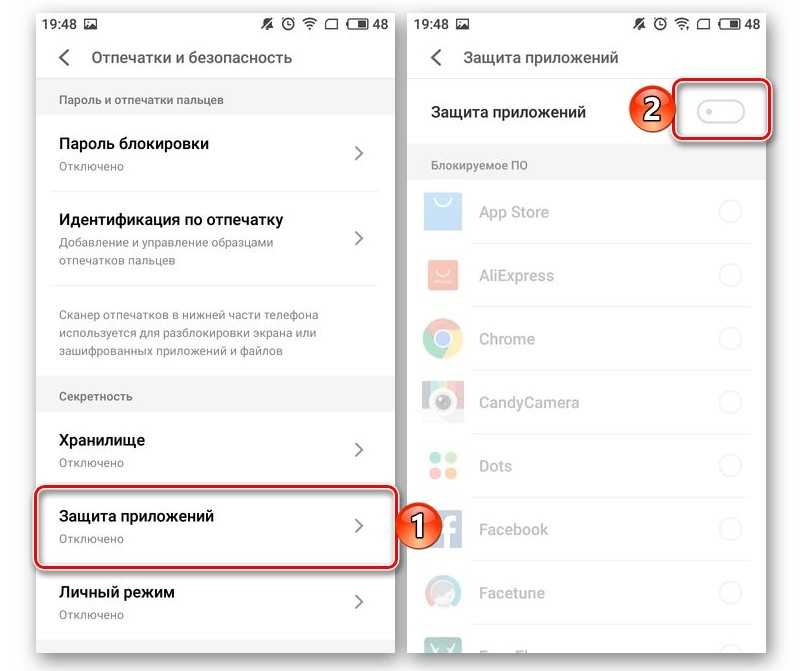
Придумайте пароль и сохраните новые настройки.
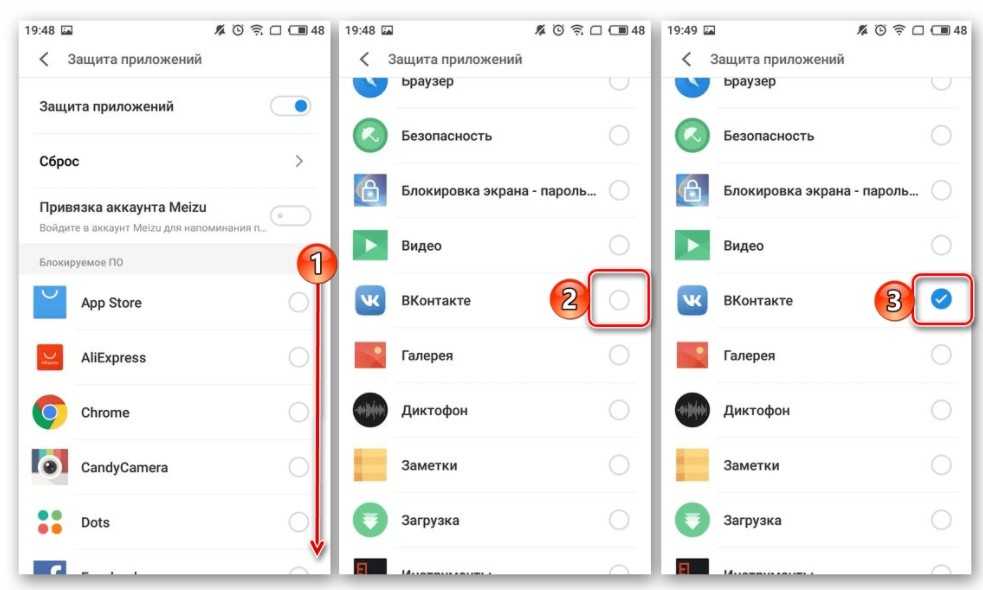
В отличие от Xiaomi, Meizu не предлагает дополнительных средств восстановления доступа. Поэтому к созданию пароля нужно отнестись очень внимательно, записав код доступа на внешний носитель. В противном случае придется выполнять сброс смартфона до заводских настроек, чтобы пользоваться устройством в полной мере.
Huawei
Смартфоны китайского гиганта Huawei базируются на оболочке EMUI, в настройках которой есть пункт, позволяющий установить ПИН-код на любую программу:
Откройте настройки смартфона.
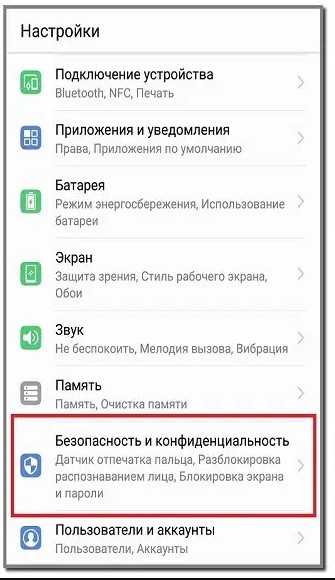
Перейдите в раздел «Безопасность и конфиденциальность», а затем – «Блокировка приложений».
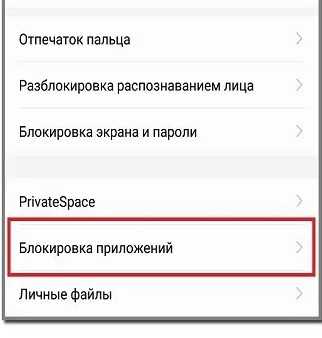
Создайте пароль и отметьте программы, которые нужно защитить.
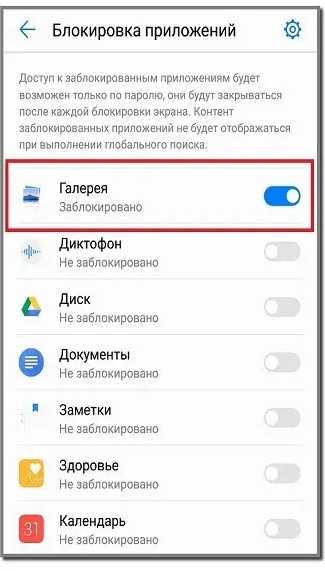
Далее остается сохранить настройки, чтобы запуск выбранных программ сопровождался требованием ввести PIN-код или пароль. При желании вы сможете выбрать в качестве защиты отпечаток пальца или графический ключ.
Honor
Honor – это суббренд корпорации Huawei, о чем, к сожалению, знают далеко не все владельцы данных устройств
В нашей ситуации важно отметить это сходство, так как блокировка приложений на Honor осуществляется точно так же, как и на Huawei. Поэтому просто воспользуйтесь инструкцией, представленной в предыдущем пункте материала, чтобы поставить на замок весь установленный софт
Samsung
Защита на смартфонах «Самсунг» реализована иначе. Южнокорейский производитель не дает возможность установки пароля на отдельные программы. Однако вы можете создать защищенную папку, чтобы в дальнейшем поместить в нее все необходимые приложения:
- Откройте настройки Samsung.
- Перейдите в раздел «Биометрия и безопасность», а затем – «Защищенная папка».
- Авторизуйтесь в учетной записи Samsung или войдите через Google-аккаунт.
- Задайте защиту папки. Это может быть рисунок, PIN-код или пароль.
- Нажмите на кнопку «Добавить приложения» и выберите все программы, которые хотите защитить.
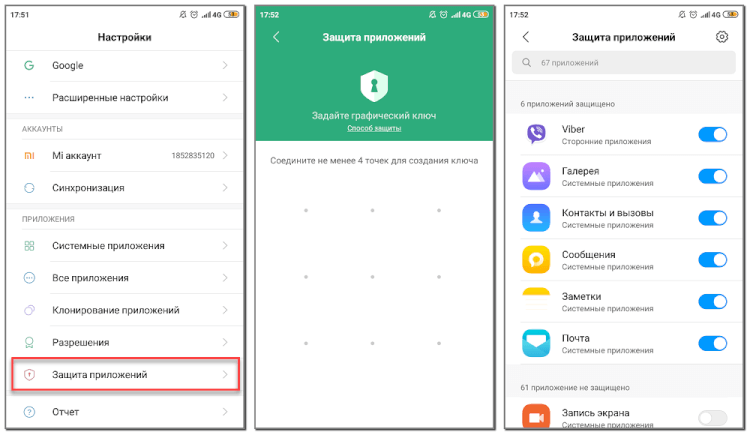
Защищенная папка отобразится на главном экране в виде отдельной иконки. Тапнув по ней, вы будете должны ввести пароль. После этого перед вами откроются все защищенные приложения, для запуска которых никакой код доступа уже не потребуется.
Запароливание приложений с использованием программ:
Так как поставить пароль на приложение на Samsung и другие смартфоны не получится стандартными возможностями устройства, придется использовать специальные утилиты. Мы создали подборку лучших программ в этой категории, которые можем скачать и установить с Play Market. Рекомендуем воспользоваться ими.
AppLock — защита и блокировка
Одно из лучших приложений в своей нише, при чем распространяется абсолютно бесплатно. Главные достоинства утилиты – неплохая функциональность, русскоязычный интерфейс и отсутствие необходимости в выдаче огромного количества разрешений. Говоря о функциях, речь идет о возможности блокировки уведомлений и подмены оповещений о неудачном запуске программы, чтобы другой пользователь не смог понять в чем дело.
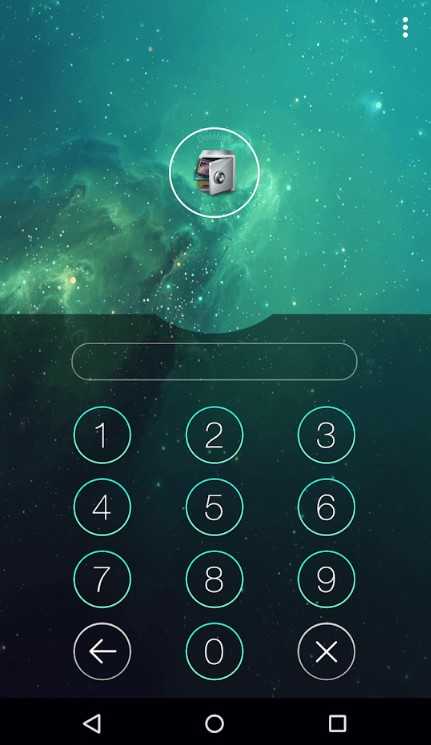
Как поставить блокировку на приложения
- Устанавливаем AppLock.
- Сразу после запуска задаем пароль и подтверждаем его.
- Выбираем приложения для защиты и нажимаем «Применить».
Защита приложений
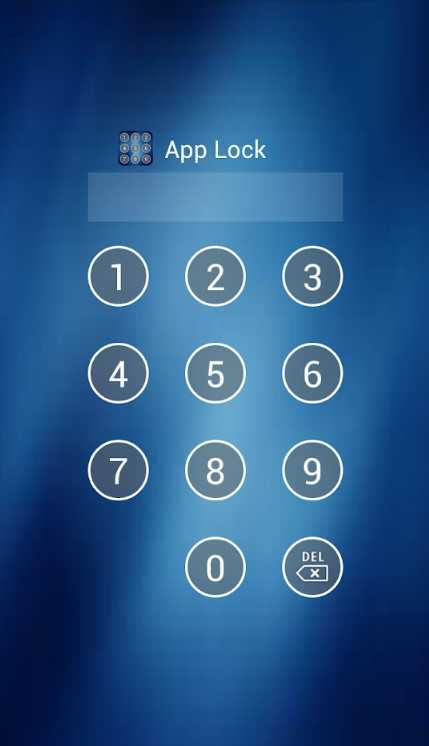
Это простое приложение для защиты частной жизни. С его помощью можем заблокировать доступ к контактной книге, SMS, почте, фотографиям и сторонним программам. Перед тем, как поставить блокировку на приложения на Samsung и другом устройстве, нужно установить софт, а дальше все так же, как и в прошлом программном обеспечении. Плюс утилиты в том, что можем установить время действия пароля, то есть определенное время после ввода кода его не придется вводить повторно.
LOCKit — замок на приложения

Это один из самых популярных вариантов, как поставить пароль на приложения VK и других мессенджеров. Оно умеет блокировать почту, все разновидности почтовых сервисов, а также умеет скрывать и шифровать личные фото и видео. Одна из самых полезных опций – псевдообложка, которая маскирует экран для ввода пароля. Еще софт поддерживает управление уведомлениями, позволяет устанавливать темы и поддерживает быструю разблокировку.
Блокиратор – защита приложений
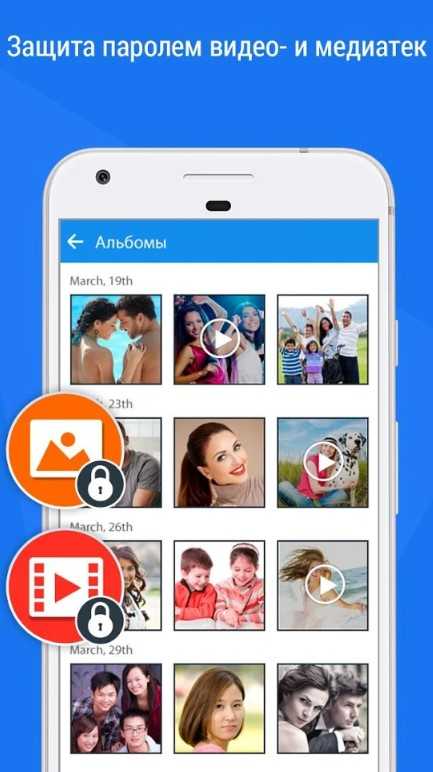
Программа позволяет задать пароль на все приложения, как системные, так и встроенные. Она поддерживает разблокировку не только кодом, но и графическим ключом. Рандомайзер клавиатуры позволяет защититься от подбора PIN-кода. Более того, утилита позволяет блокировать переключение интернета, синхронизации и Bluetooth.
Norton AppLock
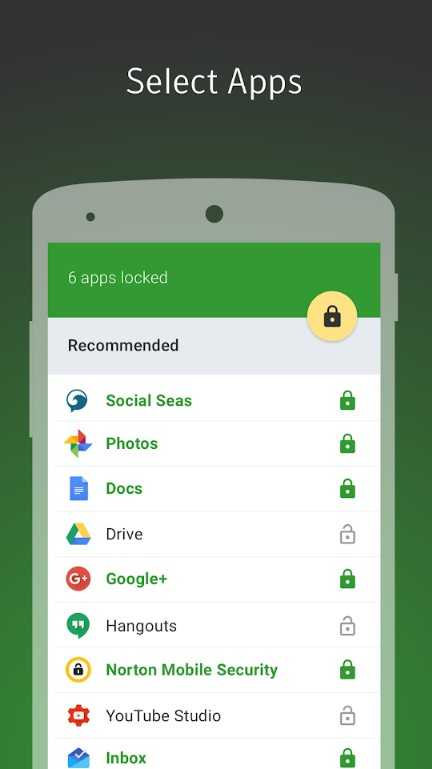
Несложный инструмент, который полностью отвечает на вопрос, как защитить приложение паролем на Android. Он также умеет блокировать доступ к фотографиям, видеороликам, а также запрещает доступ к камере после неправильного указания пароля 3 раза подряд.
MaxLock
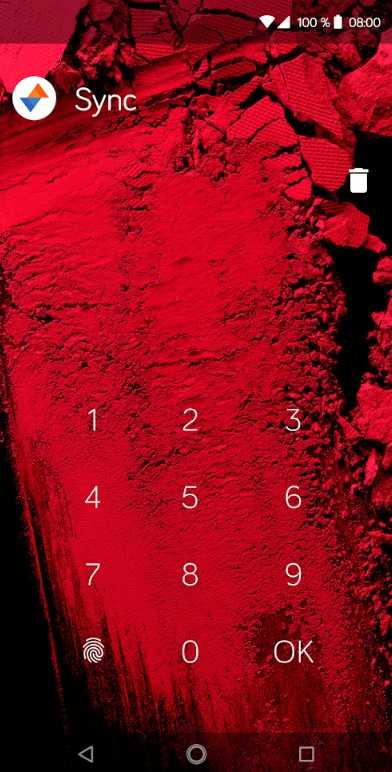
Особенность блокиратора в том, что он требует root-привилегии и не может работать без Xposed Framework. Зато распространяется бесплатно и имеет открытый исходный код. Утилита поддерживает защиту и данных, и программ, а также синхронизируется со сканером отпечатков пальцев. Еще она умеет имитировать сбой приложения, чтобы злоумышленник не обнаружил программное обеспечение для блокировки.
Установка пароля на приложение в системе Андроид
h2
1,0,0,0,0
—>
Устанавливать пароль нужно в ситуации, когда вы переживаете за надежность важных данных или хотите их скрыть от посторонних глаз. Для этой задачи имеется несколько простых решений, которые выполняются довольно быстро.
p, blockquote
4,0,0,0,0
—>
Без установки сторонних программ большинство гаджетов дополнительную защиту для приложений не предоставляют. Но существует стандартная система безопасности Андроид, при помощи которой можно эффективно заблокировать девайс. Выполняется это по следующей инструкции:
p, blockquote
5,0,0,0,0
—>
- Переходим в настройки, выбираем пункт «Безопасность».
УвеличитьИспользуем графический или цифровой пароль. В некоторых гаджетах имеется сканер отпечатка пальца.
Увеличить
Еще можно обратить внимание на встроенные возможности блокировки некоторых программ, к примеру, как в Kate Mobile. p, blockquote
6,0,1,0,0
—>
p, blockquote
6,0,1,0,0
—>
Увеличить
В настройках есть опция блокировки, по умолчанию которая выключена. Ее следует включить, затем установить пароль, чтобы при запуске активировать защиту. Теперь переходим в настройки интересующей программы, возможно, там также имеется подобная функция.
p, blockquote
7,0,0,0,0
—>
Можно ли заблокировать плей маркет от ребенка. Как поставить пароль на приложение в андроид
Настройка ограничений и пароля при оплате
Основная задача, при которой может потребоваться поставить пароль на Гугл Плей Маркет, заключается в необходимости запрета не столько его запуска в целом, сколько конкретных действий – ограничения доступа к тому или иному контенту или запрета случайных покупок и оформления подписок. Если защитить магазин требуется в первую очередь от детей, можно и нужно включить и настроить реализованную в нем функцию «Родительский контроль», о чем мы ранее писали в отдельном руководстве.
Подробнее: Установка родительского контроля на Андроид
Если же основная цель защиты Play Маркета – это запрет несанкционированных покупок и подписок, достаточно проверить, установлен ли пароль на подтверждение этих действий и правильно ли он настроен.
- Запустите Гугл Плей Маркет, вызовите его меню (нажатие на три горизонтальных полосы в поисковой строке или свайп слева направо по экрану) и откройте «Настройки».
- «Для всех покупок в Google Play на этом устройстве»;
«Каждые 30 минут»;
Рекомендуем остановить свой выбор на первом, ведь только он гарантирует, что никто без вашего ведома не сможет оплатить что-либо в магазине приложений от Google.
Как включить родительский контроль Kids Place
Чтобы создать родительские права, вам необходимо скачать и установить соответствующее приложение из Play Market. Данное приложение можно использовать без наличия рут-прав.
После установки и запуска приложение попросит вас ввести пин-код. Введите его и обязательно запомните для дальнейшего использования.
Чтобы попасть в раздел с настройками, выберите «Заблокировать кнопку HOME».
Как зарегистрироваться в плей маркете? У нас плей маркет без регистрации
Вот как выглядят настройки:
Настроек очень много, они подойдут под любой запрос заботливого родителя. Ещё вы можете выбрать подборку приложений, которые будут отображаться на главном экране.
: Сторонние приложения
В Гугл Плей Маркете представлено довольно много решений от сторонних разработчиков, предоставляющих возможность установки пароля на приложения. Многие из них можно использовать для решения нашей сегодняшней задачи, а некоторые даже делают автоматически — после небольшой настройки. Как раз одно из таких и рассмотрим далее в качестве примера.
- «Установите» приложение на свой Android-смартфон, воспользовавшись представленной выше ссылкой, и «Откройте» его.
Smart AppLock
В магазине Play Market доступно множество утилит, позволяющих запаролить установленные пользователем приложения, будь то WhatsApp, Telegram или другое ПО. Одна из них — это Smart AppLock (AppLock, AppLock Finger Print — названия регулярно меняются). К её достоинствам относится русифицированный интерфейс и множество опций. Кроме того, программа бесплатна и не требует большого количества разрешений — она запрашивает лишь те, которые действительно нужны для исполнения тех или иных функций.
Для использования необходимо открыть Google Play, найти через строку поиска утилиту и начать инсталляцию. Когда загрузка будет завершена, ярлык появится на рабочем столе. Нужно кликнуть по нему для запуска.
При первом включении потребуется создать и подтвердить пин-код для разблокировки.
Если телефон поддерживает снятие защиты отпечатком пальца, пользователю будет предложено использовать эту функцию.
Далее откроется вкладка «Приложения». В нижней части дисплея следует кликнуть по изображению плюса.
В появившемся списке следует активировать блокировку напротив тех программ, которые требуется защитить от доступа посторонних. На странице доступна строка поиска, кроме того, есть возможность выбрать всё ПО, сдвинув бегунок в верхней части экрана. После выбора следует повторно кликнуть по изображению плюса.
Откроется уведомление, оповещающее, что службе блокировки требуется разрешение для работы. Нужно кликнуть «Ок», а затем в появившемся окне активировать работу программы.
Рекомендуем: Как удалить контакты с Гугл аккаунта
После этих действий выбранные приложения будут заблокированы и появятся в отдельном списке.
Изображение конверта с замком позволяет запретить от них уведомления.
Круг с надписью «Fake» запускает вывод на дисплей вместо уведомления об установленной защите фиктивное оповещение о сбое при запуске. Если нажать в нём на кнопку «Применить» и удерживать палец в течение некоторого времени, отобразится окно ввода кода разблокировки.
Вместо пин-кода для запрета доступа можно использовать графический рисунок или текстовый пароль. Для их установки нужно внести соответствующие изменения в настройках.
Установка пароля через встроенные возможности
Если мы говорим про телефоны, где установлены последние версии актуальных прошивок, то там возможность установить пароль на приложение присутствует по умолчанию. Например, опция доступна на смартфонах Huawei, Xiaomi и Samsung. А чтобы ее активировать правильно, предлагаем выполнить действия из пошаговой инструкции:
- Открываем настройки устройства.
- Переходим во вкладку «Приложения» или «Безопасность».
- Заходим в раздел «Защита приложений», а затем придумываем графический ключ. Также можно установить PIN-код в числовом формате, нажав по пункту «Способы защиты».
- Выбираем, какие приложения будут защищены. Рекомендуем обезопасить только те программы, в которых содержится ваша личная информация (банковские приложения, электронные кошельки, социальные сети и мессенджеры).
- Подтверждаем активацию защиты и сворачиваем настройки.
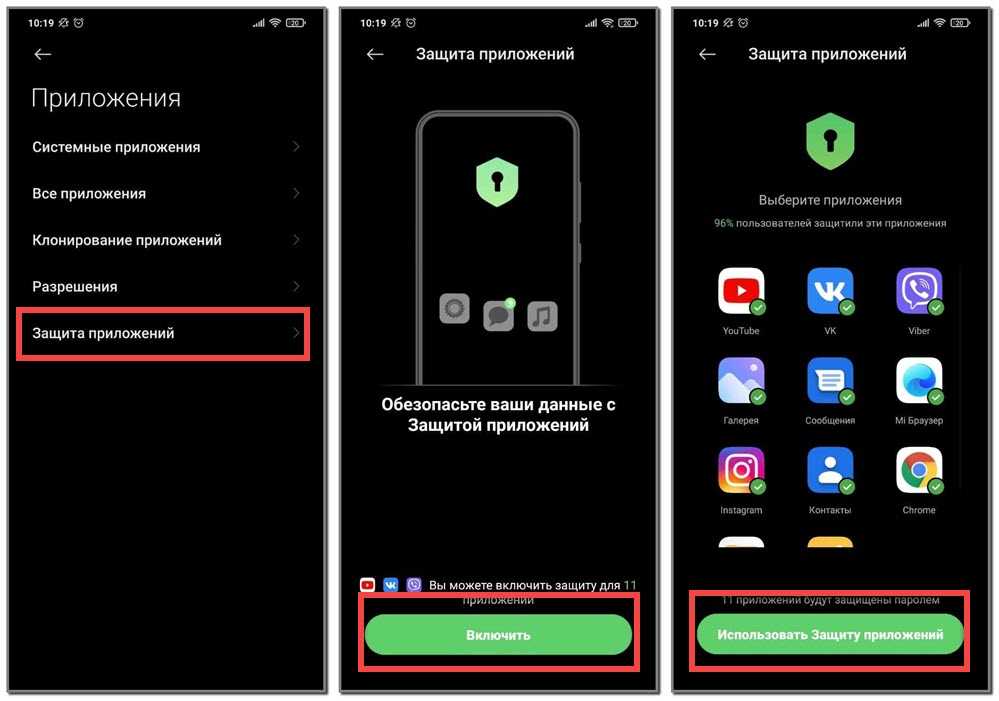
В принципе, представленное руководство актуально для большинства смартфонов, а если вы не можете отыскать нужный раздел – воспользуйтесь поисковой строкой. И еще помните, что во многих приложениях есть настройки, через которые также возможно установить защитный код. Как правило, это актуально для банковских программ.
App Lock by Smart Mobile
App Lock от Smart Mobile – это довольно новый блокировщик приложений в Play Store, но он приобрел большую популярность благодаря чистому интерфейсу и прямолинейному подходу. Подобно другим шкафчикам приложений в списке, он позволяет блокировать приложения с помощью отпечатка пальца, PIN-кода или шаблона по вашему усмотрению. Существует уникальная функция, также называемая профилями, которая разделяет приложения на общие, конфиденциальные, социальные и платежные ярлыки. Фактически, вы можете создать свой собственный профиль и включить приложения по своему выбору. Преимущество профиля в том, что вы можете применить набор правил всего одним нажатием.
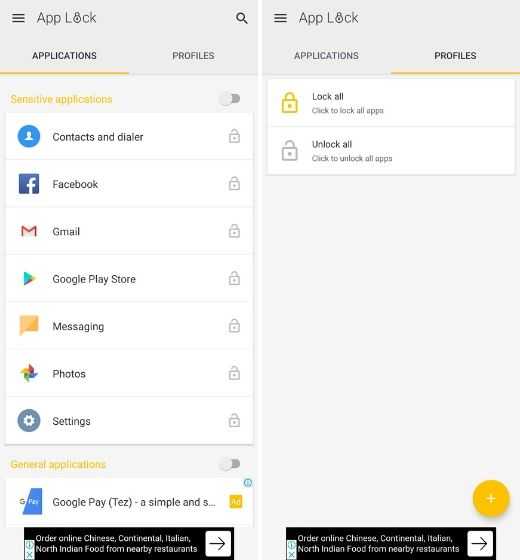
Например, вы можете разблокировать все социальные приложения одним касанием, находясь дома – больше не нужно возиться с разрешениями на блокировку каждого приложения. Помимо этого, вы также можете установить приложения в качестве администратора, чтобы никто не мог их удалить. Однако я бы не рекомендовал это, поскольку это привилегия системного уровня. В целом, я могу сказать, что App Lock от Smart Mobile – это аккуратный шкафчик приложений с хорошими функциями для загрузки. Вы, безусловно, можете попробовать.
Восстановления пароля
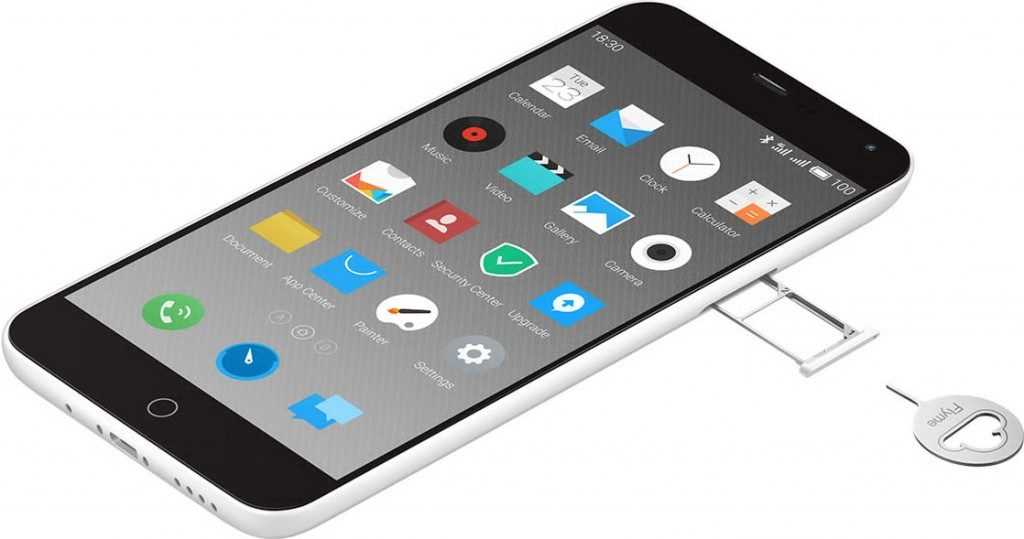
Сбрасываем телефон к заводским настройкам
Такой способ пользователи применяют не только для разблокировки устройства, но и очищения его от всего ненужного. При сбросе к заводским настройкам данные на внешнем накопителе останутся в сохранности. А вот все что находится на внутренней памяти девайса — удалится. Поэтому перед сбросом лучше перенести все фотографии на внешний накопитель и тогда поставить пароль на галерею. Убедитесь, что на телефоне не хранится очень важная информация.
Для каждой модели планшета и телефона есть свои особенности, поэтому перед сбросом внимательно ознакомьтесь с инструкцией.
Как разблокировать через Hard Reset?
Если вы хотите воспользоваться данной функцией, то вы должны быть готовы, к удалению всех личных данных и сбросу телефона к заводским настройкам. Файлы, хранящиеся на съемном SD-накопителе не удаляются. Перед тем, как запустить программу лучше воспользоваться файл-бэкапом. Таким образом вы легко сможете восстановить всю вашу информацию.
Так как доступ к системным функциям заблокирован, то нужно работать через Recovery Menu.
Для начала, отключаем устройство. Для того чтобы получить доступ к “рекавери меню” вводим комбинацию. Помните, что для каждой модели телефона или планшете существует своя, которая производится одновременным нажатием определенных кнопок.
После этого появиться меню в котором нужно найти “wipe data/factory reset”. При нажатии всплывает окошко в котором вы должны подтвердить, что соглашаетесь с полным очищением встроенной памяти. Как только восстановятся заводские настройки, вам необходимо его перезагрузить.
Теперь можно придумать новый ключ и поставить защиту на ватсап, viber и другие социальные сети.
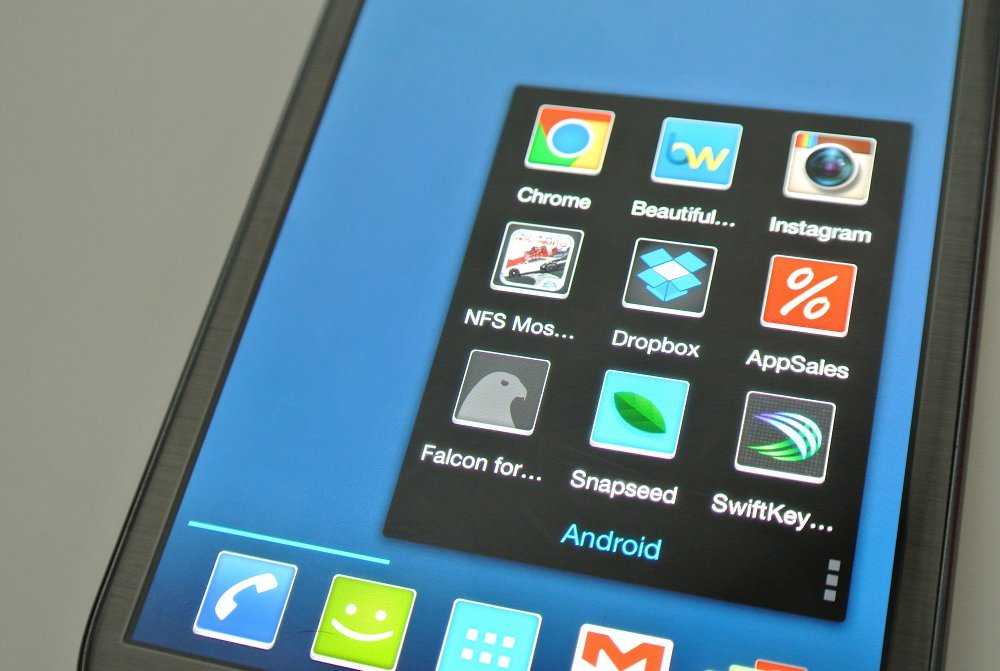
Командная утилита ADB
Если вы забыли код или графический ключ, применяемый для блокировки, то вам поможет программа ADB. Полное название — android debug bridge. Чтобы консоль ADB работала нормально, вам нужно воспользоваться режимом для отладки системы.
В командной строке мы вводим специальный код, который непосредственно участвует в процессе сброса. Код можно найти в интернете, это не сложно. Как только устройство перезагрузится, система может запросить ключ, но мы же его не помним. Поэтому вводим любой. Если ничего не происходит, то нужно воспользоваться альтернативной командой. Таким образом вы сможете удалить файл gesture. Альтернативную команду тоже можно найти на просторах интернета.
Помните, что в сервисном центре разблокировать девайс могут только при наличии документов. Если их нет, никто не возьмется за работу, а в ответ вы услышите от мастера: “Мы не можем быть уверены, что это ваше устройство и что вы не украли его”. Так, что не спешите расставаться с документами, возможно они вам понадобятся.

Настройка пароля на приложение андроид Lenovo планшет
Чтобы поставить пароль на приложение на вашем Lenovo планшете, выполните следующие шаги:
- Зайдите в «Настройки» на вашем планшете.
- Прокрутите вниз и найдите раздел «Безопасность».
- В разделе «Безопасность» найдите вкладку «Защита экрана» и нажмите на нее.
- Выберите «Тип экранной блокировки» и выберите «Пароль».
- Введите желаемый пароль для вашего приложения и подтвердите его.
Теперь ваше приложение защищено паролем, и для его открытия потребуется ввод пароля, который вы установили.
Будьте внимательны при установке пароля и не забывайте его, чтобы избежать проблем с доступом к вашему приложению. Рекомендуется выбрать сложный и надежный пароль, который будет сложно угадать или подобрать.
Встроенная возможность закрыть доступ к приложениям на Хоноре
В ранних версиях Android, включая устройства Honor есть возможность устанавливать пароль без каких-либо специальных программ. Но на телефоне должна быть активна защита экрана графическим ключом или паролем.
Что нужно сделать:
- Необходимо перейти на главный экран с приложениями, выбрать и удерживать иконку того, которое хотим «запаролить»;
- Вверху появятся две иконки: корзина и замок. Нам нужна вторая;
-
Перенесите в корзину иконку и подтвердите установку ключа вводом текущего пароля.
Перенесите приложение на иконку замка
Если в вашем телефоне иконки нет, значит эта функция не поддерживается в этой версии Андроид на вашем Хоноре.
CM Locker Защита данных
Данное бесплатное приложение также пользуется популярностью у пользователей Андроид, которые хотят на программу поставить пароль. В меню «Блокировка экрана и приложений» можно задать цифровой или графический пароль, который устанавливается на запуск приложений.
Увеличить
Во вкладке «Выберите предметы для блокировки» можно задать конкретные программы, которые следует заблокировать.
Увеличить
Увеличить
В CM Locker можно легко установить на программу пароль, функция отправки фото является отличной вещью, так как позволяет увидеть того, кто захотел воспользоваться вашим гаджетом. Приложение имеет следующие недостатки:
- Большое количество сразу запрашиваемых разрешений.
- Требование во время первого запуска «Исправить» найденные «Угрозы» безопасности девайса. Возможность пропустить данный шаг отсутствует. Часть этих «угроз» — это целенаправленно сделанные настройки пользователей в работе программ и системы Андроид.
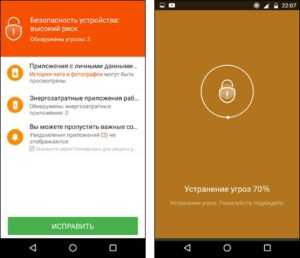
Увеличить
Несмотря на минусы, данная программа – одна из наиболее известных для защиты Андроид приложений паролем. Имеется много хороших отзывов о ее работе.
Perfect App Lock
Perfect App Lock не идеален, но у него есть и хорошие стороны. Приложение очень быстрое и защита запускается моментально, тогда как некоторые конкуренты запускаются дольше секунды. Может показывать фальшивые сообщения об ошибке каждый раз, когда пользователь пытается открыть заблокированное приложение. Злоумышленник будет думать, что проблема связана с самим приложением, а не с наличием подобной защиты.
Из необычного, здесь установлен поддельный сканер отпечатков, который как бы защищает настоящий экран блокировки. После «сканирования отпечатка» заново запустите программу, чтобы увидеть настоящие экран блокировки для ввода PIN-кода.
Среди дополнительных опций можно отметить Stealth Mode, который скрывает наличие защиты на телефоне и функцию индивидуальной настройки яркости для всех приложений. Поддерживается блокировка по времени и точке доступа WiFi. Программа требует права администратора (не root-права Android), чтобы посторонние не могли ее удалить.
Из минусов можно отметить отвратительно навязчивую рекламу, которая появляется в самое неподходящее время и даже на самом экране блокировки. К счастью, ее можно удалить, купив платную версию.
Стороннее ПО
Как вы понимаете, возможность установки пароля на приложения доступна далеко не на каждом смартфоне. И, если вы не нашли соответствующую опцию в настройках своего устройства, то сможете осуществить задуманное при помощи специализированного софта, благо операционная система Android открыта к любым изменениям. Ниже рассмотрим лучшие программы, которые помогут защитить ваши приложения.
Smart Applock
Удобная программа, выполняющая сразу несколько полезных функций. В их числе удаление ненужных файлов, оптимизация телефона и экономия батареи. Нас же будет интересовать блокировка приложений, для которой понадобится:
- Установить Smart Applock, используя Play Market.
- Запустить программу.
- Нажать на кнопку «Включить».

- Отметить приложения, которые нужно заблокировать.
- Еще раз нажать на кнопку «Включить» и придумать графический ключ.
- Сохранить настройки.
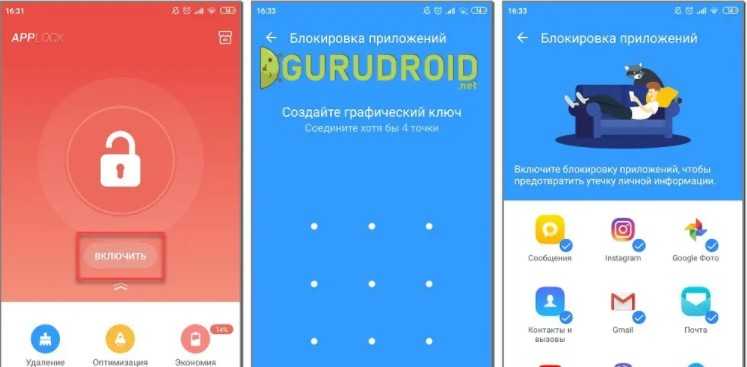
Обращаем ваше внимание, что при первом запуске Smart Applock потребуется выдать утилите несколько разрешений. Это необходимо для получения доступа к другим приложениям
В противном случае они не будут защищены ни паролем, ни графическим ключом.
App Lock
Менее функциональная, но оттого не менее полезная программа, позволяющая установить пароль на приложения. Принцип действия здесь следующий:
Устанавливаем AppLock любым удобным способом (например, через Play Market).
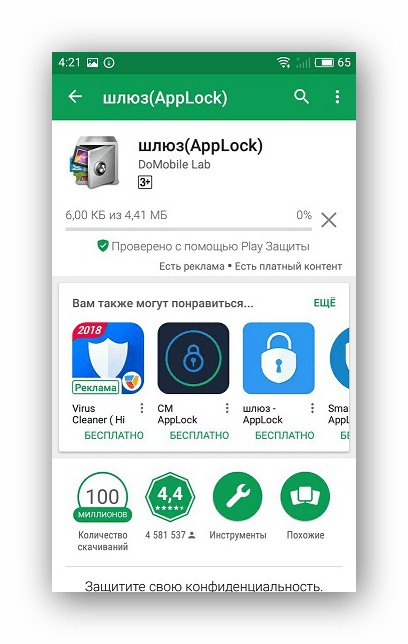
Запускаем прогу.
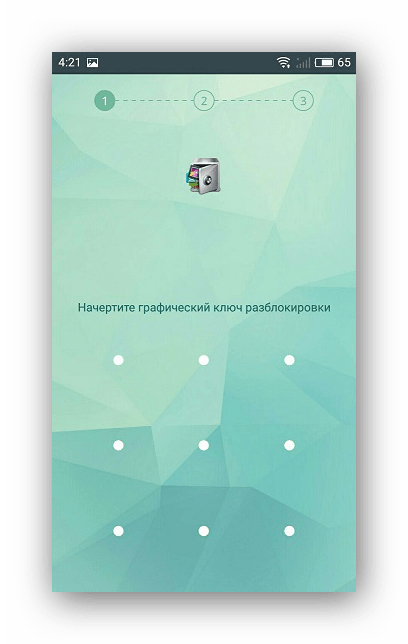
- Придумываем PIN-код.
- Переходим во вкладку «Приложения» и нажимаем на кнопку «+».
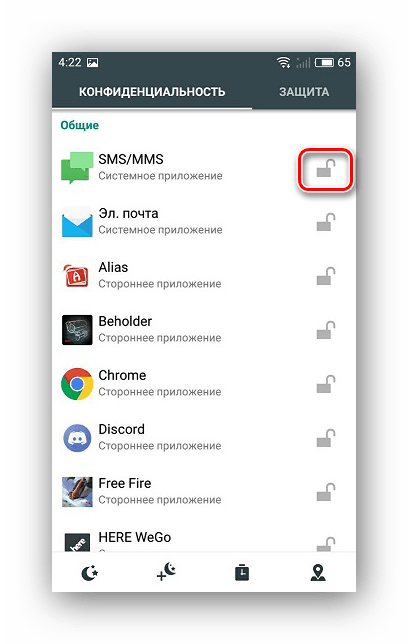
- Добавляем нужные программы, передвигая ползунок напротив каждой в правую сторону.
- Сохраняем изменения.
Как и предыдущая прога, AppLock тоже имеет ряд нюансов. Так, для стабильной защиты требуется разрешить AppLock отправлять уведомления. Сделать это можно в настройках приложений.
Vault
Очередная программа, работающая схожим образом. Чтобы блокировать приложения, понадобится:
- Запустить Vault.
- Придумать PIN.
- При желании оформить платную подписку, но можно обойтись и без нее.
- Перейти в раздел «Блокировка приложений».
- Поставить галочки напротив нужных программ.
- Нажать на кнопку «Заблокировать».
Теперь весь софт будет под надежной защитой. А платная версия Vault, кстати, поможет сделать блокировку незаметной. При запуске приложений будет появляться сообщение об ошибке, а для получения доступа понадобится в течение нескольких секунд задержать палец на кнопке «ОК».
Tasker
Завершает подборку платное приложение. Оно стоит 319 рублей, а также доступно для бесплатного скачивания обладателям подписки Play Pass. Прога является продвинутым средством защиты, позволяющим помимо прочего следить удаленно за своим смартфоном. Чтобы сделать пароль, понадобится:
- Запустить Tasker.
- Пройти регистрацию.
- Открыть раздел «Приложения».
- Выбрать программы и придумать пароль.
- Сохранить настройки.
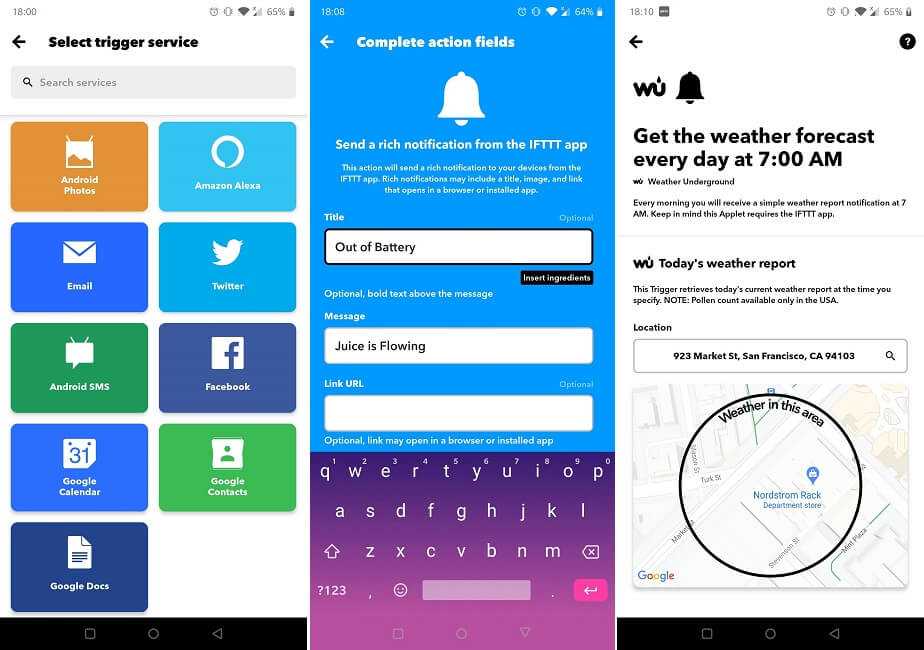
Платить за Tasker исключительно ради блокировки приложений бессмысленно, так как в этом отношении программа не превосходит бесплатные аналоги. Но в случае, если вам требуются расширенные способы защиты, Tasker может пригодиться как ни одна другая утилита.




























