Как установить «Family Link» — родительский код доступа
Для установки и настройки приложения Family Link убедитесь, что ваши устройства соответствует заявленным выше требованиям. У вас (родителя) должен быть аккаунт Гугл, создайте такой же аккаунт и для вашего ребёнка, и войдите каждый в свой аккаунт на ваших устройствах. Убедитесь, что оба устройства подключены к сети, и вы (родитель) помните пароли к обоим Гугл-аккаунтам. Спряжение устройств занимает примерно 15 минут, у опытных пользователей вся операция может занять 5-10 минут.
Выполните следующее:
- Установите и запустите родительский вариант приложения «Family Link» (Андроид, iOS) на вашем телефоне;
- На вопрос о том, кто будет пользоваться данным телефон тапните на «Родитель», после чего нажмите на «Далее»;
-
На экране «Станьте администратором семейной группы» тапните на «Начать»;
Станьте администратором группы
- На вопрос о наличии у вашего ребёнка Гугл-аккаунта нажмите на «Да»;
- На следующем экране вам порекомендуют взять телефон ребёнка.
-
Запустить на нём «Family Link для детей», после чего ввести там специальный код;
Получите код подключения
- Возьмите телефон вашего ребёнка, установите и запустите на нём приложение «Family Link для детей» (Андроид);
-
На экране «Выберите устройство, которым нужно управлять» тапните на «Это устройство»;
Выберите «Это устройство»
-
Далее введите родительский код доступа приложения Family Link, полученный вами ранее на родительском телефоне;
Введите код, полученный ранее
- Далее введите пароль от Гугл-аккаунта вашего ребёнка, и тапните на «Далее» — «Присоединиться»;
- После этого на родительском смартфоне появится вопрос о том, хотите ли вы настроить родительский контроль для данного аккаунта. Выберите «Да»;
- Возвращаемся к детскому телефону, на котором будет отображаться условия родительского контроля. Жмём внизу на «Разрешить»;
- Активируйте внизу менеджер профилей под названием «Family Link Manager»;
-
Введите имя детского устройства (оно будет видно на телефоне родителя), и укажите перечень приложений, работа с которыми будет разрешена;
Выберите разрешённые приложения
- Нажмите «Далее» на телефоне ребёнка, после чего на экран будет выведена информация о том, что отслеживают родители.
Как установить родительский контроль на телефоне Сяоми
Шаг 1: Перейдите в настройки телефона
Для установки родительского контроля необходимо перейти в настройки телефона Сяоми. Для этого откройте главное меню, найдите иконку «Настройки», а затем нажмите на нее.
Шаг 2: Найдите и откройте раздел «Дополнительные настройки»
В разделе настроек телефона Сяоми найдите и откройте пункт «Дополнительные настройки». Обычно этот раздел находится внизу списка, поэтому вам придется прокрутить экран вниз, чтобы его найти.
Шаг 3: Выберите родительский контроль
После открытия раздела «Дополнительные настройки» найдите пункт «Родительский контроль» и выберите его. Это приведет вас к экрану установки родительского контроля.
Шаг 4: Разрешите использование родительского контроля
На экране установки родительского контроля вам будет предложено разрешить использование этой функции. Нажмите на кнопку «Включить», чтобы активировать родительский контроль на своем телефоне Сяоми.
Родительский контроль на телефоне Сяоми предлагает множество настроек и опций, которые позволяют вам установить желаемые ограничения и фильтры для вашего ребенка. После установки родительского контроля вы сможете настроить время использования устройства, блокировать определенные приложения и веб-сайты, а также отслеживать местоположение ребенка.
Важно отметить, что для успешной установки родительского контроля на телефоне Сяоми необходимо иметь права администратора на устройстве. Теперь вы знаете, как установить родительский контроль на телефоне Сяоми
Эта функция поможет вам защитить своего ребенка от нежелательного контента и установить необходимые ограничения, чтобы обеспечить безопасность его использования мобильного устройства
Теперь вы знаете, как установить родительский контроль на телефоне Сяоми. Эта функция поможет вам защитить своего ребенка от нежелательного контента и установить необходимые ограничения, чтобы обеспечить безопасность его использования мобильного устройства.
Приложение для блокировки
В Play Market также есть программы, позволяющие установить пароль на отдельное приложение, чтобы не устанавливать пароли на экран. Воспользуйтесь этим приложением. В нём нужно выбрать игру или программу, которую вы хотите защитить от проникновения. После чего в него входить сможете только вы – тот, кто знает пароль. Его можно в любое время удалить, если больше не нужно скрывать программу от посторонних. Простой и понятный интерфейс поможет быстро разобраться, как с ним работать.
Видеоинструкция
Поможет обойти блокировку программой Family Link без родителей на смартфонах с Android это видео. Досмотрите его до конца.
Второе пространство
Ещё одной возможностью осуществления контроля за детьми является второе пространство Xiaomi. Эта функция позволяет создать специальное второе пространство (по аналогии с гостевым пользователем в десктопных ОС) и установить туда только те приложения, которые будут использоваться ребёнком. Это достаточно полезно, ведь в старых Xiaomi Redmi родительский контроль и цифровое благополучие отсутствуют.
Для создания второго пространства нужно воспользоваться настройками MIUI. Сама процедура достаточно простая и расписывать её здесь нет никакого смысла, поскольку запускается мастер, который проведёт пользователя по всем этапам установки второго пространства на смартфонах Xiaomi, Redmi или POCO. Нужно просто следовать рекомендациям, которые появляются на экране телефона. А решение об установке конкретных программ принимает сам пользователь.
Способы удаления родительского контроля на Xiaomi Redmi 9A без пароля и доступа родителей
Иногда возникают ситуации, когда пользователь забыл пароль от родительского контроля или не имеет доступа к настройкам устройства. В этой статье мы рассмотрим несколько способов удалить родительский контроль на Xiaomi Redmi 9A без пароля и доступа родителей.
1. Сброс настроек до заводских настроек
Первым способом удалить родительский контроль является сброс настроек до заводских настроек
Но обратите внимание, что данный способ приведет к удалению всех данных на вашем устройстве, поэтому перед выполнением данного действия обязательно создайте резервную копию своих данных
Для выполнения сброса настроек на Xiaomi Redmi 9A выполните следующие шаги:
- Откройте меню «Настройки» на вашем устройстве.
- Прокрутите вниз и выберите «Система».
- Выберите «Сброс и сброс настроек».
- Выберите «Сброс всех настроек».
- Подтвердите свой выбор и дождитесь завершения процесса сброса.
После завершения процесса сброса вы сможете настроить устройство заново без родительского контроля.
2. Использование комбинации кнопок
Вторым способом удаления родительского контроля является использование комбинации кнопок на вашем устройстве. Этот способ поможет вам восстановить заводские настройки без необходимости вводить пароль от родительского контроля.
Для выполнения этого способа следуйте инструкциям:
- Выключите ваше устройство.
- Удерживайте одновременно кнопки «Громкость вверх» и «Включение/выключение» до тех пор, пока не появится логотип Xiaomi.
- Отпустите кнопки и дождитесь загрузки в режим восстановления.
- Используйте кнопки громкости для навигации и кнопку «Включение/выключение» для подтверждения выбора.
- Выберите «Wipe data» или «Очистить все данные» и подтвердите свой выбор.
- После завершения процесса очистки данных выберите «Reboot system now» или «Перезагрузить систему» для перезагрузки устройства.
В результате ваше устройство будет возвращено к заводским настройкам, и родительский контроль будет удален.
Учитывайте, что удаление родительского контроля может быть нарушением политики использования устройства, поэтому будьте внимательны и отвечайте за свои действия.
Kaspersky Safe Kids
Программа Kaspersky Safe Kids является одним из наиболее популярных вариантов, позволяющих настраивать родительский контроль на телефоне с другого устройства или через личный кабинет на официальном сайте
Именно в связи с высокой популярностью мы уделим внимание настоящей программе на примере как смартфона ребенка, так и родительского девайса
Телефон ребенка
Перейдите в системные «Настройки», найдите блок «Личные данные» и откройте «Безопасность». На этой странице в свою очередь следует нажать по строке «Администраторы устройства» в разделе «Администрирование».
![]()
Среди имеющихся вариантов тапните по блоку «Kaspersky Safe Kids», чтобы снять установленную галочку. В случае исправной работы приложения откроется главное окно программы с требованием ввести пароль от привязанной учетной записи.
Указав пароль и нажав кнопку «Войти», дождитесь завершения процедуры входа. После этого приложение можно закрыть и вернуться к предыдущему разделу с настройками.
![]()
Повторно тапнув по строке «Kaspersky Safe Kids», нажмите кнопку «Отключить» и подтвердите деактивацию программы в качестве одного из администраторов устройства. За счет этого будет деактивирована защита приложения от удаления.
![]()
Снова перейдите в «Настройки», в блоке «Устройство» нажмите по строке «Приложения» и в представленном списке найдите «Kaspersky Safe Kids».
![]()
На главной странице приложения нажмите кнопку «Удалить» и подтвердите данную процедуру через всплывающее окно.
Сразу после этого программа будет деактивирована и удалена со смартфона. Вместе с тем она исчезнет из списка «Администраторы устройства», а любые выставленные ограничения будут отменены.
![]()
Телефон родителя
Кроме как с телефона ребенка, деактивировать работу программы можно с вашего Android, назначенного в качестве родительского. Для этого прежде всего откройте приложение и выполните авторизацию с использованием соответствующих логина и пароля.
![]()
Переместившись на стартовую страницу программы, через меню «Обзор» выберите профиль ребенка, родительский контроль для которого хотите отключить.
![]()
Теперь с помощью панели в нижней части экрана перейдите на первую вкладку и на странице найдите блок «Использование устройств». Здесь нажмите по значку с шестеренкой.
![]()
На следующем этапе из списка девайсов выберите модель нужного смартфона и в строке «Контролировать устройство» измените положение ползунка. Чтобы изменения вступили в силу, обязательно перезагрузите телефон ребенка и подключитесь к интернету.
![]()
Описанных действий будет достаточно для деактивации родительского контроля. При этом учитывайте, приложение можно не только отключить, но и попросту изменить выставленные настройки.
Как удалить Family Link
Обнаружив данное приложение на своём устройстве, ребёнок может постараться его удалить. В детской версии программы есть функция отключения родительского контроля. При её задействовании телефон ребёнка блокируется на 24 часа (его может разблокировать только родитель со своей версии приложения).
Если же вы хотите полностью удалить «Family Link», то это автоматически влечёт удаление Гугл Аккаунта ребёнка с его устройства. В этом случае весь прогресс в играх и других приложениях, связанный с данным аккаунтом, будет потерян.
Выполните следующее:
- Запустите приложение на телефоне ребёнка, войдите в меню, выберите «Удалить аккаунт»;
-
На следующем экране вновь тапните на «Удалить аккаунт»;
Выберите «Удалить аккаунт»
- Выберите ваш Гугл-аккаунт как аккаунт лица, которое будет удалять «Family Link» с телефона вашего ребёнка;
-
Введите пароль к вашему родительскому аккаунту;
Введите пароль к вашему аккаунту
- Вы получите сообщение о том, что аккаунт удалён;
- Теперь запустите «Family Link» на вашем родительском устройстве и тапните на имени ребёнка, приложение «Family Link» которого вы хотите удалить;
- Нажмите на кнопку с тремя точками сверху справа, затем нажмите на «Данные об аккаунте»;
-
Прокрутите вниз страницу аккаунта ребёнка, и тапните внизу на «Удалить аккаунт»;
Нажмите внизу на «Удалить аккаунт»
- Прокрутите открывшуюся страницу вниз, поставьте три галочки на опциях удаления, и тапните на «Да, я хочу удалить аккаунт»;
- Теперь вы можете удалить приложение «Family Link» на телефоне вашего ребёнка обычным путём.
Что могут делать родители и какую информацию они видят после настройки родительского контроля
Важно! Если вы дали свое согласие на то, чтобы ребенок продолжал пользоваться аккаунтом Google, некоторые настройки аккаунта и родительского контроля могут работать по-другому. Настроив родительский контроль для существующего аккаунта Google, с помощью Family Link вы сможете выполнять перечисленные ниже действия
Настроив родительский контроль для существующего аккаунта Google, с помощью Family Link вы сможете выполнять перечисленные ниже действия.
Настройки аккаунта и родительский контроль
- Менять некоторые настройки аккаунта ребенка.
- Помогать ребенку входить в аккаунт Google на разных устройствах.
- настройками истории местоположений и истории приложений и веб-поиска, от которых зависит, как Google собирает и обрабатывает данные вашего ребенка.
- Разрешать или запрещать ребенку предоставлять доступ к своему аккаунту сторонним приложениям и сайтам.
Приложения на контролируемых устройствах
- Одобрять или отклонять запросы на скачивание приложений из Google Play.
- Блокировать нежелательные приложения.
Узнайте, на каких устройствах можно настроить родительский контроль.
Местоположение устройств Android
Время использования контролируемых устройств
- Просматривать, какие приложения и как долго использует ребенок.
- Устанавливать, как долго он может пользоваться устройством в течение дня.
- Блокировать устройства на расстоянии, когда ребенку пора делать уроки или ложиться спать.
Узнайте, на каких устройствах можно настроить родительский контроль.
Фильтры Google Chrome, Поиска и Google Play
- Блокировать или разрешать доступ к сайтам в Chrome.
- Включать и отключать Безопасный поиск.
- Указывать, какой контент ребенок может просматривать, покупать и скачивать в Google Play.
Примечание. Настройки одобрения относятся только к тем покупкам, которые совершаются с помощью платежной системы Google Play.
Сервисы Google и аккаунт ребенка
Используя аккаунт Google, ребенок может получать доступ к различным сервисам Google. Помните, что они не предназначены специально для детей.
Что не могут делать родители и какую информацию они не видят
Если родительский контроль был настроен для существующего аккаунта ребенка, в Family Link им не будут доступны перечисленные ниже возможности.
Важно! Ребенок не сможет отключить родительский контроль, пока не достигнет возраста, с которого можно управлять аккаунтом Google самостоятельно
- Удаленно просматривать экран контролируемого устройства.
- Просматривать историю поисковых запросов ребенка.
- Проверять историю браузера Chrome, которым пользуется ребенок.
- Просматривать или сбрасывать пароль аккаунта ребенка.
- Читать сообщения и письма, отправленные или полученные ребенком.
- Прослушивать телефонные разговоры ребенка.
- Удалять аккаунт ребенка.
- Менять пароль для блокировки устройства ребенка.
- Удалять данные с устройства ребенка.
- Блокировать ребенку возможность отключить родительский контроль.
- Связывать аккаунт ребенка с устройствами Google Home.
Примечание. Пользователи обычных аккаунтов могут связать их с устройствами Google Home в приложении Google Home на своих устройствах.
Сброс настроек до заводских
Можно попытаться убрать приложение Family Link на смартфоне Android, если вернуть его систему к состоянию по умолчанию. После чего вы сможете полноценно управлять телефоном. В новых моделях телефонов Android такой трюк может не сработать. Сброс делается следующим образом:
- Открываем на смартфоне настройки;
- Находим пункт «О телефоне» и выбираем его;
- В некоторых моделях нужно вместо этого посетить пункт «Общие настройки»;
-
Выберите параметр «Сброс»;
- Сделайте общий сброс настроек, если предлагается несколько видов и подтвердите.
Существует также полный сброс без параметров системы. И выполняется он при помощи кнопок, расположенных на корпусе смартфона. Принципиальных различий в этом нет. Но если вы будете делать Hard Reset при помощи кнопок, не забудьте удалить аккаунт или вспомнить пароль от него. Так как без этих данных войти в систему не удастся.
Отключение родительского контроля на Android
Алгоритм действий при отключении родительского контроля зависит от того, какими средствами воспользовались для его активации: стандартными возможностями телефона или же другими сервисами. В некоторых случаях выключить (или взломать) опцию в подчинённом устройстве не получится – нужно сбросить соответствующие настройки в контролирующем гаджете.
Google play
Если возникли проблемы с доступом в Google Play с планшета или смартфона, нужно сделать следующее:
- Откройте приложение.
- Загляните в разделы Settings-Personal-Parental controls.
- Если опция включена, у вас потребуют установленный код – введите его.
- Далее вы можете сдвинуть ползунок, чтобы деактивировать контроль в целом, либо снять флажки с отдельных элементов: игр, фильмов, приложений, книг и т. п.
Kaspersky safe kids
Сервис от лаборатории Касперского сложнее и требует задействования двух устройств: телефона ребёнка и родителя. И на тот, и на другой скачивается одноимённое приложение. На сайте нужно завести аккаунт и выставить необходимые настройки. Контроль отключается в несколько этапов, давайте подробно разберём, как его удалить. Возможно два варианта:
- Возьмите детский смартфон и откройте: «Настройки» — «Общие» — «Конфиденциальность» — «Безопасность» — «Администрирование» (путь может слегка отличаться в зависимости от вашего девайса). Вы увидите список контролирующих приложений – снимите отметку с Kaspersky safe kids. Подтвердите свои права, вписав пароль от родительского профиля. Найдите Safe kids в списке установленного софта («Настройки» — «Общие» — «Приложения») и удалите.
- Возьмите свой смартфон и войдите в приложение. У вас попросят код, который вы указали при регистрации. Впишите его, и вы попадёте в личный кабинет. Нажмите на кнопку, подтверждающую, что вы родитель. Если под вашим наблюдением несколько устройств, выберите нужное, кликнув по разделу «Обзор» — «Использование устройств» — «Настройки». Отметьте модель девайса и ползунком деактивируйте контроль.
Family link
В данном случае, используя настройки на телефоне ребёнка, отключить сервис невозможно – вам нужно зайти в свой личный кабинет через приложение. После авторизации поступите следующим образом:
- Вверху слева нажмите три полосочки меню.
- Выберите раздел «Семейная группа», а затем имя ребёнка, на чьём смартфоне вы хотите отменить наблюдение.
- Разверните меню справа вверху, пролистайте опции вниз и остановитесь на «Информации об аккаунте».
- В самом низу вы увидите кнопку «Удалить аккаунт» — нажмите и подтвердите, что вы собираетесь от него избавиться.
- После этого можно убрать приложение и со смартфона ребёнка.
Помните, что отменить контроль можно только при доступе в интернет.
Kids safe browser
Kids safe browser – это специальный браузер, в котором ребёнок может спокойно искать информацию, не попадая на сайты для взрослых или опасные ресурсы. Если нужно снять ограничения, то это можно сделать с телефона ребенка:
- Откройте веб-серфер и разверните меню справа вверху.
- Выберите «Настройки» — «Родительский контроль».
- Если вы заводили аккаунт на сервере, то прежде чем допустить вас к редактированию, браузер попросит пароль. Если нет, то вы сразу увидите активные фильтры – уберите с них отметки, и этого будет достаточно.
При отсутствии защиты от удаления приложение можно убрать обычным способом, утащив его в корзину.
Сброс памяти
Если вы завели профиль в каком-то из перечисленных сервисов, а потом потеряли к нему доступ, можно разблокировать телефон, сбросив настройки до заводских. После этой процедуры контролирующие приложения исчезнут. Сделайте следующее:
- Перейдите в «Настройки» — «Общие» — «Резервная копия и сброс».
- Остановитесь на пункте «Сброс всех настроек» и согласитесь с тем, что готовы потерять часть информации, включая файлы и софт, и выйти из всех аккаунтов.
- Подождите, пока система завершит процесс.
Это самый простой способ обойти родительский контроль, но нужно позаботиться о сохранении важных данных, чтобы не лишиться их навсегда.
Как ограничить доступ в интернет
С помощью родительского контроля вы можете:
- ограничить время доступа в Интернет;
- для защиты поиска информации в Интернете;
- ограничить доступ к сайтам;
- запретить загрузку файлов.
Как ограничить время доступа в интернет
- В главном окне Kaspersky Internet Security нажмите Родительский контроль.
- Чтобы узнать, как открыть программу, смотрите инструкции в статье.
- Убедитесь, что параметр для требуемой учетной записи установлен на Control Enabled. В противном случае указанные настройки ограничения работать не будут.
- Щелкните Настроить ограничения рядом с нужной учетной записью.
- Зайдите в раздел Интернет.
- Установите флажки Ограничивать доступ в будние дни до или Ограничить доступ в выходные до и укажите максимальное время доступа в Интернет.
Доступ в Интернет будет ограничен.
Как обезопасить поиск и ограничить доступ к сайтам
- В главном окне Kaspersky Internet Security нажмите Родительский контроль.
- Чтобы узнать, как открыть программу, смотрите инструкции в статье.
- Убедитесь, что параметр для требуемой учетной записи установлен на Control Enabled. В противном случае указанные настройки ограничения работать не будут.
- Щелкните Настроить ограничения рядом с нужной учетной записью.
- Зайдите в раздел Интернет.
- Установите флажок Включить безопасный поиск, чтобы исключить сайты с неприемлемым содержанием из результатов поиска.
Безопасный поиск доступен в Google, Bing, Яндекс, Почта, Yahoo (английская версия), YouTube (английская версия), ВКонтакте. Безопасный поиск недоступен на YouTube, если пользователь вошел в свою учетную запись. Если пользователь не ввел данные своей учетной записи, то есть работает анонимно, доступен безопасный поиск.
- Установите флажок Контролировать доступ к сайтам и выберите:
- Заблокируйте доступ к сайтам из выбранных категорий → Выберите категории сайтов и укажите нежелательные категории сайтов. Описание категорий сайтов в Родительском контроле см. В этой статье.
- Заблокировать доступ ко всем сайтам → Настроить исключения и добавить список разрешенных адресов.
Будет включен безопасный поиск, доступ к сайтам будет ограничен.
Как запретить загрузку файлов
- В главном окне Kaspersky Internet Security нажмите Родительский контроль.
- Чтобы узнать, как открыть программу, смотрите инструкции в статье.
- Убедитесь, что параметр для требуемой учетной записи установлен на Control Enabled. В противном случае указанные настройки ограничения работать не будут.
- Щелкните Настроить ограничения рядом с нужной учетной записью.
- Зайдите в раздел Интернет.
- В разделе Блокировать загрузку файлов установите флажки рядом с категориями нежелательных файлов.
Скачивание выбранных категорий файлов будет запрещено.
Деактивация контроля через параметры Play Market
Когда ограничения выставляются посредством интегрированного магазина приложений, то их деактивация возможна через тот же манипулятор. Поскольку сервис Google применяется для установки и обновления программ, выключение родительского слежения предполагает соответствующие изменения в выдаче искомых приложений.
- Запустите Play Market, после чего через боковое меню перейдите во вкладку «Настройки»;
- Кликните по варианту «Родительский контроль», сокрытый в подпункте «Личные»;
- Для выключения таковой опции задействуется рычаг активности, где может понадобиться указать PIN-код при его наличии.
По аналогии для деактивации мониторинга можно задействовать сброс настроек встроенного магазина.
При этом понадобится ряд простых манипуляций:
- Откройте параметры смартфона;
- Отыщите категорию «Приложения», откуда нужно перейти во вкладку «Все»;
- Выберите из представленного списка Play Market;
- Кликните по команде «Очистка».
Как установить родительский контроль на Xiaomi
Итак, для активации родительского контроля на телефонах Xiaomi, Redmi и POCO нам потребуется взаимодействовать с инструментом «Цифровое благополучие», до которого можно добраться при помощи настроек MIUI. Сама по себе инструкция не особенно сложная, с ней справится даже новичок при том условии, что будет чётко выполнять все пункты нашей инструкции. Обладать какими-то специальными знаниями или навыками при этом не нужно. Однако процедура может занять достаточно продолжительное время.
Активация родительского контроля:
Первым делом на телефон родителя нужно будет установить программу Google Family Link. Её можно скачать стандартным способом из Google Play. Затем запустите программу при помощи соответствующего значка на рабочем столе.
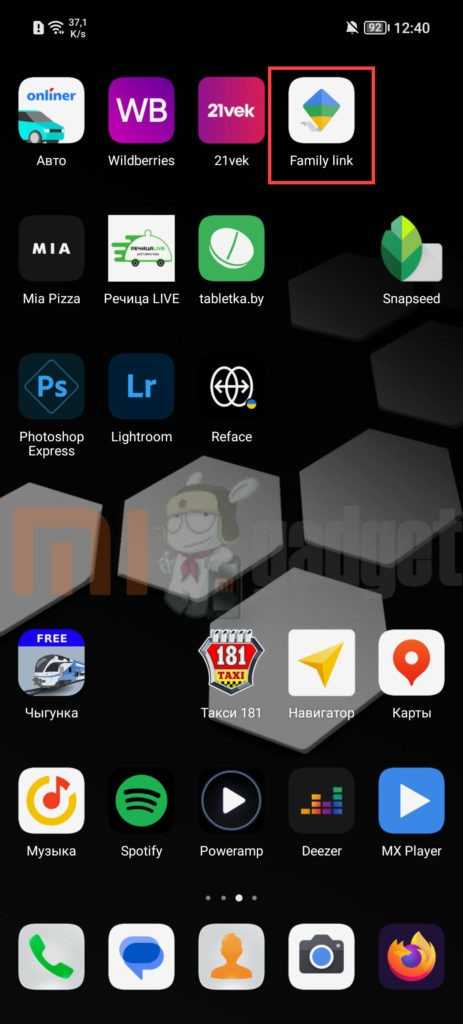
Затем выберите «Да», если у вашего ребёнка есть аккаунт Google.

На следующем этапе нужно будет настроить родительский контроль на устройстве ребёнка и после этого нажать «Готово».

Запустите системные настройки на телефоне ребёнка при помощи соответствующего значка на рабочем столе.
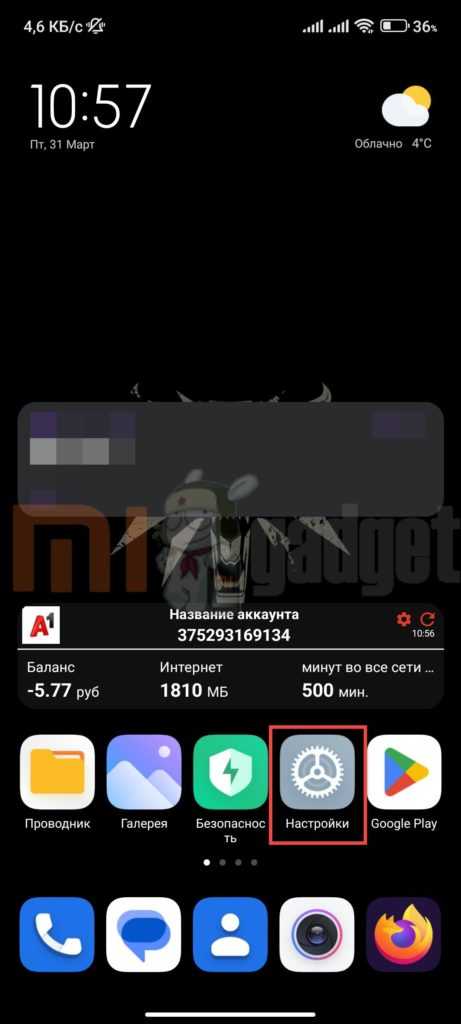
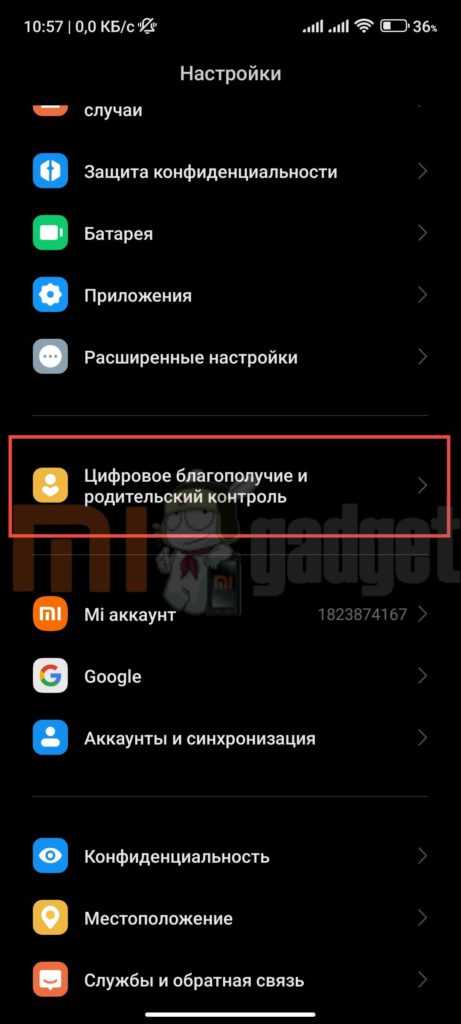

Далее нажмите кнопку «Начать» для старта процедуры настройки.
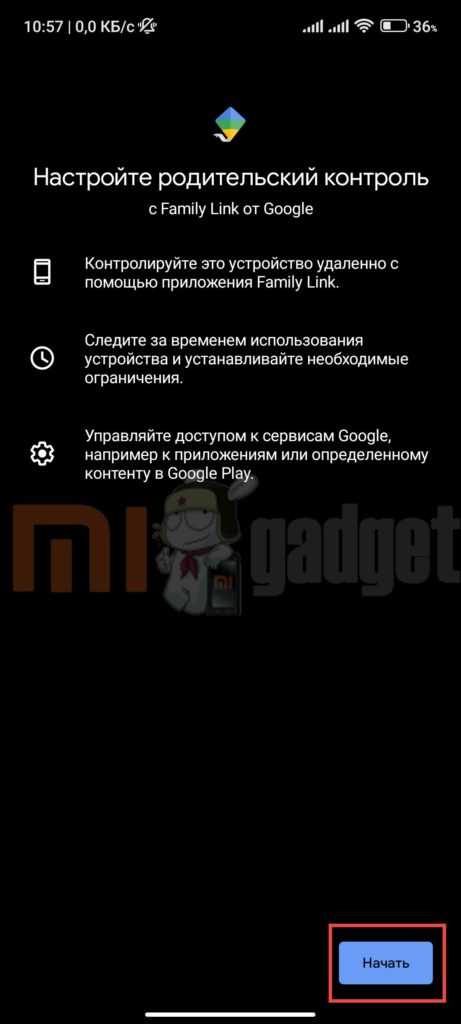
Обозначьте, кто именно будет использовать данное устройство: нужно выбрать пункт «Ребёнок или подросток».

Затем тапните по кнопке «Далее».
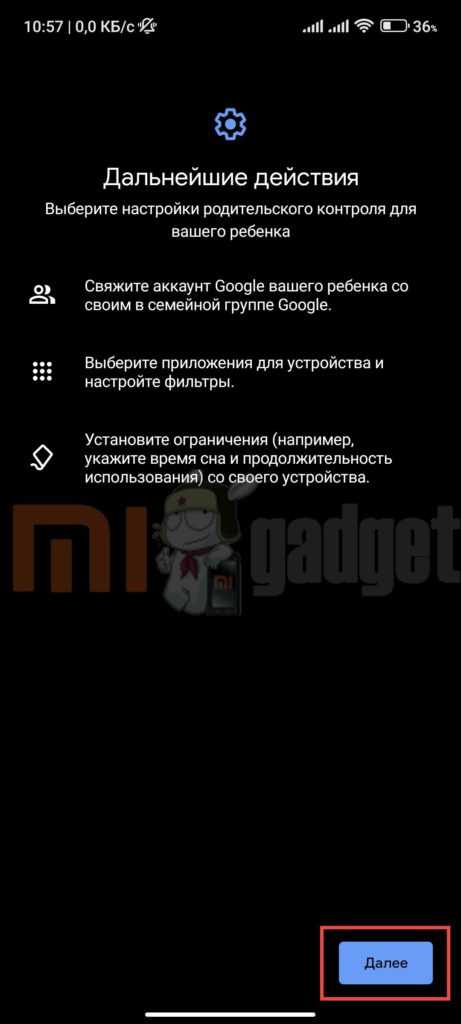
Выберите ссылку «Добавьте или создайте аккаунт для ребёнка».

На следующем этапе выберите «Google».

Введите логин от учётной записи ребёнка и нажмите «Далее».
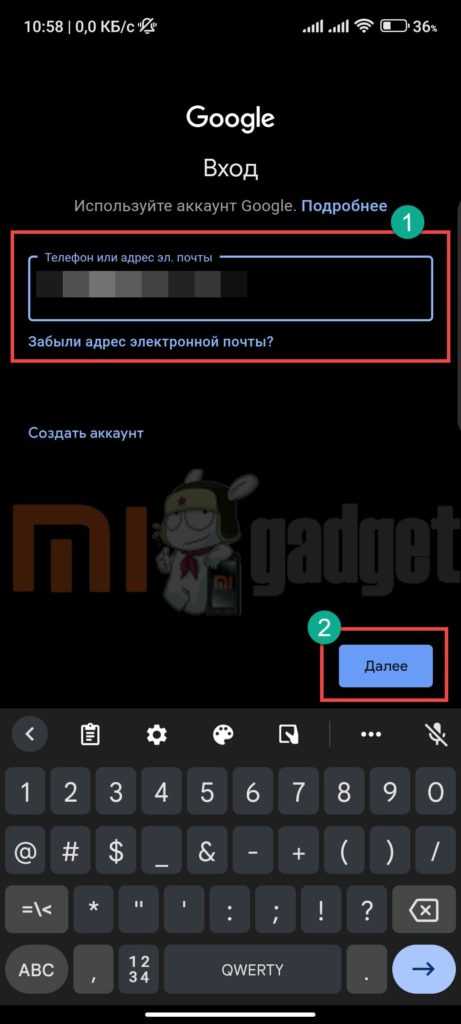
Впишите пароль от аккаунта, тапните «Далее».
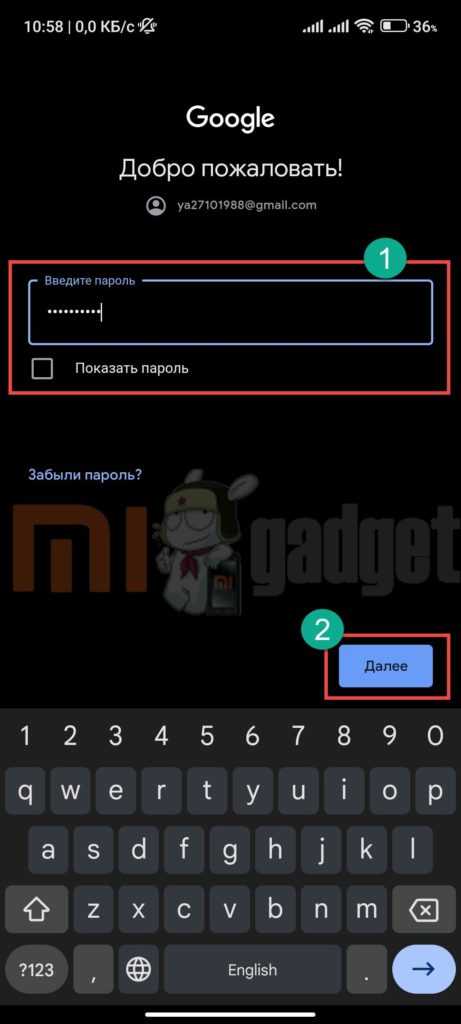
На следующем этапе нажмите кнопку «Принимаю».
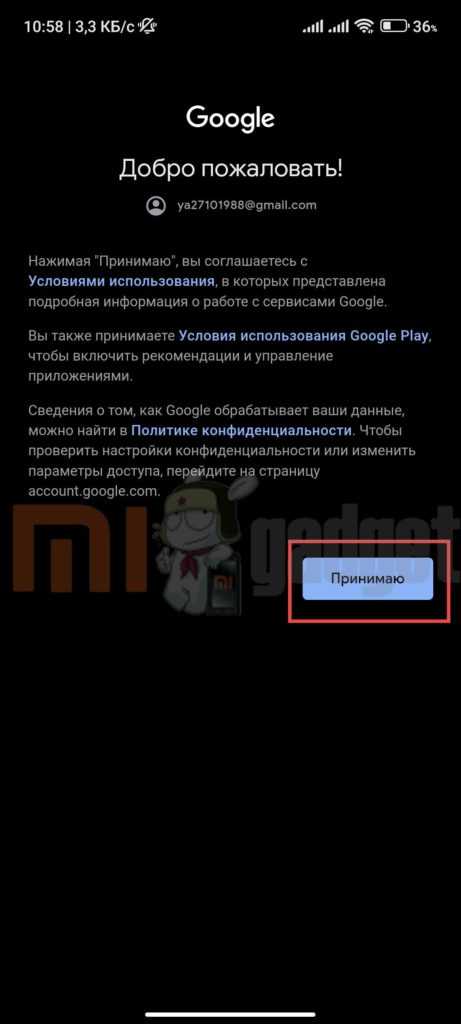
В следующем окне выберите аккаунт ребёнка при помощи простого тапа.

Появится сообщение о том, из каких аккаунтов при этом будет осуществлён выход. Согласитесь при помощи кнопки «Продолжить».
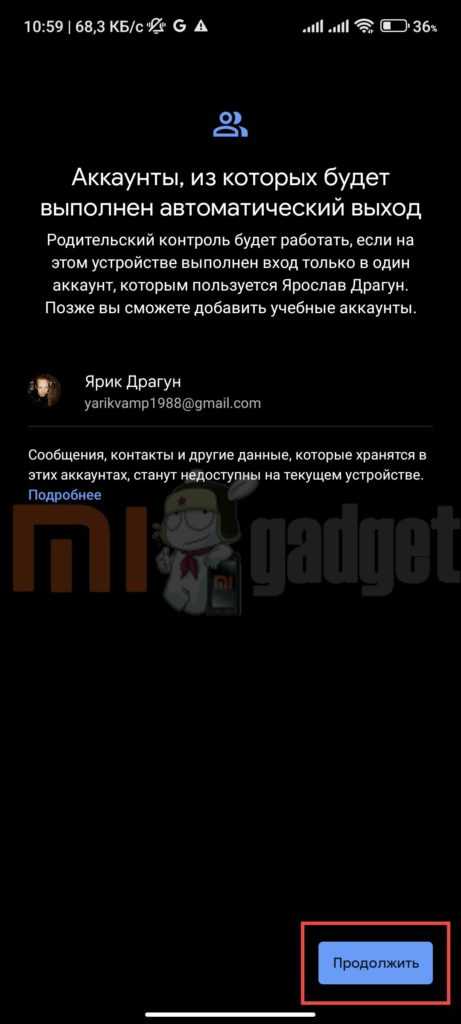
Затем будет предупреждение о том, что ребёнок не сможет войти в учётку, если она активирована на других устройствах. Нажмите «Далее».
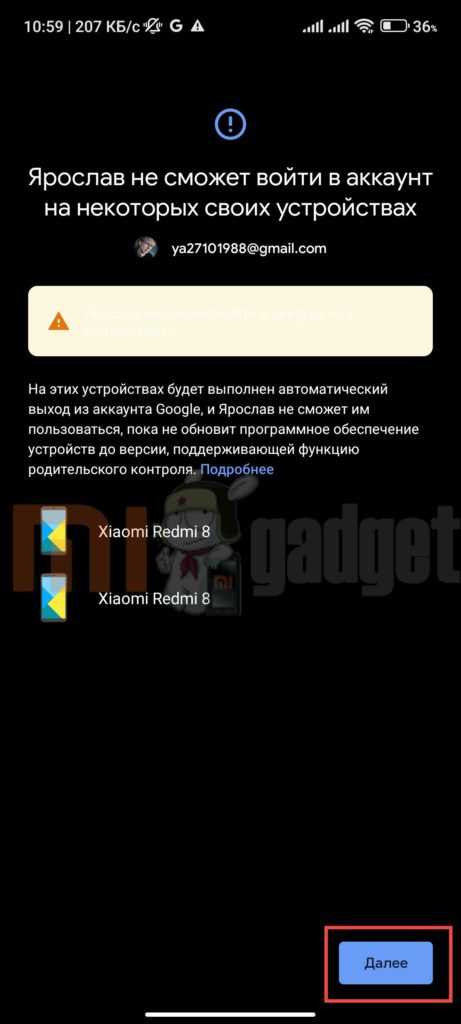
Теперь впишите логин от учётной записи родителя, а затем нажмите «Далее».
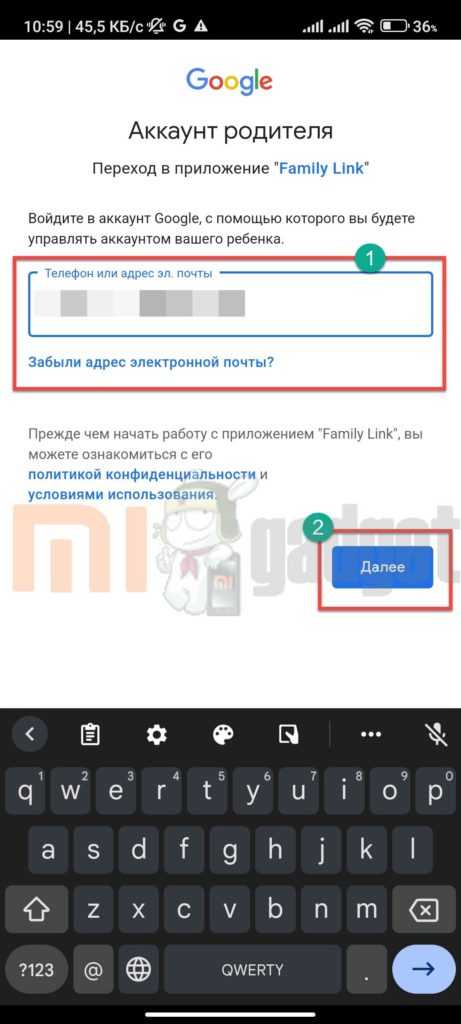
Внесите пароль от учётки и тапните по той же кнопке.
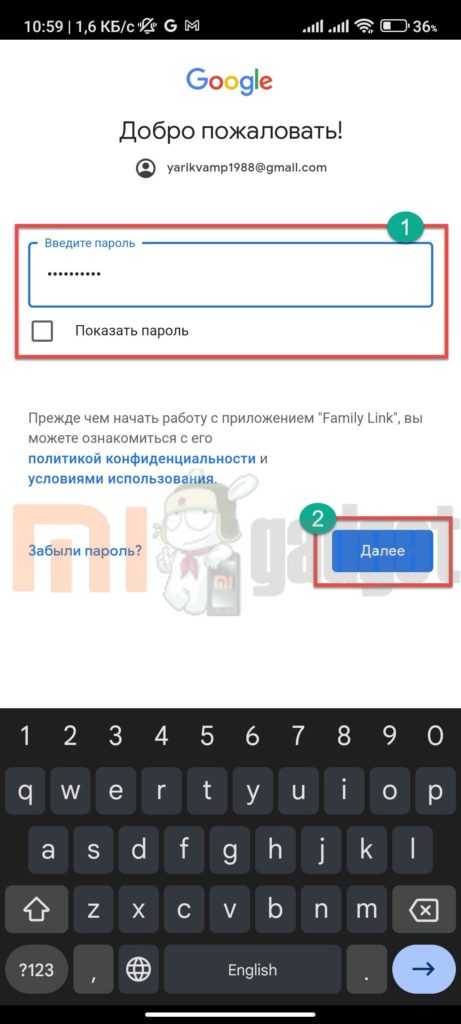
Затем введите пароль для связи аккаунтов (используется пароль для доступа к детской учётке) и нажмите «Разрешить».

Появится запрос на разрешение родительского контроля. Нажмите «Разрешить».
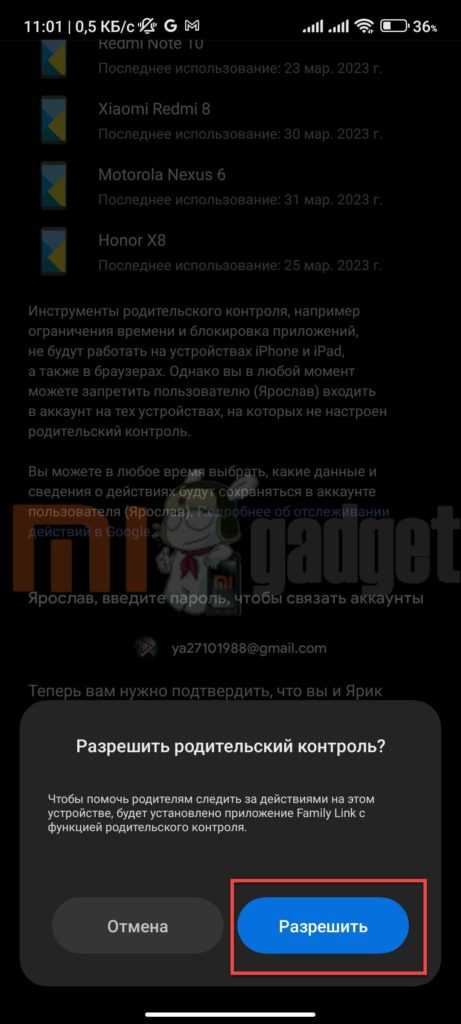
Дождитесь окончания процедуры связки аккаунтов и нажмите «Далее».

Теперь появится список приложений, где нужно отметить те, которые необходимо заблокировать. Если нужно увидеть больше программ – нажмите ещё. По завершении нажмите «Далее».
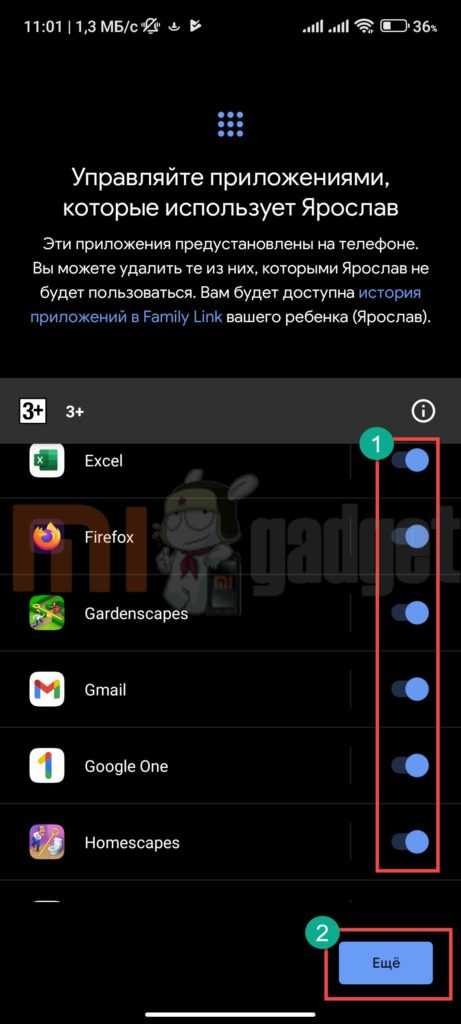
После выполнения всех этих действий родительский контроль на смартфоне можно считать полностью настроенным. Необходимые параметры можно редактировать уже в процессе использования смартфона. Процедура достаточно простая, но требует достаточно много времени для выполнения. К тому же, нужно знать логины и пароли от аккаунтов родителей и ребёнка. Иногда приходится создавать новые учётные записи, что также требует достаточно много времени. Но в результате можно быть спокойным за своего ребёнка.
Как удалить контроль в сторонних программах
Существует ряд специализированных программ, которые помогают родителям ограничивать доступ ребенка к сомнительным материалам и просто уменьшать время взаимодействия с мобильным телефоном или планшетом.
Среди них наиболее популярными считается Kaspersky Safe Kids, а также Family Link. Более подробно, как снимать ограничение с этих двух программ, рассматривается далее.
Kaspersky Safe Kids
Как уже было сказано, «Касперский» является одним из наиболее популярных и функциональных вариантов обеспечения родительского контроля. Основное преимущество заключается в том, что с его помощью можно ограничивать доступ даже с другого устройства, а также через личный кабинет на сайте производителя.
Отключить блокировку «Касперского» можно как через телефон ребенка, так и через устройство родителя. В первом случае инструкция по отключению выглядит следующим образом:
- Зайти в настройки мобильного устройства.
- Открыть раздел с личными данными, а послу выбрать пункт «Безопасность».
- Необходимо найти раздел «Административные», а после «Администраторы устройства».
- Среди представленного списка нужно будет выбрать именно Kaspersky Safe Kids.
- В появившемся окне нужно будет ввести логин и пароль пользователя (первое может быть вбито автоматически).
- После того как нужная информация будет введена правильно, следует вернуться обратно к строчке «Kaspersky Safe Kids» и нажать на кнопку «Отключить». Подтвердить действие.
На данном этапе программа будет отключена. При желании ее можно будет даже полностью удалить с телефона, как обычное приложение.
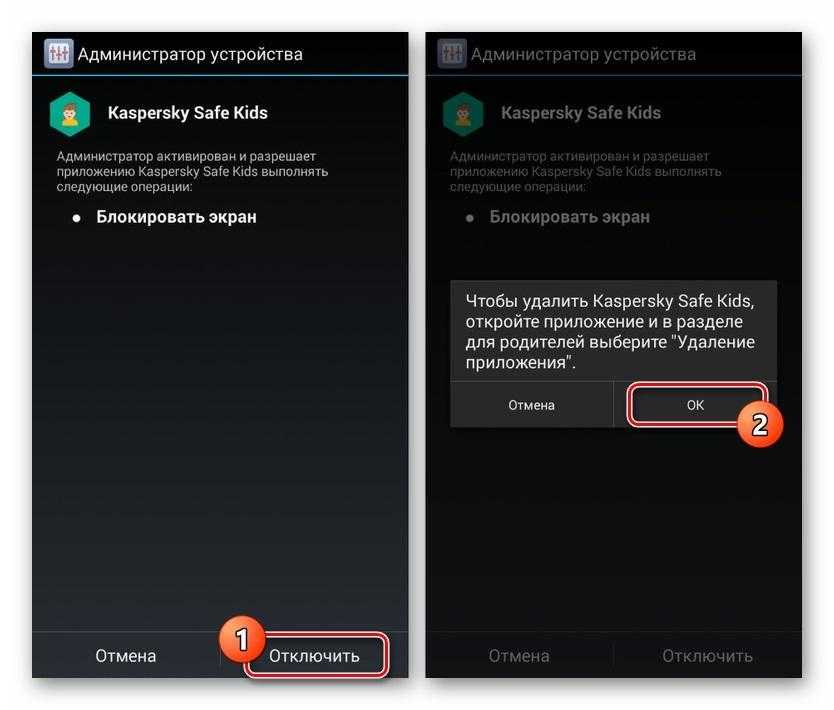
Отключение режима в Kaspersky Safe Kids
Family Link
Сбросить родительский контроль в «Фамилия линк» можно следующем образом:
- Открыть само приложение и перейти в личный аккаунт.
- Открыть блок «Семейная группа», выбрав профиль, на котором включено ограничение.
- Нажать на иконку в виде 3 точек и открыть информацию о конкретном пользователе.
- Найти внизу функцию «Удалить аккаунт».
- Подтвердить действие, проставив галочки в соответствующих местах.
Как отключить родительский контроль на Android
Способ 1. Через Google Play
Учти, что этот способ работает только в том случае, если тебе известен пароль. Зайди в приложение и нажми слева вверху «три полоски», далее выбери «настройки». В разделе «родительский контроль» убери галочку возле «ПИН-кода».
Способ 2. Через сброс настроек Play Market
Хочешь снять ограничение через очищение данных приложения? Тогда действуй так: в настройках смартфона перейди во вкладку «все приложения», там выбери в списке Play Market. В кэше устройства очисти хранилище. После этого попробуй войти в «родительский контроль» по-новой. Если все получилось, то флажок переместится на значение «выкл». Точное название кнопок зависит от того, какой марки и модели твой телефон.
Установка стороннего приложения для блокировки родительского контроля
Если вам нужно обойти родительский контроль на смартфоне Xiaomi Redmi, то одним из способов может быть установка стороннего приложения для блокировки этой функции. В Xioami Redmi устанавливается специальный пакет инструментов, который позволяет вам управлять различными ограничениями и ограничить доступ к некоторым приложениям и функциям.
- Откройте «Настройки» на вашем устройстве, нажав на иконку шестеренки в главном меню или с панели уведомлений.
- Пролистайте вниз и выберите раздел «Безопасность».
- В разделе «Безопасность» найдите и выберите «Установка приложений сторонних источников».
- Включите переключатель, чтобы разрешить установку приложений из сторонних источников.
- Теперь вы можете найти и скачать стороннее приложение для блокировки родительского контроля из Play Маркета или другого доверенного источника.
- Установите скачанное приложение и следуйте инструкциям на экране, чтобы настроить его по своему усмотрению.
- После установки и настройки приложения, вы сможете использовать его для блокировки родительского контроля на вашем устройстве Xiaomi Redmi.
Установка стороннего приложения для блокировки родительского контроля на смартфоне Xiaomi Redmi может быть полезным способом, если встроенные функции ограничений не удовлетворяют ваши потребности. Имейте в виду, что использование стороннего приложения может изменить функциональность вашего устройства, поэтому будьте внимательны и выбирайте надежный и проверенный источник приложения.




























