Рекомендации и предосторожности при сбросе модема МТС на заводские настройки
- Перед тем как приступить к сбросу модема МТС на заводские настройки, рекомендуется сохранить все важные данные, так как данный процесс полностью сбросит все пользовательские настройки модема, включая пароли и логины.
- Убедитесь, что у вас есть доступ к интернету через другое устройство, так как после сброса модема на заводские настройки, все текущие сетевые настройки будут сброшены, и вы потеряете доступ к интернету.
- Введите правильный логин и пароль для авторизации в интерфейсе модема. Чтобы избежать возможных проблем с доступом в будущем, рекомендуется записать логин и пароль в надежном месте.
- Перед сбросом модема, убедитесь, что у вас есть все необходимые настройки доступа к интернету от провайдера МТС. Вам может потребоваться ввести эти настройки вручную после сброса.
Не рекомендуется выполнять сброс модема МТС на заводские настройки, если:
- Вы не уверены, что знаете все необходимые настройки для подключения к интернету от провайдера МТС. Ошибка при восстановлении настроек может привести к потере доступа к сети.
- Вам необходимо сохранить текущие настройки, включая пароли и логины, так как после сброса они будут удалены.
- У вас нет другого способа получить доступ в интернет в случае ошибок или проблем с сбросом модема.
Если вы уверены в необходимости сброса модема МТС на заводские настройки и у вас есть все необходимые данные и настройки для последующего подключения к интернету, продолжайте согласно инструкции.
Важно: Перед началом выполнения сброса модема на заводские настройки, обратитесь к документации, предоставленной производителем модема. Инструкции по сбросу могут отличаться в зависимости от модели модема МТС
Сброс настроек роутера: способы и последствия
Рано или поздно, каждый, кому хоть немного интересен компьютер, все-таки доберется до панели управления роутера
Неважно, было ли это сделано из любопытства или же с целью настроить порты и отфильтровать трафик. Важно лишь то, что после большинства таких манипуляций интернет пропадает, оставляя гореть только светодиод питания. В этой ситуации очень поможет сброс настроек роутера
Как это сделать и чем это полезно?
В этой ситуации очень поможет сброс настроек роутера. Как это сделать и чем это полезно?
- Роутер перестал работать на полную мощность.
- Есть подозрения на атаки извне.
- После манипуляций в панели управления роутер перестал подавать признаки жизни.
- Смена провайдера или перенастройка.
- Сброс также поможет в случае утери пароля.
Помните, что, сбросив настройки любым из методов, их необходимо будет восстановить для нормальной работы устройства. Если вы не уверены в своих силах, лучше отнести роутер в сервис, где с большинством проблем разберутся за несколько минут. Итак, если вы не передумали исправить маршрутизатор, давайте подробно разберем, как сбросить настройки роутера и ничего при этом не повредить.
Самый простой и быстрый метод. С помощью физического вмешательства можно сбросить все настройки роутера даже в том случае, если не удается войти в панель управления.
Кнопка находится на корпусе и может иметь разные названия, в зависимости от производителя и модели роутера: Reset, WPS, Res и т. д. На дешевых роутерах зачастую одна кнопка выполняет несколько функций в зависимости от времени нажатия, но их может быть и несколько. Стандартно для сброса хватает – 10 сек., больше – не страшно, меньше – ничего не произойдет.
Нажмите и удерживайте кнопку до тех пор, пока не загорится индикатор WPS. Затем отпустите ее и дайте устройству перезагрузиться.
Фактически вместо кнопки вы чаще можете наблюдать дырку с надписью Reset. В таких моделях кнопка находится внутри корпуса для того, чтобы случайно не нажиматься. Ресетнуть такой маршрутизатор можно при помощи иголки или спички. Если это не помогло, давайте рассмотрим – как сбросить настройки на роутере более жесткими манипуляциями.
Этот метод поддерживают далеко не все модели, а после того, как будут сброшены настройки роутеров Asus, Cisco, Linksys, старших Tp-Link и некоторых других, скорее всего, потребуется сразу же их перепрошивать.
Если терять нечего, можно попробовать ресетнуть технику таким способом, но желательно почитать мануалы по этому делу. К тому же, сделать из роутера кирпич за полторы минуты довольно просто.
Этот метод хорош в тех случаях, когда технически маршрутизатор в порядке – вы можете выполнить вход в панель управления, на нем горят лампочки и он нормально запускается, вот только нет самого подключения или не работают порты.
У каждого роутера есть панель управления, в которую можно попасть путем ввода в адресную строку любого браузера IP 192.168.1.1. Дальше будет предложено авторизоваться при помощи логина и пароля. Обычно эти данные указываются на корпусе самого маршрутизатора. Если их нет, то можно сбросить настройки роутера как в предыдущем пункте.
Далее, необходимо найти раздел отвечающий за подобные операции. Обычно это разделы: “Администрирование”, “Управление”, “Восстановление” и “Обновление”, Software и подобные, а попасть в них можно прямо со стартовой страницы. Например, на роутере ZTE меню выглядит так.
После сброса роутер сам перезагрузится. Кстати, на большинстве роутеров есть возможность сделать бэкап, а после сброса параметры будет в несколько раз проще восстановить из файла.
Помимо полного ресета всех настроек, можно сбросить только значения одного раздела, например, WI-FI. Для этого также есть несколько способов.
- Программный. Перезагрузить сетевой адаптер можно через меню самого роутера в соответствующем разделе. Не во всех роутерах есть подобная функция.
- Физический – перезагрузка происходит при помощи кнопки WLAN на корпусе роутера. Иногда эта кнопка также бывает утоплена.
Однозначного ответа на этот вопрос, к сожалению, нет. Если роутер отказался работать после падения или резкого отключения питания то, большая вероятность того, что дни его сочтены и починить аппарат не удастся. Если интернет пропал после вашего вмешательства или смены точки доступа, то можно рассчитывать на то, что после того, как сбросятся настройки на роутере, он вернется к жизни.
Важно понимать, что некоторые настройки не сбрасываются даже после жесткого ресета. Вероятно, помочь в таком случае сможет только перепрошивка, которая, по сути, является одним из подвидов программного ресета либо замена самого роутера
Сброс настроек роутера: способы и последствия
Рано или поздно, каждый, кому хоть немного интересен компьютер, все-таки доберется до панели управления роутера
Неважно, было ли это сделано из любопытства или же с целью настроить порты и отфильтровать трафик. Важно лишь то, что после большинства таких манипуляций интернет пропадает, оставляя гореть только светодиод питания
В этой ситуации очень поможет сброс настроек роутера. Как это сделать и чем это полезно?
- Роутер перестал работать на полную мощность.
- Есть подозрения на атаки извне.
- После манипуляций в панели управления роутер перестал подавать признаки жизни.
- Смена провайдера или перенастройка.
- Сброс также поможет в случае утери пароля.
Самый простой и быстрый метод. С помощью физического вмешательства можно сбросить все настройки роутера даже в том случае, если не удается войти в панель управления.
Нажмите и удерживайте кнопку до тех пор, пока не загорится индикатор WPS. Затем отпустите ее и дайте устройству перезагрузиться.
Этот метод поддерживают далеко не все модели, а после того, как будут сброшены настройки роутеров Asus, Cisco, sys, старших Tp- и некоторых других, скорее всего, потребуется сразу же их перепрошивать.
Если терять нечего, можно попробовать ресетнуть технику таким способом, но желательно почитать мануалы по этому делу. К тому же, сделать из роутера кирпич за полторы минуты довольно просто.
У каждого роутера есть панель управления, в которую можно попасть путем ввода в адресную строку любого браузера IP 192.168.1.1. Дальше будет предложено авторизоваться при помощи логина и пароля. Обычно эти данные указываются на корпусе самого маршрутизатора. Если их нет, то можно сбросить настройки роутера как в предыдущем пункте.
После сброса роутер сам перезагрузится. Кстати, на большинстве роутеров есть возможность сделать бэкап, а после сброса параметры будет в несколько раз проще восстановить из файла.
Помимо полного ресета всех настроек, можно сбросить только значения одного раздела, например, WI-FI. Для этого также есть несколько способов.
Однозначного ответа на этот вопрос, к сожалению, нет. Если роутер отказался работать после падения или резкого отключения питания то, большая вероятность того, что дни его сочтены и починить аппарат не удастся. Если интернет пропал после вашего вмешательства или смены точки доступа, то можно рассчитывать на то, что после того, как сбросятся настройки на роутере, он вернется к жизни.
Важно понимать, что некоторые настройки не сбрасываются даже после жесткого ресета. Вероятно, помочь в таком случае сможет только перепрошивка, которая, по сути, является одним из подвидов программного ресета либо замена самого роутера
Как подключить 4g-модем МТС к компьютеру
Для непосредственной настройки потребуется включить устройство и подключить его к ПК или ноутбуку. Для этого сперва вставляют специальную сим-карту в слот, находящийся на задней панели прибора. Далее девайс нужно подключить к ПК и дождаться, пока он произведет установку всех необходимых для работы компонентов. Также потребуется установить «Коннект-Менеджер» для управления устройством и своими тарифами.

Важно! Сим-карту в устройство нужно вставлять только ту, которая идет с ним в комплекте. Телефонные и планшетные чипы с ним либо не будут работать, либо значительно проиграют в скорости соединения с глобальной сетью
Когда следует обратиться в сервисный центр МТС?
Существуют ситуации, когда самостоятельно сбросить модем МТС на заводские настройки не получится, и потребуется помощь профессионалов в сервисном центре МТС. Вот несколько случаев, когда следует обратиться в сервисный центр МТС:
1. Проблемы с физическим состоянием модема.
Если модем МТС поврежден, имеет следы коррозии или испытывает проблемы с питанием, рекомендуется обратиться в сервисный центр МТС. Там смогут выполнить диагностику и принять меры по восстановлению его работоспособности.
2. Ошибки при перепрошивке модема.
Если процесс перепрошивки модема МТС был прерван или завершился с ошибкой, это может привести к неправильной работе устройства. В таком случае рекомендуется обратиться в сервисный центр МТС для повторной прошивки или восстановления модема.
3. Проблемы с сетевыми настройками.
Если у вас возникли сложности с настройками модема МТС, например, невозможно установить соединение или настройки не сохраняются, стоит обратиться в сервисный центр МТС для диагностики и решения проблемы. Возможно, вам потребуется обновить прошивку или отрегулировать настройки сети.
4. Нет доступа к интернету.
Если у вас нет доступа к интернету, несмотря на то, что все настройки на модеме МТС правильные, возможно, проблема связана с техническими неполадками. В этом случае следует обратиться в сервисный центр МТС для проверки сетевых настроек и восстановления доступа к интернету.
Помните, что обращение в сервисный центр МТС позволит получить квалифицированную помощь от специалистов, что поможет быстро и эффективно решить проблемы с модемом МТС.
Как сбросить настройки Android до заводских — 3 способа:
Поэтому перед использованием этого метода, всю нужную информацию лучше перенести на карту памяти, потому что она останется нетронутой. А личные контакты и вовсе переписать в бумажный ежедневник, пригодится на будущее, если устройство будет вдруг утеряно или сломается.
Сброс настроек так называемый Hard Reset, приведёт ваше устройство к изначальному состоянию, в каком он находился после покупки его в магазине. Чистенький, новенький, свеженький… Как будто только что вышел из-под топора Папы Карло. Ничего сложного в этом нет, всю основную работу ваш Android сделает за вас, нужно лишь «сказать» ему что нужно делать…
Приступим к сбросу настроек на Андроид.
Сброс модема через кнопку RESET
Если вам необходимо выполнить сброс модема МТС на заводские настройки, вы можете воспользоваться кнопкой RESET, которая находится на корпусе устройства. Но прежде чем сбрасывать настройки модема, убедитесь, что у вас есть все необходимые данные для новой настройки модема, такие как имя пользователя, пароль и другие важные данные.
Вот как выполнить сброс модема через кнопку RESET:
- Перед тем как начать, обязательно отключите модем от электричества.
- Найдите на корпусе модема кнопку RESET. Обычно она находится на задней или боковой стенке устройства. Иногда кнопка RESET защищена пластиковой крышкой-защитником, поэтому вам, возможно, придется использовать острые предметы, такие как штифт или игла, чтобы нажать на кнопку RESET.
- С помощью острого предмета нажмите на кнопку RESET и удерживайте ее примерно 10 секунд. В это время светодиодные индикаторы на модеме начнут мигать или гореть разными цветами.
- Отпустите кнопку RESET и дождитесь, пока модем не перезагрузится. Это может занять несколько минут.
- После перезагрузки модема настройки должны быть сброшены на заводские значения. Вы можете подключить модем к компьютеру и выполнить новую настройку с помощью прилагаемой инструкции.
Обратите внимание, что после сброса модема все ваши пользовательские настройки будут удалены, включая имя пользователя, пароль, настройки интернет-подключения и другие параметры. Убедитесь, что вы сохранили все необходимые данные, прежде чем сбрасывать настройки модема
Внешний вид роутера
Достаём мтс роутер из упаковки и видим очень милое, приятное устройство. Корпус черного глянцевого цвета, очень быстро остаются отпечатки пальцев.
 Роутер МТС
Роутер МТС
На лицевой стороне расположена кнопка включения, логотип МТС и спрятанный дисплей, который при выключенном состоянии и не видно.
Края корпуса закруглённые, все порты и разъемы расположены по граням устройства.
 Левая грань роутера
Левая грань роутера
С этой грани имеется слот для подключения карты памяти microSD, слот SIM-карты, гнездо для подключения антенны и кнопка аппаратной перезагрузки «Reset». Кнопка утоплена в корпус, нажать можно только спичкой или иголкой.
 Правая грань роутера
Правая грань роутера
На правой грани находится USB порт, и кнопка включения функции WSP – автоматическое подключение беспроводных устройств.
На задней крышке имеется наклейка с IMEI устройства, mac адресом, серийным номером, именем беспроводной сети SSID и пароль для подключения.
 Тыльная сторона роутера
Тыльная сторона роутера
Как правило, при первом подключении в меню настроек роутера пароль лучше сменить.
Дисплей роутера
TFT дисплей mts wifi роутера хоть и не большой, по диагонали 35 мм, но весьма информативен.
 Дисплей роутера
Дисплей роутера
На экране отображается информация о текущих беспроводных соединениях, уровень сигнала, вид подключения (2G, 3G или LTE), состояние батареи, принятых СМС сообщения и многое другое. Местами шрифт очень мелкий, порой на солнце рассмотреть просто невозможно.
К слову о батареи – вайфай роутер мтс оснащен литиево-ионным аккумулятором рекордной для таких устройств емкостью 3000 мА/ч. Напряжение равно 3,7V. Заряд батареи продолжается в течение 3-х часов, хватает примерно на 5 часов работы, все зависит от типа соединения и нагрузок. Если в роутере очень полезная функция – автоотключение при определенном простое. Здорово экономит заряд, если забыть выключить.
Почему не подключается
Что делать если не работает мобильный интернет МТС на телефоне или домашний на компьютере
После предварительной настройки МТС 4G USB-модема с функцией WiFi-роутера дополнительные действия не нужны – сетевое оборудование автоматически подключится к интернету и разрешит использовать мобильную связь для веб-серфинга, просмотра новостей и изучения социальных сетей. Но порой встречаются и исключения, в которых стоит заранее разобраться:
- Сеть. Красный индикатор отображает проблемы с регистрацией в сети: возможно, текущая местность находится за пределами базовых станций оператора, из-за чего сигнал слабый или нестабильный. Альтернативная причина – SIM-карта не установлена или повреждена.
- Wi-Fi. Если индикатор продолжает гореть красным, значит стартовая подготовка произведена некорректно (например – через раздел «Быстрая настройка» в веб-интерфейсе, расположенном по адресу 192.168.0.1) или беспроводной доступ находится в режиме ожидания. В некоторых ситуациях помогает стандартная перезагрузка.
- Аккумулятор. Красный индикатор – заряд почти на исходе (придется подключаться к питанию по «ЮСБ»), если никаких уведомлений не появляется – устройство в текущий момент не запущено.
Важно! За пределами перечисленных особенностей важно помнить и о сторонних причинах, вроде физических повреждений антенны, вайфай-модулей или даже лотка SIM-карты
Использование модема МТС и его настройка
Так как телефон не всегда может быть удобен для интернет-серфинга, запрос настроек интернет от оператора МТС помогает применять устройство для доступа с других точек, к примеру, ПК или планшета без наличия в нем СИМ-карты.
На многих современных телефонах существует специальная функция, которая позволяет создавать подключение и использовать телефон как роутер или модем. Эта функция имеет дополнительную стоимость, даже на тарифных планах, которые предполагают безлимитное использование интернета.
Также гаждет можно использовать как сетевой модем, непосредственно подключив его к компьютеру. Для того, чтобы настроить такое подключение, придется использовать панель управления, которая запустит программу мастера настройки подключений. Чтобы более подробно узнать об этой опции, на сайте МТС есть соответствующий раздел. Однако подобное подключение становится менее актуальным благодаря мобильным модемам и возможностью использовать телефон в качестве удаленной точки доступа в сеть.
Так как заказать настройки интернета достаточно просто, то не стоит по этому поводу обращаться к оператору, так как связаться с ним достаточно проблематично. Настроить интернет на телефоне практически любой модели можно при помощи нескольких простых действий, которые подробно описаны на официальном сайте МТС. Там же можно перейти в личный кабинет. Его использование сделает процесс установки еще проще и быстрее.
Как Вы уже наверное знаете, WiFi роутер — это целый мини-компьютер, со своим процессором, оперативной и постоянной памятью. И так же, как обычный компьютер, он может начать сбоить и глючить. В этом случае помочь может полный сброс настроек роутера к заводским параметрам. Другой частый пример, когда может понадобиться сбросить конфигурацию устройства к начальной — это восстановление доступа в веб-интерфейс модема или маршрутизатора когда забыл пароль администратора, а «admin» и «1234» не подходят.
Сброс роутера можно сделать аппаратным способом или программным, если есть возможность зайти в его веб-конфигуратор.
Аппаратный метод называется Hard Factory Reset
. Для этой цели на каждом ADSL-модеме, WiFi-маршрутизаторе или оптическом терминале есть маленькая скрытая кнопочка, подписанная как «Reset». Если корпус устройств обычный, горизонтальный, как у ASUS RT-N10 или RT-N12, например, то кнопка расположена так:
Если корпус вертикальный, как у D-Link DIR-300 D1, то «Ресет» может находится на задней стенке, вот так:

А может и на нижней его крышке, как у NetGear. Но в любом случае — она должна быть. Просто внимательно осмотрите девайс.
Как выполняется сброс роутера? Очень просто: на включенном устройстве с помощью скрепки или стержня от шариковой ручки нажимаем на кнопку «Reset» и держим её нажатой секунд 8-10. В большинстве случаев этого хватает. В это время желательно наблюдать за поведением индикаторов состояния, которые находятся на лицевой части Вай-Фай маршрутизатора. Когда настройки сбросятся и пройдёт ресет роутера — он моргнёт лампочками и перезапустится уже с заводскими параметрами.
Программный сброс роутера
рекомендуется делать в том случае, когда есть доступ в веб-интерфейс. Такой вариант так же удобен, когда, например, устройство прикреплено высоко на стене или лежит на шкафу. У каждого маршрутизатора и точки доступа WiFi есть в веб-интерфейсе раздел, через который можно восстановить заводские параметры. Например, на роутерах ASUS это раздел Администрирование >>> Управление настройками
.
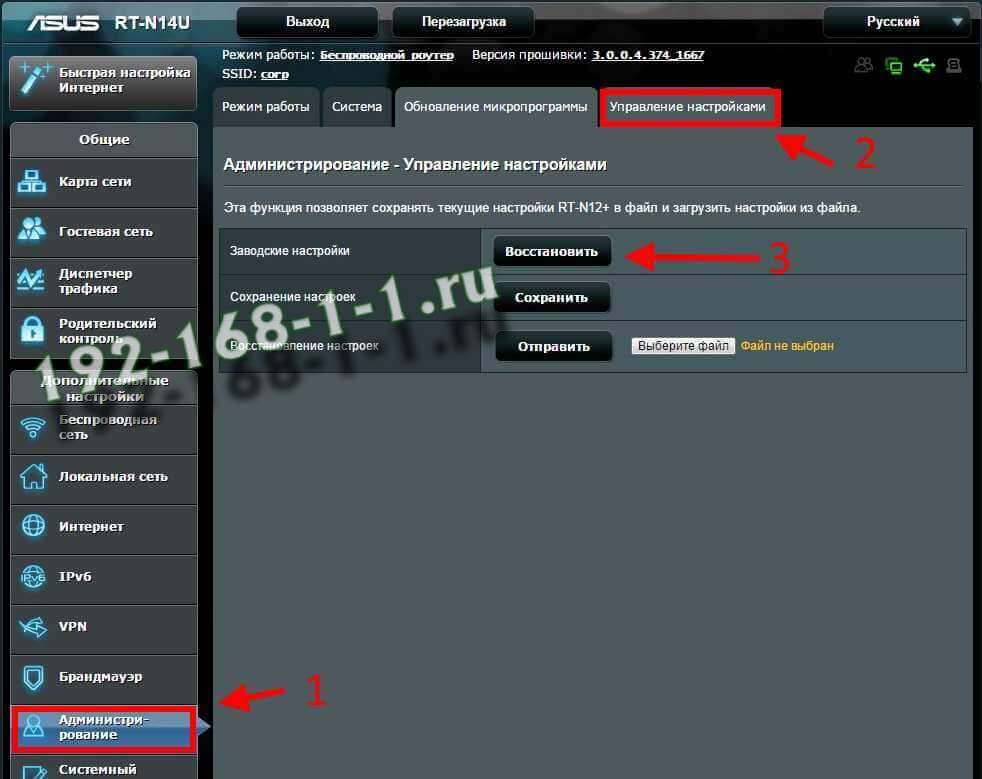
Зайдя в него — видим подраздел «Заводские настройки» и кнопка «Восстановить». Нажимаем на неё, подтверждаем свои действия и ждём. Гаджет перезагрузится уже с чистой конфигурацией.
Иногда бывает полезно, а в некоторых случаях и необходимо сделать сброс настроек своего Adroid до заводских. Зачем? Наиболее частая причина – это захламление своего устройства всякими нужными/ненужными играми и приложениями, после которых ваш Android начинает вести себя, грубо говоря «неадекватно». У себя дома вы ведь иногда проводите генеральную уборку? Также и тут…
Но нужно всегда помнить! Все установленные приложения, вся информация, которая хранится на устройстве будет безвозвратно удалена! Также будет и стёрта вся информация о данных учётных записей пользователя!
Раздел 2: Подготовка к сбросу на заводские настройки
Перед началом процедуры сброса модема МТС на заводские настройки важно выполнить несколько подготовительных шагов. Это поможет избежать потери данных и обеспечить успешное восстановление работы устройства
- Сохраните важную информацию. Перед сбросом модема МТС все данные, хранящиеся на устройстве, будут удалены. Убедитесь, что вы сохранили все необходимые файлы, документы и настройки.
- Запишите текущие настройки. Прежде чем сбросить модем МТС на заводские настройки, рекомендуется сделать скриншот или записать на бумагу текущие настройки. Это позволит вам быстро восстановить настройки после сброса.
- Отключите устройство от питания. Перед началом процедуры сброса модема МТС на заводские настройки убедитесь, что устройство отключено от источника питания. Это предотвратит возможные повреждения и ошибки в процессе сброса.
- Подготовьте необходимые кабели и аксессуары. Для сброса модема МТС на заводские настройки вам может понадобиться различное оборудование, включая кабели для подключения модема к компьютеру или роутеру.
- Ознакомьтесь с инструкцией устройства. Перед сбросом модема МТС на заводские настройки рекомендуется внимательно прочитать руководство пользователя или инструкцию устройства. Это поможет вам правильно выполнить все необходимые шаги.
После выполнения всех подготовительных шагов вы будете готовы приступить к сбросу модема МТС на заводские настройки. Эта процедура восстановит устройство к начальным настройкам, удалив все пользовательские данные и восстановив его работоспособность.
Как делается сброс до заводских настроек на Android
Всего есть три способа, причем они существенно отличаются между собой. Разберем каждый из них детально:
- Сброс в настройках телефона
- Сброс сервисными кодами
- Сброс клавишами
Способ 1. Как сбросить телефон Андроид на заводские настройки с помощью меню
Все операции будут осуществляться из главного меню OS Android. Вам нужно зайти в пункт «Настройки», выбрать там вкладку под названием «Конфиденциальность», а потом нажать на вкладку «Сброс Настроек».
Как видно на фото выше, здесь вы можете активировать следующие пункты:
-
«Архивация данных» («Копирование данных»)
— Система автоматически будет сохранять копии всех приложений, установленных на вашем аппарате, настроек от сервисов Google, а также данных о каждой Wi-Fi сети, ранее сохраненной в телефоне. -
«Автовосстановление»
— Все программы автоматически будут восстановлены со всеми настройками.
Нажмите пункт «Сброс настроек» и подтвердите свое желание стереть данные. У вас будет отображено окошко со списком данных, которые удаляются после сброса настроек. Как только телефон перезагрузится, вы сможете заново установить любые программы, добавить учетные записи.

Способ 2. Сброс сервисными кодами
В системе Андроид, как и в любой другой (Java, Symbian) есть специальные коды, с помощью которых можно активировать операцию восстановления до заводских настроек.
Вот несколько кодов. Вам нужно будет перейти в режим набора телефона и ввести один из них:
- *#*#7378423#*#*
- *2767*3855#
- *#*#7780#*#
Способ 3. Сброс клавишами (с помощью Recovery)
Для каждого смартфона на Android предусмотрены специальные клавиши, с помощью которых можно запустить процесс сброса до заводских настроек. Так как большинство телефонов на данный момент предоставляется с сенсорным экраном, для сброса используются в основном клавиши громкости, кнопка «Домой», клавиша включения.
Вот примерный список кнопок, которые позволят вам сбросить настройки:
- «Уменьшение громкости» + «Включение устройства». Это одна из самых частых комбинаций, используемая на многих телефонах. Пробуйте ее первой. Если не получится, то смотрите список дальше.
- «Увеличение громкости» + «Уменьшение громкости».
- «Включение устройства» + клавиша «Домой» + «Увеличение громкости».
- «Увеличение громкости» + «Уменьшение громкости» + «Включение устройства».
- «Увеличение громкости» + клавиша «Домой».
Для перемещения по списку используются клавиши громкости вверх и вниз, т.к аппараты в основном сенсорные!
Найдите пункт wipe data/factory reset
и нажмите на него. Иногда в списке данного пункта нет, но вместо него будет один из них: Clear eMMC, Clear Flash! Как только вы нажмете на выбранную вкладку, система запросит подтверждение.

Выбираете пункт Yes
, и в конце нажимаете пункт меню Reboot System
– это перезапуск операционной системы.

В некоторых версиях Андроид представленные пункты могут изменяться, в зависимости от версии, однако в основном используется однотипное меню. Также настоятельно рекомендуем перед вызовом меню или использованием кодов просмотреть инструкцию вашего мобильного аппарата. Иногда там уже прописаны сервисные коды и клавиши для сброса настроек.
Если восстановить устройство не удалось после сброса настроек или ошибки и глюки остались, отнесите телефон по гарантии в магазин, где он приобретался или обращайтесь в сервисный центр, если гарантия уже закончилась.
Официальная программа
Сразу отметим, что в распоряжении клиентов два типа модемов — МТС Коннект 4G или 4G LTE Wi-Fi. Главное отличие в том, что второе устройство способно работать в качестве точки доступа и раздавать Интернет разным устройствам (до десяти). Кроме того, оно поддерживает связь по 2G, чего нет в первом модеме от МТС (в нем ведется работа только с 3G и 4G). Комплектация устройств почти не отличается. В коробке можно найти само изделие, СИМ-карту и талон гарантии.
Подключение и настройка модема МТС не вызывает трудностей у пользователей, ведь необходимое ПО уже находится внутри изделия и искать его не нужно. Перед установкой устройства в разъем ПК или ноутбука вставьте СИМ-карту в специальный разъем, предварительно сняв специальную крышку.
Установка
На начальном этапе установите ПО на компьютер/ноутбук. Для этого:
- Жмите на кнопку Мой компьютер.
- Два раза кликните по логотипу программы Коннект Менеджер.
- Выберите русский язык и следуйте дальнейшим подсказкам.
На завершающем этапе уберите отметку с предложения сделать сторонний сайт домашней страницей.
Настройка
Теперь можно переходить к настройке 3G модема от МТС и заданию необходимых параметров. Алгоритм действий такой:
Два раза жмите по картинке Коннект Менеджер на рабочем столе.
- В появившемся меню жмите на пункт Настройки.
- В Параметрах запуска поставьте отметки в двух предложенных пунктах (по желанию). Эти настройки не влияют на качество соединения и зависят только от предпочтений пользователя.
- Переходите в раздел интерфейса. Здесь доступно немного настроек модема 3G МТС. К примеру, можно поменять язык оформления. При этом не удивляйтесь, если устройство зависнет на какое-то время. Для удобства поставьте отметку в поле Отображать статистику в отдельно окне, что позволяет оценить потребление Интернета. Учтите, что график будет появляться только при активном соединении.
Следующий шаг — настройки для модема МТС 3G и 4G. В одноименном разделе необходимо задать наиболее важные параметры для связи. В частности, устанавливается точка доступа internet.mts.ru, логин и пароль (в обоих случаях mts) и номер дозвона (*99#). Если после такой настройки Интернет не работает или параметры отличаются, жмите на «плюс» и добавьте профиль. В будущем можно менять параметры по собственному усмотрению.
Перейдите в раздел сеть. Здесь выполняется настройка MTS модема 3G или 4G в зависимости от типа связи. Современные устройства поддерживают разные типы сети G (2, 3 и 4). Здесь же можно отключить автоматический выбор сети. Но такая опция неэффективна без изменения в прошивке устройства, ведь первоначально оно будет работать только с МТС. Для внесения изменений в настройки Интернета для модема МТС необходимо разорвать соединение. Учтите, что в списке могут происходить изменения с учетом местонахождения пользователя и действующей зоны покрытия.
Задайте ПИН-код. При работе с модемом МТС позаботьтесь о безопасности работы в Сети. В указанном разделе можно поставить запрос PIN-кода при подключении. В этом случае в Интернет сможет войти только пользователь. Учтите, что эти данные сохраняются в памяти СИМ-карты. Следовательно, перед тем как настроить 3G модем МТС, учтите эту особенность.
Задайте настройки в разделе SMS. В ПО Коннект Менеджер предусмотрена функция отправки СМС с номера телефона. Войдите в раздел Настройки входящих СМС, чтобы войти в параметры информирования о вновь поступивших сообщения. Здесь доступно изменение звука, его отключения или избавление от оповещений.
Последним пунктом идет раздел О программе. Здесь можно посмотреть версию ПО и прошивки, прочитать информацию об изделии и записать его IMEI. Для удобства приводятся ссылки для получения помощи, перехода на страницу МТС Коннект и к Интернет-помощнику.
На этом настройка подключения модема МТС с помощью программы завершена. Отметим, что выбор сети лучше устанавливать автоматически, что позволяет избежать лишних действий в дальнейшем.


























